How to Install and Use Debloat Toolbox on Firestick & Fire TV (2022)

The following tutorial will show you How to Install and use Debloat Toolbox on Firestick, Fire TV Cube, and Fire TV Television.
This tool has been around for a long time but recently the developer updated it so one application will work for both Fire OS 6 and 7. Prior to this update, there were separate apps for each operating system.
Unfortunately, Amazon Fire TV devices come with applications that we can’t uninstall. Or, we receive a new Amazon update that includes a new application that we don’t want!
Debloat Toolbox to the rescue!
Debloat Toolbox will allow you to disable Amazon Bloatware and speed up your Firestick device for maximum performance.
Special thanks to TechDoctorUK and Sween Wolf for developing this app. Be sure to subscribe to TDUK’s YouTube channel for more fabulous tech videos!
The Debloat Toolbox will allow you to disable various apps and settings within your Firestick device that are unwanted or unneeded.
This is a fabulous way to remove device clutter and get the most out of this streaming device.
The Amazon Firestick is the most popular streaming device due to its low price point and “jailbreaking” abilities.
BE CAREFUL…
Your online activity is actively tracked by your Internet Service Provider, app/addon devs, and government through your identifying IP address.
Stream anonymously by using Quad VPN.
Quad VPN will encrypt your connection to the Internet and mask your IP address so you will become anonymous.
EXCLUSIVE DISCOUNT – SAVE 77% ON Quad VPN
Quad VPN backs their service with a 30-day money back guarantee.
Quad VPN allows you to use your account on unlimited Internet-connected devices
Jailbreak Your Firestick
The tutorial below provides both a video guide as well as a screenshot guide.
We strongly suggest watching the video guide which provides important details not available in the screenshot guide.
In this tutorial, we are using a Fire TV Stick 4K Max.
This tool will work for any Firestick device that runs OS 6 or OS 7.
You can easily determine the OS version of your Firestick within the settings which we show how to do below.
Free KODIFIREIPTVRapid App Installer

Install the Best Streaming Apps in Minutes
The free TROYOINT app includes over 50 of the best streaming apps including the one(s) you’re about to install on this page.
GET FREE APP
Debloat Toolbox on Firestick/Fire TV Video Tutorial
Screenshot Guide
Because Debloat Toolbox only works for Firestick OS 6 and 7, we must first determine what version we have within the device settings.
We also need to make sure ADB debugging is turned on within the developer options.
Follow the instructions below that will show you how to determine which Operating System your Firestick runs.
1. From the home screen of your device hover over settings and select My Fire TV.

2. Click About
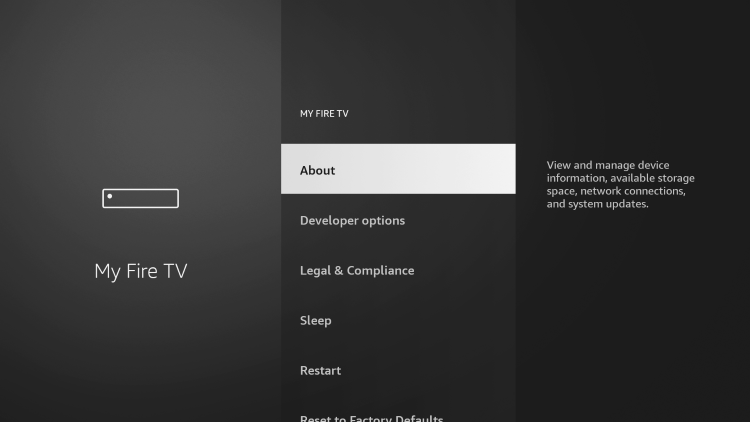
3. Here you will find what Software Version your Fire TV Stick is running. In our case, we are using Fire OS 7.
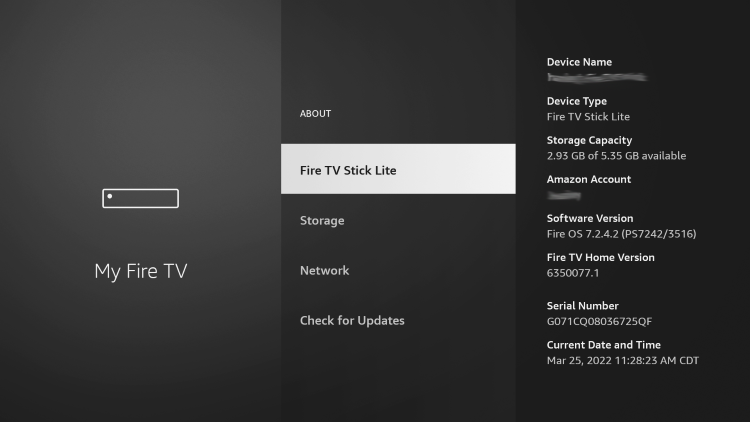
4. Click the back button on your remote and select Developer options.
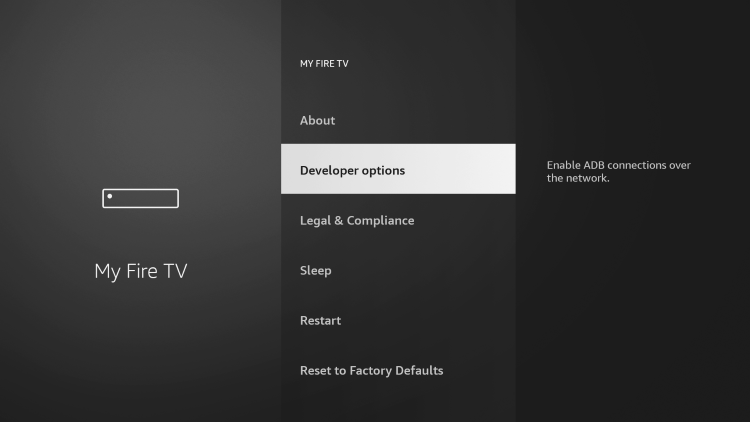
5. Make sure ADB debugging is turned ON.
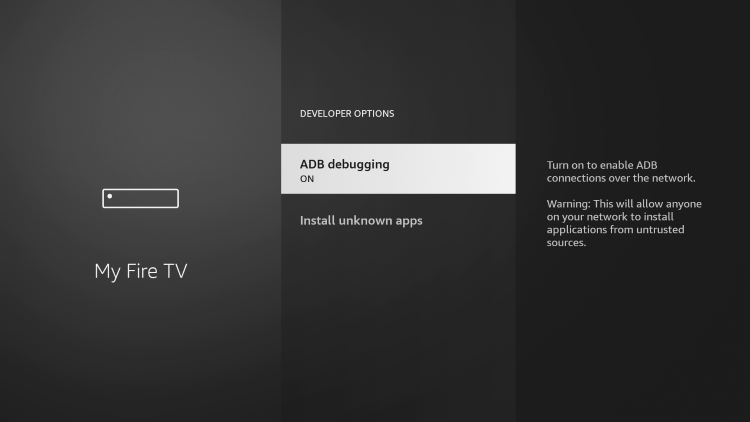
A few important notes before we get started:
Unfortunately, you can not block updates with the Firestick Debloat Toolbox if the latest Amazon Update has already been applied to your device. This update does not allow you to disable future updates and cannot be undone.
Users can disable system apps within the Debloat Toolbox, however, we suggest staying away from this option.
If for any reason you wish to enable any services you disabled, you can easily do so with the Debloat Toolbox.
NOTE: Disabling services on your Firestick device is based on personal preference.
It is important to go through each option available and determine which ones are unneeded on your device.
Continue reading to learn How to Install Debloat Toolbox on Firestick and Fire TV.
How to Install Debloat Toolbox – Screenshot Guide
1. Install the Downloader app from your respective App Store (Amazon App Store or Google Play) and enable Unknown Sources within the settings of your streaming device.
If you haven’t done this yet please refer to the following screenshot tutorial for step-by-step instructions.
Install Downloader & Enable Unknown Sources
2. Launch Downloader
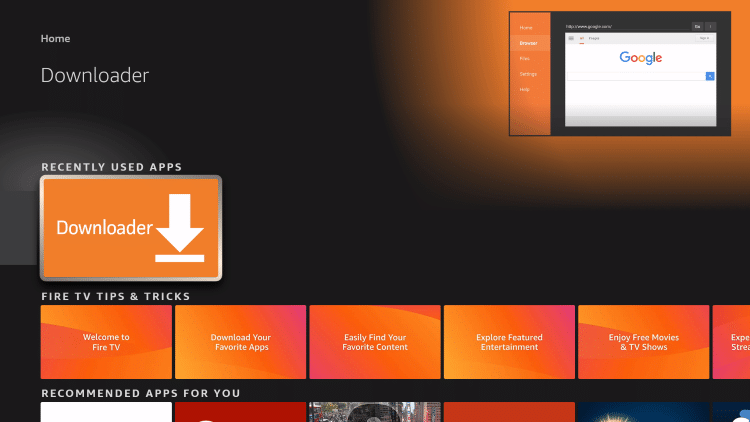
3. If prompted, click Allow
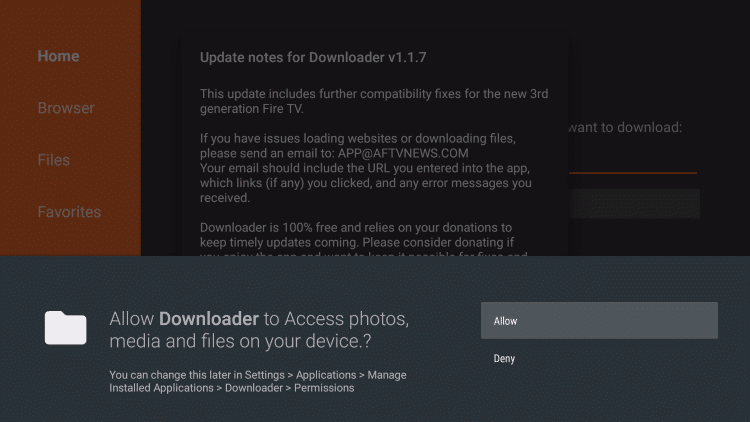
4. Click OK for developer notes
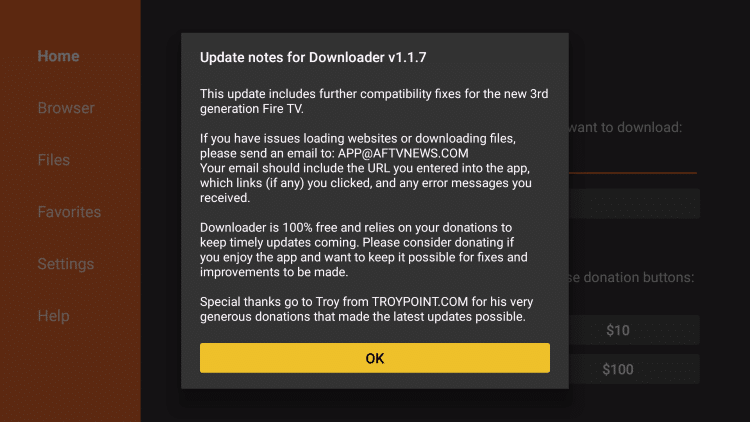
5. Within the URL bar type troypoint.com/tpapp and click Go.
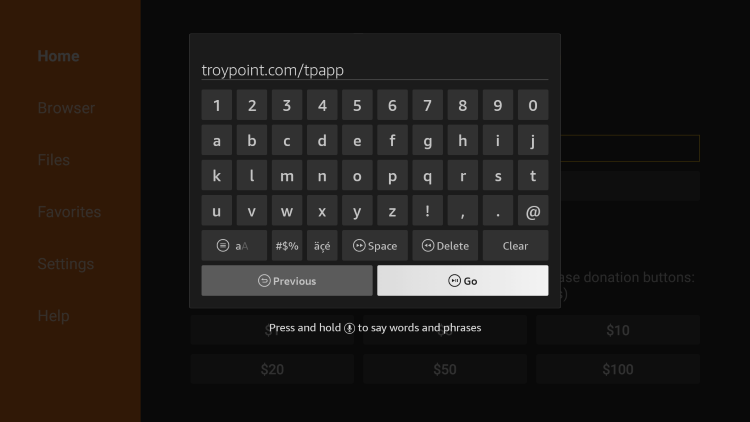
6. Wait for the App to download.

7. Click Install.
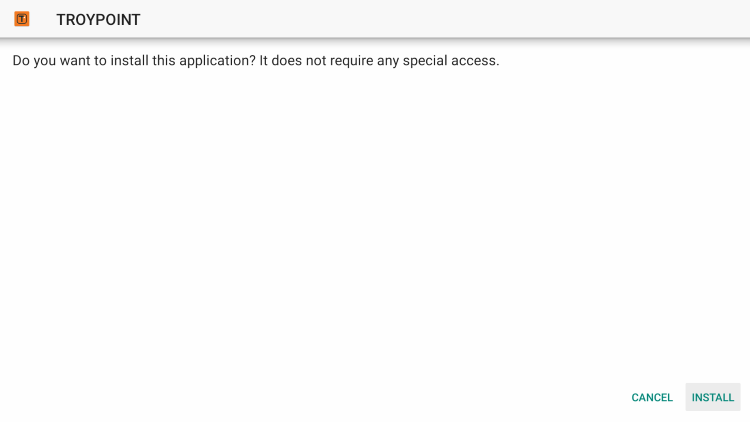
8. Click Done.

9. Return the device home screen. Hover over Settings and select My Fire TV.

10. Click Developer Options.

11. Select Install Unknown apps.
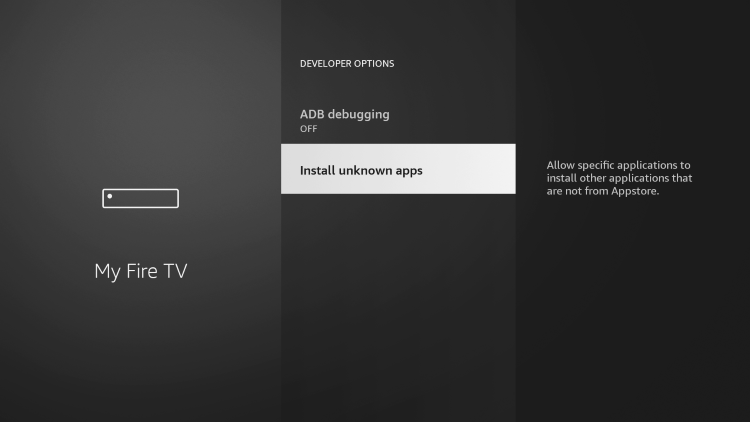
12. Make sure KODIFIREIPTVApp is set to ON.
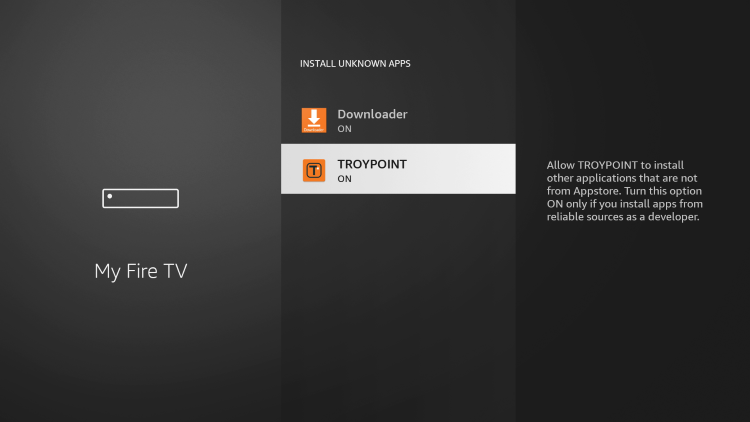
13. Return to launch the KODIFIREIPTVApplication and click OK.

14. Select Rapid App Installer.
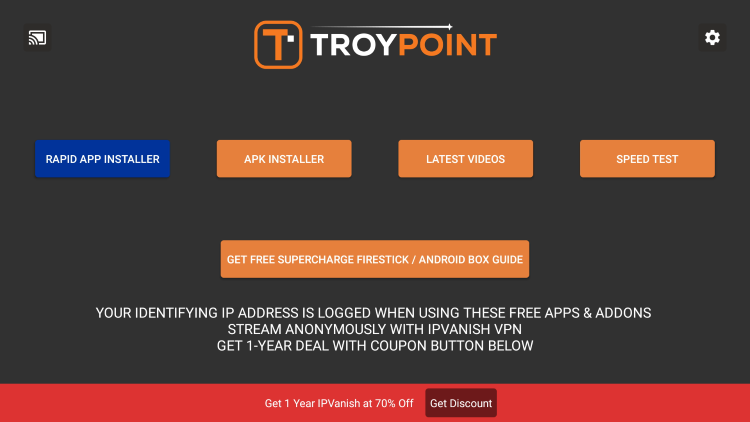
15. Click Allow.
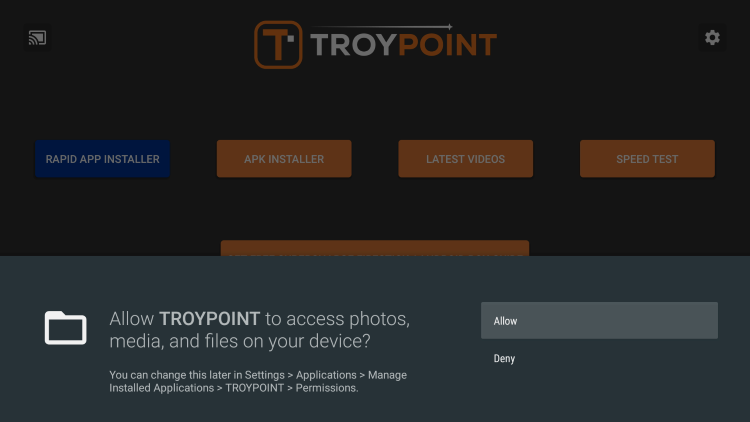
16. Scroll down to find TDUK Unified Fire TV Debloat Toolbox select the Download button.
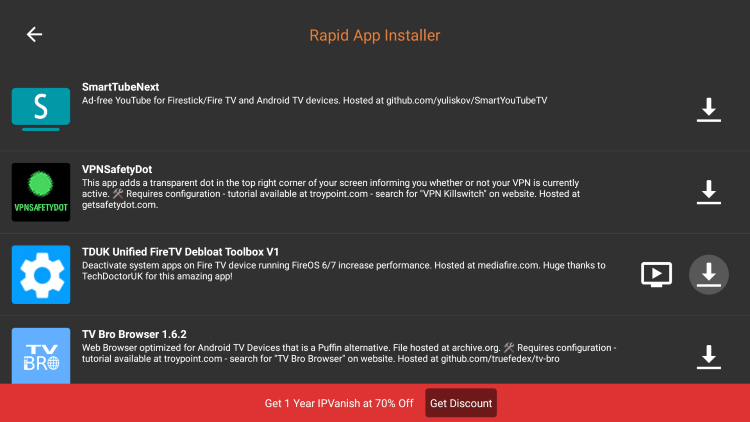
17. Click the Play button.

18. Click Install.
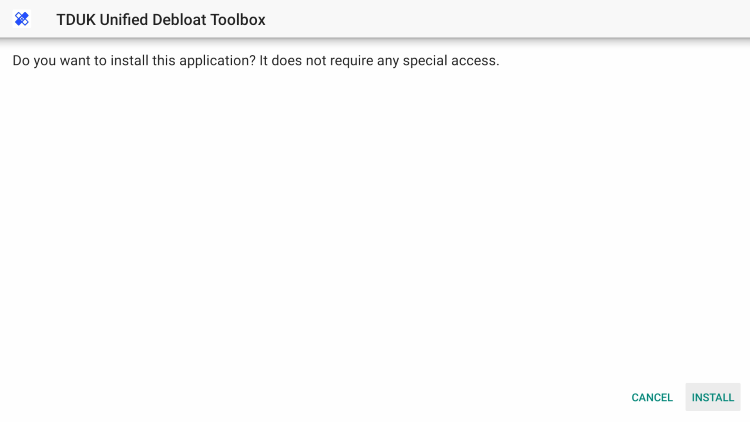
19. You will then encounter the “Debloat Toolbox Ready to launch” message. Click Open.
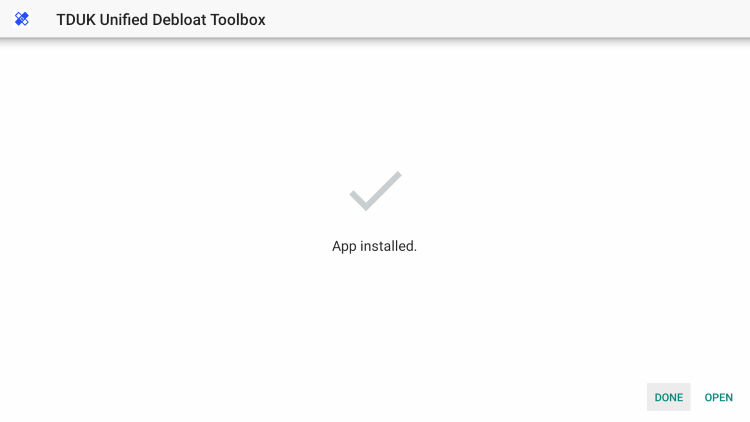
20. The Debloat Toolbox application will launch and you will land on the main screen.

21. You can now sort through various options to disable services and improve your firestick device performance.
In our case, since we don’t use Prime Video we checked the Prime Video options and click the Play icon on the top.

22. This message for Allow USB debugging will appear. Check the always allow box and click OK.

23. Now to re-enable any commands simply uncheck the boxes you want back and click the play icon.
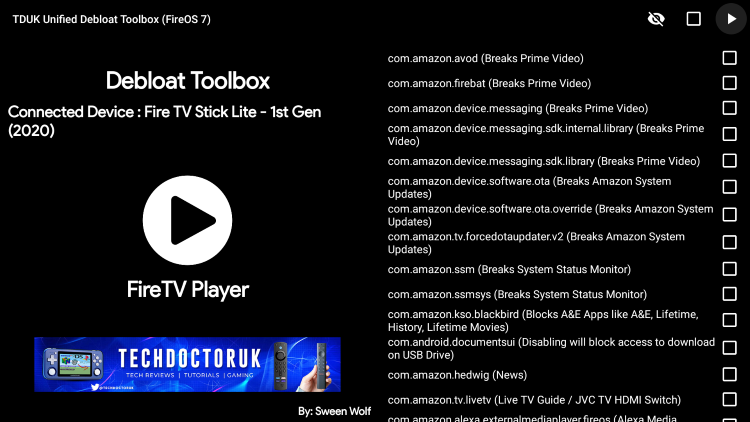
IMPORTANT NOTE: We suggest NOT disabling any options for Amazon System Updates.

Enjoy the Debloat Toolbox on your Firestick or Fire TV device!
Debloat Toolbox Features & Important Details
As noted above, selecting to disable various services and apps with the Debloat Toolbox is based on personal preference.
Make sure you are only disabling items that you do not need or use on your Firestick device.
To disable an app, simply click to check it and move up and select the Play button.
If you find that you mistakenly disable a service, you can easily re-enable it by unchecking it and again clicking the Play button.
TechDoctor has highlighted what each service does to help you determine if you’ll need it on your device.
For more popular Firestick tutorials, check out our resource guides below:
Frequently Asked Questions
What is Firestick Debloat Toolbox?
Debloat Toolbox is a Firestick app that helps disable system services and improve Firestick performance.
Is Firestick Debloat Toolbox Free?
Yes. This app is absolutely free to install and use.
Can I Disable Apps within the Debloat Toolbox?
Yes. This app allows you to disable Amazon Apps that come pre-installed on your Firestick device.
What devices are Compatible with Debloat Toolbox?
Debloat Toolbox is compatible with any Firestick device that runs OS 6 & 7.
Related
This page includes affiliate links where KODIFIREIPTVmay receive a commission at no extra cost to you. Many times, you will receive a discount due to the special arrangements made for our visitors. I will never promote something that I personally don’t use or recommend. Purchasing through my links directly supports KODIFIREIPTVwhich keeps the content and tools coming. Thank you!





