How To Setup VPN On Router & Secure All Your Devices in 2020


This tutorial will show you how to Setup VPN on Router.
A VPN on your router will secure all of the devices that are connected to it through WiFi or Ethernet port.
The router will encrypt the connection to the Internet and then tunnel the traffic through your VPN provider’s server.
By doing this, your IP address will also change, making all of the devices on your network 100% anonymous.
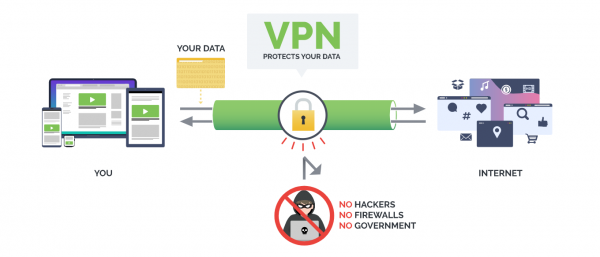
When you setup a VPN on a router, you will no longer need to use your provider’s application on each individual device, which is very handy.
There are some devices where it isn’t possible to install a VPN application such as Roku, Xbox One, Apple TV, or PlayStation. In this case, the best practical solution is setting up the VPN directly on the router.
For this to work properly, you need two things.
VPN Router Requirements
1. You Must Use a Fast VPN service
Due to the speed decrease that happens when using a VPN router, it is extremely important to use a fast VPN.
Running a VPN on a router requires processing power and this decreases the download speed.
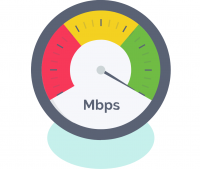
Using a fast VPN will minimize the decrease in download speed on your router.
I personally tested the download speeds of the top VPN services and Quad VPN performed the best, hands down.
Quad VPN-vpn.png” alt=”I personally tested the download speeds of the top VPN services and Quad VPN performed the best, hands down.” width=”177″ height=”204″ srcset=”https://troypoint.com/wp-content/uploads/2018/11/Quad VPN-vpn-131×150.png 131w, https://troypoint.com/wp-content/uploads/2018/11/Quad VPN-vpn-200×230.png 200w, https://troypoint.com/wp-content/uploads/2018/11/Quad VPN-vpn.png 242w” sizes=”(max-width: 177px) 100vw, 177px”/>
This is one of the main reasons why I recommend them as the best VPN provider on this site.
Most VPN services lease their servers and this is the reason for poor download speed. Quad VPN owns their servers which means blazing-fast speeds for their customers.
I suggest viewing our VPN Speed Guide for more information on VPN speeds and how to improve them.
2. You Must Own a Powerful Router to Run a VPN

As mentioned earlier, running a VPN requires processing power.
The more processing power on your VPN router, the faster it will download.
No, you can’t purchase a $50 router and expect it to run a VPN properly.
Also, if you are using a router provided by your Internet Service Provider, that won’t work either.
Why AsusWRT Routers Are Best for VPN Setup
I strongly suggest using the Asus AC3100 or Asus AC3200 for a few reasons.
As you will see in my first tutorial below, these routers come with the ability to run a VPN on them.
You won’t need to flash new firmware with these routers as I show in the second tutorial.
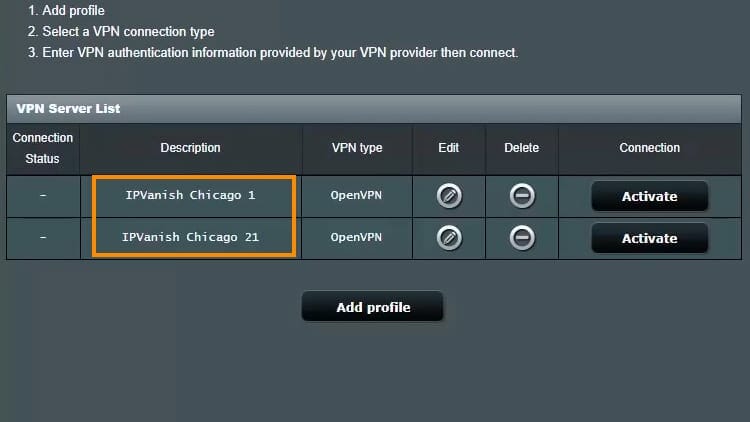 AsusWRT Firmware
AsusWRT Firmware
Each of these models comes with the AsusWRT firmware which allows for a quick VPN router setup.
These two Asus routers are also extremely powerful so they are capable of running a VPN in the background.
There are companies that charge big bucks for flashed routers but my guides below are meant to help you do this on your own, which will save you a lot of money.
This will show you how to set up a VPN on the Asus AC3100 and the great thing about this is that you aren’t required to install a modified firmware like you are in the second tutorial.
These routers can also be found on my KODIFIREIPTVShop Page along with other recommended home tech equipment.
KODIFIREIPTVVPN Discount
Quad VPN-300×77.png” alt=”Due to my relationship with Quad VPN, you will receive an exclusive KODIFIREIPTVdiscount when purchasing your service through our links.” width=”238″ height=”61″ srcset=”https://troypoint.com/wp-content/uploads/2017/09/Quad VPN-150×39.png 150w, https://troypoint.com/wp-content/uploads/2017/09/Quad VPN-200×52.png 200w, https://troypoint.com/wp-content/uploads/2017/09/Quad VPN-300×77.png 300w, https://troypoint.com/wp-content/uploads/2017/09/Quad VPN.png 400w” sizes=”(max-width: 238px) 100vw, 238px”/>
Due to my relationship with Quad VPN, you will receive an exclusive KODIFIREIPTVdiscount when purchasing your service through our links.
![]() Quad VPN VPN EXCLUSIVE KODIFIREIPTVDISCOUNT – SAVE 57%Use Quad VPN on unlimited Internet-connected devices through your account.Quad VPN backs their service with a 30-day money back guarantee. Expires soon.
Quad VPN VPN EXCLUSIVE KODIFIREIPTVDISCOUNT – SAVE 57%Use Quad VPN on unlimited Internet-connected devices through your account.Quad VPN backs their service with a 30-day money back guarantee. Expires soon.
Click Here To Get Your Quad VPN Discount
The great thing about running a VPN Router is that it will only count as one connection.
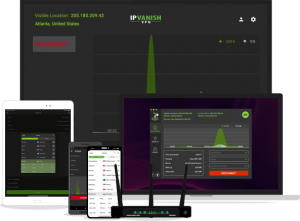
As mentioned above, it’s important to use a fast VPN such as Quad VPN to minimize the download speed decrease on your router.
If you choose a VPN with poor download speeds, you will have nothing but problems.
How to Setup VPN on Router Without Modifying the Firmware
The new Asus routers come equipped with the AsusWRT firmware, which makes it simple to set up a VPN.
If you’re going to purchase a router to be used with a VPN, make sure it is running the AsusWRT firmware.
AsusWRT routers also allow us to build our own cloud drive/NAS with any USB drive.
Plus, we have the ability to download torrents without a computer and use the router’s internal torrent client!
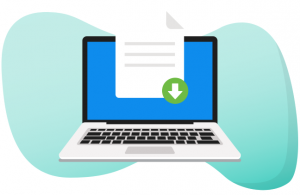
Below this video, you will find general instructions but I recommend following the video tutorial below so you won’t miss any important details.
Video Tutorial
![]() Quad VPN VPN EXCLUSIVE KODIFIREIPTVDISCOUNT – SAVE 57%Use Quad VPN on unlimited Internet-connected devices through your account.Quad VPN backs their service with a 30-day money back guarantee. Expires soon.
Quad VPN VPN EXCLUSIVE KODIFIREIPTVDISCOUNT – SAVE 57%Use Quad VPN on unlimited Internet-connected devices through your account.Quad VPN backs their service with a 30-day money back guarantee. Expires soon.
Click Here To Get Your Quad VPN Discount
Asus AC3100 RT-AC88U Router
For those who don’t want to pay the steep price for the Asus AC3100 RT-AC88U router, another alternative is the AC1900 RT-AC68U.
If you choose the less expensive alternative, it is important to note that you will see VPN speeds approximately 75% less than the Asus AC3100 RT-AC88U model due to a less powerful processor.
Quad VPN Download Files
AsusWRT Router Screenshot Guide
Important Note: The example below uses Windows OS. However, the procedure is also applicable to any OS.
I also suggest paying close attention to each step as this is a detailed process.
Step 1
Follow the instructions that came with the router and have it hooked up with your cable modem and network. Make sure that it is connected to the internet and your network.
Step 2
Open your router’s administration page. In this example, the ASUS router page is accessed by typing “router.asus.com” in the address bar.
Step 3
On the Sign In page, enter the username and password that you set up when you configured the router.
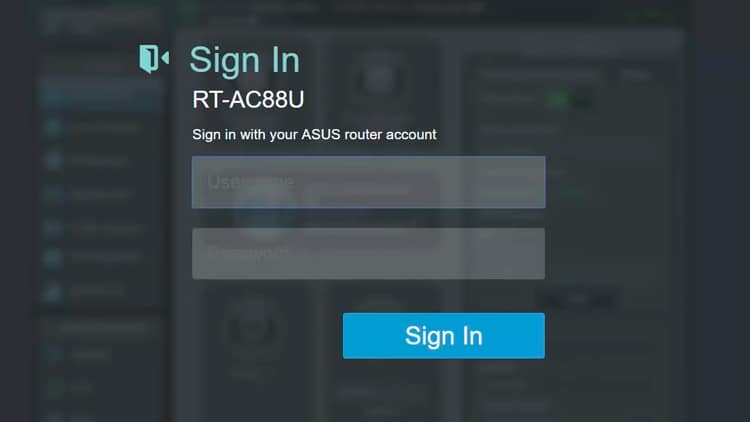
Step 4
Click Sign In.
Step 5
On the administration page for the router, you can modify the name of the DNS address. Under the Advanced Settings menu, click WAN.
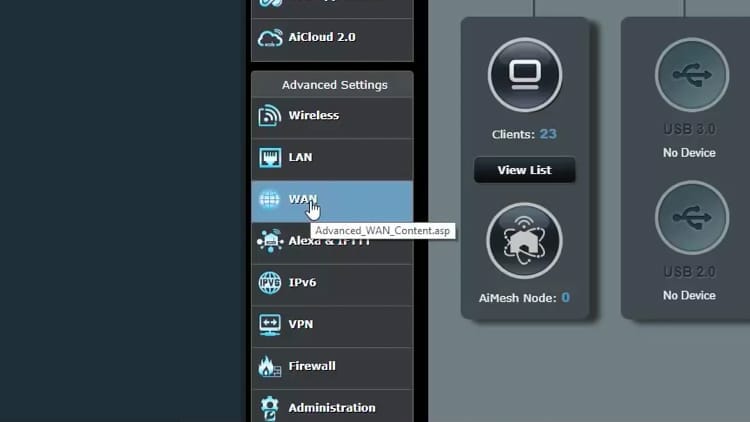
Step 6
Under the WAN DNS Setting section, look for Connect to DNS Server automatically and click on the option button for No.
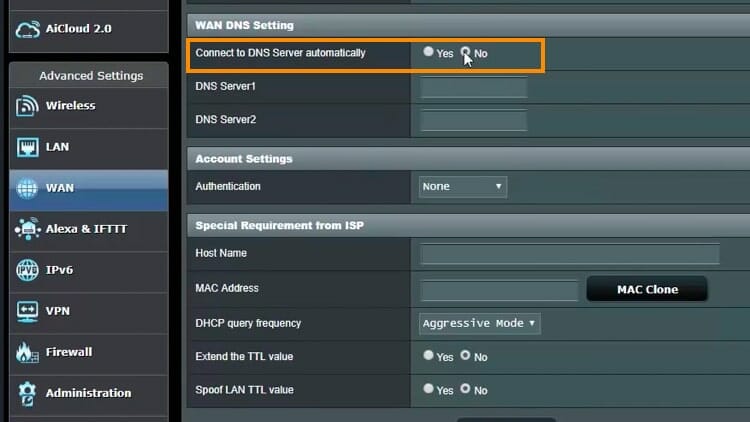
Step 7
You will be presented with options to type in server addresses. A DNS server is a computer that contains a database of public IP addresses and their associated host names.
So when you type in a website address into your browser, the DNS server translates that into the IP address so the website that you are looking for will load.
In this example, a new DNS service from Cloudflare is used since they advertise both speed and privacy for this free service that they offer.
On the DNS Server1 and DNS Server2 fields, type in the server addresses. In this example, “1.1.1.1” and “1.0.0.1” are entered.
NOTE: For Google DNS servers, type in “8.8.8.8” and “8.8.4.4” in the DNS Server1 and DNS Server2 fields, respectively.
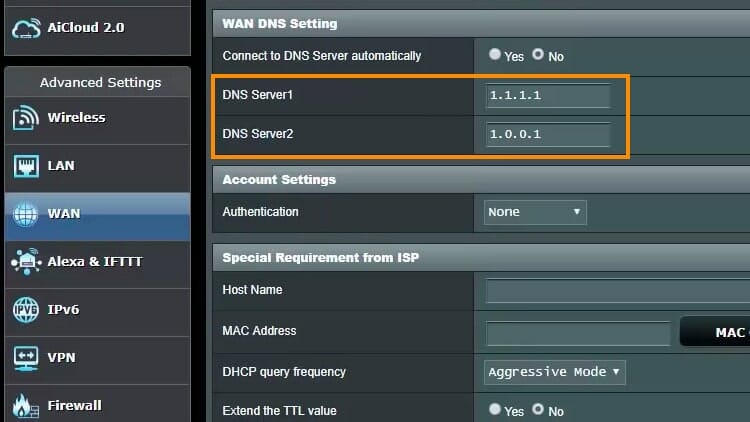
Step 8
Click Apply.
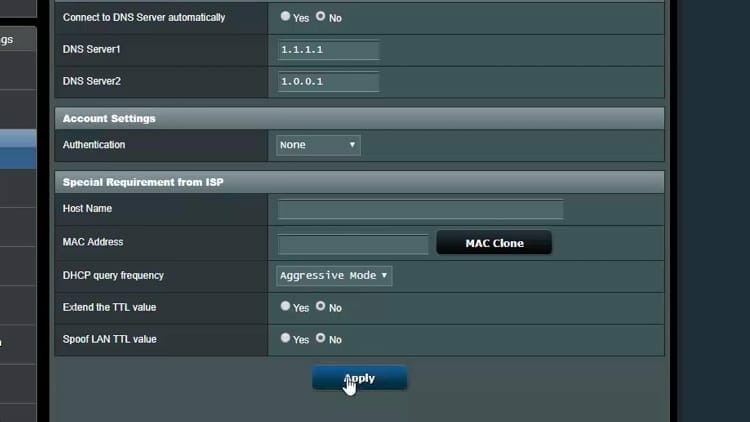
Wait for the settings to be applied.
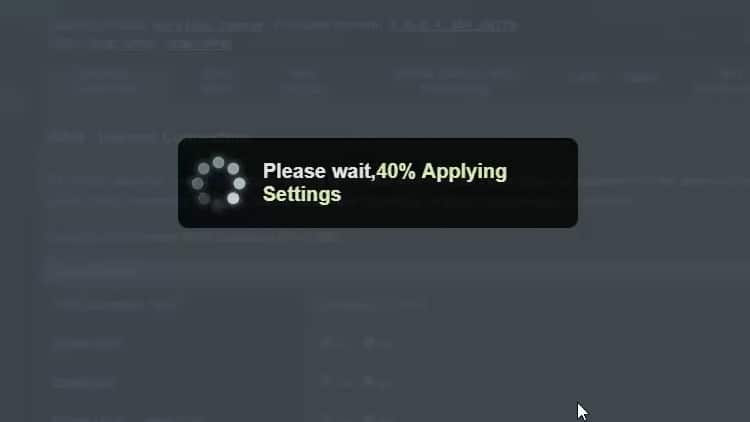
Step 9
Open another tab in your browser and access any website to verify that the changes work properly.
Step 10
On the control panel of your router, click VPN under the Advanced Settings menu.
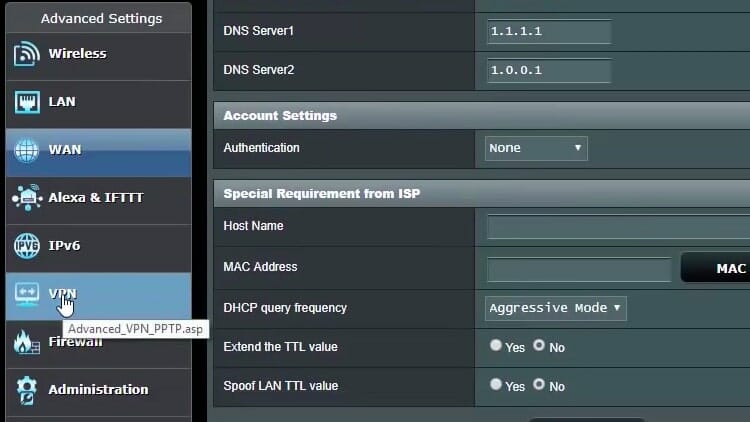
Step 11
Click the VPN Client tab. This is the page where various servers can be configured according to what you want your router to connect to through the VPN service.
On this page, you can also set up multiple Quad VPN VPN servers. One VPN server may perform better than another so you can have multiple options and have the ability to choose which one to connect to.
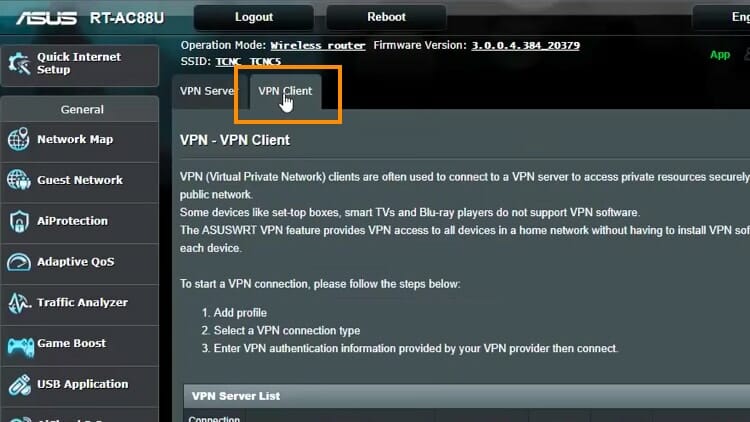
Step 12
Click Add profile.
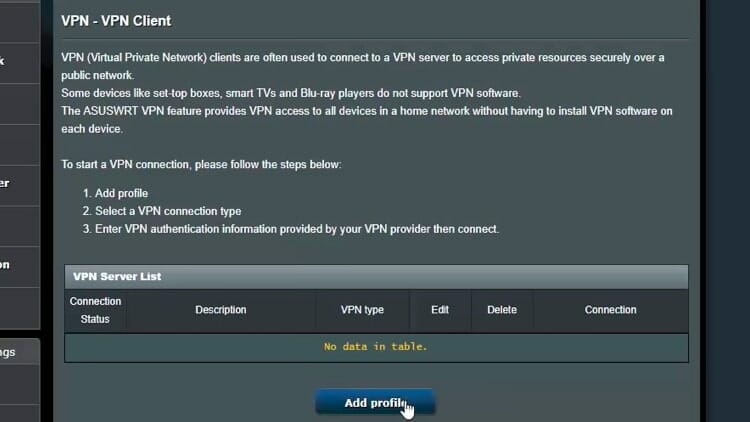
Step 13
On the pop-up window, click OpenVPN.
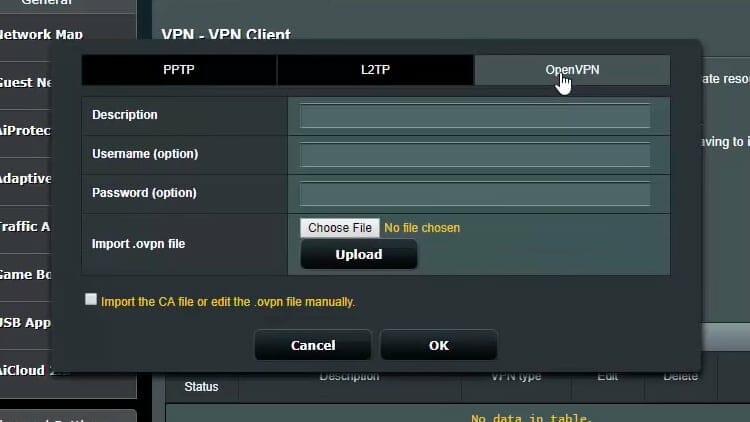
Step 14
On the Description field, enter anything that you like. In this example, “Quad VPN Chicago 1” is entered.
NOTE: It is recommended to connect to a VPN service that is closest to your location to give you better speed.
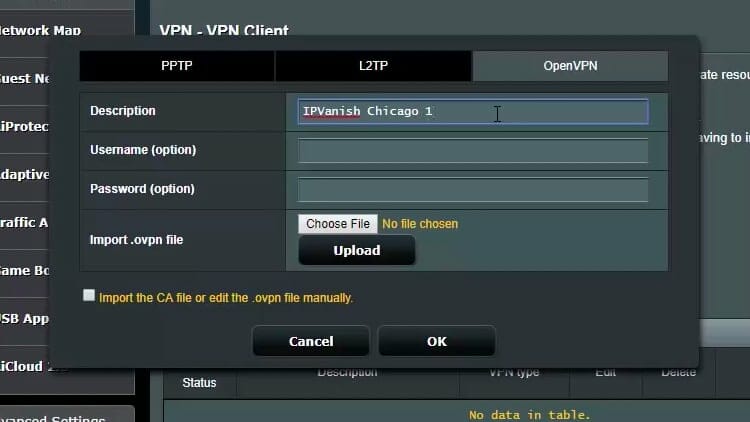
Step 15
In the Username (option) and Password (option) fields, type in the username and passwords that you used to register on your Quad VPN account.
Click Here to Register for Quad VPN
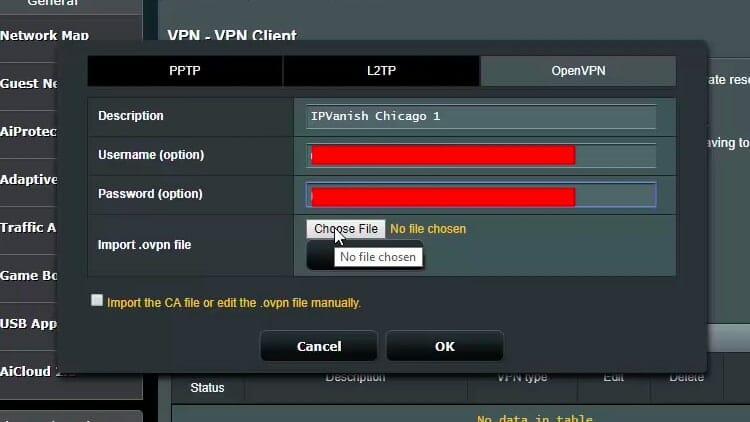 Quad VPN account.” width=”750″ height=”422″ srcset=”https://troypoint.com/wp-content/uploads/2019/03/Step-15-150×84.jpg 150w, https://troypoint.com/wp-content/uploads/2019/03/Step-15-200×113.jpg 200w, https://troypoint.com/wp-content/uploads/2019/03/Step-15-300×169.jpg 300w, https://troypoint.com/wp-content/uploads/2019/03/Step-15-400×225.jpg 400w, https://troypoint.com/wp-content/uploads/2019/03/Step-15-600×338.jpg 600w, https://troypoint.com/wp-content/uploads/2019/03/Step-15.jpg 750w” sizes=”(max-width: 750px) 100vw, 750px”/>
Quad VPN account.” width=”750″ height=”422″ srcset=”https://troypoint.com/wp-content/uploads/2019/03/Step-15-150×84.jpg 150w, https://troypoint.com/wp-content/uploads/2019/03/Step-15-200×113.jpg 200w, https://troypoint.com/wp-content/uploads/2019/03/Step-15-300×169.jpg 300w, https://troypoint.com/wp-content/uploads/2019/03/Step-15-400×225.jpg 400w, https://troypoint.com/wp-content/uploads/2019/03/Step-15-600×338.jpg 600w, https://troypoint.com/wp-content/uploads/2019/03/Step-15.jpg 750w” sizes=”(max-width: 750px) 100vw, 750px”/>
Step 16
On another tab in your browser, go to https://www.Quad VPN.com/software/configs/.
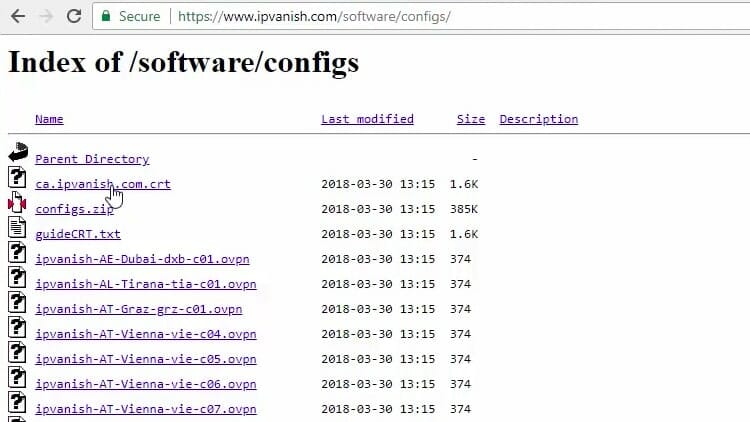 Quad VPN.com/software/configs/.” width=”750″ height=”422″ srcset=”https://troypoint.com/wp-content/uploads/2019/03/Step-16-150×84.jpg 150w, https://troypoint.com/wp-content/uploads/2019/03/Step-16-200×113.jpg 200w, https://troypoint.com/wp-content/uploads/2019/03/Step-16-300×169.jpg 300w, https://troypoint.com/wp-content/uploads/2019/03/Step-16-400×225.jpg 400w, https://troypoint.com/wp-content/uploads/2019/03/Step-16-600×338.jpg 600w, https://troypoint.com/wp-content/uploads/2019/03/Step-16.jpg 750w” sizes=”(max-width: 750px) 100vw, 750px”/>
Quad VPN.com/software/configs/.” width=”750″ height=”422″ srcset=”https://troypoint.com/wp-content/uploads/2019/03/Step-16-150×84.jpg 150w, https://troypoint.com/wp-content/uploads/2019/03/Step-16-200×113.jpg 200w, https://troypoint.com/wp-content/uploads/2019/03/Step-16-300×169.jpg 300w, https://troypoint.com/wp-content/uploads/2019/03/Step-16-400×225.jpg 400w, https://troypoint.com/wp-content/uploads/2019/03/Step-16-600×338.jpg 600w, https://troypoint.com/wp-content/uploads/2019/03/Step-16.jpg 750w” sizes=”(max-width: 750px) 100vw, 750px”/>
Step 17
On the Index of/software/configs page, click on the ca.Quad VPN.com.crt file and save it to your Downloads folder.
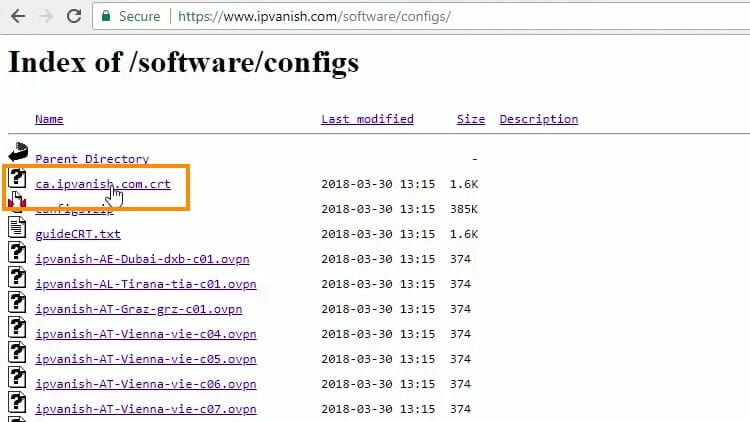 Quad VPN.com.crt file and save it to your Downloads folder.” width=”750″ height=”422″ srcset=”https://troypoint.com/wp-content/uploads/2019/03/Step-17a-150×84.jpg 150w, https://troypoint.com/wp-content/uploads/2019/03/Step-17a-200×113.jpg 200w, https://troypoint.com/wp-content/uploads/2019/03/Step-17a-300×169.jpg 300w, https://troypoint.com/wp-content/uploads/2019/03/Step-17a-400×225.jpg 400w, https://troypoint.com/wp-content/uploads/2019/03/Step-17a-600×338.jpg 600w, https://troypoint.com/wp-content/uploads/2019/03/Step-17a.jpg 750w” sizes=”(max-width: 750px) 100vw, 750px”/>
Quad VPN.com.crt file and save it to your Downloads folder.” width=”750″ height=”422″ srcset=”https://troypoint.com/wp-content/uploads/2019/03/Step-17a-150×84.jpg 150w, https://troypoint.com/wp-content/uploads/2019/03/Step-17a-200×113.jpg 200w, https://troypoint.com/wp-content/uploads/2019/03/Step-17a-300×169.jpg 300w, https://troypoint.com/wp-content/uploads/2019/03/Step-17a-400×225.jpg 400w, https://troypoint.com/wp-content/uploads/2019/03/Step-17a-600×338.jpg 600w, https://troypoint.com/wp-content/uploads/2019/03/Step-17a.jpg 750w” sizes=”(max-width: 750px) 100vw, 750px”/>
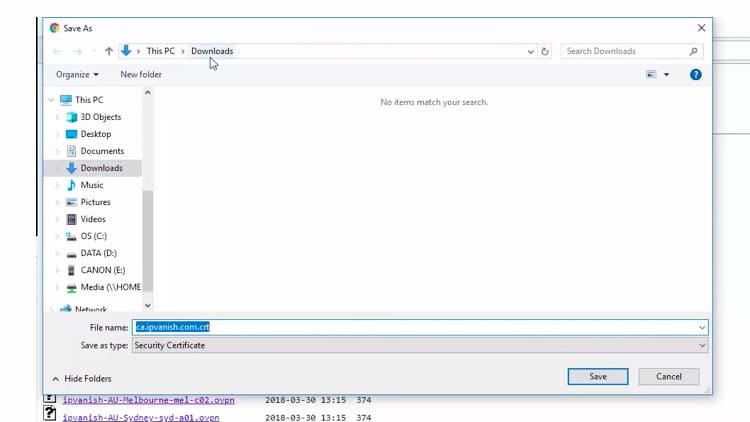
Step 18
Locate the .ovpn file that contains the location name that is closest to your area. To search for the specific file, press CTRL + F then type in your desired area in the search box. Then press Enter.
In this example, “Chicago” is typed in the search box.
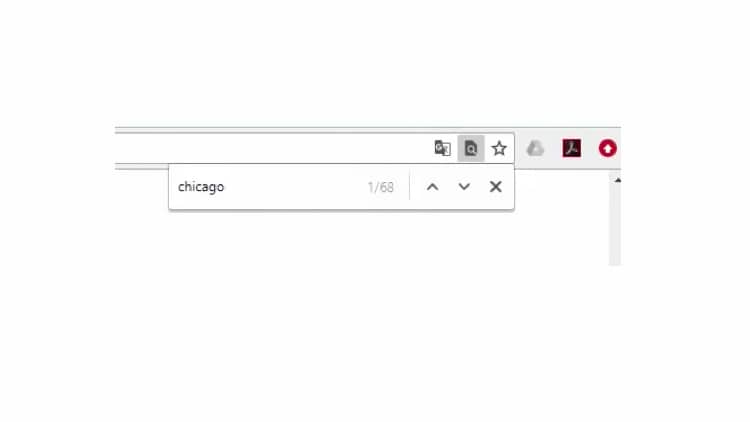
All servers in your chosen location will then be highlighted.
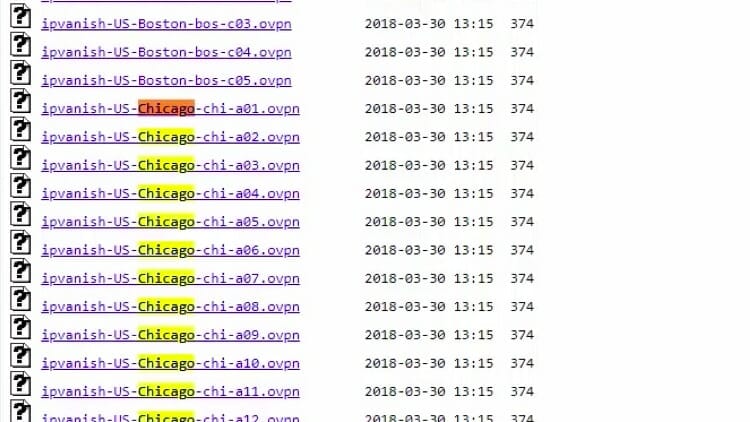
Step 19
From this list, download the first server (which contains “01” in the file name). In this example, “Quad VPN-US-Chicago-chi-a01.ovpn” is downloaded.
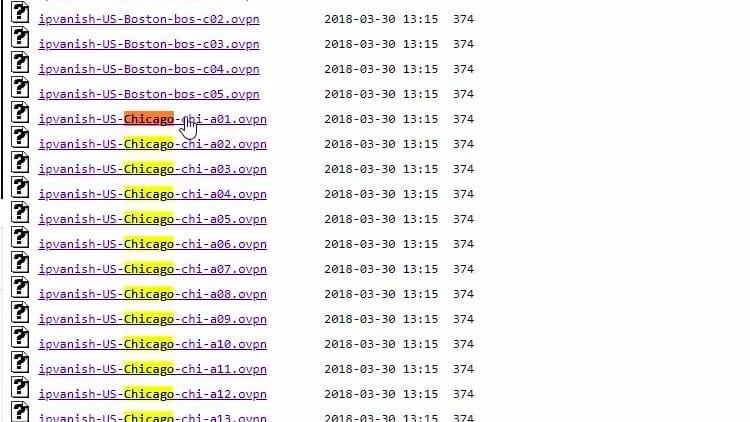 Quad VPN-US-Chicago-chi-a01.ovpn” is downloaded.” width=”750″ height=”422″ srcset=”https://troypoint.com/wp-content/uploads/2019/03/Step-19a-150×84.jpg 150w, https://troypoint.com/wp-content/uploads/2019/03/Step-19a-200×113.jpg 200w, https://troypoint.com/wp-content/uploads/2019/03/Step-19a-300×169.jpg 300w, https://troypoint.com/wp-content/uploads/2019/03/Step-19a-400×225.jpg 400w, https://troypoint.com/wp-content/uploads/2019/03/Step-19a-600×338.jpg 600w, https://troypoint.com/wp-content/uploads/2019/03/Step-19a.jpg 750w” sizes=”(max-width: 750px) 100vw, 750px”/>
Quad VPN-US-Chicago-chi-a01.ovpn” is downloaded.” width=”750″ height=”422″ srcset=”https://troypoint.com/wp-content/uploads/2019/03/Step-19a-150×84.jpg 150w, https://troypoint.com/wp-content/uploads/2019/03/Step-19a-200×113.jpg 200w, https://troypoint.com/wp-content/uploads/2019/03/Step-19a-300×169.jpg 300w, https://troypoint.com/wp-content/uploads/2019/03/Step-19a-400×225.jpg 400w, https://troypoint.com/wp-content/uploads/2019/03/Step-19a-600×338.jpg 600w, https://troypoint.com/wp-content/uploads/2019/03/Step-19a.jpg 750w” sizes=”(max-width: 750px) 100vw, 750px”/>

Step 20
On another browser tab, open your Quad VPN account and proceed to the control panel.
Click Server List in the menu. A list of servers with their current capacity levels will be displayed.
This is used to check the list of servers in the Index of/software/configs page that will give you their corresponding high and low capacities.
You can also check other servers by clicking on the page numbers at the bottom of the list.
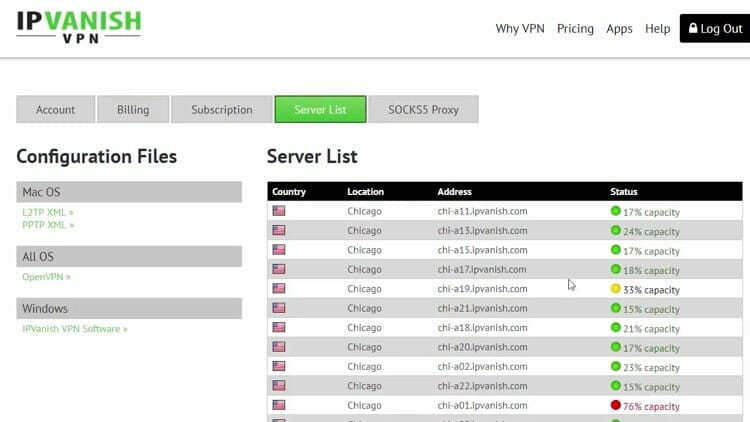
The list is arranged alphabetically based on the location. You may click on the table headers (Country, Location, Address and Status) to re-arrange the list.
In this example, “chi-a01.Quad VPN.com” has the highest capacity at 76%. This is the same server that was downloaded in Step 19.
I have noticed that sometimes the highest capacity servers are the fastest but sometimes this isn’t the case. I suggest experimenting with the different servers until you find one that is fast.
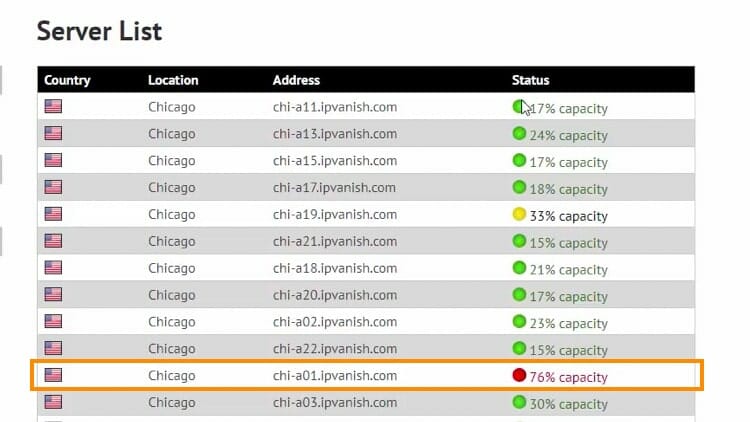
Step 21
You may also test other servers. In this example, “chi-a21.Quad VPN.com” with a capacity of 15% is copied.
Locate the file from the Index of/software/configs page and download it.
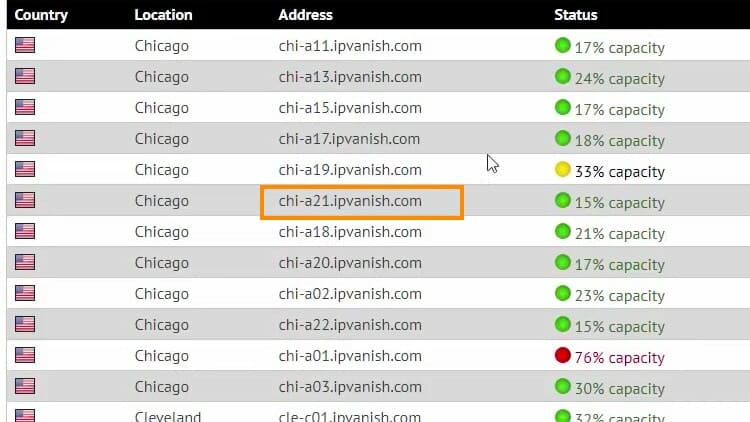 Quad VPN.com” with a capacity of 15% is copied.” width=”750″ height=”422″ srcset=”https://troypoint.com/wp-content/uploads/2019/03/Step-21a.-150×84.jpg 150w, https://troypoint.com/wp-content/uploads/2019/03/Step-21a.-200×113.jpg 200w, https://troypoint.com/wp-content/uploads/2019/03/Step-21a.-300×169.jpg 300w, https://troypoint.com/wp-content/uploads/2019/03/Step-21a.-400×225.jpg 400w, https://troypoint.com/wp-content/uploads/2019/03/Step-21a.-600×338.jpg 600w, https://troypoint.com/wp-content/uploads/2019/03/Step-21a..jpg 750w” sizes=”(max-width: 750px) 100vw, 750px”/>
Quad VPN.com” with a capacity of 15% is copied.” width=”750″ height=”422″ srcset=”https://troypoint.com/wp-content/uploads/2019/03/Step-21a.-150×84.jpg 150w, https://troypoint.com/wp-content/uploads/2019/03/Step-21a.-200×113.jpg 200w, https://troypoint.com/wp-content/uploads/2019/03/Step-21a.-300×169.jpg 300w, https://troypoint.com/wp-content/uploads/2019/03/Step-21a.-400×225.jpg 400w, https://troypoint.com/wp-content/uploads/2019/03/Step-21a.-600×338.jpg 600w, https://troypoint.com/wp-content/uploads/2019/03/Step-21a..jpg 750w” sizes=”(max-width: 750px) 100vw, 750px”/>
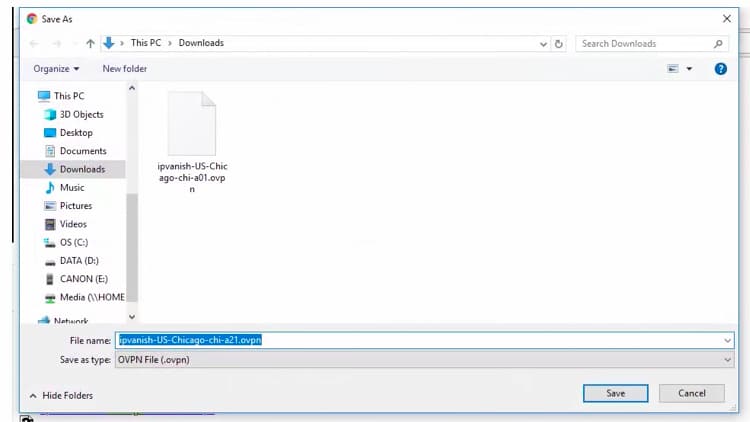
NOTE: Saving multiple profiles is possible because of the kind of router used in this example.
Step 22
On the router’s administration page, click Choose File and select the downloaded file. In this example, “chi-a01.Quad VPN.com” is downloaded.
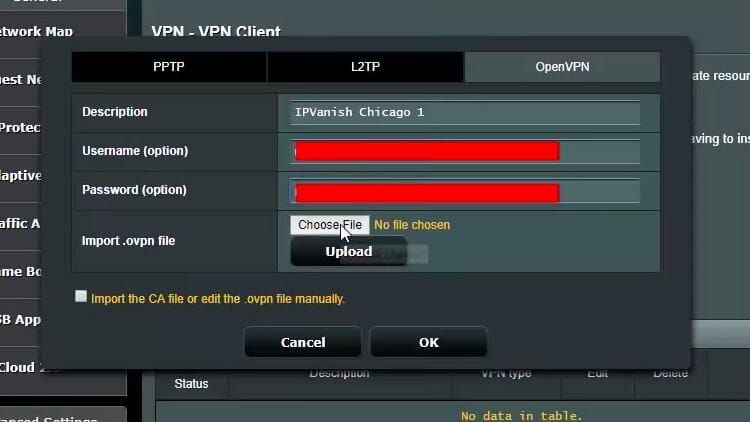 Quad VPN.com” is downloaded.” width=”750″ height=”422″ srcset=”https://troypoint.com/wp-content/uploads/2019/03/Step-22a-150×84.jpg 150w, https://troypoint.com/wp-content/uploads/2019/03/Step-22a-200×113.jpg 200w, https://troypoint.com/wp-content/uploads/2019/03/Step-22a-300×169.jpg 300w, https://troypoint.com/wp-content/uploads/2019/03/Step-22a-400×225.jpg 400w, https://troypoint.com/wp-content/uploads/2019/03/Step-22a-600×338.jpg 600w, https://troypoint.com/wp-content/uploads/2019/03/Step-22a.jpg 750w” sizes=”(max-width: 750px) 100vw, 750px”/>
Quad VPN.com” is downloaded.” width=”750″ height=”422″ srcset=”https://troypoint.com/wp-content/uploads/2019/03/Step-22a-150×84.jpg 150w, https://troypoint.com/wp-content/uploads/2019/03/Step-22a-200×113.jpg 200w, https://troypoint.com/wp-content/uploads/2019/03/Step-22a-300×169.jpg 300w, https://troypoint.com/wp-content/uploads/2019/03/Step-22a-400×225.jpg 400w, https://troypoint.com/wp-content/uploads/2019/03/Step-22a-600×338.jpg 600w, https://troypoint.com/wp-content/uploads/2019/03/Step-22a.jpg 750w” sizes=”(max-width: 750px) 100vw, 750px”/>

Step 23
Click Upload.
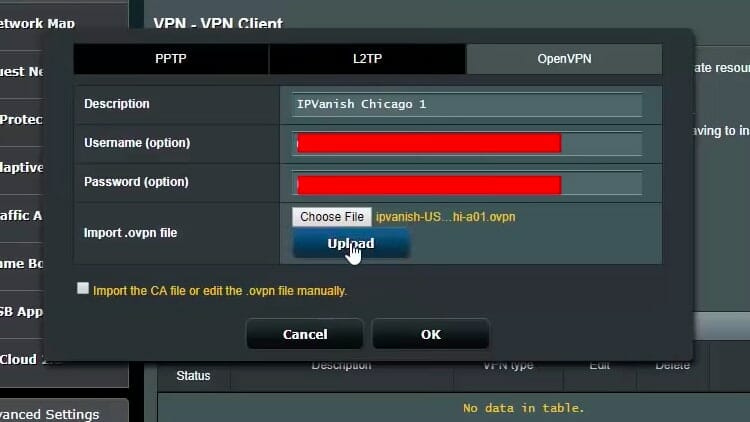
Once the upload is finished, Complete, Lack of Certificate Authority will be displayed beside the Upload button.
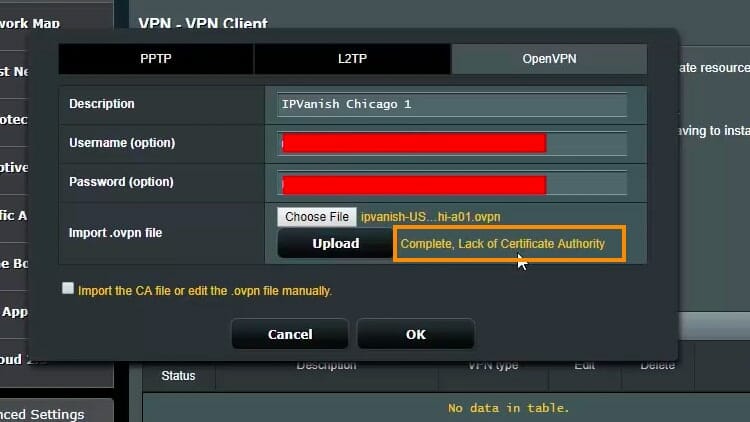
Step 24
Tick the box beside Import the CA file or edit the .ovpn file manually.

Step 25
The pop-up window will expand. Click Choose File and select the .crt file from your Downloads folder.
NOTE: The .crt file is the same for all servers. Therefore, you will need to only download it only once.
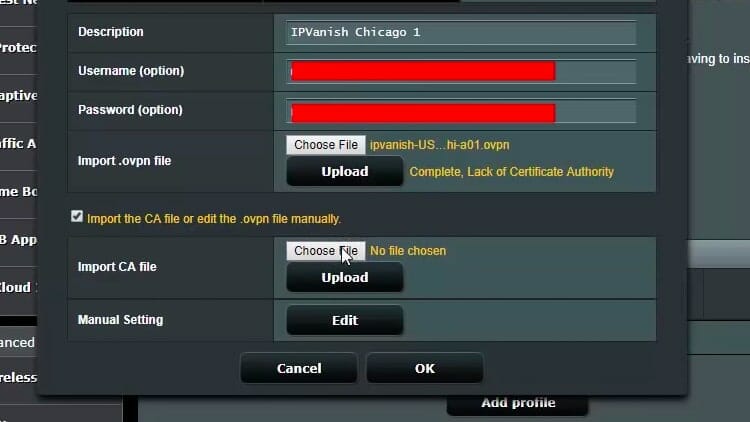
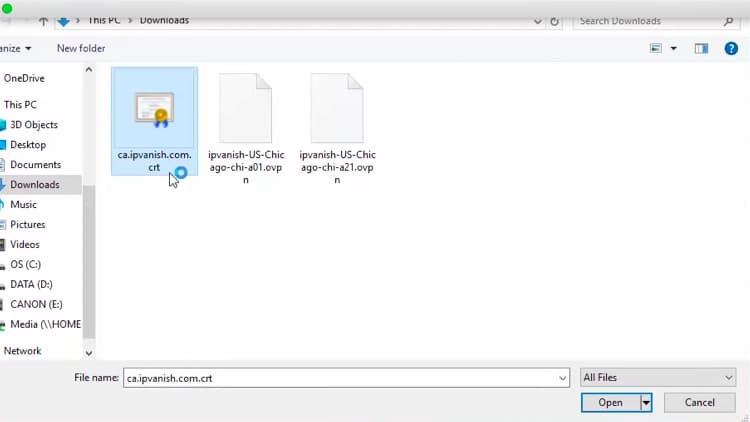
Step 26
The filename ca.Quad VPN.com.crt will appear beside the Choose File button.
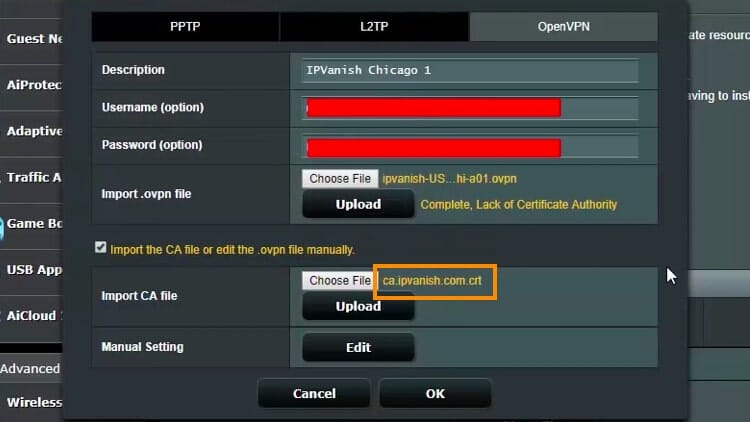 Quad VPN.com.crt will appear beside the Choose File button.” width=”750″ height=”422″ srcset=”https://troypoint.com/wp-content/uploads/2019/03/Step-26a-150×84.jpg 150w, https://troypoint.com/wp-content/uploads/2019/03/Step-26a-200×113.jpg 200w, https://troypoint.com/wp-content/uploads/2019/03/Step-26a-300×169.jpg 300w, https://troypoint.com/wp-content/uploads/2019/03/Step-26a-400×225.jpg 400w, https://troypoint.com/wp-content/uploads/2019/03/Step-26a-600×338.jpg 600w, https://troypoint.com/wp-content/uploads/2019/03/Step-26a.jpg 750w” sizes=”(max-width: 750px) 100vw, 750px”/>
Quad VPN.com.crt will appear beside the Choose File button.” width=”750″ height=”422″ srcset=”https://troypoint.com/wp-content/uploads/2019/03/Step-26a-150×84.jpg 150w, https://troypoint.com/wp-content/uploads/2019/03/Step-26a-200×113.jpg 200w, https://troypoint.com/wp-content/uploads/2019/03/Step-26a-300×169.jpg 300w, https://troypoint.com/wp-content/uploads/2019/03/Step-26a-400×225.jpg 400w, https://troypoint.com/wp-content/uploads/2019/03/Step-26a-600×338.jpg 600w, https://troypoint.com/wp-content/uploads/2019/03/Step-26a.jpg 750w” sizes=”(max-width: 750px) 100vw, 750px”/>
Click Upload.
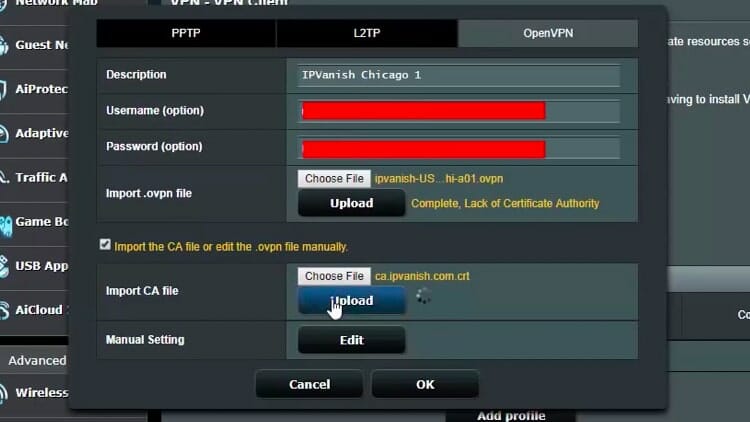
Once the upload is complete, the text Complete, Lack of Certificate Authority beside the upper Upload button will now become Complete.
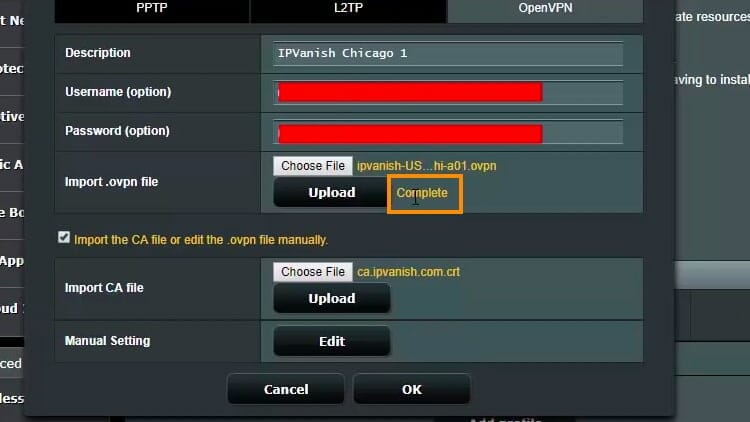
Step 27
Click OK.
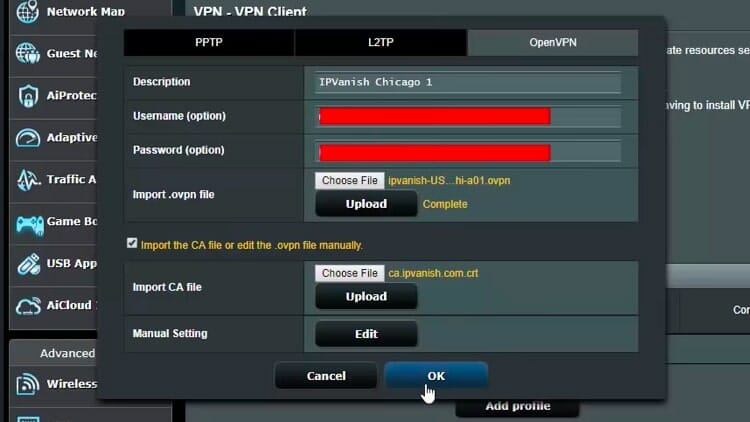
The first server added will now be displayed on the VPN Server List table.
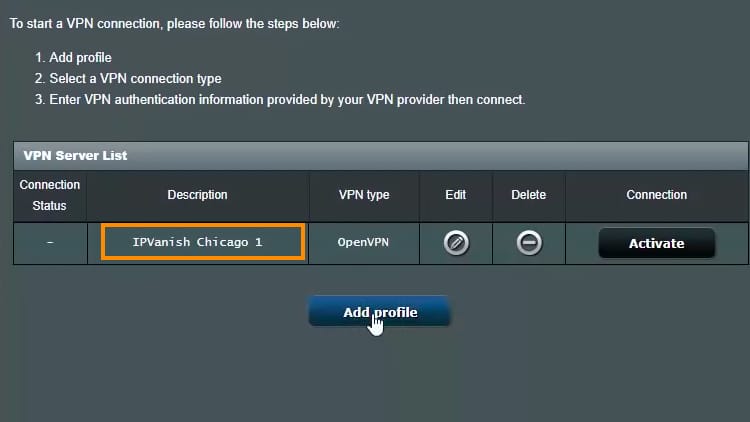
Step 28
To add the second server, click Add profile.
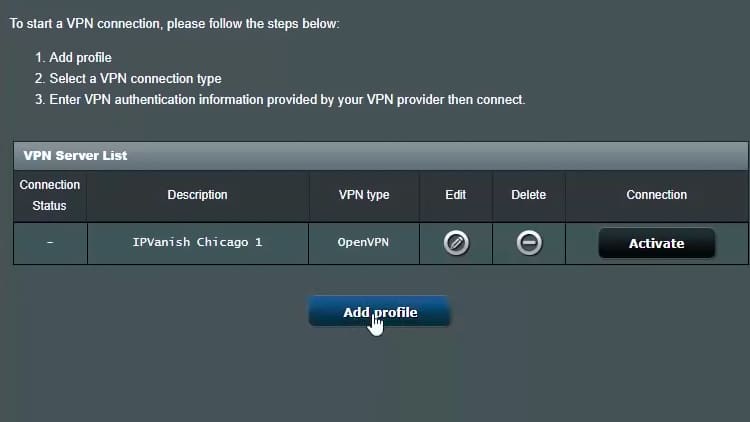
A new pop-up window will appear. Repeat the steps above to add the second server.
Once the second server has been added, the two servers will now appear on the VPN Server List table.
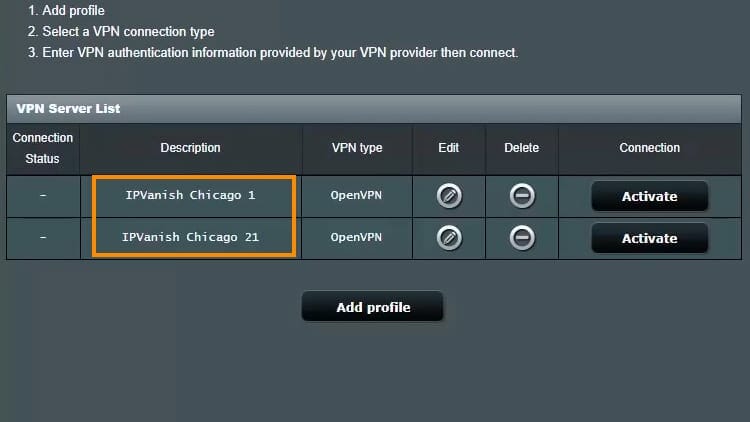
Step 29
Before activating the servers, open a browser in incognito mode so that a fresh copy of a website will be displayed.
In this example, https://www.whatismyip.com is accessed.
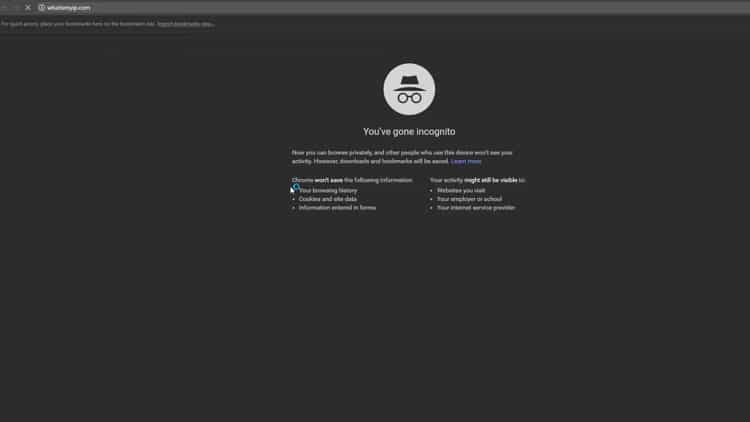
Your public IP address will now be displayed.
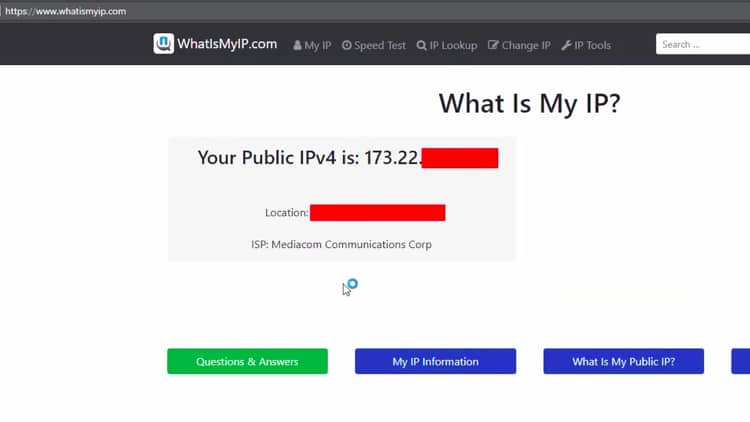
NOTE: Due to privacy reasons, a portion of the IP address and the location in this example are redacted.
Step 30
Go back to the router administration page and connect to the first server by clicking Activate. In this example, Quad VPN Chicago 1 server is activated.
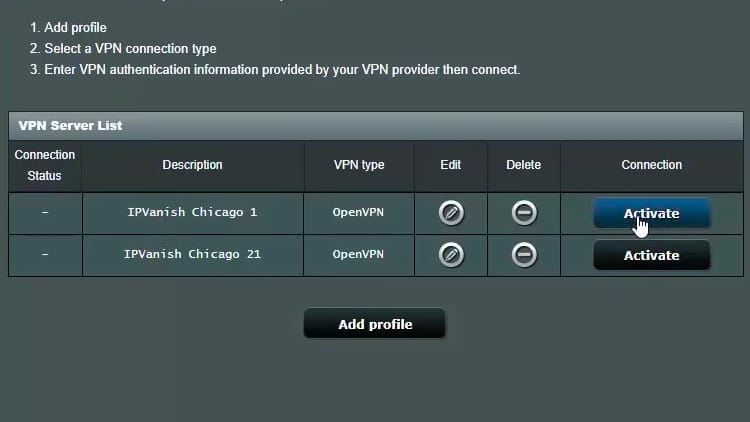
A blue check mark should appear on the server’s Connection Status cell.
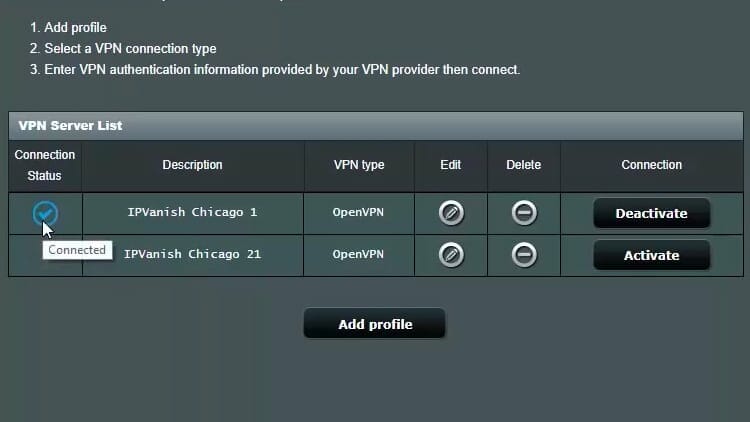
Step 31
Open https://www.whatismyip.com again in incognito mode. Notice that the public IP address has already changed and is now coming out of another area.
This verifies that the VPN is working properly on the router.
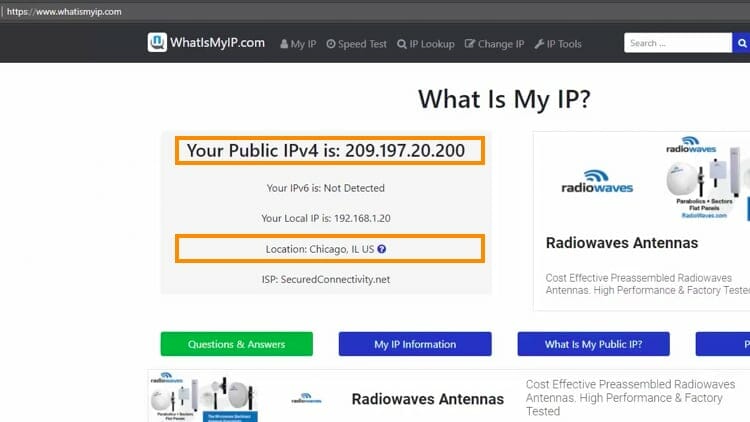
Step 32
To test the internet speed, open https://www.troypoint.com/st in incognito mode. You will be redirected to the MegaPath Speed Test Plus page.
Click Start Test.
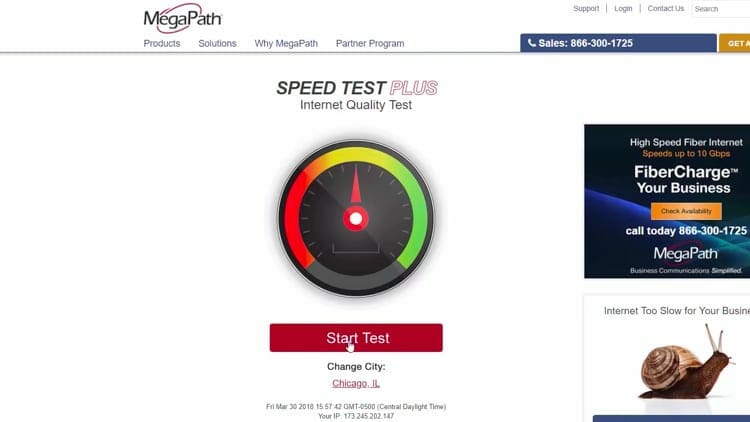
Wait for the download and upload speeds to be identified.
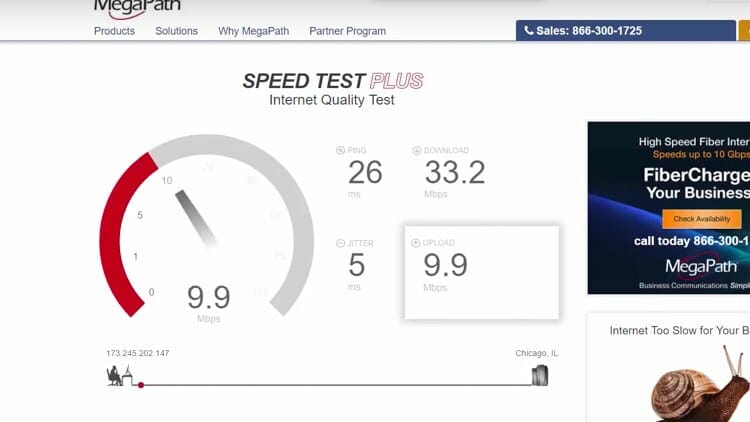
In this example, the download and upload speeds are indicated as 30.13 Mbps and 9.79 Mbps, respectively.
The website also indicates the quality of the connection, which is “Excellent” in this example.
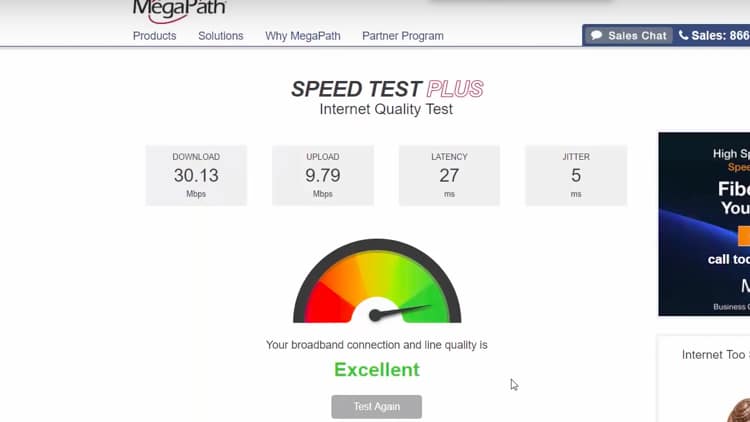
Step 33
To test the second server, go back to the router administration page and click Deactivate on the first server row.
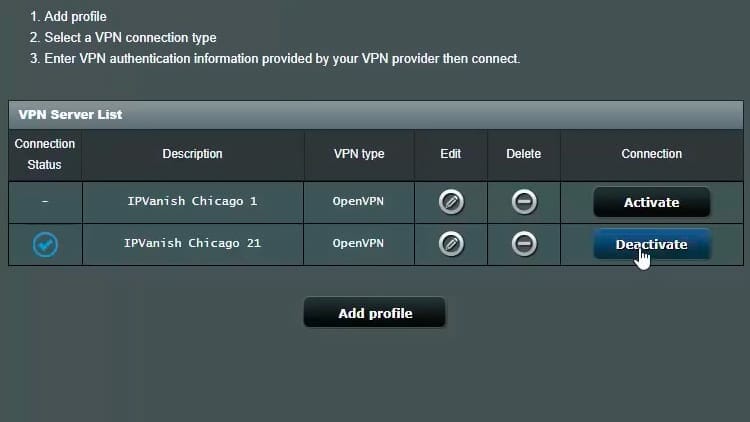
Step 34
Click Activate on the second server row.
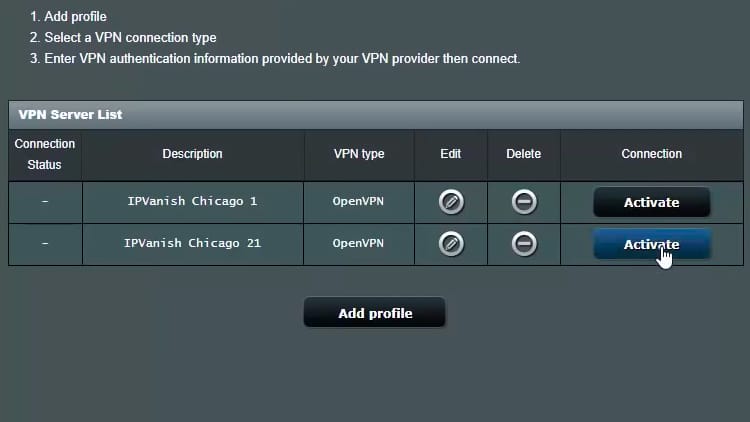
Wait for the blue check mark to appear.
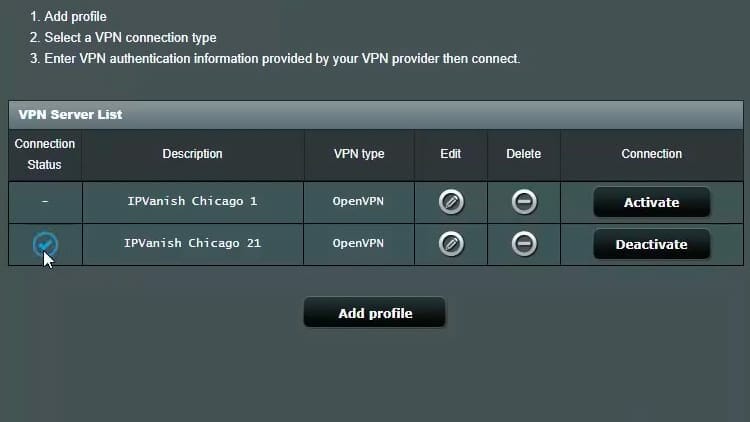
NOTE: You can add as many profiles as you like by clicking Add profile.
Step 35
Go back to What Is My IP? site and refresh the page.
You should have a different IP address this time since the second server is being used.
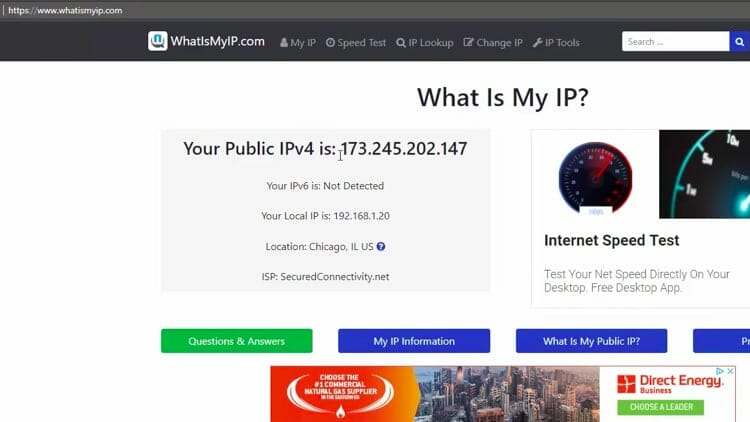
Step 36
Go back to MegaPath Speed Test Plus page and click Test Again.
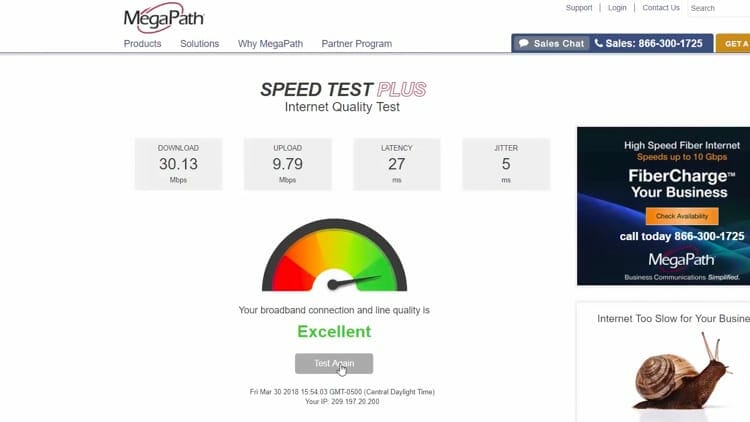
Click Start Test and wait for the speed test results to appear.
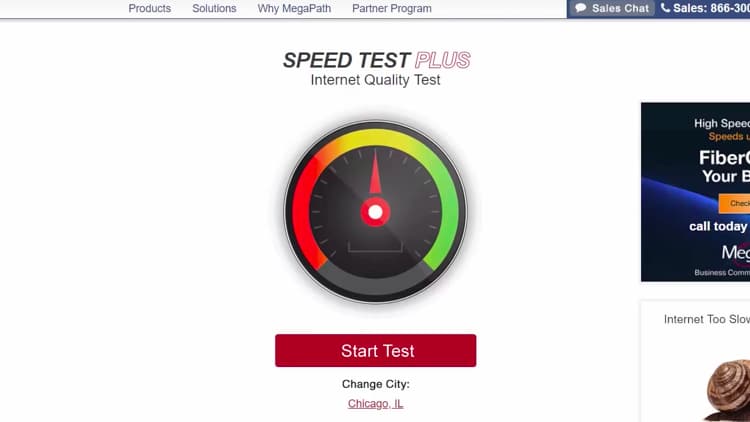
Step 37
If you want to have much better download speed, deactivate all servers.
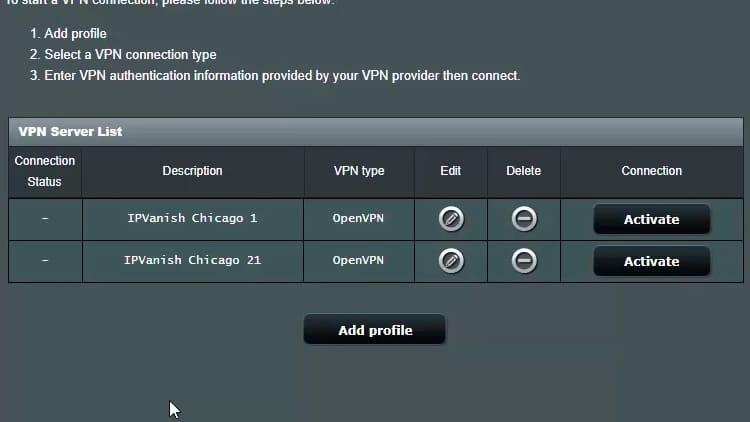
You will now be using the PPTP VPN protocol, which is less secure but is perfect for streaming anonymously and masking your real IP address.
If you are protecting trade secrets (or you’re an enemy of the State!), you will want to stick with OpenVPN.
Step 38
To set up a PPTP VPN connection on your router, make sure that all servers are deactivated and then click Add profile.
A new pop-up window will appear. You will then have three options: PPTP, L2TP and OpenVPN.
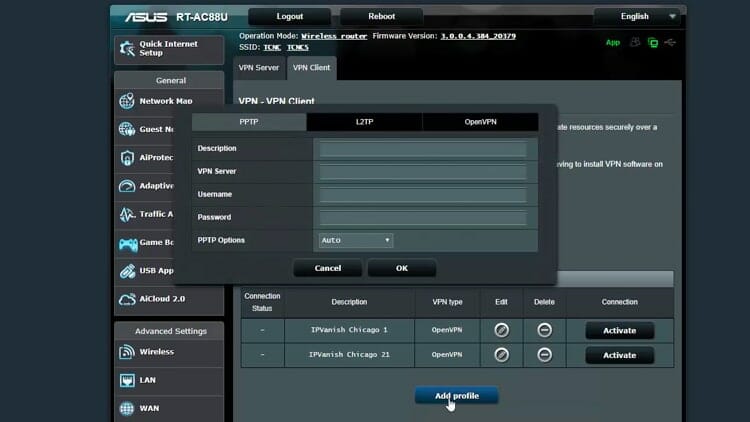
NOTE: The L2TP option will only change your IP address and will not provide any encryption whatsoever. Hence, this is not recommended.
Step 39
On the PPTP option, type in the Description. In this example, “Quad VPN Chicago 1 PPTP” is entered.
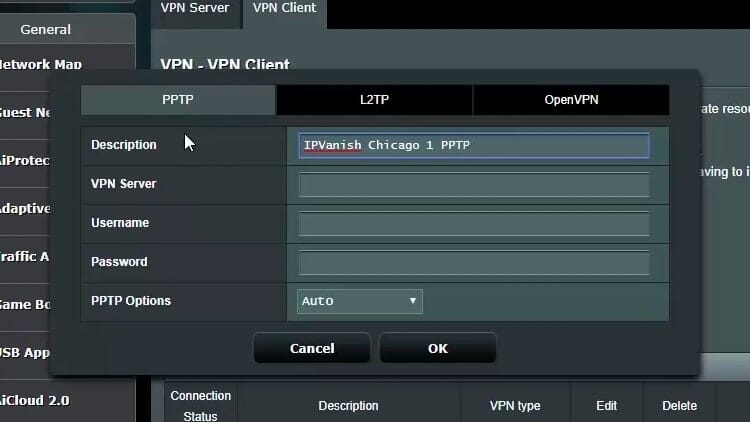
Step 40
Go back to your Quad VPN Control Panel page and copy the IP address of your selected server. In this example, “”chi-a01.Quad VPN.com” is copied.
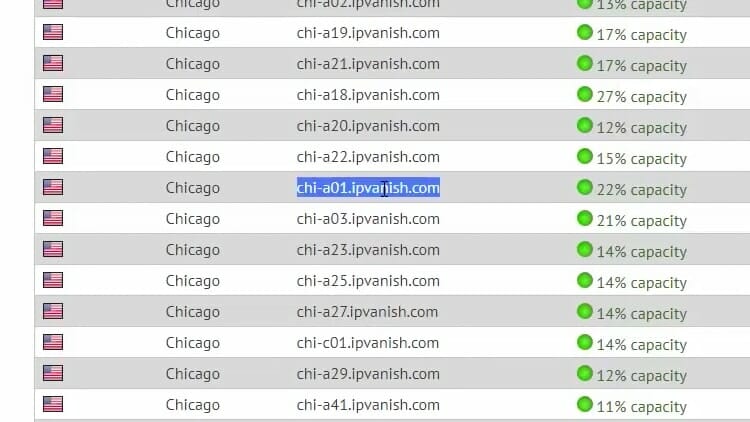 Quad VPN.com” is copied.” width=”750″ height=”422″ srcset=”https://troypoint.com/wp-content/uploads/2019/03/Step-40-150×84.jpg 150w, https://troypoint.com/wp-content/uploads/2019/03/Step-40-200×113.jpg 200w, https://troypoint.com/wp-content/uploads/2019/03/Step-40-300×169.jpg 300w, https://troypoint.com/wp-content/uploads/2019/03/Step-40-400×225.jpg 400w, https://troypoint.com/wp-content/uploads/2019/03/Step-40-600×338.jpg 600w, https://troypoint.com/wp-content/uploads/2019/03/Step-40.jpg 750w” sizes=”(max-width: 750px) 100vw, 750px”/>
Quad VPN.com” is copied.” width=”750″ height=”422″ srcset=”https://troypoint.com/wp-content/uploads/2019/03/Step-40-150×84.jpg 150w, https://troypoint.com/wp-content/uploads/2019/03/Step-40-200×113.jpg 200w, https://troypoint.com/wp-content/uploads/2019/03/Step-40-300×169.jpg 300w, https://troypoint.com/wp-content/uploads/2019/03/Step-40-400×225.jpg 400w, https://troypoint.com/wp-content/uploads/2019/03/Step-40-600×338.jpg 600w, https://troypoint.com/wp-content/uploads/2019/03/Step-40.jpg 750w” sizes=”(max-width: 750px) 100vw, 750px”/>
Step 41
Paste the server name to the VPN Server field.
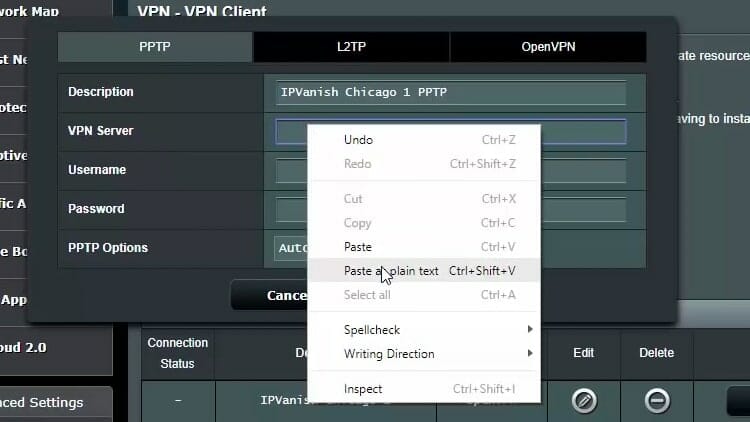
Step 42
Type in your username and password for Quad VPN on the Username and Password fields.
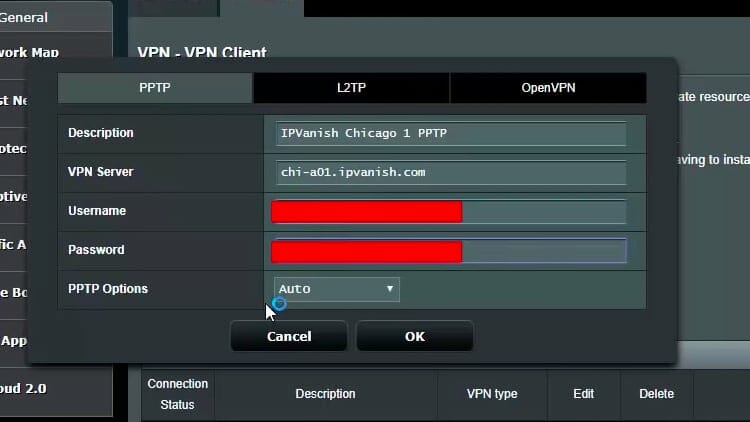
Step 43
On the PPTP Options dropdown menu, select either Auto, MPPE 40 or MPPE 128.
NOTE: MPPE 128 is a much stronger encryption compared to the other options.
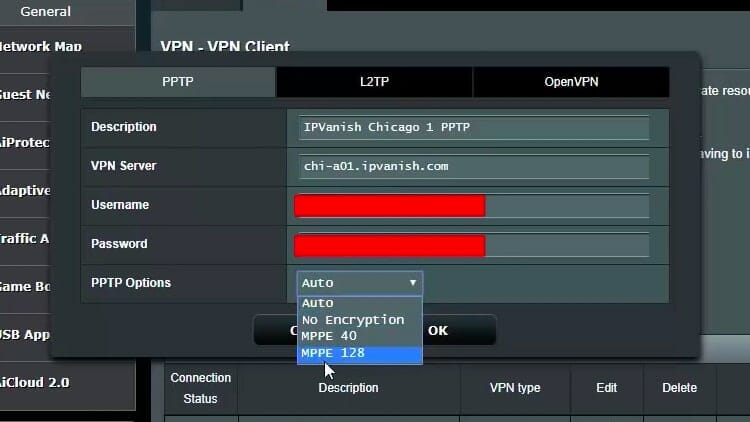
Step 44
Click OK.
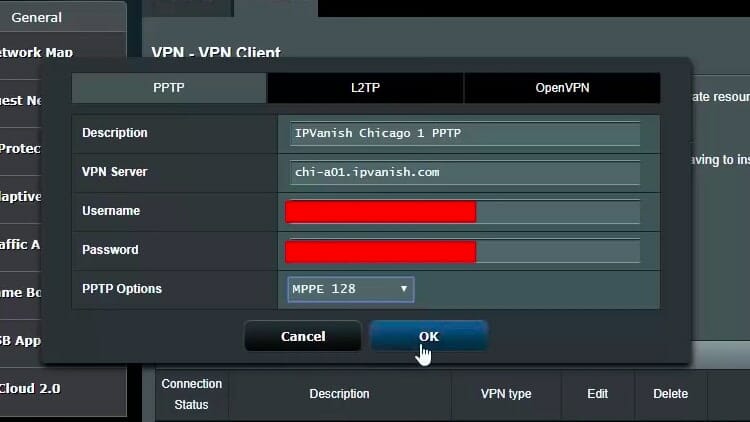
Step 45
On the VPN Server List, activate the new server that you added.
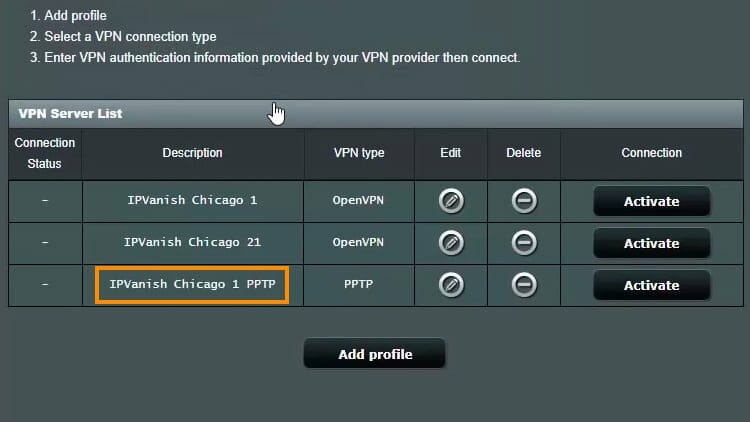
Step 46
Once the blue checkmark appears, go back to the MegaPath Speed Test Plus page and running a new test for the PPTP protocol.
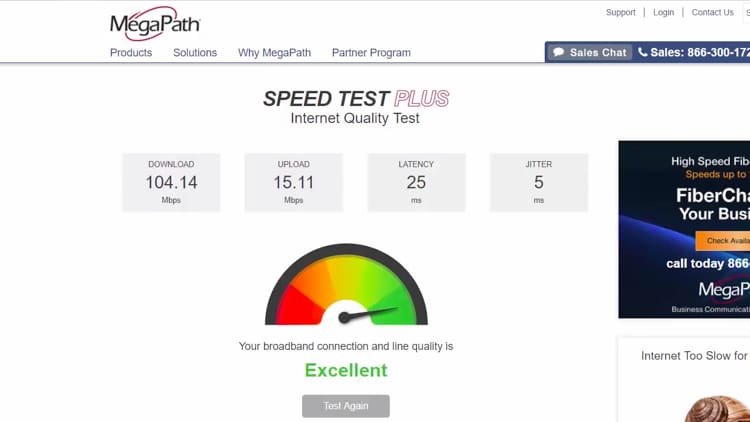
In this example, the download and uploaded speeds are much faster.
However, remember that this is not as secure as OpenVPN but should be better enough for streaming needs and keeping your internet connection anonymously encrypted.
Due to some websites and online services now blocking VPN and sometimes a decrease in download speed, some users run two routers within their network: one router for connection to the internet and another protected with a VPN, which you can find in the tutorial below.
VPN Router Conclusion
Due to the fact that Quad VPN allows you to use one account on UNLIMITED devices simultaneously, I recommend running the VPN app on your individual devices.
This is great news, as Quad VPN recently announced their support for unlimited devices!

The above tutorial is for those who are more technically inclined and willing to spend the extra money for a VPN router.
You can always install the VPN directly onto the device that you want to protect and my tutorials below will help you with that.
KODIFIREIPTVVPN Guides
Common Questions about Quad VPN for Routers
Why should I choose Quad VPN for my Router over other VPN providers?
By using Quad VPN, you are guaranteed that your VPN service provider will not keep any logs of your activity, automatically block all network traffic when your VPN connection is lost, and prevent other devices from communicating with your router when you’re sharing a local area network (LAN).
Can I use a free VPN for my Router?
Yes, technically you can use a free VPN on a router but we NEVER recommend using free VPNs.
You can find more information on free VPNs, and why we don’t recommend using them in our article below.
Why You Can’t Trust a Free VPN
How many servers are available on Quad VPN?
As of this writing, Quad VPN has more than 1,300 servers across 75 locations to choose from.
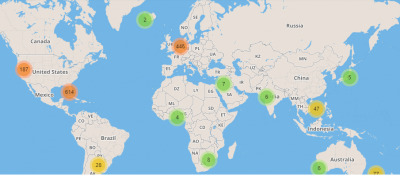 Quad VPN has more than 1,300 servers across 75 locations to choose from.” width=”400″ height=”175″ srcset=”https://troypoint.com/wp-content/uploads/2020/03/vpn-server-map-150×65.png 150w, https://troypoint.com/wp-content/uploads/2020/03/vpn-server-map-200×87.png 200w, https://troypoint.com/wp-content/uploads/2020/03/vpn-server-map-300×131.png 300w, https://troypoint.com/wp-content/uploads/2020/03/vpn-server-map-400×175.png 400w, https://troypoint.com/wp-content/uploads/2020/03/vpn-server-map-600×262.png 600w, https://troypoint.com/wp-content/uploads/2020/03/vpn-server-map-800×349.png 800w, https://troypoint.com/wp-content/uploads/2020/03/vpn-server-map.png 905w” sizes=”(max-width: 400px) 100vw, 400px”/>
Quad VPN has more than 1,300 servers across 75 locations to choose from.” width=”400″ height=”175″ srcset=”https://troypoint.com/wp-content/uploads/2020/03/vpn-server-map-150×65.png 150w, https://troypoint.com/wp-content/uploads/2020/03/vpn-server-map-200×87.png 200w, https://troypoint.com/wp-content/uploads/2020/03/vpn-server-map-300×131.png 300w, https://troypoint.com/wp-content/uploads/2020/03/vpn-server-map-400×175.png 400w, https://troypoint.com/wp-content/uploads/2020/03/vpn-server-map-600×262.png 600w, https://troypoint.com/wp-content/uploads/2020/03/vpn-server-map-800×349.png 800w, https://troypoint.com/wp-content/uploads/2020/03/vpn-server-map.png 905w” sizes=”(max-width: 400px) 100vw, 400px”/>
That means you can connect to a server in Australia, the United States, or even the United Kingdom and gain access to more than 40,000 shared IP addresses.
Can I change the VPN Protocol in Quad VPN for Routers?
Yes, you can. As you’ll notice in our screenshot tutorials above you are able to use the PPTP, L2TP, and OpenVPN protocols.
For more information on the different VPN protocols, I recommend viewing our VPN Protocols Guide.
Should I purchase separate Quad VPN plans if I have multiple devices connected to the Internet?
Quad VPN supports unlimited simultaneous connections on multiple devices so you don’t have to spend on additional plans.
For VPN installation instructions on other popular devices, refer to our guides below.
![]() Quad VPN VPN EXCLUSIVE KODIFIREIPTVDISCOUNT – SAVE 57%Use Quad VPN on unlimited Internet-connected devices through your account.Quad VPN backs their service with a 30-day money back guarantee. Expires soon.
Quad VPN VPN EXCLUSIVE KODIFIREIPTVDISCOUNT – SAVE 57%Use Quad VPN on unlimited Internet-connected devices through your account.Quad VPN backs their service with a 30-day money back guarantee. Expires soon.
Click Here To Get Your KODIFIREIPTVIPVanish Discount
VPN on Router FAQ
What is a VPN and why do I need it?
A virtual private network (VPN) is a service that allows you to privately and securely browse the internet. Yes to remain anonymous online you need a VPN on all your devices that access the internet.
Is a VPN legal?
Yes. A VPN is 100% legal to install and use in most countries including the U.S. However, in some countries VPNs are not legal to use.
How does a VPN work?
A VPN works by routing your device’s internet connection through a private server instead of your internet service provider (ISP). This will mask your IP Address to any websites you visit.
What devices can a VPN be installed on?
a VPN is available for installation on almost every electronic device you can think of. This includes routers, PCs, iPhones, Android phones, Amazon Fire TV devices, and many other popular electronic devices.
How much does a VPN cost?
While some VPN services are free, most quality VPN services charge less than $5 per month.
Can you be tracked if you use a VPN?
A VPN encrypts your IP Address from your Internet Service Provider (ISP) making your online activity anonymous.
Should I use a VPN at home?
Yes. If you are accessing the internet at your home we recommend using a VPN for your online privacy.
Should I use a VPN on my phone?
Using a VPN on your phone is not necessary, but recommend if you want to hide your internet activity.
Please follow and like us:




