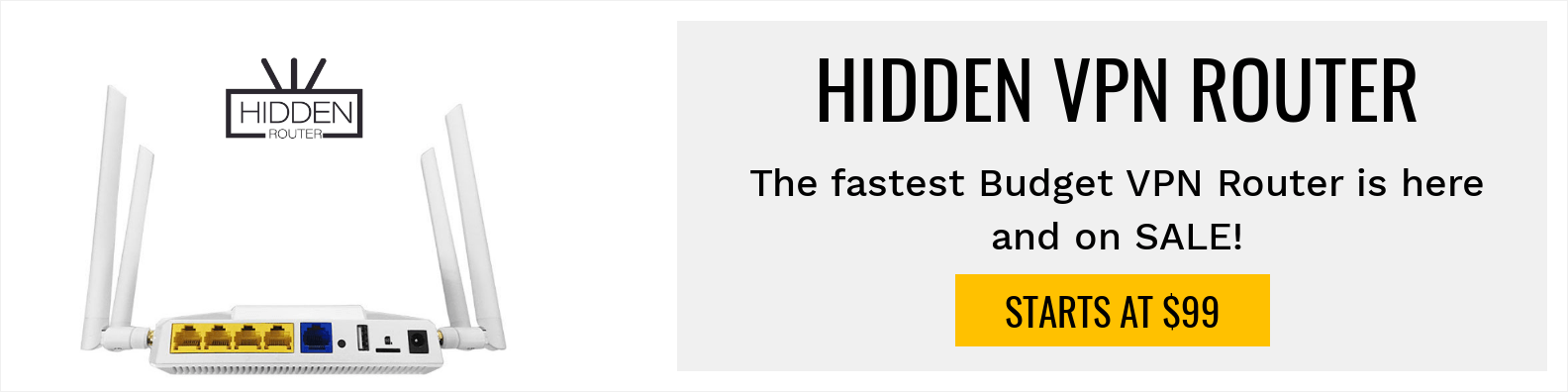How To Install Tubi TV APK on Firestick, Fire TV, & Android Box


The following step-by-step guide will show you How To Install Tubi TV APK on Firestick, Fire TV, and Android TV Box.
Tubi TV is a popular free application that’s available on both the Amazon App Store and the Google Play Store.
While this app does contain a decent content library of free Movies and TV Shows, it should be noted that there are a ton of ads within this application.
The following steps will show you how to install Tubi TV APK on the Amazon Fire TV Stick 4k . However, these same steps can also be used to install the application on an Android TV Box, NVIDIA SHIELD, or other devices that run the Android operating system.
NOTE: Although Tubi TV is a great free application for Movies and TV Shows, it is very limited with a small amount of popular content. KODIFIREIPTVrecommends other APKs that provide more recent releases and other popular media. Check out the link below.
TROYPOINT’s Best APKs of 2019
This article is organized into the following sections:
Tubi TV Firestick/Fire TV Installation Guide
Signing Up for an Account on Tubi TV
Tubi TV Android Device Installation Guide
Tubi TV Kodi Add-on Installation Guide
Using Tubi TV on a Desktop or PC
Tubi TV Features & Details
Frequently Asked Questions about Tubi TV
Use the steps below to install Tubi TV on your preferred streaming device.
Tubi TV Firestick/Fire TV Installation Guide
Step 1
On the Home screen hover over the Search icon ![]() .
.
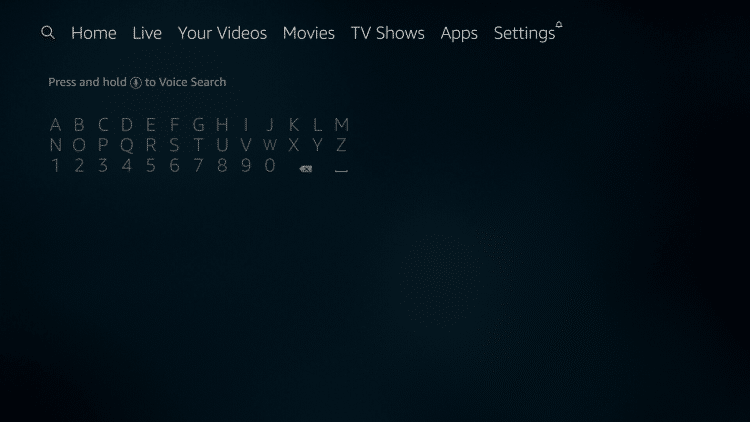
Step 2
Enter “Tubi TV” then scroll down and click on Tubi Tv when the search result appears.

Step 3
Click on the Tubi app once it appears on your screen.

Step 4
Click Download.

Step 5
Wait for the application to download. Then click the Back button ![]() on your remote until you return to the Home screen.
on your remote until you return to the Home screen.

Step 6
Once on the Home screen, hover over Tubi and hold down the Options button ![]() . Then click Move.
. Then click Move.

Step 7
On the Your Apps & Channels screen, move Tubi to the front if you prefer then press the Select button.

Step 8
Click the Back button ![]() until you reach the Home screen. Then click on Tubi to launch the application.
until you reach the Home screen. Then click on Tubi to launch the application.
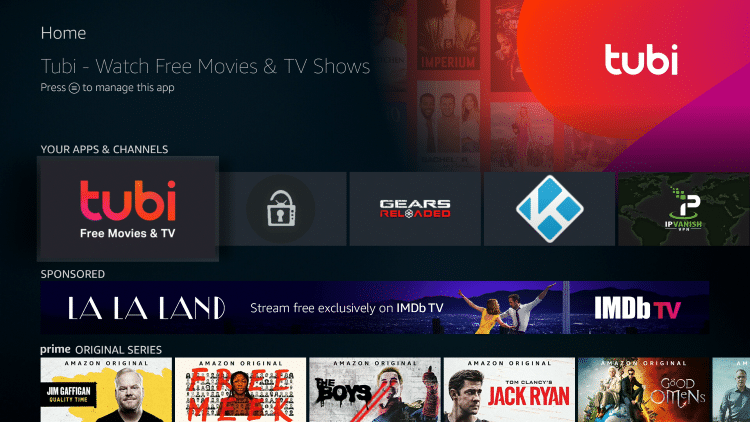
Step 9
That’s it! Tubi TV is now successfully installed.
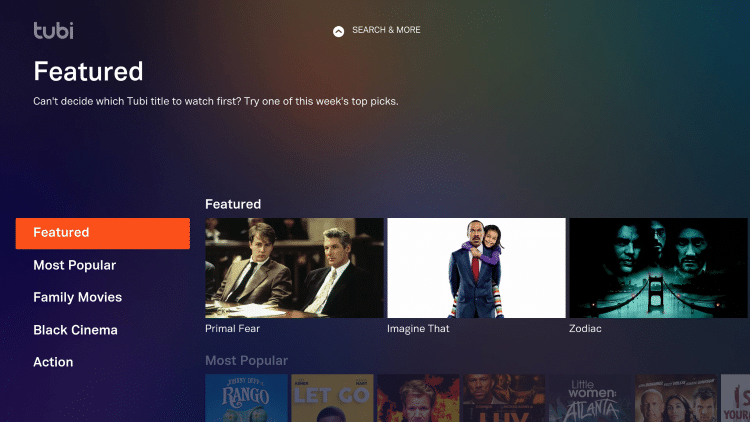
Signing Up for an Account on Tubi TV
Prior to watching any media on this app, you will want to sign up for a Tubi TV account. Follow the short guide below on how to sign up for an account.
Step 1
Once on the main screen of Tubi TV, scroll up and click SEARCH & MORE.
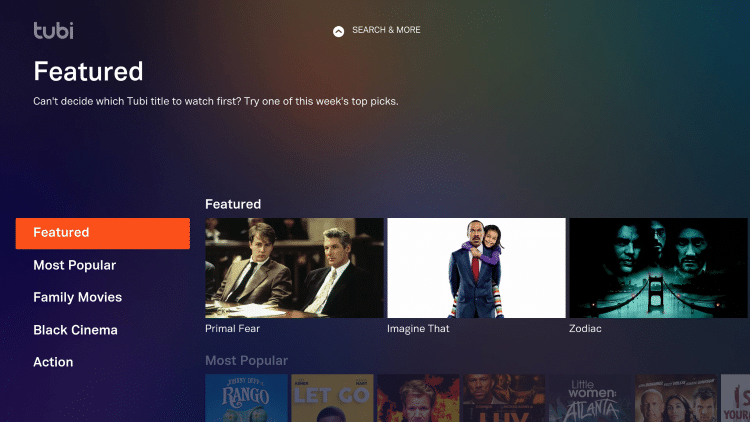
Step 2
Click Sign In.
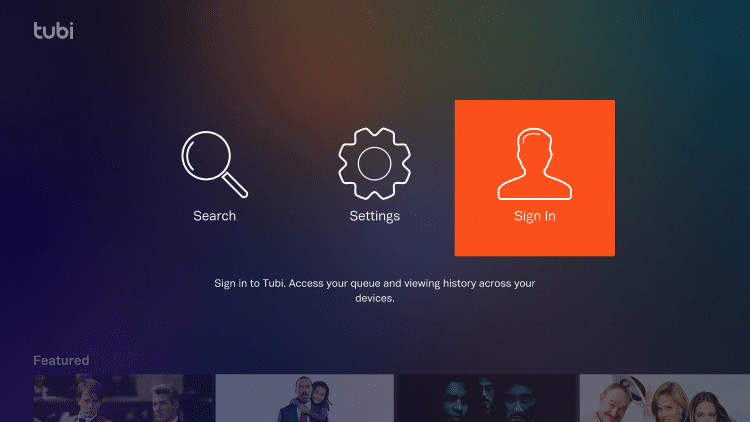
Step 3
You will be provided with a code to be entered on another device.
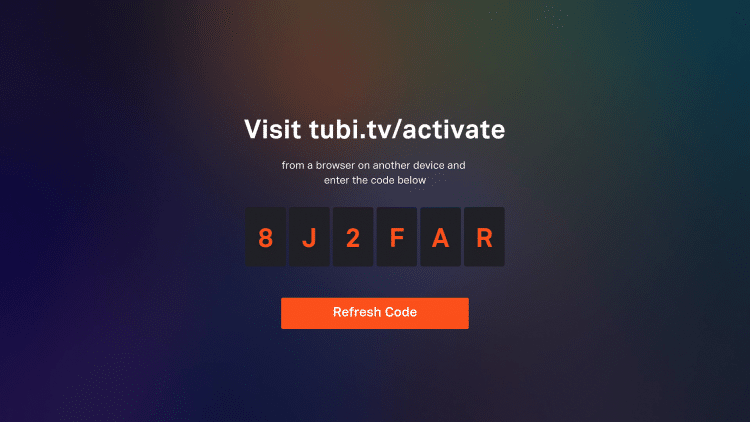
Step 4
On your other device, type in “tubi.tv/activate” on a browser.
Step 5
Click Register if you do not have a Tubi TV account yet.
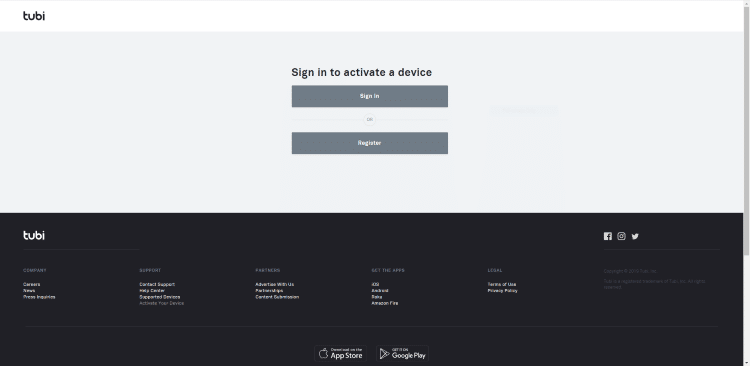
Step 6
Enter in your information then click Register when finished.
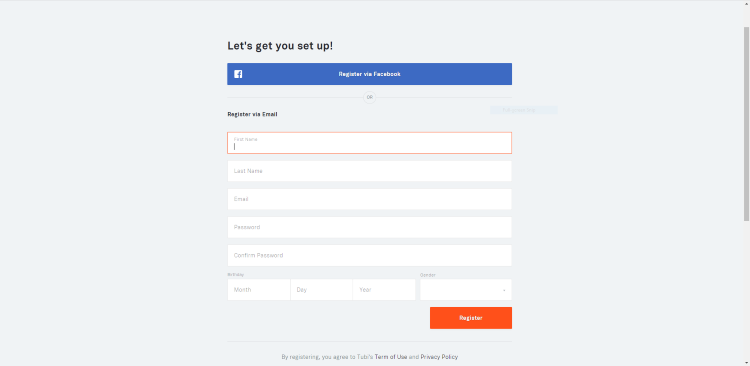
Step 7
Enter the code from the previous step then click Activate Device.
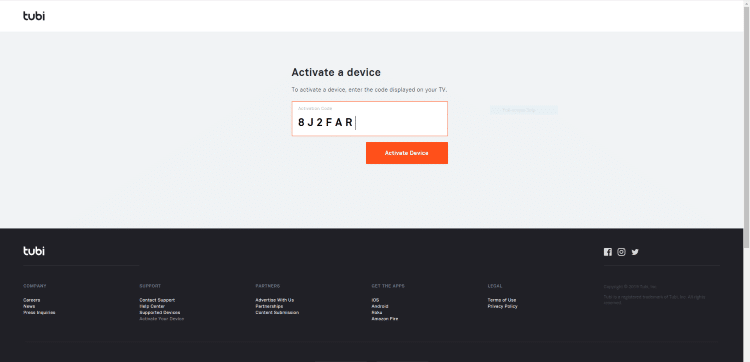
Step 8
That’s it! You have now successfully registered for a Tubi TV account.
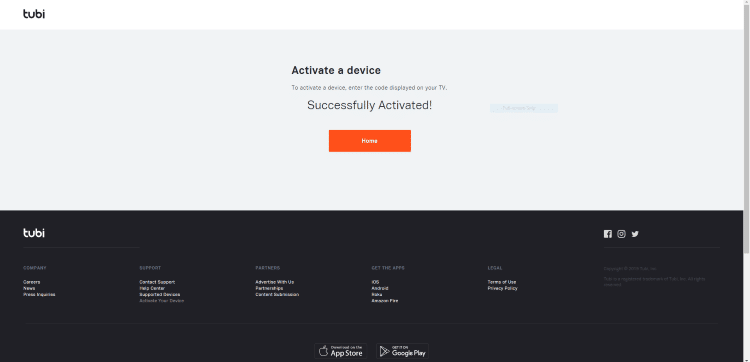
Tubi TV Android Device Installation Guide
Installing Tubi TV on an Android device is quick and easy!
Step 1
On the Google Play Store, search for “tubi tv”.
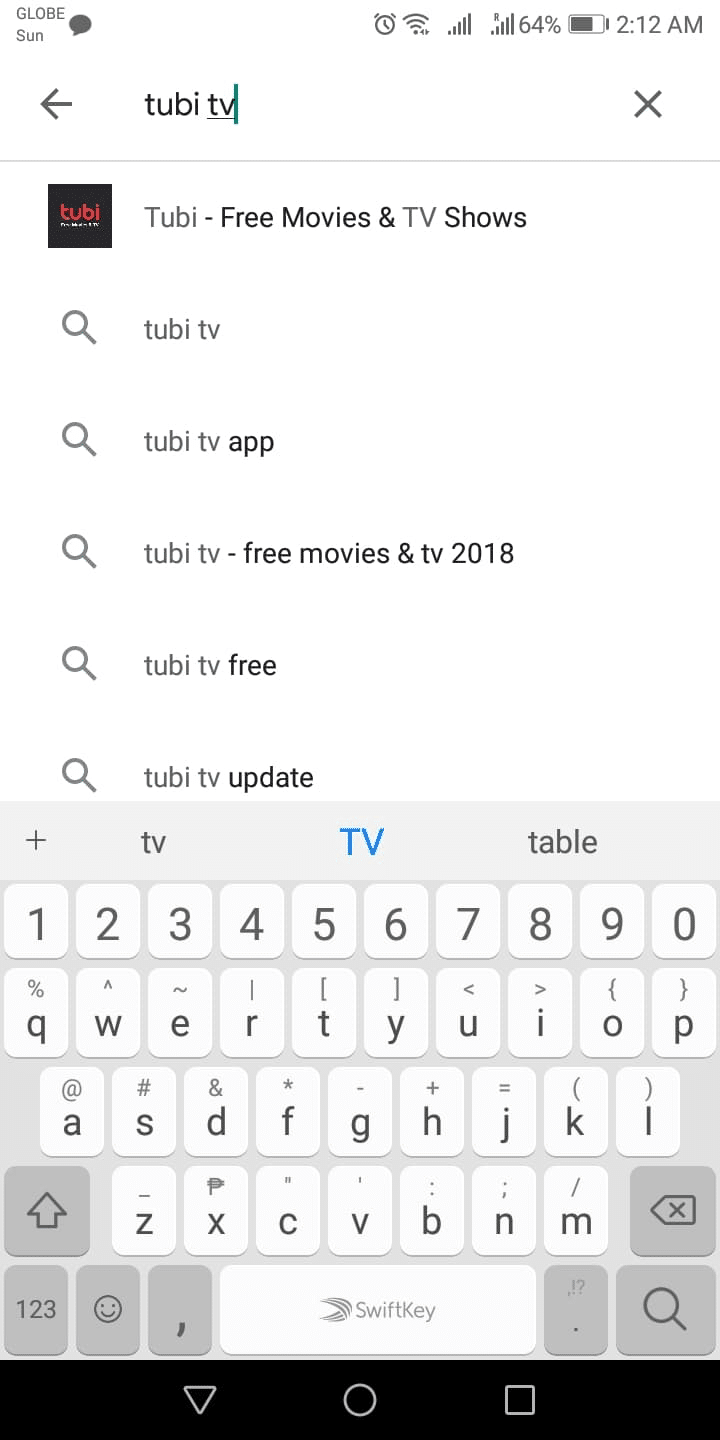
Step 2
Tap Install.

Step 3
Tap CONTINUE.
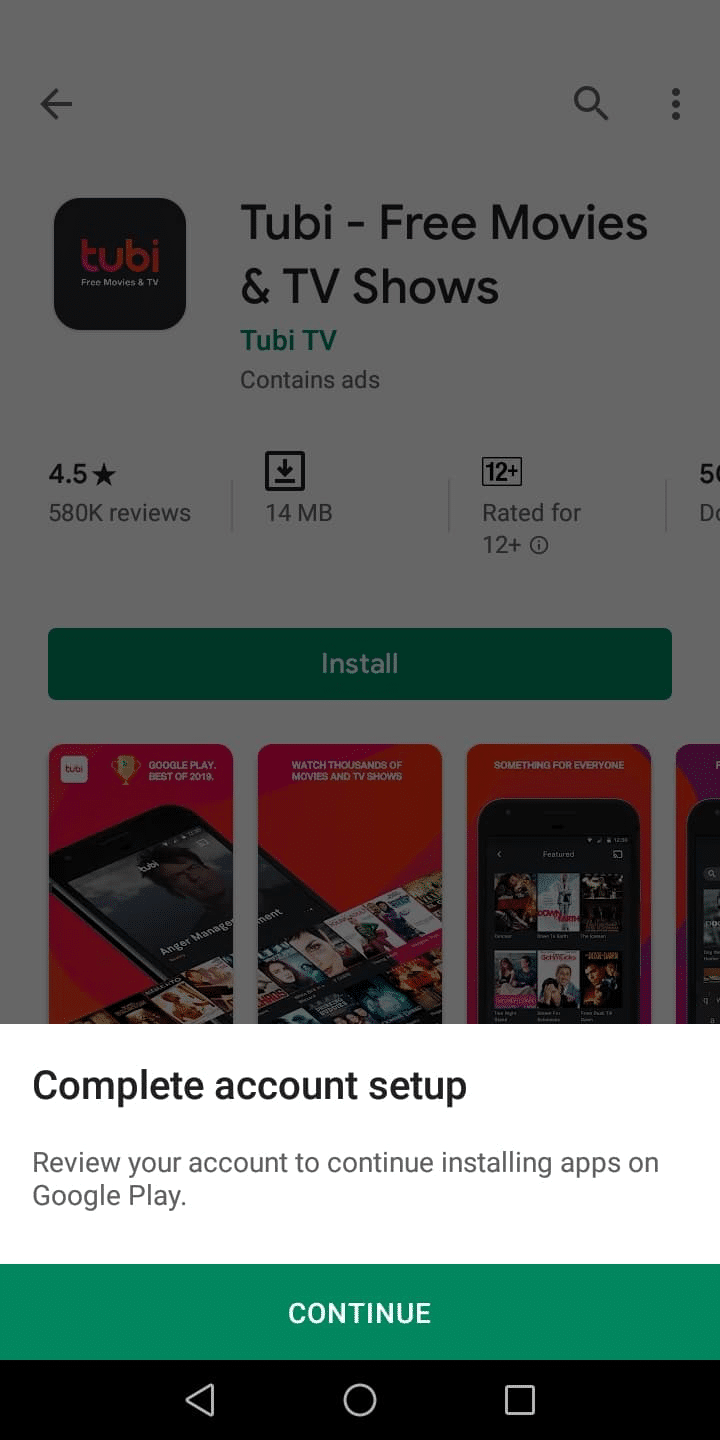
Step 4
Wait for the installation to be completed.
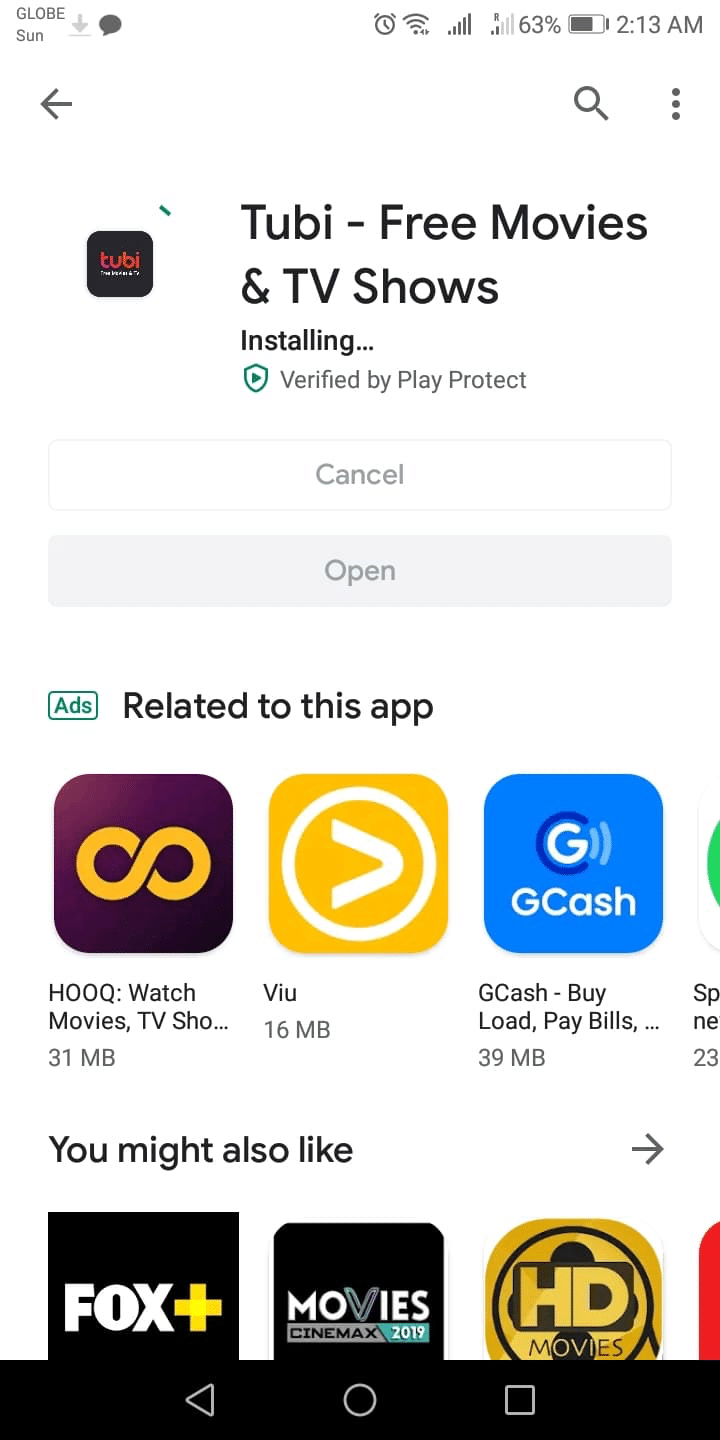
Step 5
Tap Open.
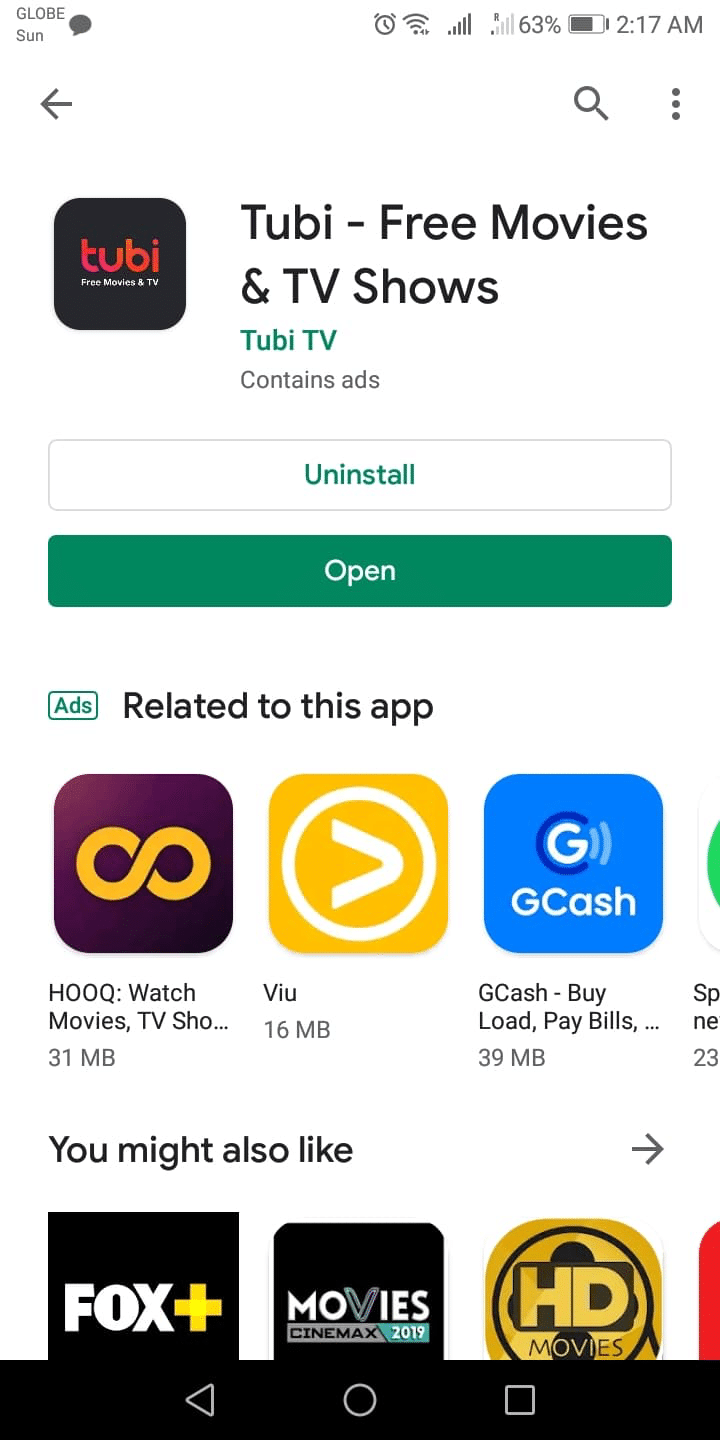
Step 6
Congratulations! You have now installed Tubi TV on your Android device.
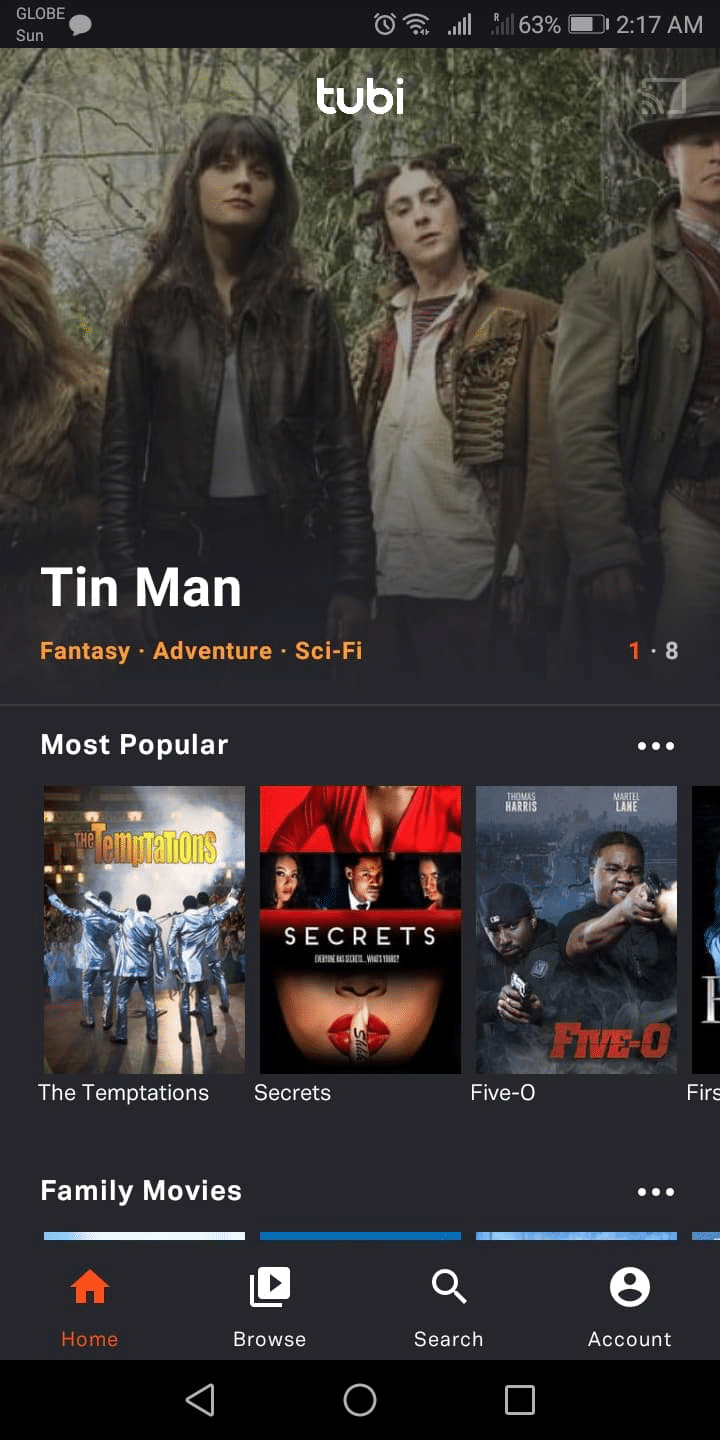
Step 7
Register for an account if you don’t have one. Tap Account.

Step 8
Tap Sign In/Register.
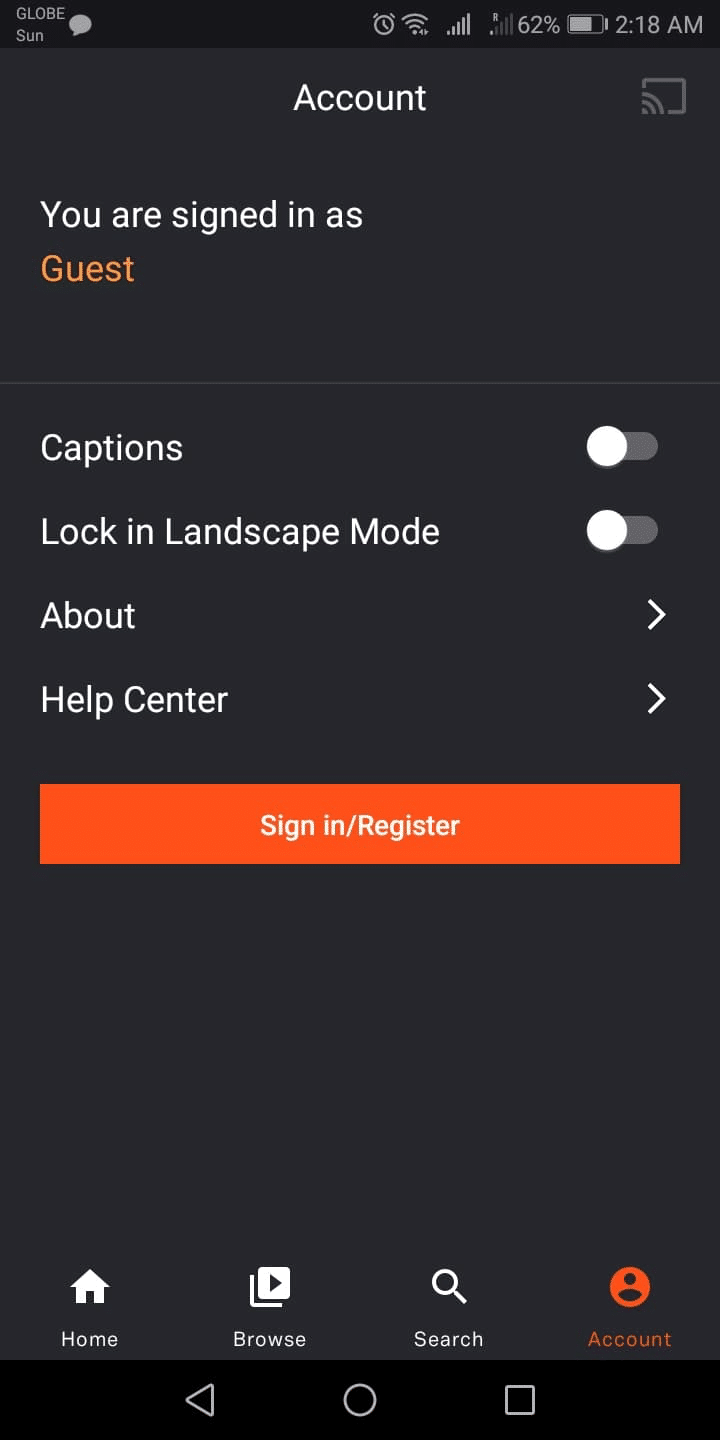
Step 9
Tap Create an Account or Sign In (if you already registered before).
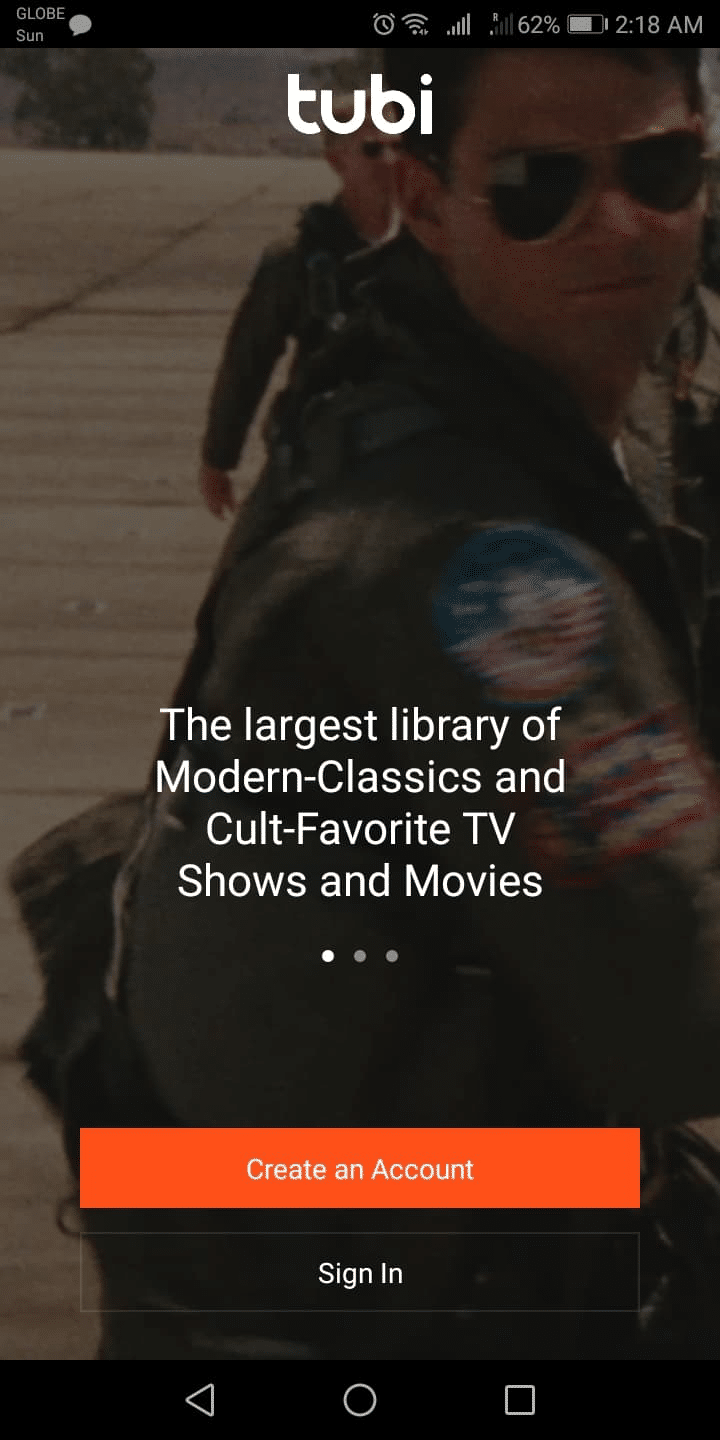
Step 10
You may choose to sign up using your Facebook account or email.
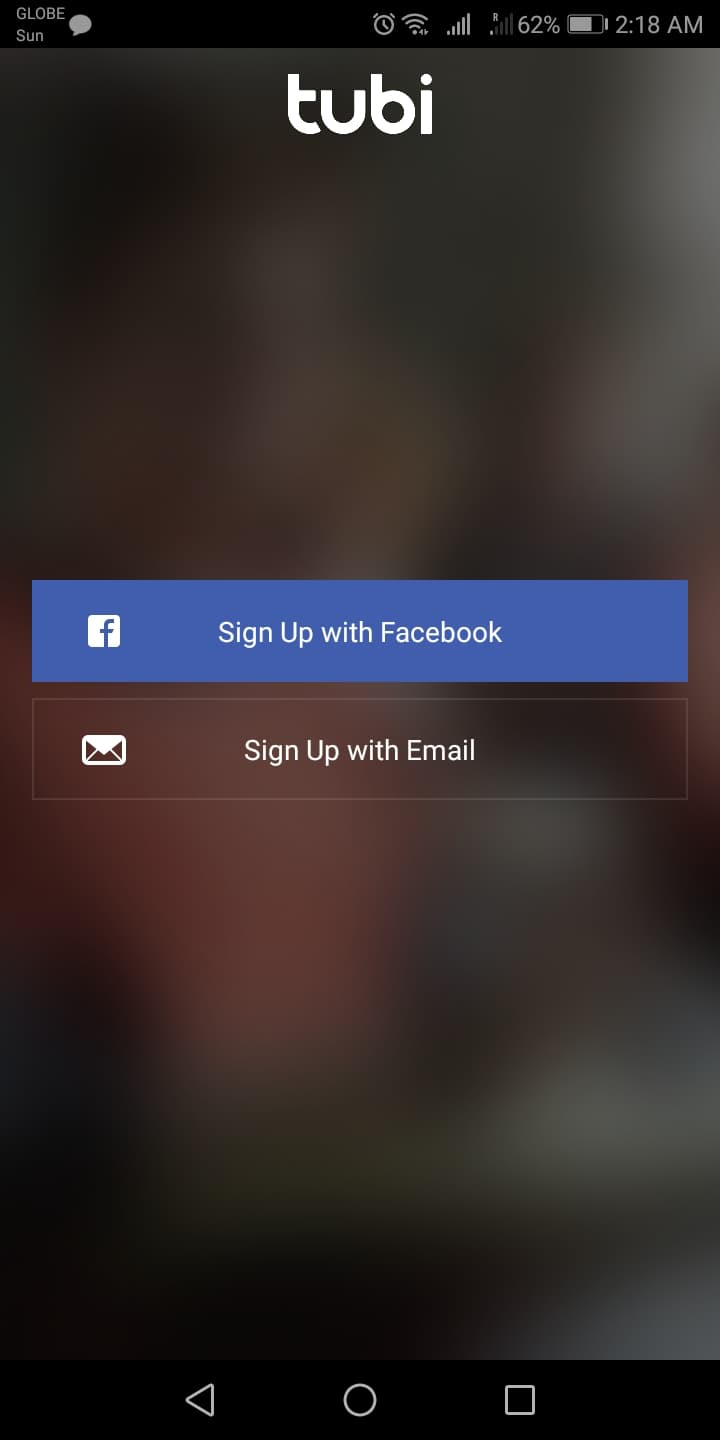
Step 11
If you choose to sign up using your email, fill in the details then tap Register.
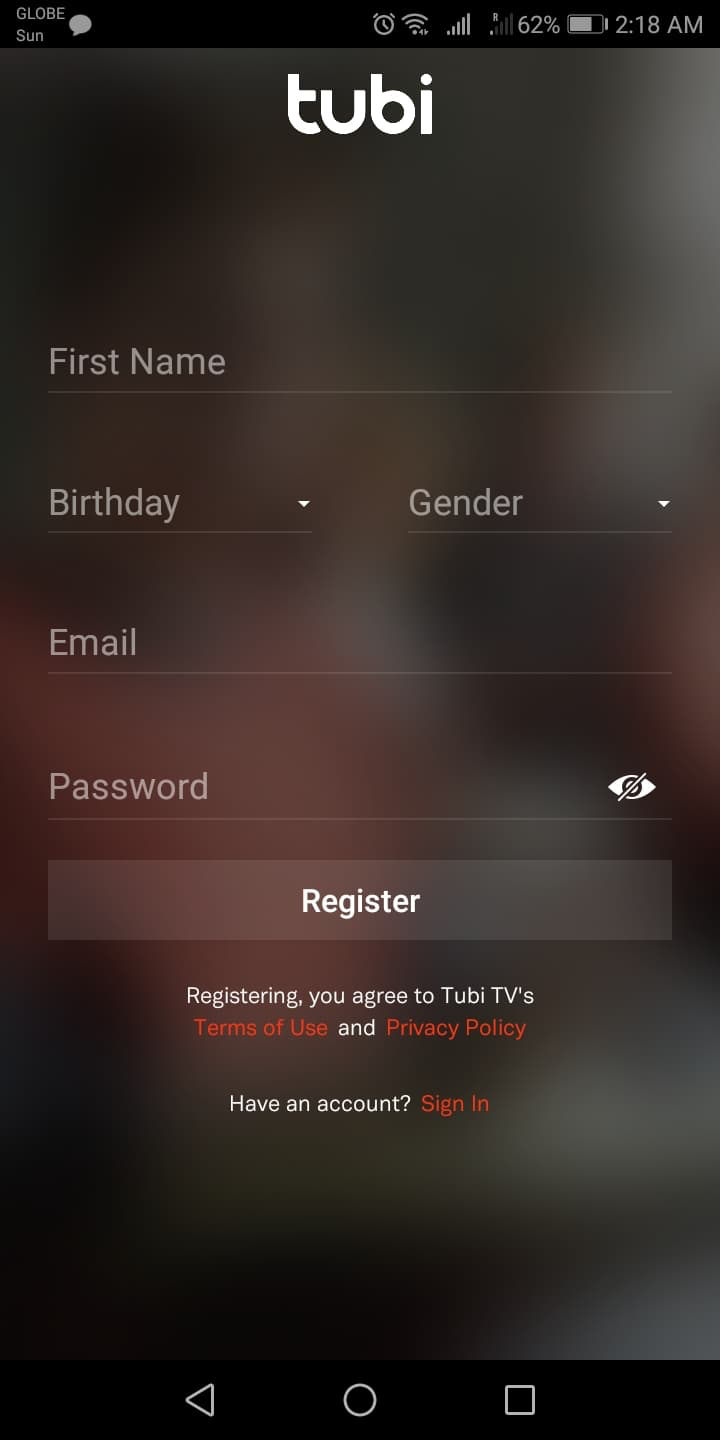
NOTE: If you already have an account and chose Sign In, you will also be asked to sign in using Facebook or your email.
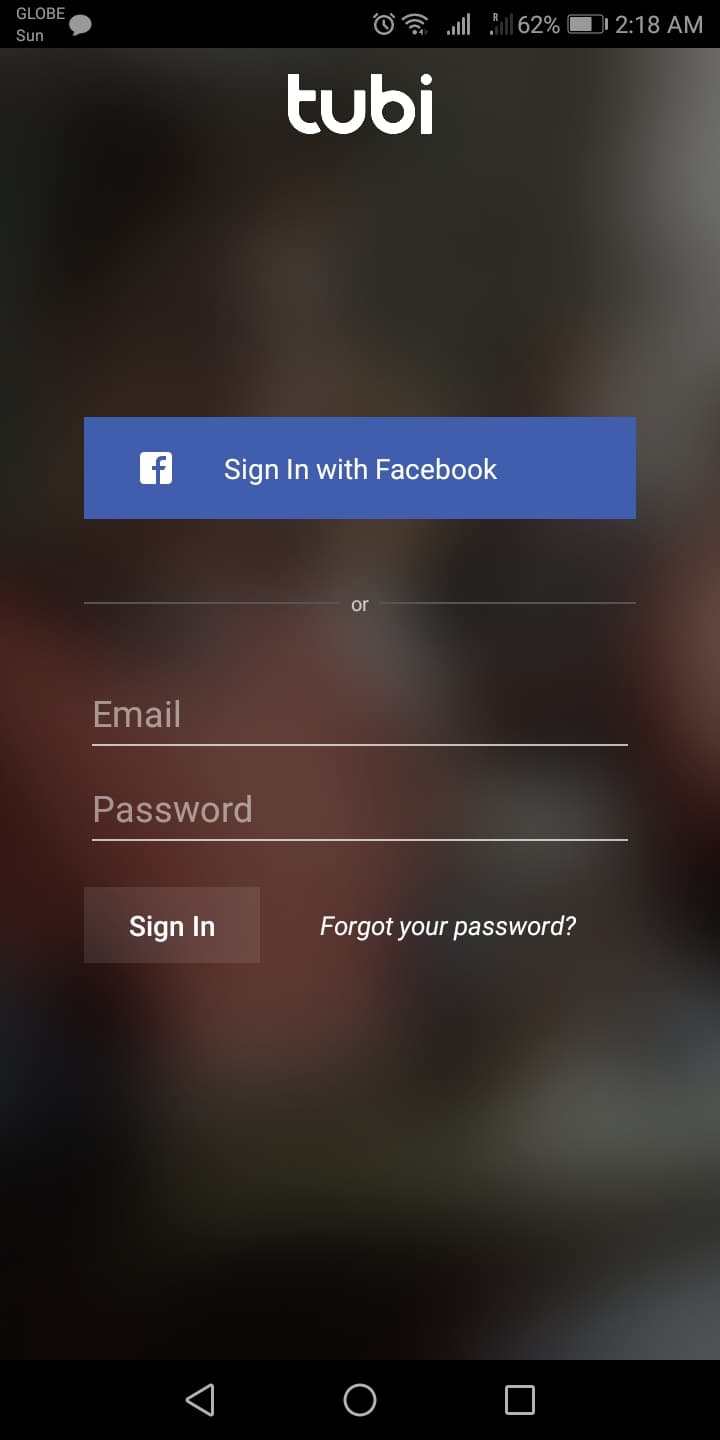
Step 12
Tap Browse to select programs from the categories.
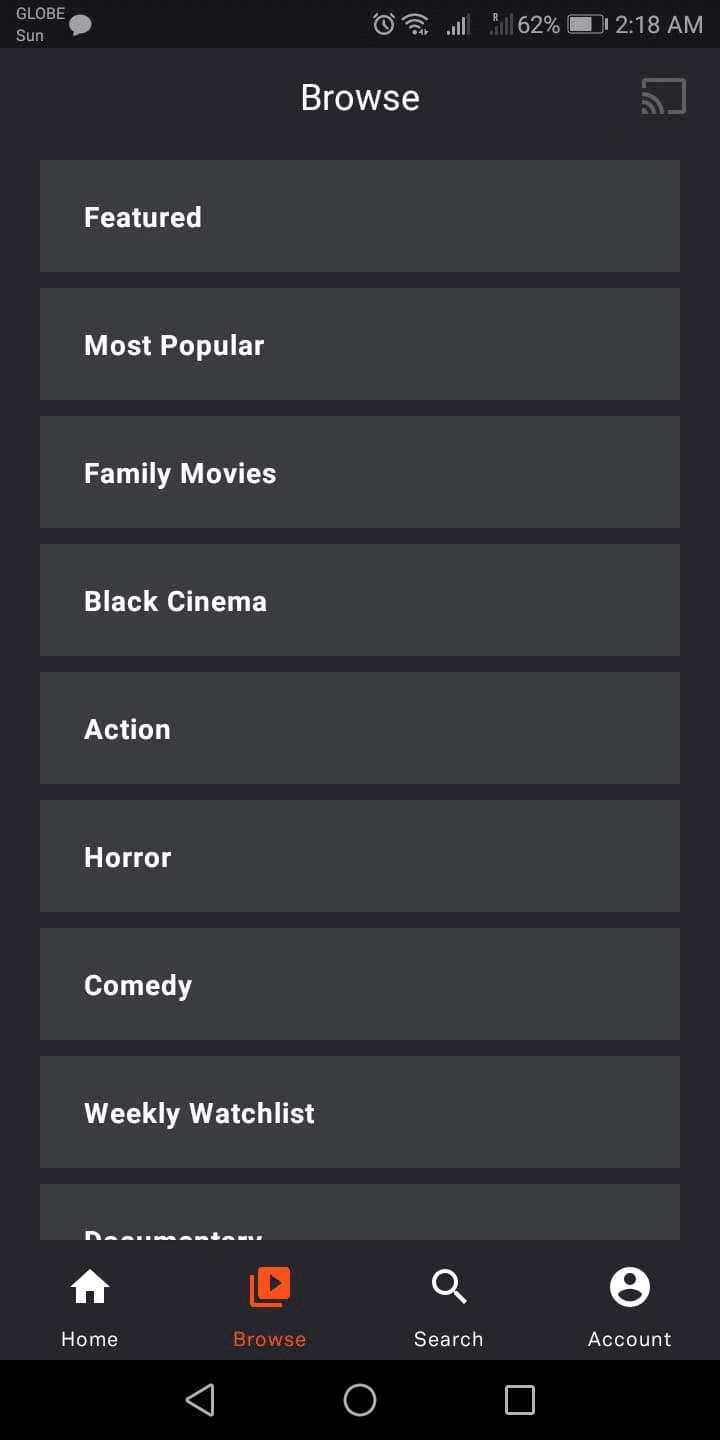
Step 13
Tap Search to look for a specific program.
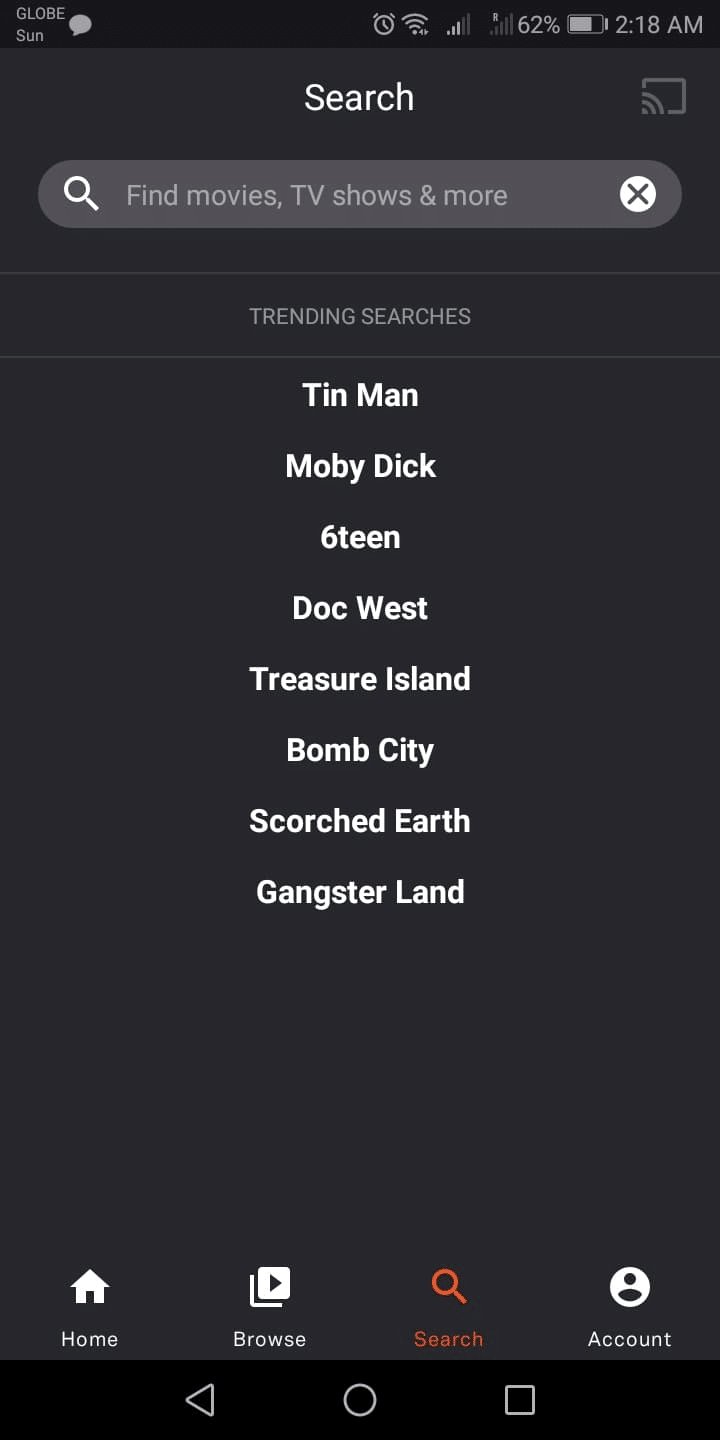
Tubi TV Kodi Add-on Installation Guide
There is also a Kodi add-on available for those who prefer using Kodi instead of an APK. Follow the screenshot tutorial below on how to install the Tubi TV Kodi add-on.
Step 1
Launch Kodi and click the Settings icon ![]() .
.
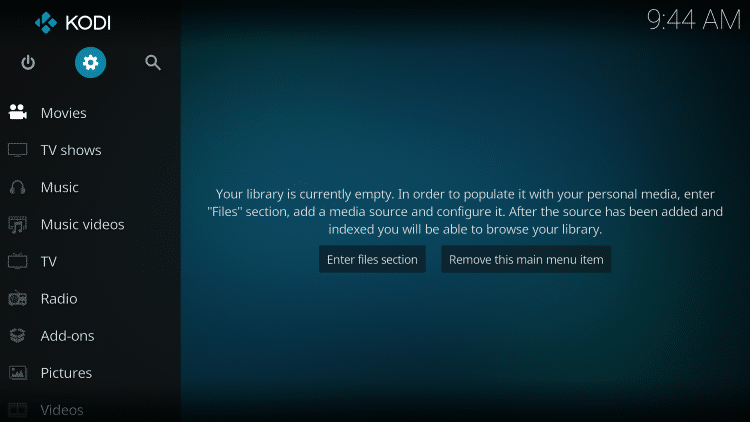
Step 2
Click System.
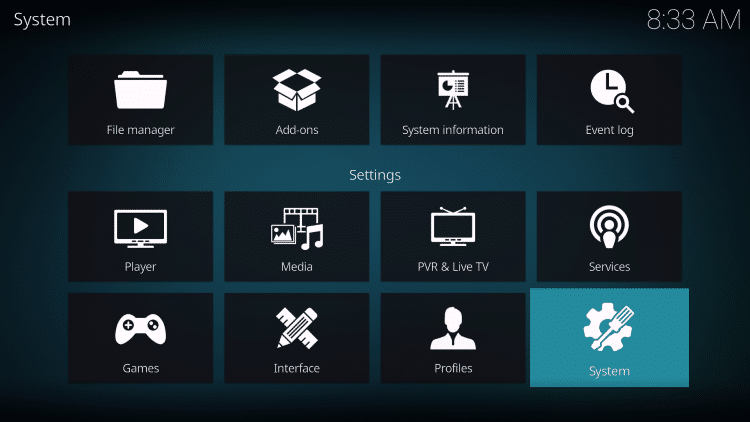
Step 3
Hover over Add-ons menu item and turn on Unknown sources if not activated.
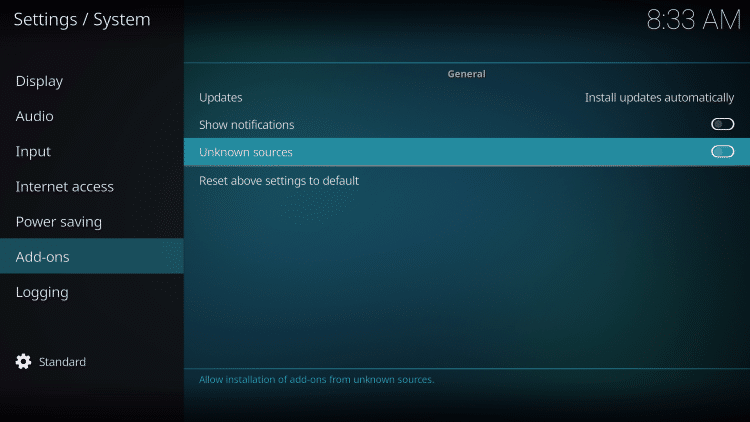
Step 4
Click Yes.
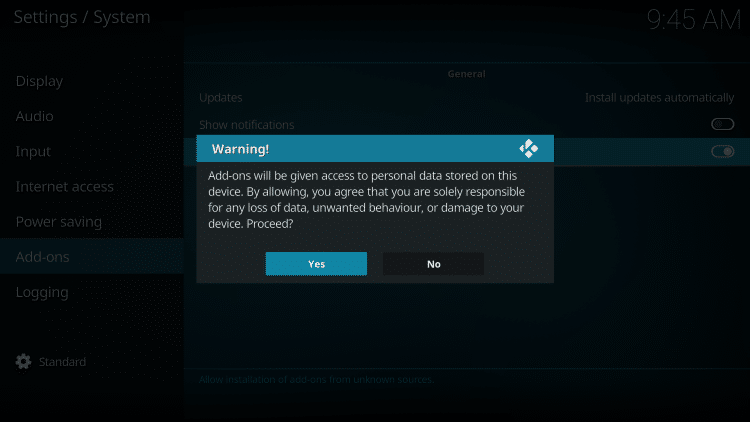
Step 5
Press the Back button ![]() on your remote to go back to the System page and select File Manager.
on your remote to go back to the System page and select File Manager.
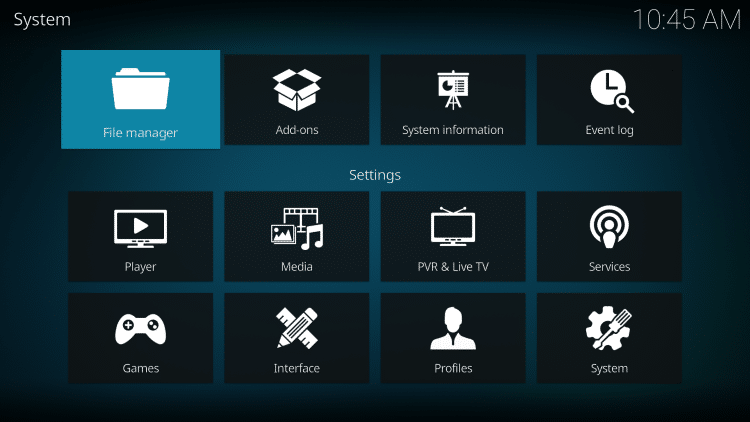
Step 6
Click Add source.
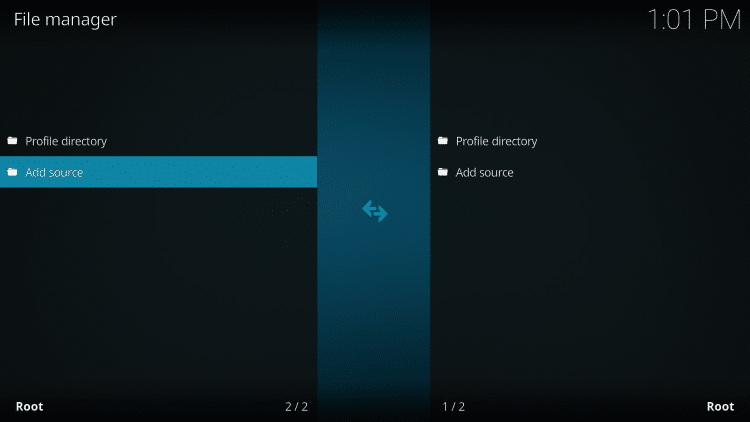
Step 7
Click the field under Enter a name for this media source.
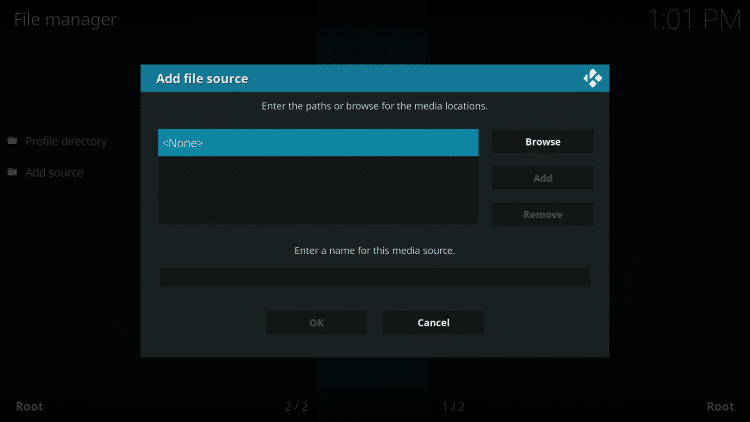
Step 8
Enter the following URL – “http://addons.kodibg.org”.
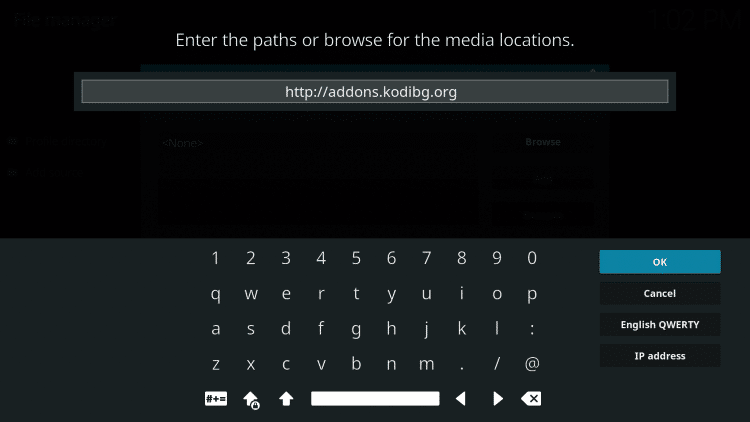
Step 9
Enter a name for the media source. In this example, “bg” is used and click OK.
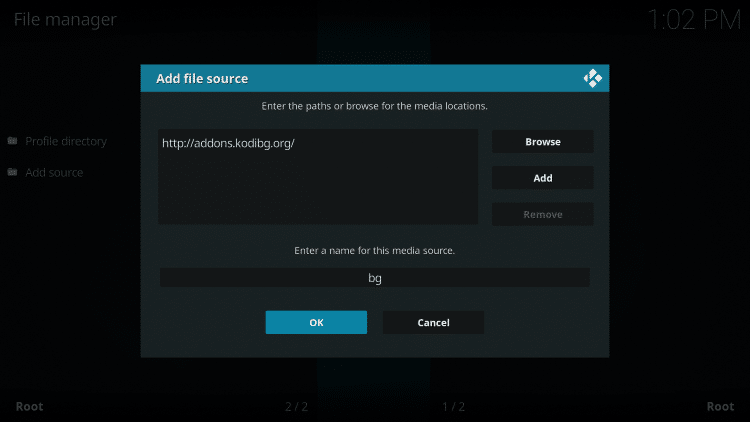
Step 10
Click the Back button ![]() on your remote to go back to the System page and select Add-ons.
on your remote to go back to the System page and select Add-ons.

Step 11
Click Install from zip file.

Step 12
Click the name of your media source (in this example, bg). Then click OK.
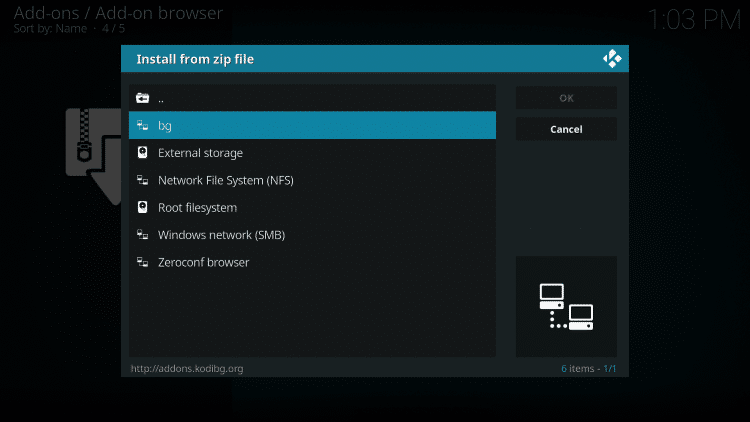
Step 13
Click repo.bg.plugins.zip then click OK.

Step 14
Wait for the Add-on installed message to appear.
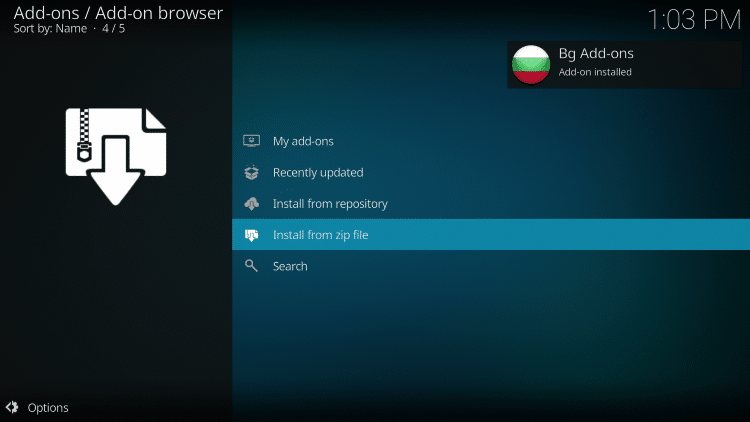
Step 15
Click Install from repository.
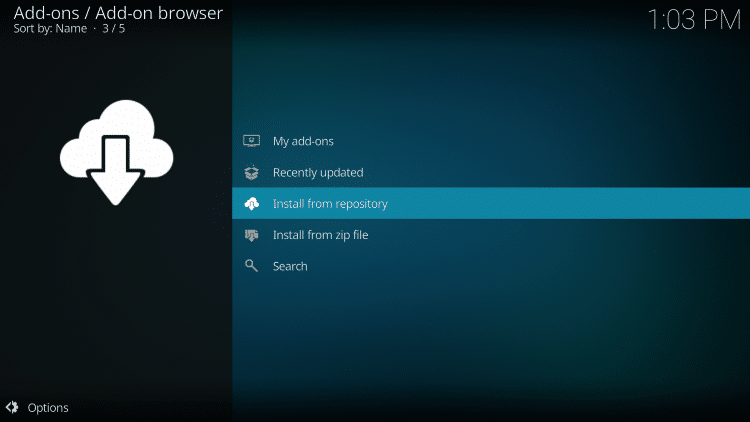
Step 16
Click Bg Add-ons.
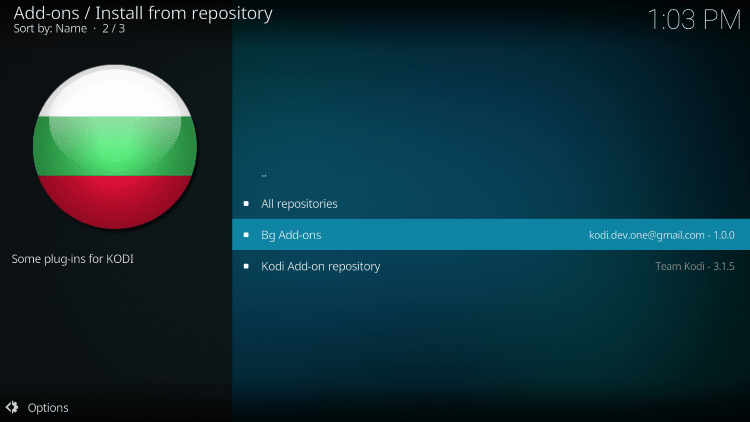
Step 17
Click Video add-ons.
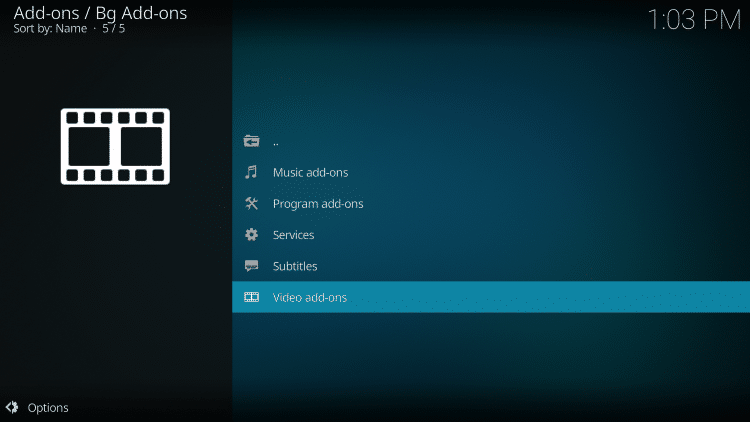
Step 18
Scroll down and select TUBITV.
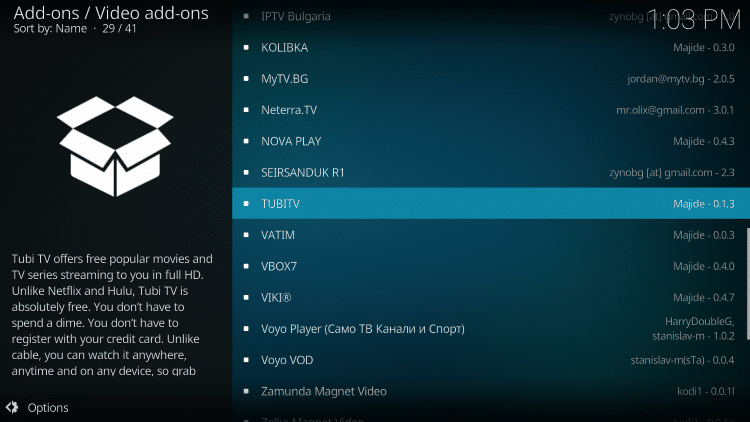
Step 19
Click Install.
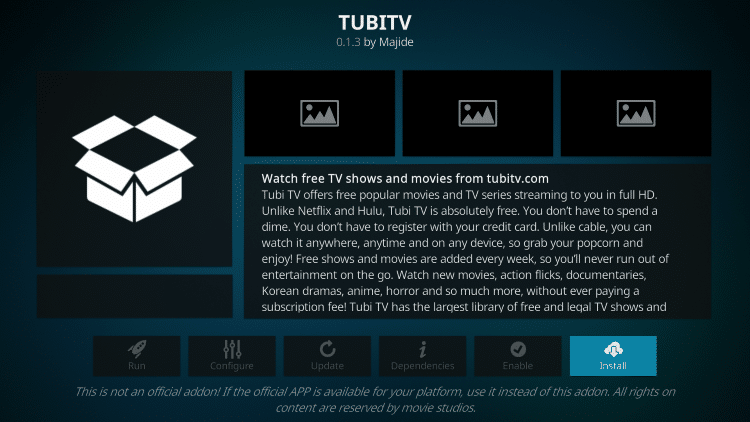
Step 20
Wait for the TUBITV Add-on installed message to appear.
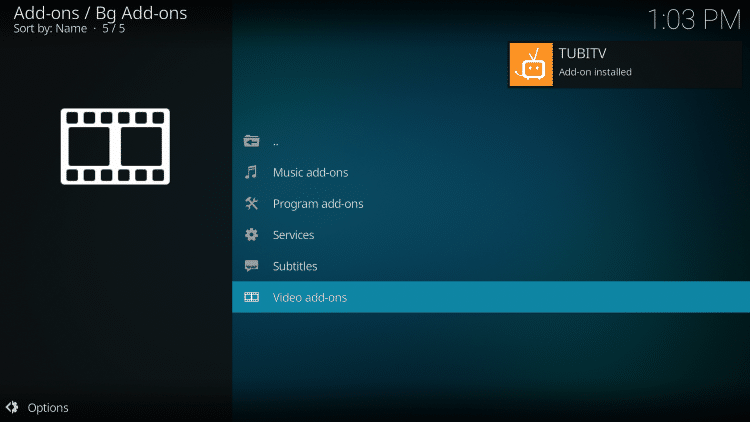
Step 21
Click back on your remote until you get to the Home screen of Kodi. Scroll down and click Add-ons.
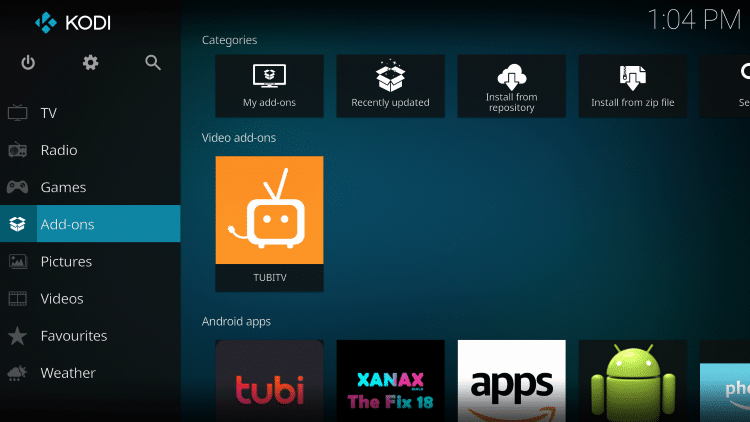
Step 22
Click Video add-ons.
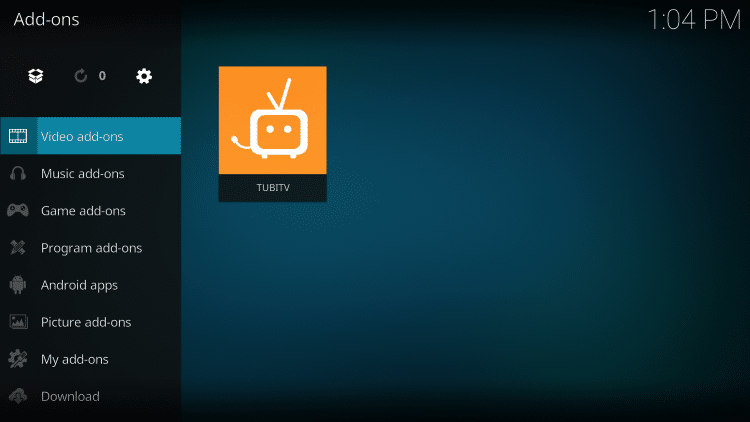
Step 23
Click TUBITV.
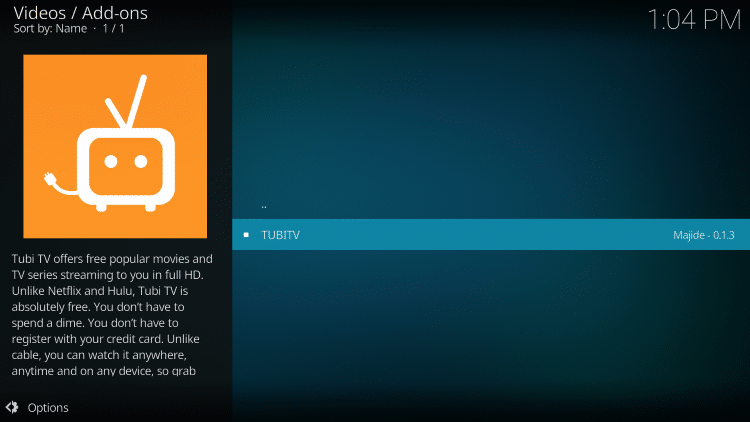
Step 24
That’s it! The Tubi TV Kodi add-on is now successfully installed.
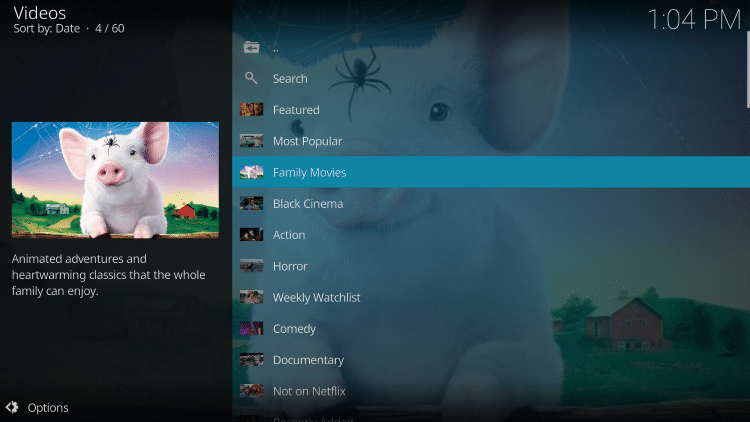
Using Tubi TV on Desktop
You may also watch content on Tubi TV using a Mac or PC. In this example, I’ve used a Mac device.
Step 1
Go to https://tubitv.com/.
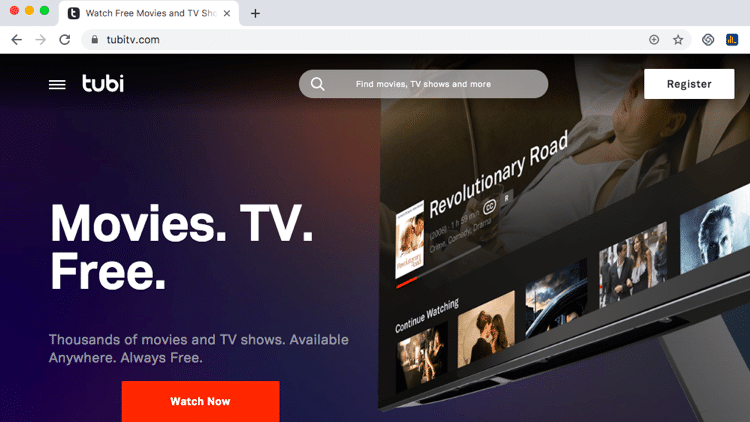
Step 2
Click Register.
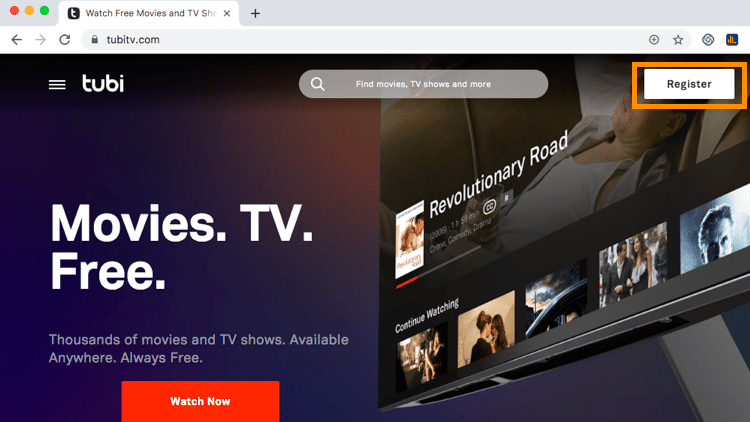
Step 3
You may choose to sign up using your Facebook account or email.
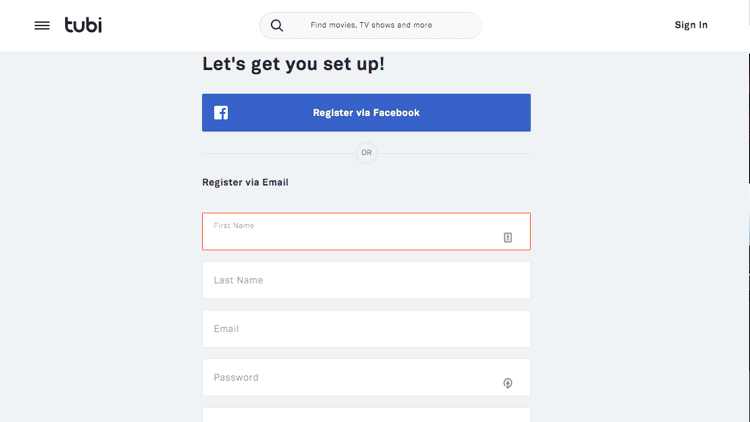
NOTE: If you already have an account and chose Sign In, you will also be asked to sign in using Facebook or your email.
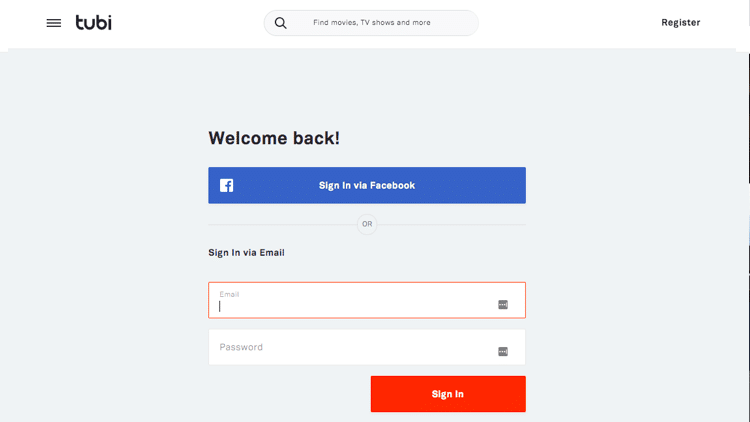
Step 4
On the Home screen, click Browse Titles to select programs from the categories.
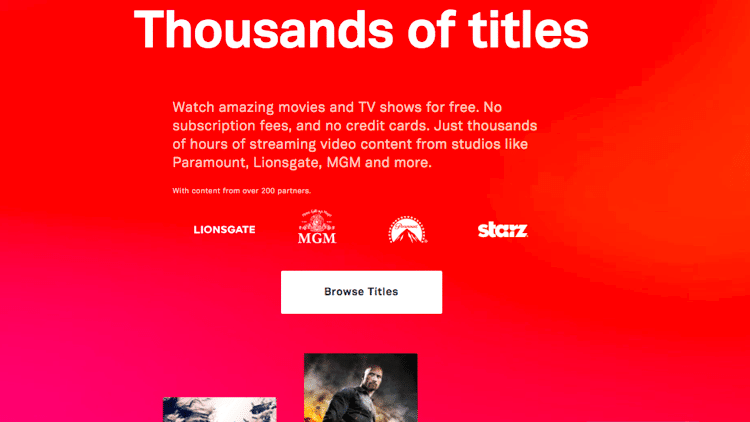
Step 5
On the upper left corner, you may also click the Menu icon to select from the content categories available.
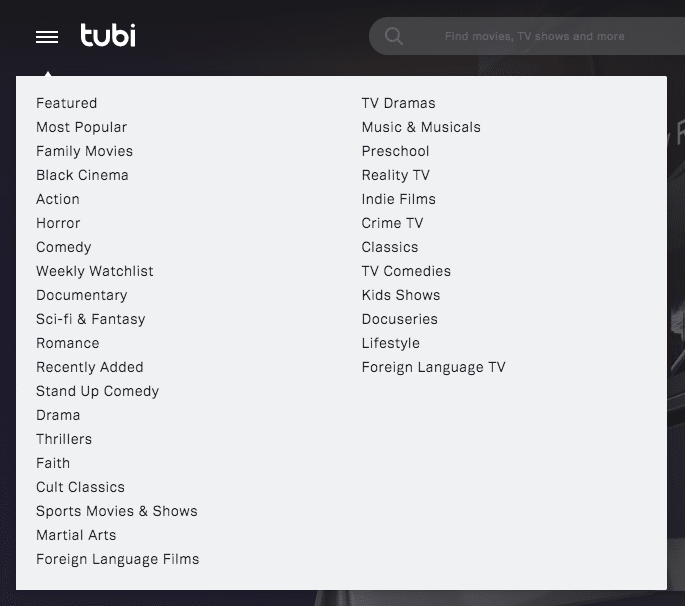
Step 6
You may also use the Search field.
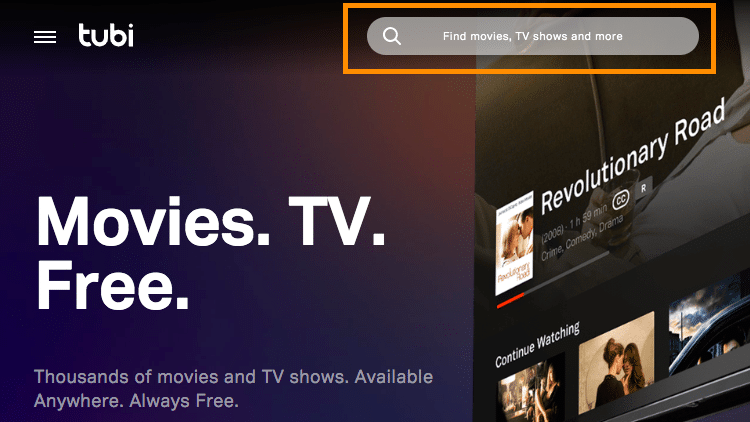
Tubi TV Features & Details
Tubi TV features a ton of classic movies and TV shows across several categories.
Some of the categories include: most popular, family movies, action, horror, comedy, documentaries, not on Netflix, sci-fi, romance, drama, thrillers, sports, reality tv, and more.
The interface is very user friendly, has easy navigation, and a simple design that will assist you in finding your favorite content.
There is also an “Add to Queue” option within the application where you can sort your favorite content and create a watch list.
Regarding a media player, unfortunately this application does not allow you to have an external media player such as MX Player. However the built in player within the app works just fine.
Overall, Tubi TV is a solid free service that provides Movies and TV Shows, but it is very limited when it comes to its media library. And because this is a free service, there are plenty of ads when viewing media within the application.
![]() KODIFIREIPTVTIP: Again because of Tubi TV’s content limitations and ads, there are plenty of other free APKs that we recommend instead. Check out our KODIFIREIPTVRapid App Installer where you can install the best apps with the click of a button.
KODIFIREIPTVTIP: Again because of Tubi TV’s content limitations and ads, there are plenty of other free APKs that we recommend instead. Check out our KODIFIREIPTVRapid App Installer where you can install the best apps with the click of a button.

Click Here for Rapid App Installer
Frequently Asked Questions about Tubi TV
Is Tubi TV legal?
Yes, it is completely legal.
What devices are supported by Tubi TV?
If you are located in the United States, Tubi TV is compatible with Amazon Fire TV and Firestick, Kindle Fire Tablet, Android and IOS devices, Apple TV (4th Generation), Chromecast, Comcast XFinity X1, Cox Countour, Nvidia Shield, Playstation 3 and 4, Roku, Samsung and Sony Smart TVs, TiVo, Xbox One and also on the web through tubitv.com.
How come some Tubi content is not available on all devices installed with the app?
The developers have intentionally made it this way. The reason behind this, is that they are limiting the availability due to testing reasons. However, if they notice that more users watch a particular title, they are likely to add it to all their platforms.
How come some Tubi content is not available in my country?
If you’re located in the United States, there are no limitations in terms of the content available. However, in some countries, Tubi TV has restricted the availability for reasons undisclosed by the developers.
Do I need to pay for anything when using Tubi TV?
No. The app won’t ask for any credit card information. This is because the ad content pays for the costs in maintaining the app.
Can I watch content on Tubi TV without the ads?
Unfortunately not. The app doesn’t offer an ad free subscription service.
Can I download content from Tubi TV?
Currently, the app does not have a download option.
How can I change the language on Tubi TV?
There is currently not a feature that will allow you to switch the language. However, non-English content comes with English subtitles.
How much speed is required for this app to work well?
You need at least 1 mbps on a broadband internet connection to have a decent streaming quality. However, a 4 mbps connection speed will provide optimum viewing experience.
Why does my content keep on buffering or stuttering?
This could be due to your slow internet speed. Contact your ISP on how you can have faster connection.
Do I need to use a VPN to watch content on Tubi TV?
You don’t have to use a VPN if you are located in a non-European region.
How come I can’t install or use Tubi TV?
This is probably due to any of the following reasons:
If you are located in Europe, this doesn’t mean that you can’t enjoy Tubi TV anymore. To fix this, you need to hide your IP address by using a virtual private network (VPN).
What is a VPN?
VPN for Mobile Device
W henever installing third party applications to any device, KODIFIREIPTVrecommends a VPN to secure your identity. If you would like to learn How To Install a VPN on iPhone or iPad, use the link below:
henever installing third party applications to any device, KODIFIREIPTVrecommends a VPN to secure your identity. If you would like to learn How To Install a VPN on iPhone or iPad, use the link below:
Install VPN on iPhone or iPad in Under 2 Minutes
KODIFIREIPTVrecommends using Hidden Router VPN due to its blazing fast download speeds and user-friendly interface. Hidden Router VPN does not retain any logs, which means they will never store any information about your VPN session or information on how you use their service.
For more tech and streaming tutorials be sure to sign up for the KODIFIREIPTVNewsletter with updates weekly. This Newsletter provides all the best cord-cutting tips to get the most out of your favorite streaming devices and more. CLICK HERE or link below for TROYOPINT Newsletter Subscription:
KODIFIREIPTVNewsletter
Please follow and like us: