How to Fix Widget Binding Failure


The following tutorial will show you how to fix widget binding failure error in ATV Launcher or Wolf Launcher.
Both of these launchers offer an awesome feature that allows for displaying widgets at the top of the screen. Unfortunately, some devices don’t support it and results in a widget binding failure error.
One of the most popular reasons to use a widget within these launchers is to show the status of your VPN connection. When you install Surfshark VPN onto your streaming device, it comes with a handy widget as well. Most Android TV/Google TV & Fire TV applications don’t offer widgets as those are typically designed for mobile phones and tablets. Thankfully Surfshark VPN does!
Thousands of people use Surfshark VPN to protect their identity with various streaming devices such as Android TV/Google TV & the Amazon Firestick. Although Surfshark does have a working kill switch within their application it ‘s always nice having peace of mind that the VPN is still connected. The widget does exactly that!
Luckily, there is a simple fix for widget binding failure error and this guide will help you take care of it once and for all.
In this tutorial, we are using the ATV Launcher which is one of few that support widgets.
We have included both a video and screenshot guide to help walk you through the process step by step.
Viewing the video guide is strongly suggested so you don’t miss any steps or important information!
How to Fix Widget Binding Failure Error
In the following video I’m using the Walmart Onn Google TV 4K Streaming Box.
Video Tutorial
#1 KODIFIREIPTVRanked VPN with Huge Discount
ATV Launcher Setup Video
Screenshot Guide
Important Note: There’s important details covered in the above video that aren’t referenced in instructions below. Use the following guide as a general outline after watching the video.
1. Click in open space at top where widgets are usually displayed.
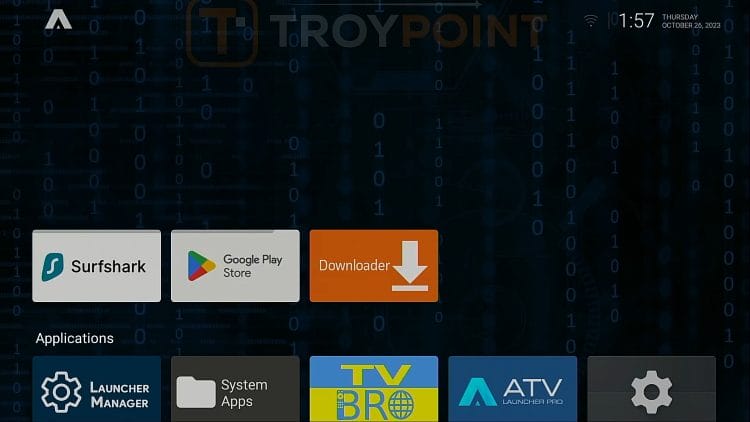
2. Choose widget that you want to display.
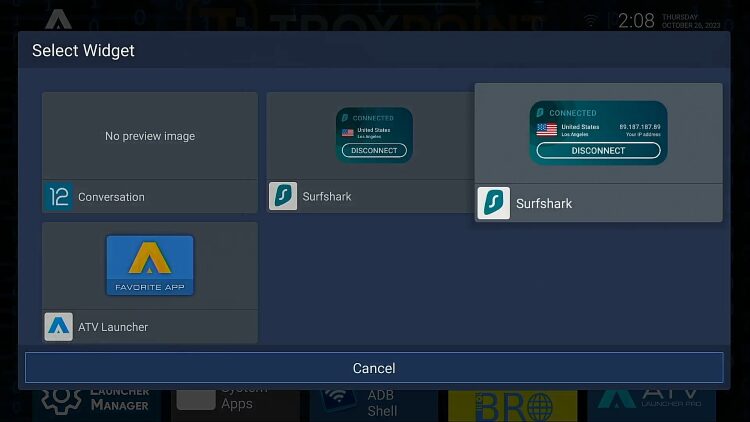
3. Take picture of ADB code needed later in tutorial or write down.
YOU’RE BEING TRACKED…
Your online activity is tracked by your government, Internet Service Provider, app/addon/IPTV devs and all websites through your identifying IP address
Stream anonymously by using Surfshark VPN
Your Current Identifying IP Address:
SAVE 85% ON SURFSHARK VPN + 2 FREE MONTHS
Surfshark backs their service with a 30-day money back guarantee
Use your account on unlimited devices & share with family members
HURRY! SALE ENDS SOON
Claim Surfshark VPN Discount
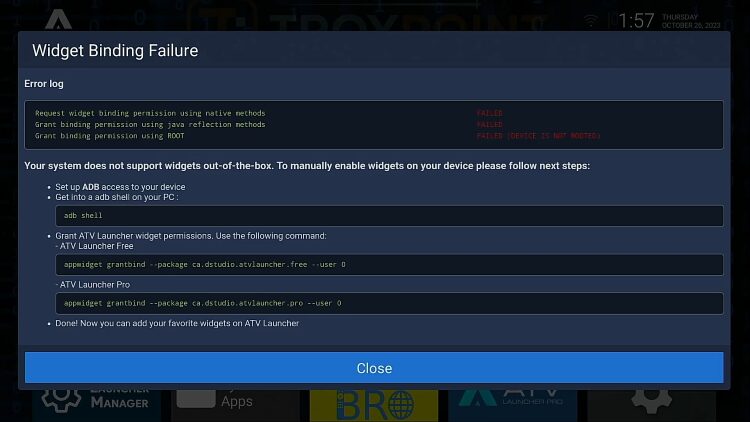
4. Go into Android Settings.
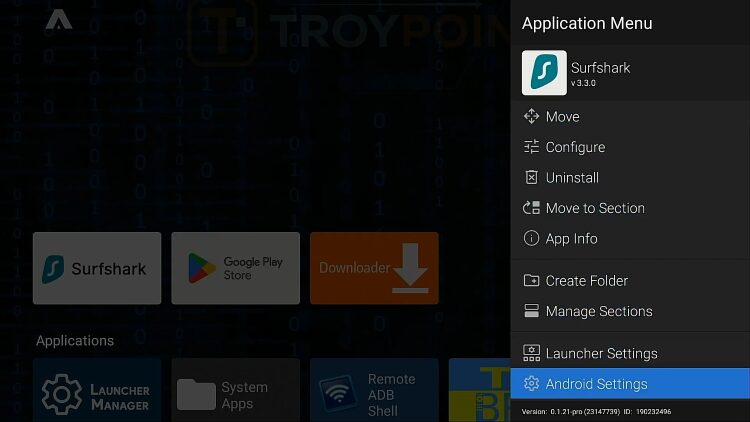
5. Click System.
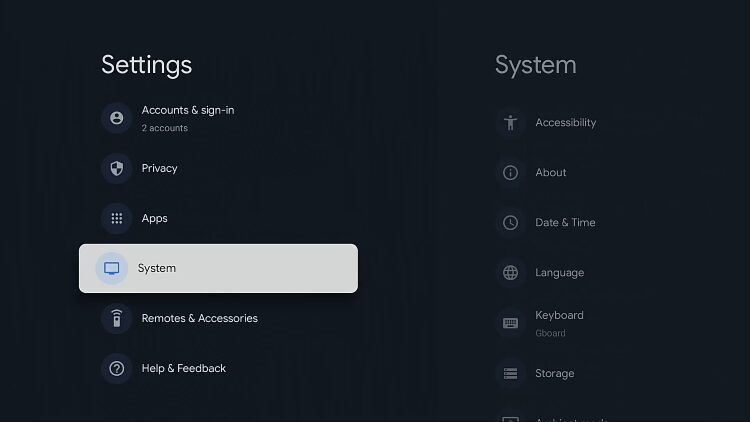
6. Choose Developer Options.
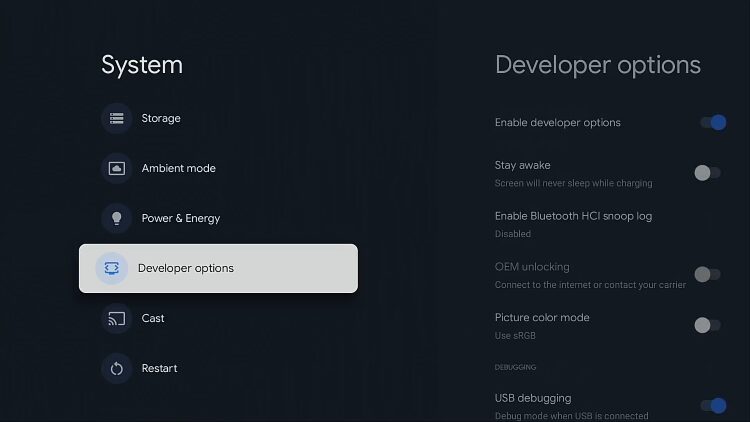
7. Turn on USB debugging.
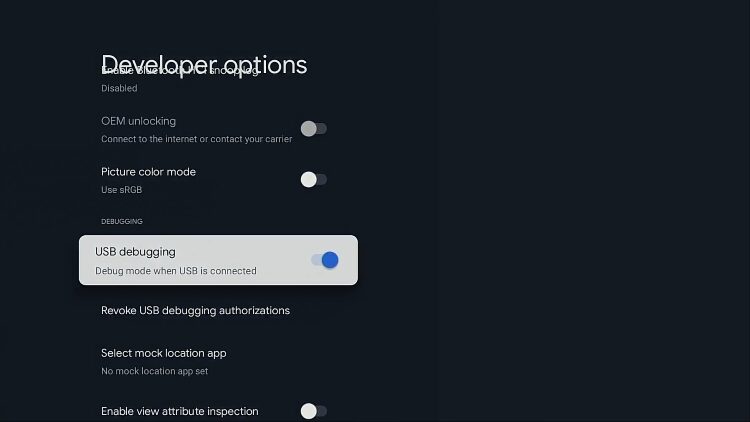
8. Open Downloader app.
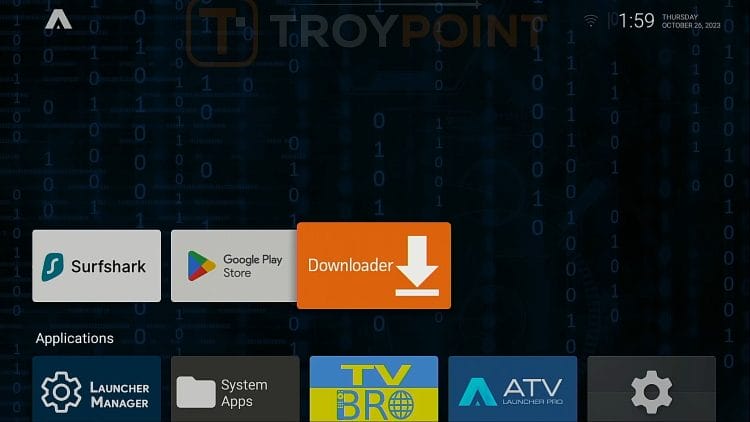
9. Enter 250931 and press Go button to open KODIFIREIPTVToolbox.
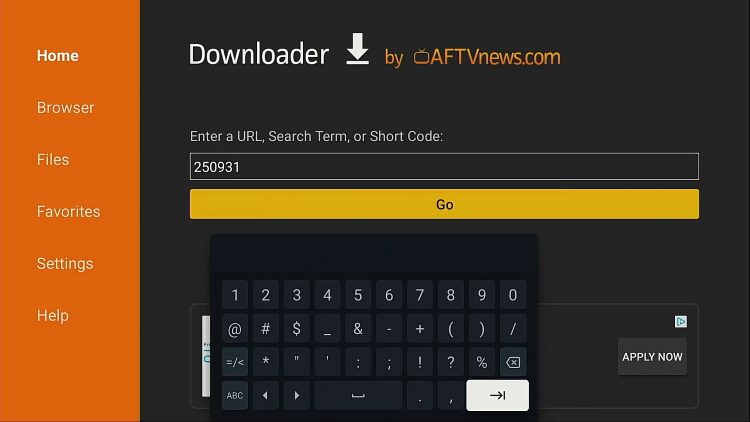
10. Click Download for Remote ADB App.
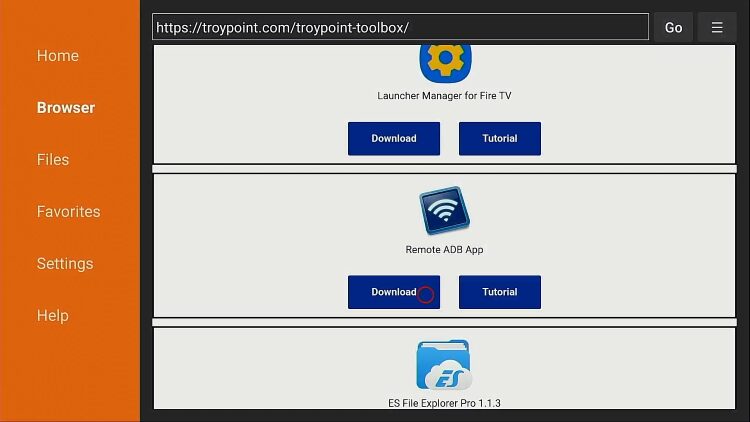
11. Choose Install.
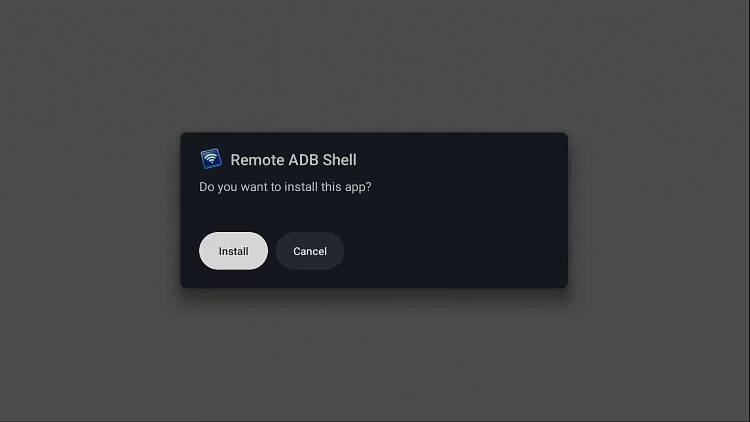
12. Launch Remote ADB Shell app.
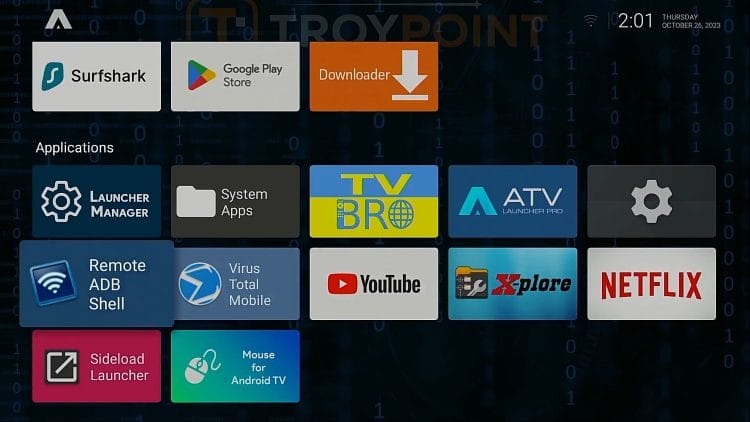
13. Enter 127.0.0.1 for host and leave 5555 for port and then click Connect button.
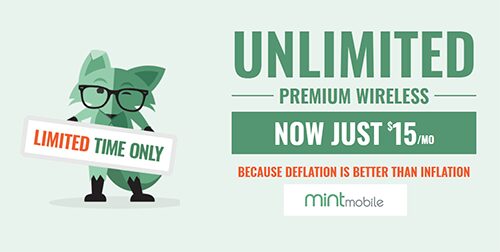
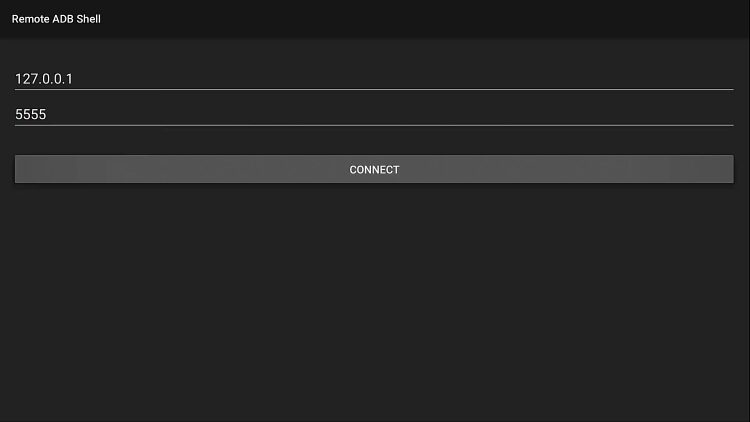
14. Check the box that reads Always allow from this computer and then click Allow button.
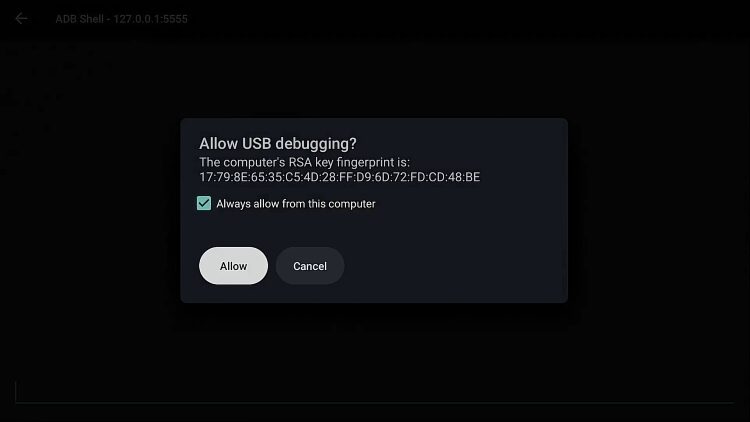
15. Enter ADB code from step #3 above and click enter button on keyboard.
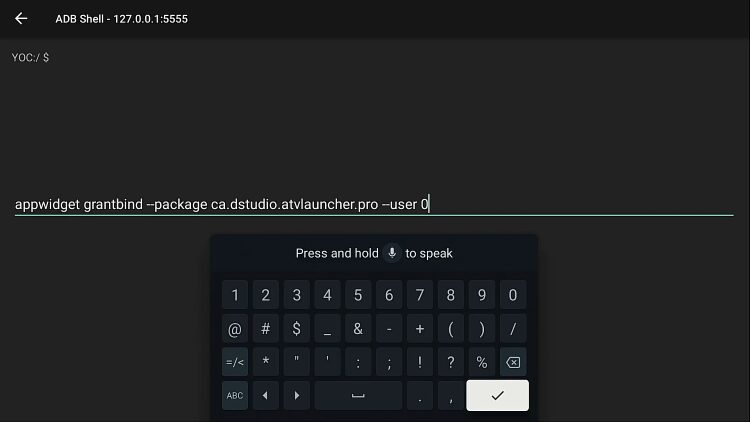
16. If no errors indicated then ADB command was successful. Return to home screen of streaming device.

17. Click widget placeholder at top of screen.
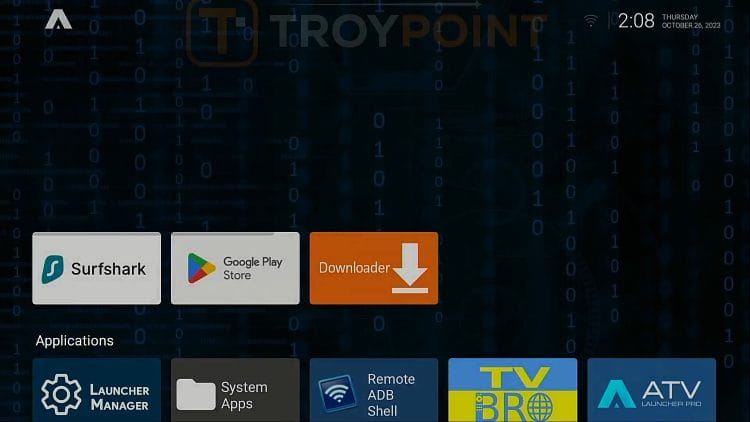
18. Choose widget.
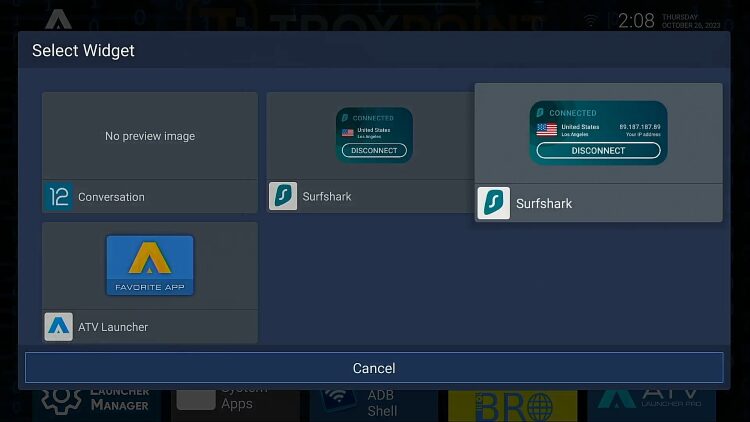
19. Widget Binding Failure is now fixed and widget displays properly.
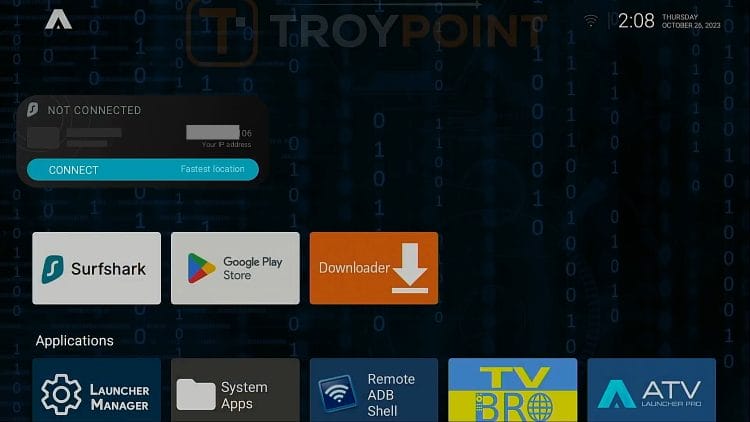
Now you can install additional widgets through your preferred launcher on Android TV/Google TV and Fire TV devices.
This page includes affiliate links where KODIFIREIPTVmay receive a commission at no extra cost to you. Many times, visitors will receive a discount due to the special arrangements made for our fans. I will never promote something that I personally don’t use or recommend. Purchasing through my links directly supports KODIFIREIPTVwhich keeps the content and tools coming. Thank you! Learn more on my Affiliate Disclaimer page.




