The TV App & Kodi Addon for Live Television Channels/Sports
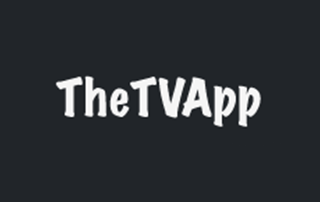
The following tutorial will show you How to Access The TV App & Kodi Addon for live-streaming TV Channels & Sports on your preferred device.
The TV App is a fabulous live streaming platform that provides live channels and more with little to no buffering in high definition.
The name The TV App may be a bit deceiving though as this resource is not an application but a website.
Users can also install The TV App as a Kodi Addon which is the best way to access this service due to its navigatable interface.
There are various categories to choose from for both Live TV and Sports.
After testing, we have found that links play extremely fast with no buffering whatsoever.
For these reasons and more, it is considered one of the Best Live TV Streaming Sites available today.
Users can access The TV App on nearly any device including streaming devices such as the Amazon Firestick, Fire TV, and Android TV.
Unfortunately, navigation via the website is tricky on these devices which is why we recommend using the Kodi Addon.
If you choose to use the official TV App website, you will likely need to cast to your Firestick or Android Box for ease of use.
The TV App appears to be designed for phones, tablets, and computers so using it on a TV with a remote control isn’t ideal.
Streaming channels and events that we can see on the website work perfectly fine with no issues.
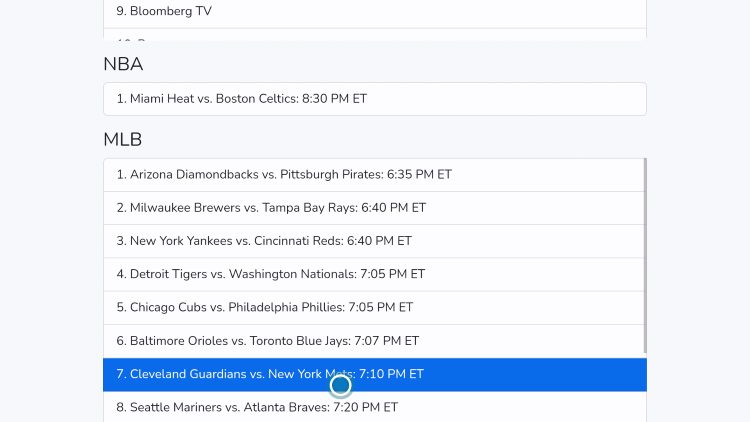
Unfortunately, when attempting to scroll down through the channels list, there is no way to do so which means we can only select a handful of options.
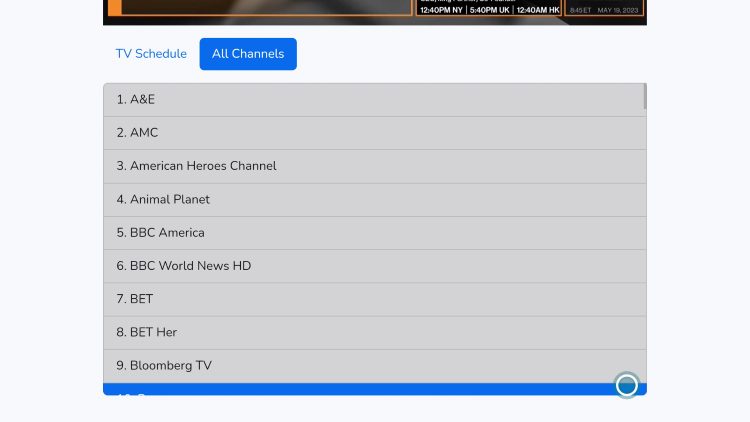
This is why we strongly recommend using the TV App Kodi Addon as navigation is much simpler to use than the website on streaming devices.
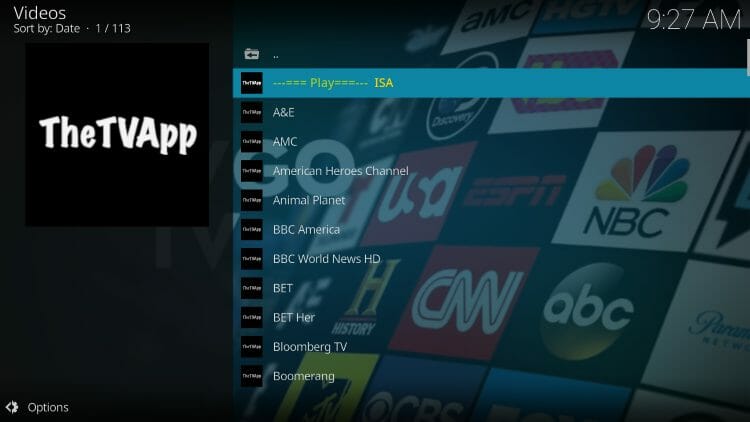
Those who prefer to cast can easily do so on Firestick, Fire TV, and Android TV from any device including PC, iOS, and Android phone/tablet.
In the guide below, we will show you how to cast to Firestick or Android Box from PC.
YOU’RE BEING TRACKED…
Your online activity is tracked by your government, Internet Service Provider, app/addon/IPTV devs and all websites through your identifying IP address
Stream anonymously by using Surfshark VPN
Your Current Identifying IP Address:
SAVE 82% ON SURFSHARK VPN + 2 FREE MONTHS
Surfshark backs their service with a 30-day money back guarantee
Use your account on unlimited devices & share with family members
HURRY! SALE ENDS SOON
Claim Surfshark VPN Discount
However, you can also cast to these streaming devices from your iPhone, Android phone/tablet, and more.
How to Cast to Firestick from Any Device
Continue reading for step-by-step instructions to access The TV App on your preferred device.
Is The TV App Safe to Use?
Before I access this, I first want to scan the official website with VirusTotal.
Here is the screenshot of the scan results.
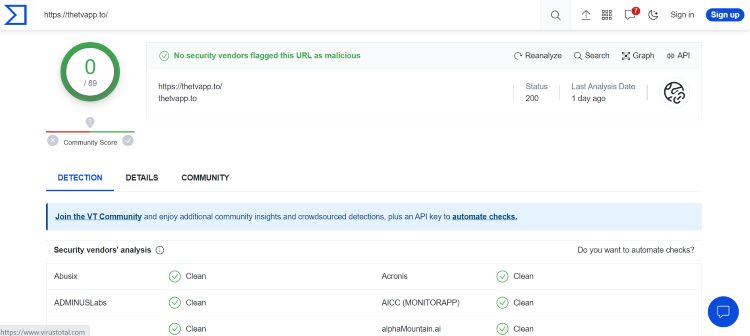
VirusTotal did not find any suspicious files or malware within The TV App website.
However, this does not mean we shouldn’t protect ourselves when streaming content from this unverified app.
The best way to do this is with a VPN that will secure your identity and anonymity when using The TV App or other websites.
Install Best VPN on Firestick & Android TV Box
Continue reading to learn how to access The TV App on any device.
How to Install The TV App Kodi Addon
Launch Kodi
Click the settings icon ![]()
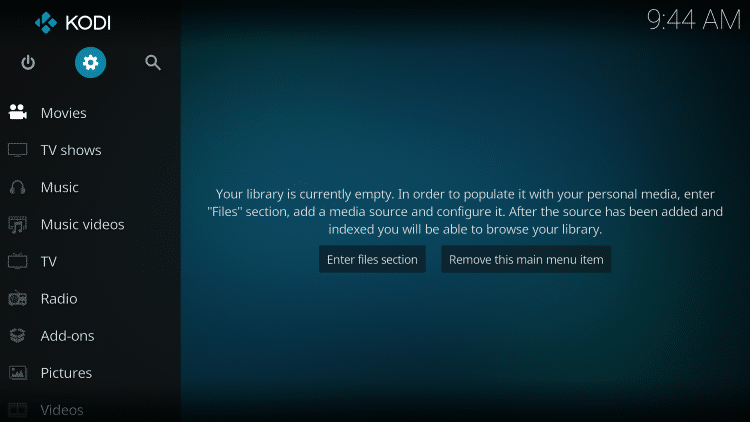
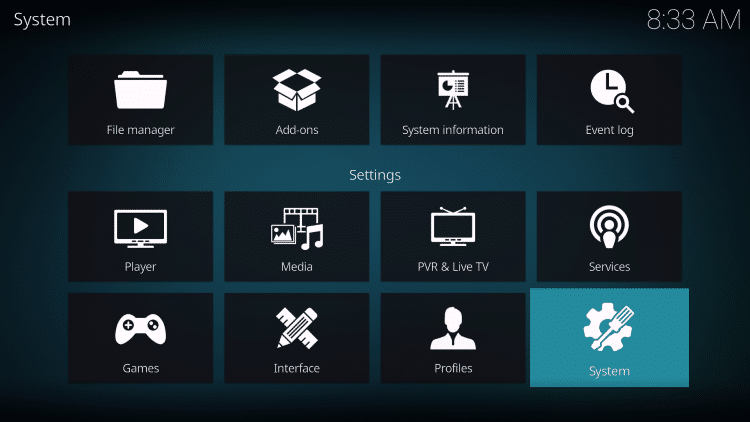
Hover over Add-ons menu item and turn on Unknown sources if not already on
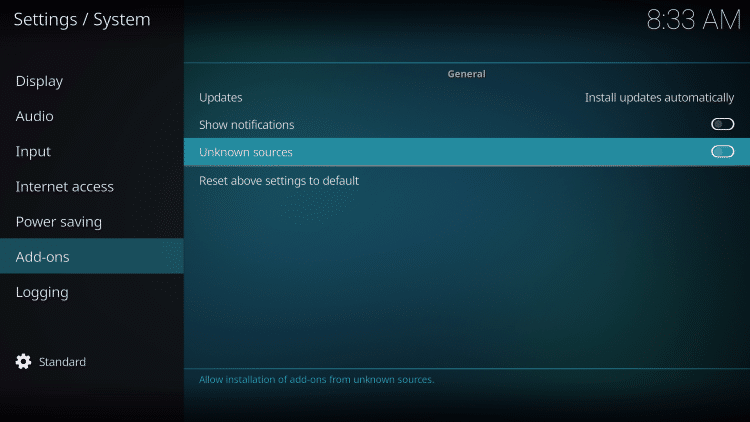
Read this important Warning prior to proceeding.
Add-ons will be given access to personal data stored on your device!
This is why it is so important to run a VPN if you’re going to use a 3rd party addon such as The TV App.
A VPN won’t allow these 3rd party addons to gain access to your personal data.
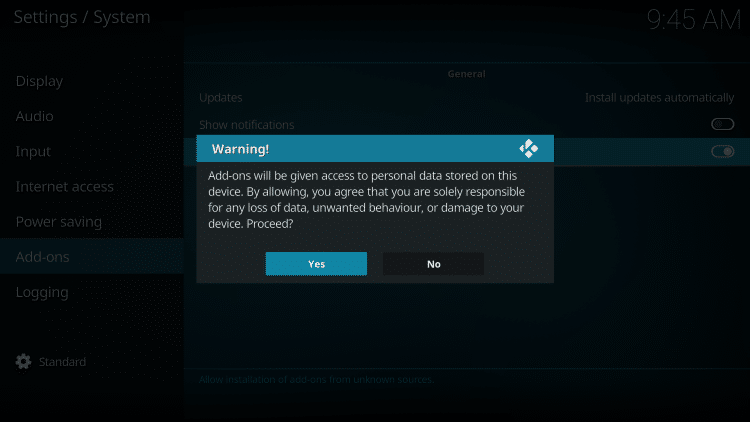
Click back on remote to go back to the System page
Select File Manager
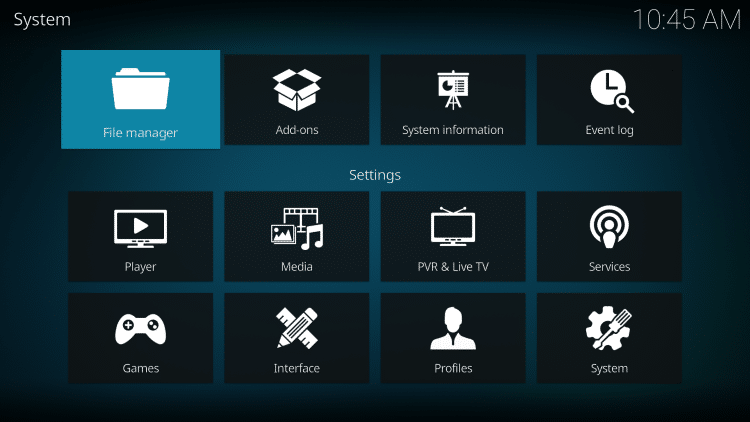
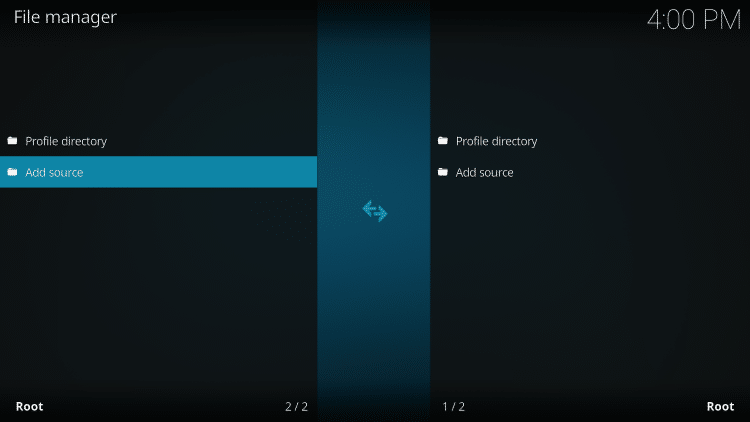
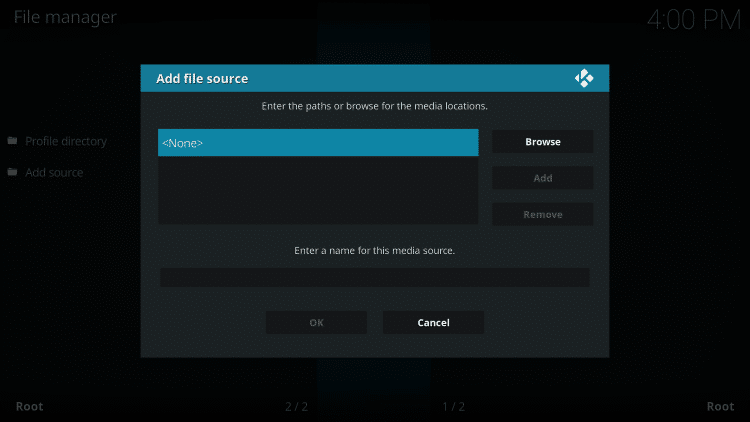
Type the following URL exactly how it is listed here – https://mrgsi.github.io/glive/ and click OK
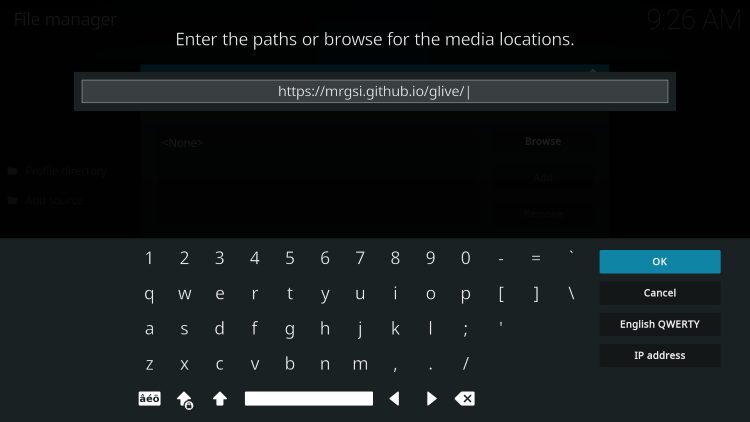
Highlight the box under the source that you just typed in and enter a name for this media source, type “glive” or any other name you would like to identify this source as, and click OK again
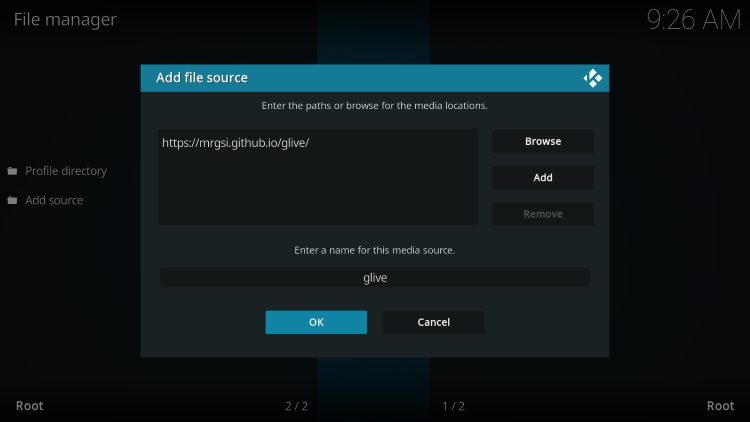
Click your back button on the remote or keyboard until you are back on the System screen
Choose Add-ons
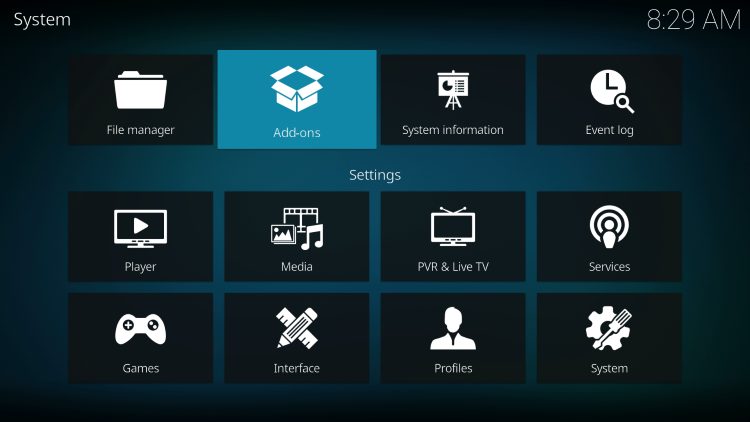
Click Install from zip file
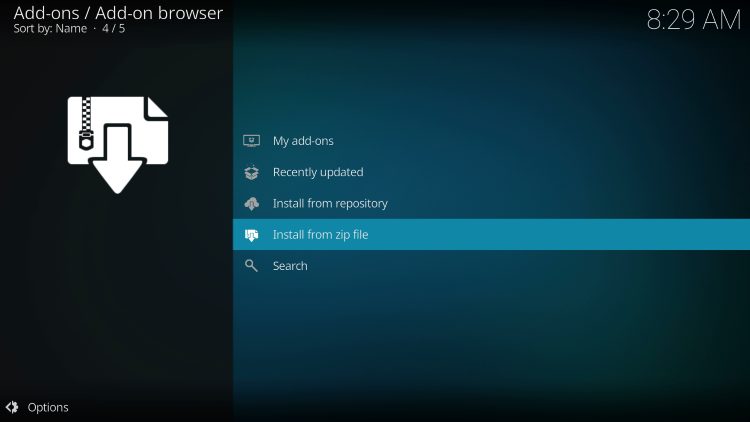
Choose glive or another name you assigned the media source in the previous step
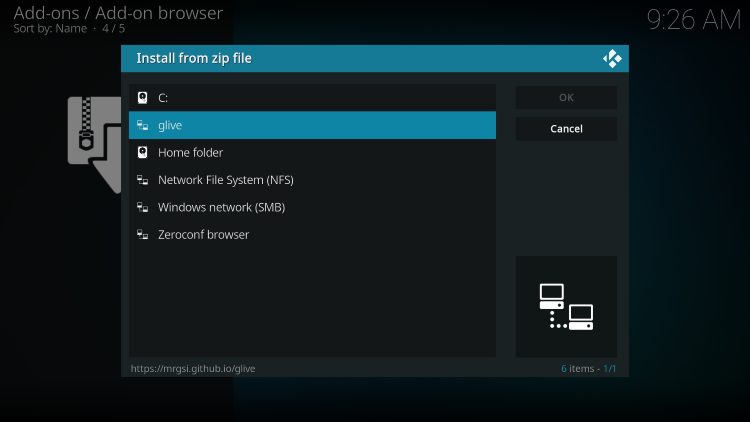
Click the zip file URL – repository.glive.zip
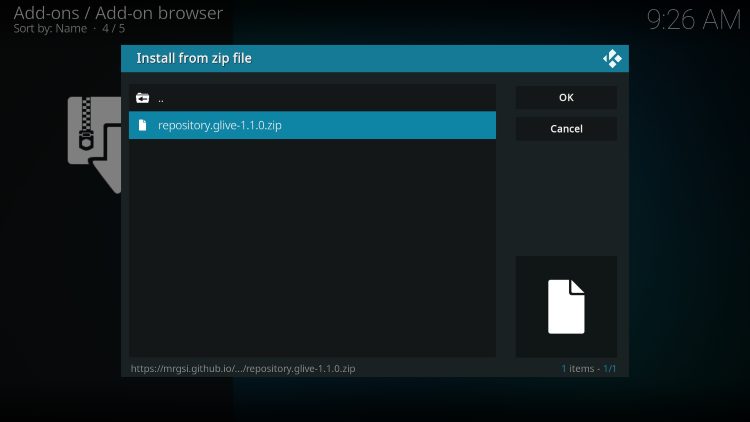
Wait for the “G-Live Repository Add-on Installed” message to appear
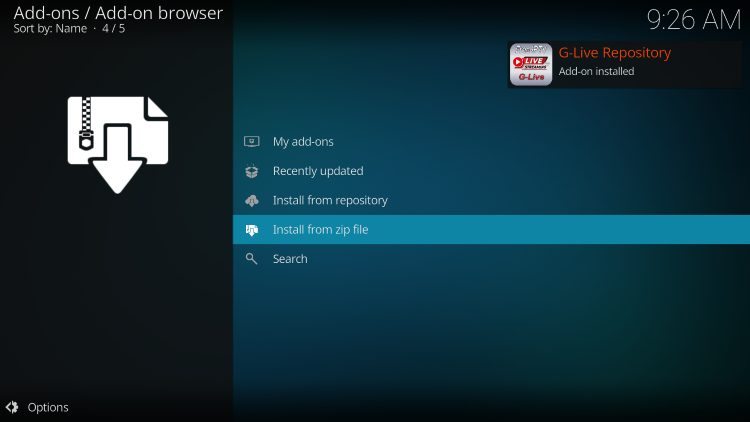
Click Install from repository
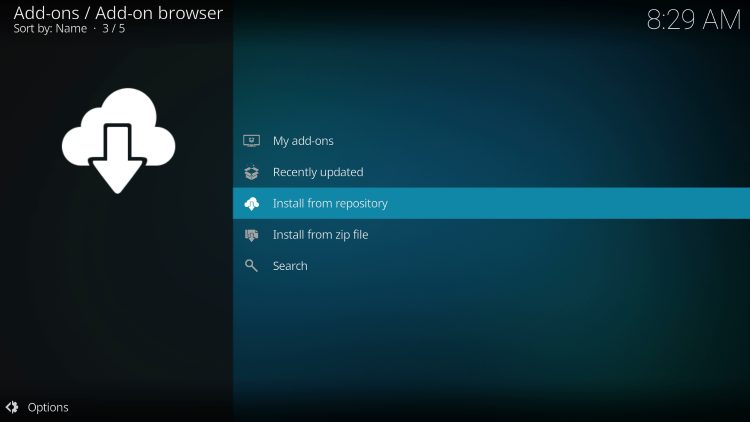
Then select G-Live Repository
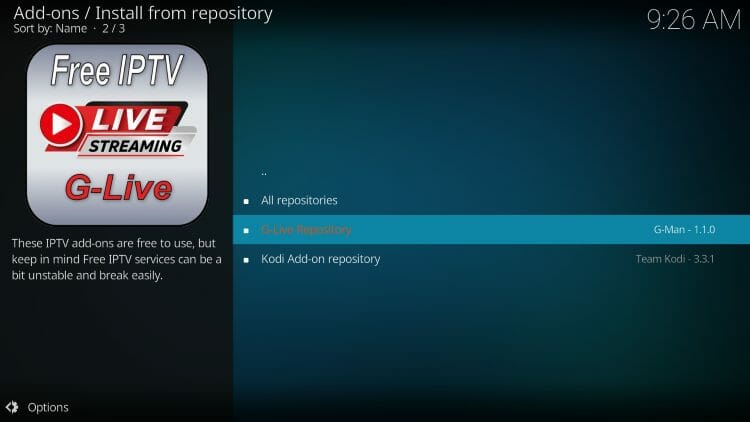
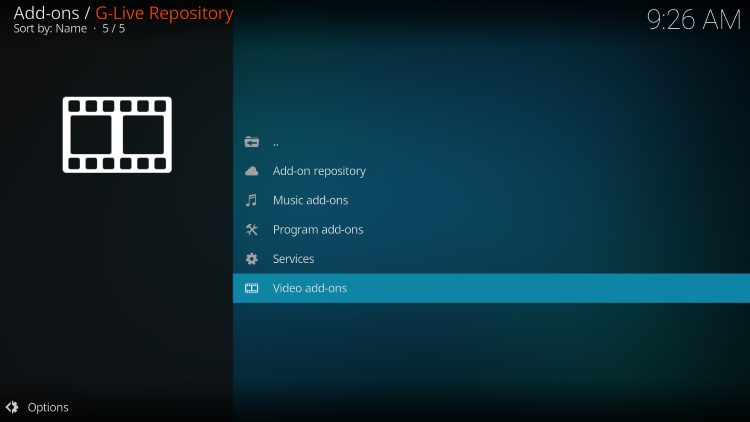
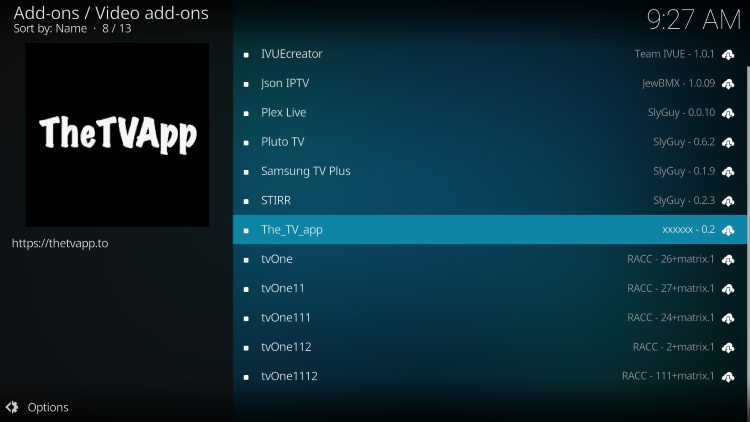
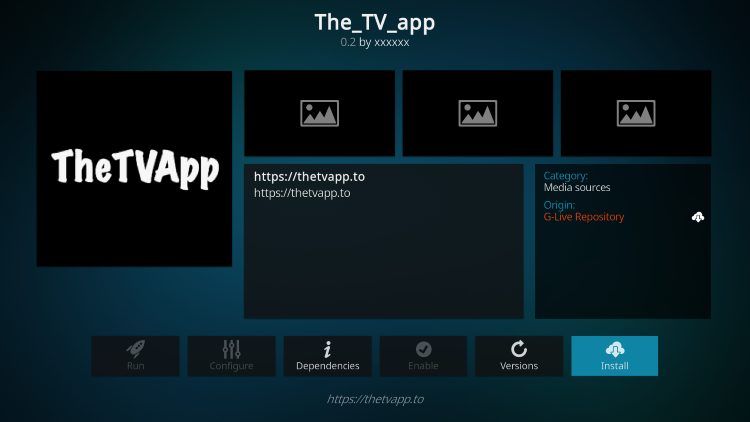
Wait for “The TV App Add-on Installed” message to appear
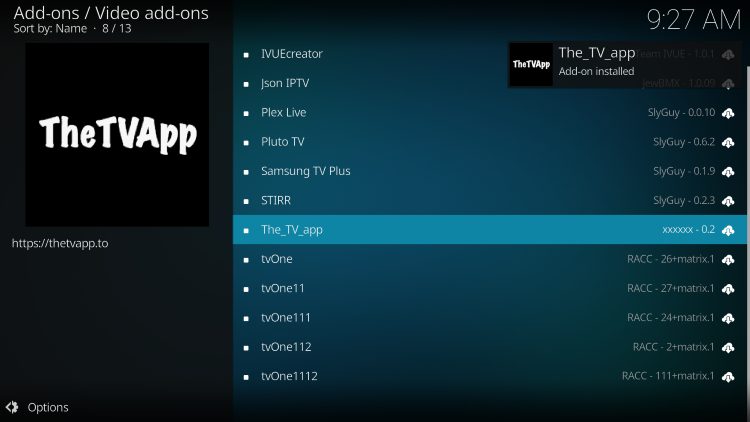
Installation of The TV App Kodi Addon is now complete.
You can access channels for live streaming. Enjoy!
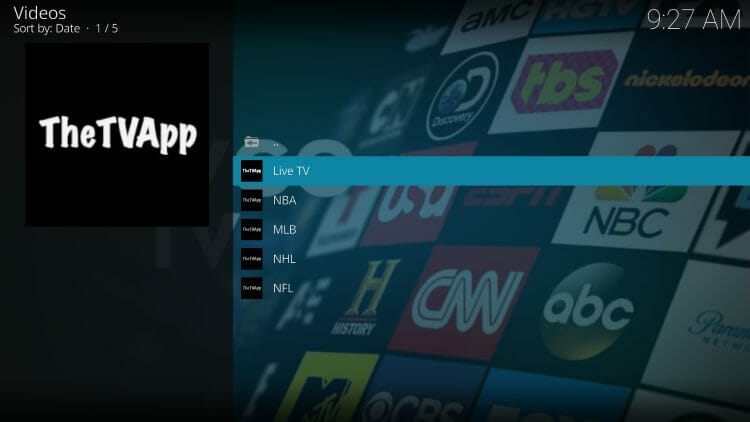
For those who wish to use the TV App website, follow the instructions below.
How to Cast The TV App on Firestick/Android TV
Because most cord-cutter prefer to use streaming devices for watching content, we chose to access The TV App on a Fire TV Stick 4K Max.
However, these instructions will also work for any Android TV Box you prefer including MECOOL, Onn Google TV Box, NVIDIA SHIELD, and more.
Continue reading for step-by-step instructions to watch The TV App on Firestick by casting your PC.
1. On your Firestick device, hold down the home button to open the following screen and select Mirroring.
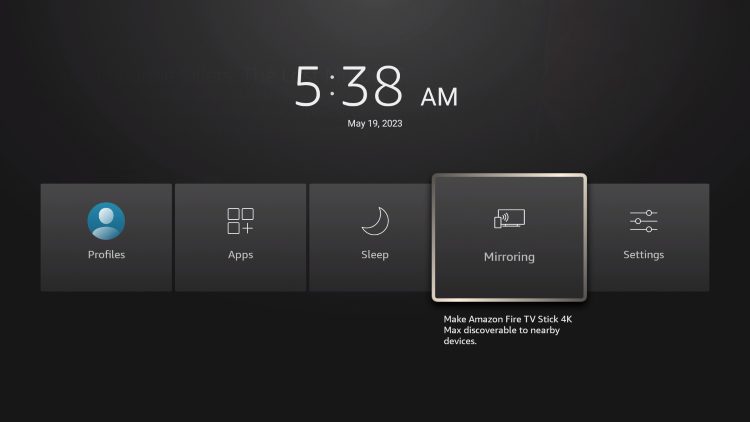
2. You will then see the following message.
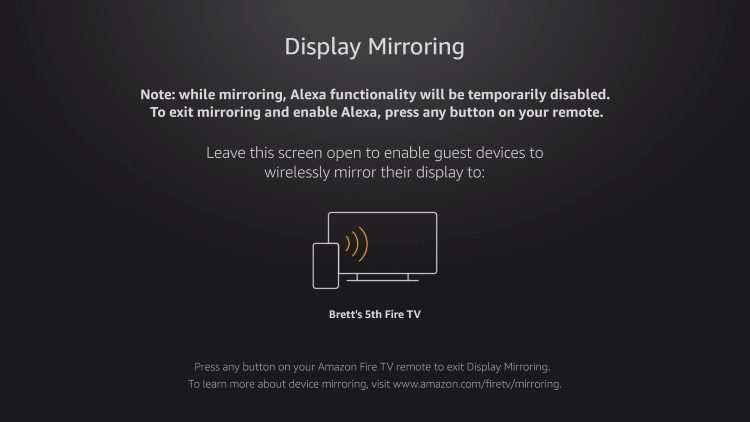
3. On your PC, launch your preferred browser and visit the official TV App website by going to thetvapp.to.
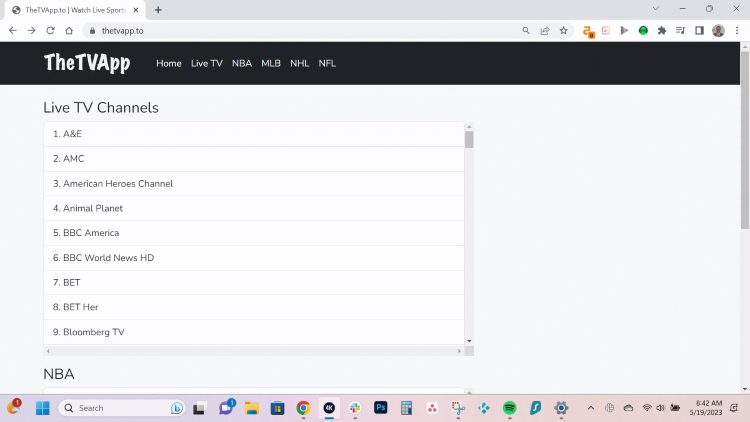
4. Click the Windows Key and the K key at the same time to launch casting options. Select your device.
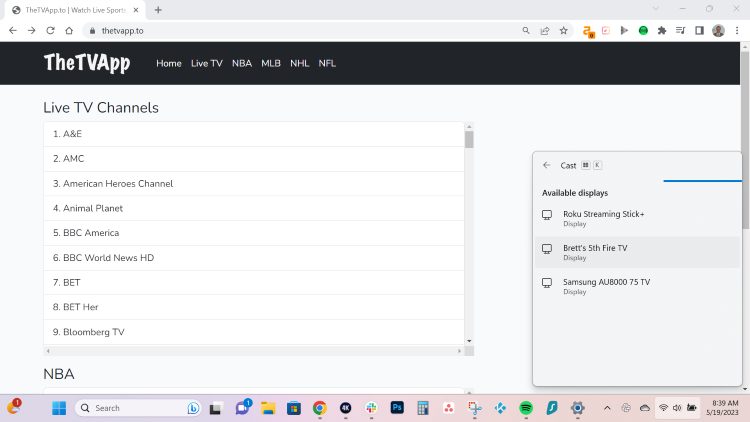
5. Wait for the connection to establish.
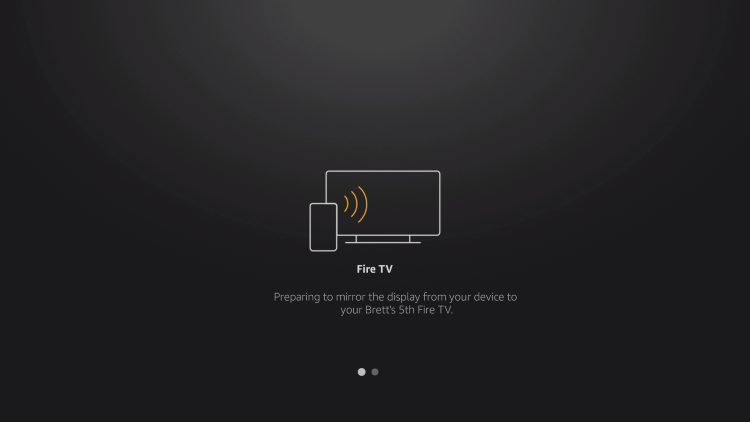
6. Choose your preferred channel.
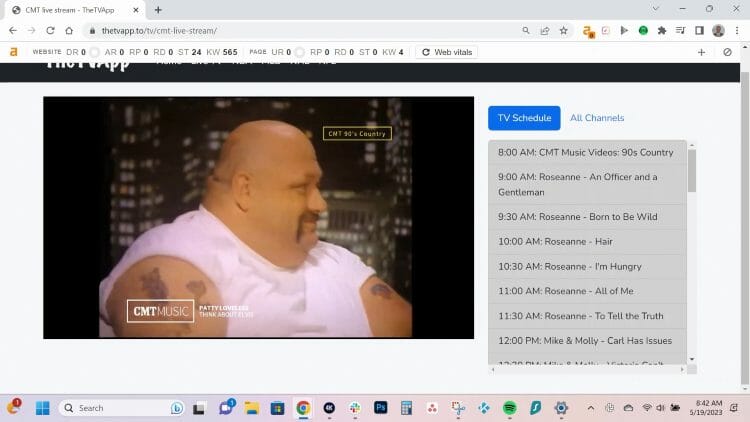
7. Enable full-screen mode.
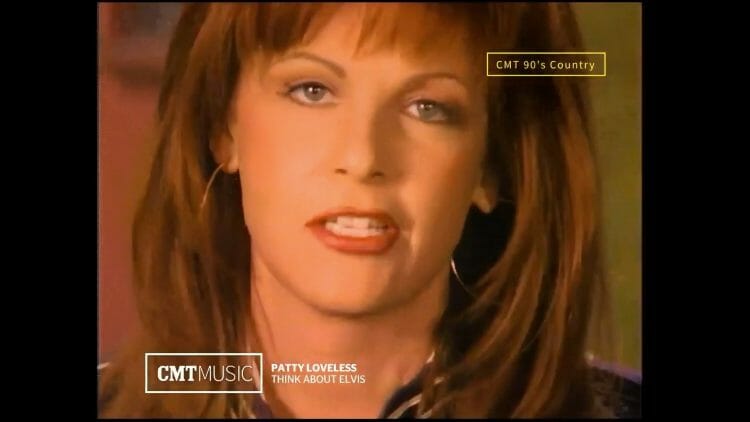
8. Minimize full-screen to change channels.
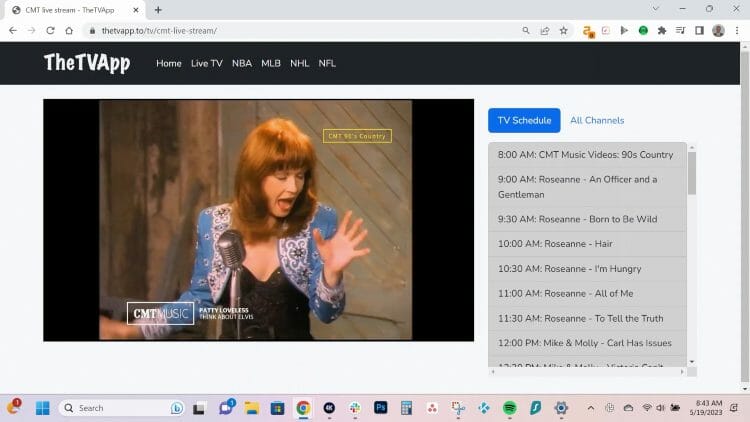
You can now access The TV App on your preferred device. Enjoy!
TheTVApp Premium Service
TheTVApp has launched a premium IPTV service called TheTVSub.
Users will see the newly added yellow Premium Service button in the top right corner of TheTVApp Website.
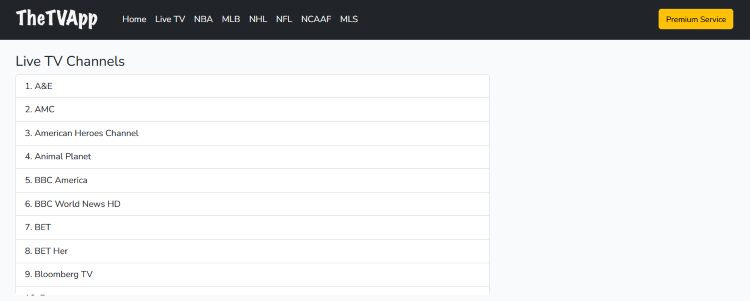
This new service provides access to over 5,000 live TV channels, 11,000 movies, and 3,000 TV shows.
See our new video and review of this new service linked below.
TheTVSub IPTV Service Video & Review
The TV App Features & Details
The TV App is a fabulous resource for live-streaming channels and many are referring to it as a USTVGO alternative.
One of the best features The TV App provides is the sports options not found with other Live TV services.
Upon testing, we have found that nearly all channels work very well with little to no buffering.
One thing to note is that streams do not always play in high definition.
If you are looking for HD-quality live content, we suggest an IPTV Service from our resource guide below.
Best IPTV Services
As noted above, The TV App website does not function well on streaming devices. If you must watch The TV App on a streaming device, we strongly suggest Casting or Mirroring from a PC or mobile device.
For more streaming options, check out our popular options listed below.
For the latest news and tutorials in the streaming and tech world, be sure to sign up for the KODIFIREIPTVAdvisor with updates weekly.
This Advisor provides all the best tips, reviews, and guides to get the most out of your favorite streaming devices. Click the link below for your KODIFIREIPTVAdvisor Subscription:
KODIFIREIPTVAdvisor
Frequently Asked Questions
What is The TV App?
The TV App is a streaming website for viewing live channels and sports on nearly any device you prefer.
Can I Watch The TV App on Firestick?
Yes. The guide above provides instructions for viewing The TV App on Firestick or Fire TV as well as Android TV Boxes.
Is The TV App Free?
Yes. The TV App is absolutely free to access and use with no upfront or monthly payments.
What Channels are on The TV App?
Users will find tons of streaming options for news, entertainment, family, sports, and more.
This page includes affiliate links where KODIFIREIPTVmay receive a commission at no extra cost to you. Many times, you will receive a discount due to the special arrangements made for our visitors. I will never promote something that I personally don’t use or recommend. Purchasing through my links directly supports KODIFIREIPTVwhich keeps the content and tools coming. Thank you! Learn more on my Affiliate Disclaimer page.





