How to Install VPN on Asus-Merlin Router (With Video Guide)

 The following tutorial will show you how to install a VPN on Asus-Merlin Router.We provide both a screenshot guide as well as a video guide to help you walk through this process.Installing a VPN on a router allows you to “set it and forget it.” This allows you to protect devices like Roku, gaming systems, and other internet-connected devices that don’t support VPN apps.The nice part about using “policy-based routing” on Asus-Merlin firmware is that we can define which devices on our network should be protected by a VPN and which ones shouldn’t.Asus-Merlin Firmware (Asuswrt-Merlin) is a third-party firmware that provides users the ability to set up and use various VPN features that will help protect their online privacy.
The following tutorial will show you how to install a VPN on Asus-Merlin Router.We provide both a screenshot guide as well as a video guide to help you walk through this process.Installing a VPN on a router allows you to “set it and forget it.” This allows you to protect devices like Roku, gaming systems, and other internet-connected devices that don’t support VPN apps.The nice part about using “policy-based routing” on Asus-Merlin firmware is that we can define which devices on our network should be protected by a VPN and which ones shouldn’t.Asus-Merlin Firmware (Asuswrt-Merlin) is a third-party firmware that provides users the ability to set up and use various VPN features that will help protect their online privacy. Important Note: If you don’t already have Asus-Merin firmware installed on your router, you can visit the tutorial below.How to Install Asus-Merlin Firmware on RouterIn this guide, we are using an Asus GT-AX11000. However, this will also work for tons of other models of Asus routers as well.
Important Note: If you don’t already have Asus-Merin firmware installed on your router, you can visit the tutorial below.How to Install Asus-Merlin Firmware on RouterIn this guide, we are using an Asus GT-AX11000. However, this will also work for tons of other models of Asus routers as well.
BE CAREFUL…Your online activity is actively tracked by your Internet Service Provider, app/addon devs, and government through your identifying IP address.Stream anonymously by using Quad VPN.Quad VPN will encrypt your connection to the Internet and mask your IP address so you will remain 100% anonymous.
SAVE 63% ON Quad VPN & GET FREE VIPRE ANTIVIRUS
Quad VPN backs their service with a 30-day money back guarantee.Quad VPN allows you to use your account on unlimited Internet-connected devices
In this example, we will be installing Quad VPN on our Asus-Merlin router. Most popular VPNs will support this type of setup.We suggest watching our video guide which provides important details that are not available within the screenshot guide.
How to Install VPN on Asus-Merlin Router with Policy-Based Routing
Video Tutorial
Important Links:Quad VPN with DiscountHow to Install Asus-Merlin Firmware on RouterMy Router (GT-AX11000)How to Restore Asus-Merlin Router Firmware
Screenshot Guide
Follow the screenshots below for installing a VPN on an Asus-Merlin router.1. The first thing I’m going to do is log into my Asus-Merlin dashboard.Most of you should be able to log in by visiting router.asus.com. The reason I can’t do this is because I’m running this as a second Asus router on my network. 2. If you’re like me and yours isn’t loading with that address, click the search bar and type in “cmd” for command.
2. If you’re like me and yours isn’t loading with that address, click the search bar and type in “cmd” for command. 3. Then type in “ipconfig” and hit enter.
3. Then type in “ipconfig” and hit enter.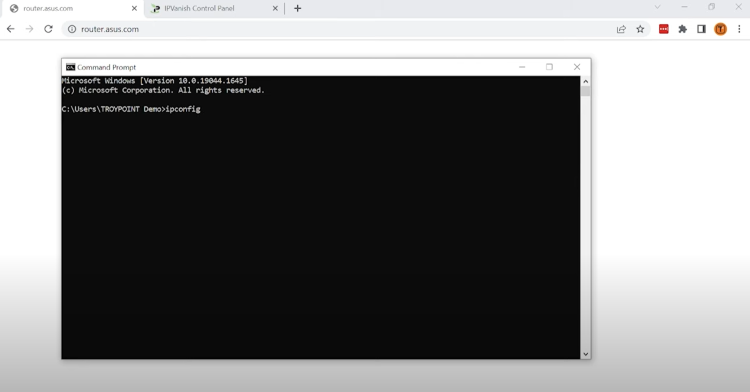 4. Then locate your Default Gateway address. Save this for the next step.
4. Then locate your Default Gateway address. Save this for the next step.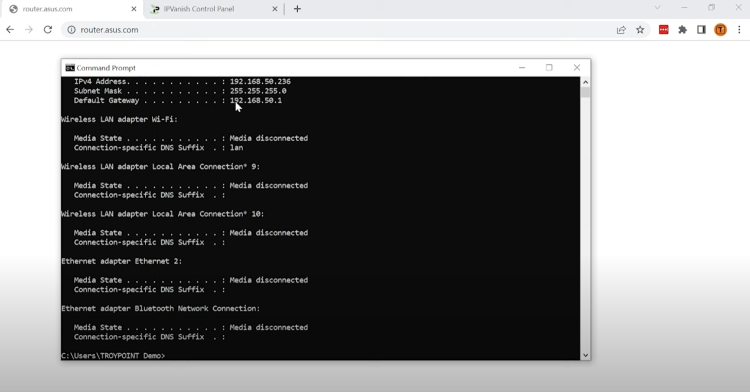 5. Type that Default Gateway address into the address bar. Then enter your login credentials for the Asus-Merlin firmware and click Sign In.
5. Type that Default Gateway address into the address bar. Then enter your login credentials for the Asus-Merlin firmware and click Sign In. 6. We are now logged in to our Asus-Merlin router admin panel.
6. We are now logged in to our Asus-Merlin router admin panel. 7. Prior to installing a VPN on Asus-Merlin, there are a few items to point out. First click LAN.
7. Prior to installing a VPN on Asus-Merlin, there are a few items to point out. First click LAN. 8. We suggest making sure your LAN IP Address is different than the IP Address on your main router. You can simply change the last three digits if necessary.
8. We suggest making sure your LAN IP Address is different than the IP Address on your main router. You can simply change the last three digits if necessary. 9. Next click DHCP-Server.
9. Next click DHCP-Server. 10. Scroll down and you will notice that DNS Server 1 and DNS Server 2 are completely blank. Leave these blank.
10. Scroll down and you will notice that DNS Server 1 and DNS Server 2 are completely blank. Leave these blank. 11. Then click Wireless on the left menu.
11. Then click Wireless on the left menu. 12. Under Band make sure you set up a network name for each of these.
12. Under Band make sure you set up a network name for each of these. 13. You will want to set a login password for WPA Pre-Shared Key. Then click Apply.
13. You will want to set a login password for WPA Pre-Shared Key. Then click Apply. 14. Next click the VPN option on the left menu.
14. Next click the VPN option on the left menu. 15. Click VPN Client.
15. Click VPN Client. 16. Now we want to import two important files into the VPN client tab.
16. Now we want to import two important files into the VPN client tab.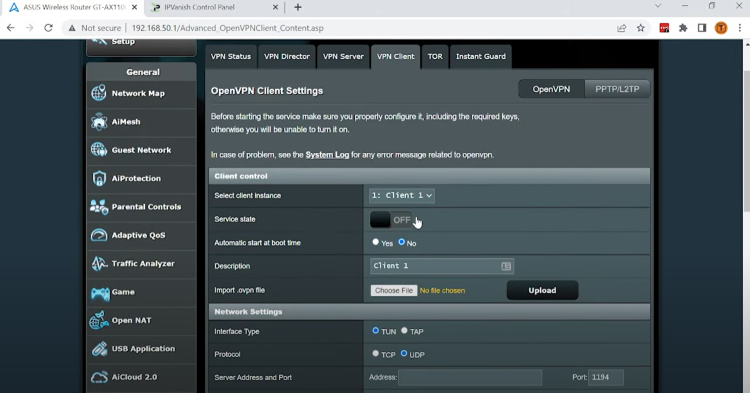 17. As mentioned earlier, we are using Quad VPN which works great with this process.In another tab, I am logged in to my Quad VPN account dashboard.
17. As mentioned earlier, we are using Quad VPN which works great with this process.In another tab, I am logged in to my Quad VPN account dashboard. 18. Click Server List
18. Click Server List 19. Now on the left side click OpenVPN under ALL OS.
19. Now on the left side click OpenVPN under ALL OS.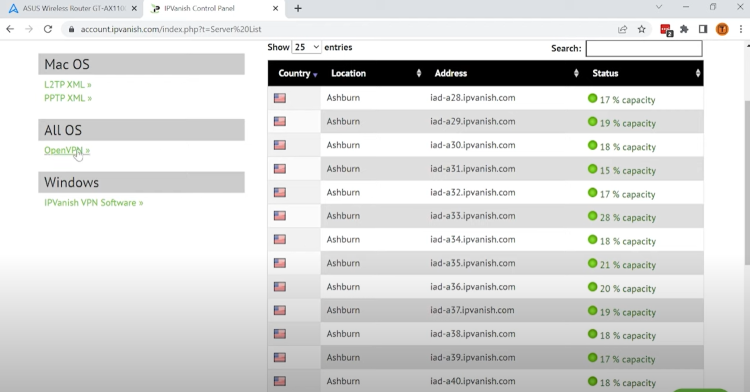 20. This is going to download all the configuration files. Click Show in folder.
20. This is going to download all the configuration files. Click Show in folder. 21. Right click the configs zip file and then click Extract All.
21. Right click the configs zip file and then click Extract All. 22. Click Extract.
22. Click Extract.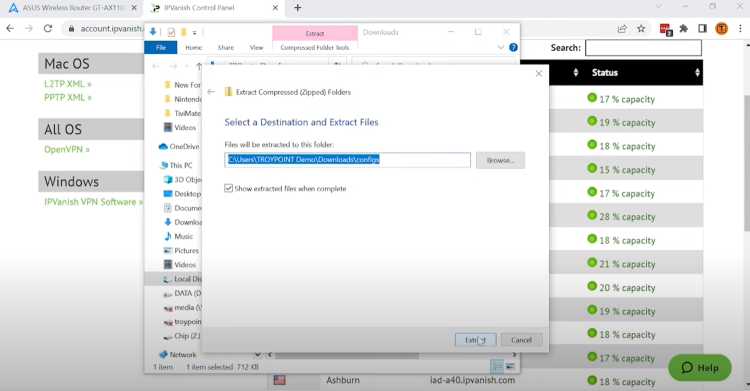 23. Wait a minute or two for the zip folder to extract.
23. Wait a minute or two for the zip folder to extract. 24. You will find all of the ovpn files for every server that Quad VPN offers. We also have our certificate.
24. You will find all of the ovpn files for every server that Quad VPN offers. We also have our certificate. 25. Then exit out of the folders and return back to the Quad VPN server list page.We searched for Chicago in this example and filtered by the lowest capacity.
25. Then exit out of the folders and return back to the Quad VPN server list page.We searched for Chicago in this example and filtered by the lowest capacity.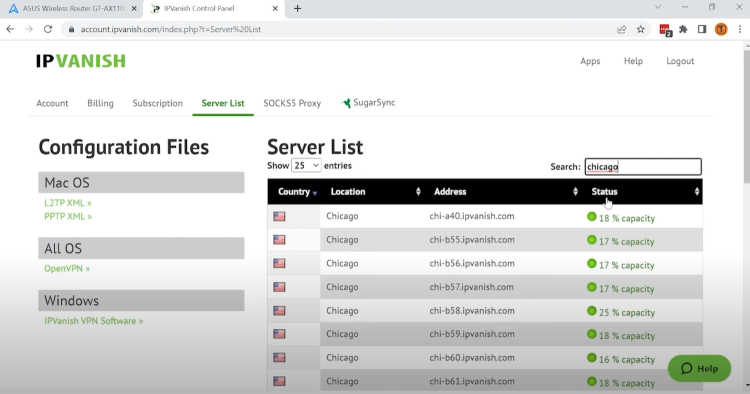 26. Once you have determined the Quad VPN server you want to use, return back to the Asus-Merlin dashboard.Click Choose File next to the “Import .ovpn file.”
26. Once you have determined the Quad VPN server you want to use, return back to the Asus-Merlin dashboard.Click Choose File next to the “Import .ovpn file.” 27. Locate your configs folder and click that.
27. Locate your configs folder and click that. 28. Locate the Quad VPN server you want to import and click that option.
28. Locate the Quad VPN server you want to import and click that option.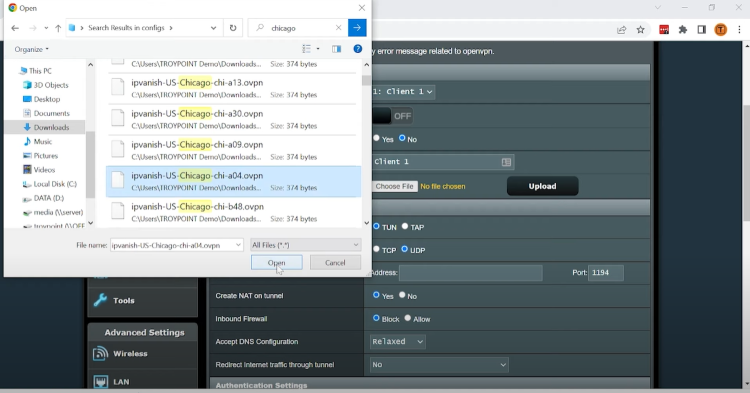 29. Click Upload.
29. Click Upload. 30. Click OK when this message appears.
30. Click OK when this message appears.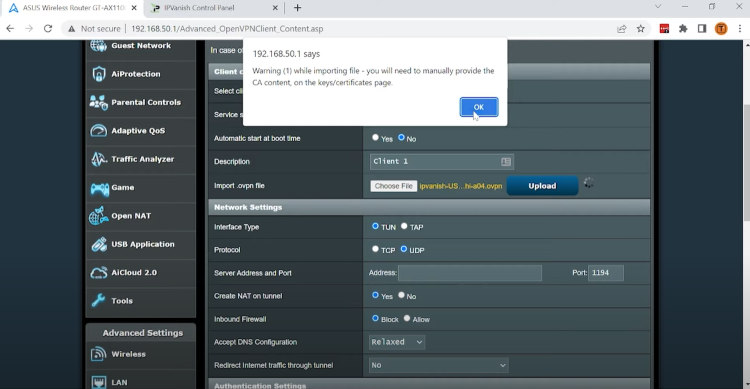 31. Next we need to add the certificate. Find your configs folder again and click to open it.
31. Next we need to add the certificate. Find your configs folder again and click to open it. 32. Right-click the certificate file, click Open with, and then choose Notepad or any text editor.
32. Right-click the certificate file, click Open with, and then choose Notepad or any text editor.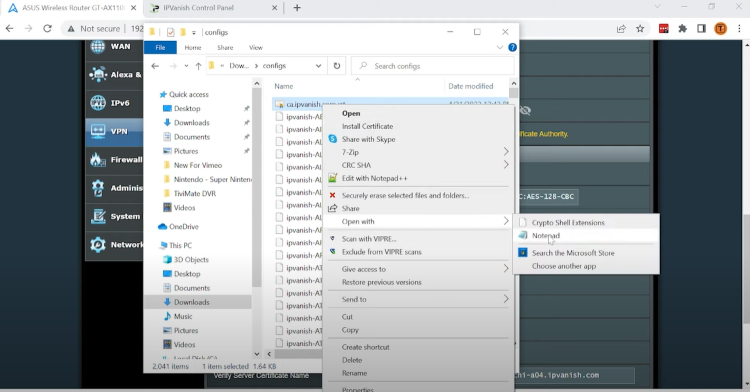 33. Copy everything on this screen.
33. Copy everything on this screen. 34. Then click Edit next to Keys and Certificates.
34. Then click Edit next to Keys and Certificates.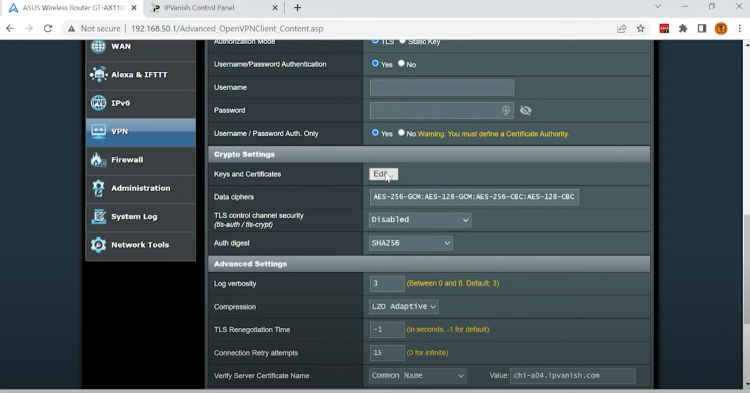 35. Then paste the certificate text into the Certificate Authority box.
35. Then paste the certificate text into the Certificate Authority box. 36. Click Save.
36. Click Save. 37. Now type in your username and password for Quad VPN under Authentication Settings.
37. Now type in your username and password for Quad VPN under Authentication Settings. Quad VPN under Authentication Settings.” width=”750″ height=”393″ srcset=”https://troypoint.com/wp-content/uploads/2022/04/vpn-on-asus-merlin-38.png 750w, https://troypoint.com/wp-content/uploads/2022/04/vpn-on-asus-merlin-38-300×157.png 300w, https://troypoint.com/wp-content/uploads/2022/04/vpn-on-asus-merlin-38-150×79.png 150w” sizes=”(max-width: 750px) 100vw, 750px”/>38. Scroll down and click Apply.
Quad VPN under Authentication Settings.” width=”750″ height=”393″ srcset=”https://troypoint.com/wp-content/uploads/2022/04/vpn-on-asus-merlin-38.png 750w, https://troypoint.com/wp-content/uploads/2022/04/vpn-on-asus-merlin-38-300×157.png 300w, https://troypoint.com/wp-content/uploads/2022/04/vpn-on-asus-merlin-38-150×79.png 150w” sizes=”(max-width: 750px) 100vw, 750px”/>38. Scroll down and click Apply.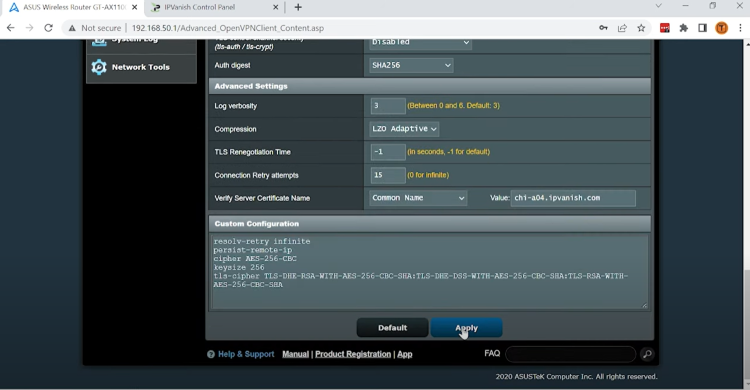 39. Now I can start going through and changing some of these different settings.First, set up your first client. In this instance, we renamed it to “Quad VPN Chicago.”
39. Now I can start going through and changing some of these different settings.First, set up your first client. In this instance, we renamed it to “Quad VPN Chicago.” 40. Change Accept DNS Configuration to Exclusive.
40. Change Accept DNS Configuration to Exclusive. 41. Change Redirect Internet traffic through the tunnel to Yes (all).
41. Change Redirect Internet traffic through the tunnel to Yes (all).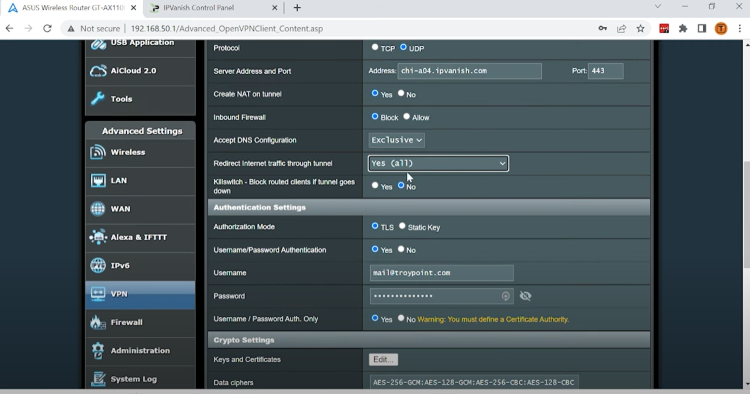 42. Make sure you choose Yes for the killswitch.
42. Make sure you choose Yes for the killswitch. 43. Then click Apply.
43. Then click Apply. 44. Then make sure Automatic start at boot time is checked to Yes.
44. Then make sure Automatic start at boot time is checked to Yes.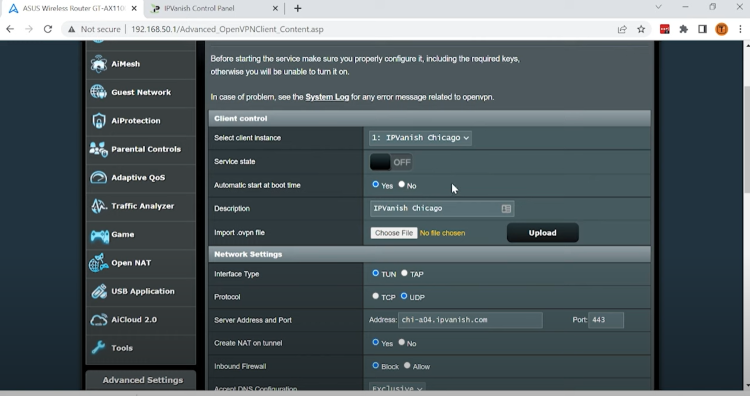 45. Click Apply again.
45. Click Apply again.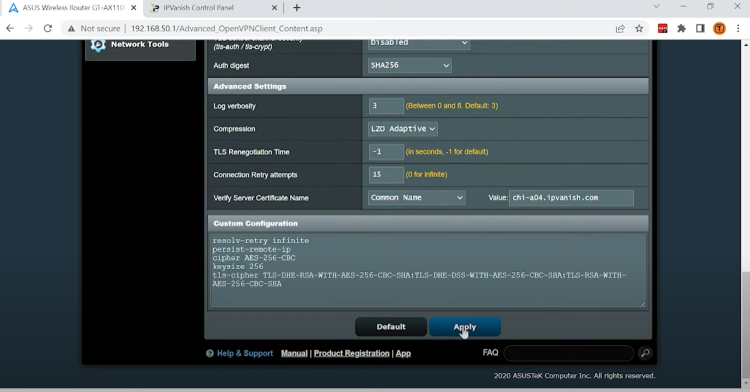 46. Next turn ON the Service state. The VPN should now be active.
46. Next turn ON the Service state. The VPN should now be active. 47. You can check VPN Status by visiting dnsleaktest.com and your IP address will be different.
47. You can check VPN Status by visiting dnsleaktest.com and your IP address will be different. 48. You can even click the Extended test feature and you will notice there is no private information regarding my location.
48. You can even click the Extended test feature and you will notice there is no private information regarding my location. 49. Now I’m going to double-check my VPN connection status on another internet-connected device. In this case I’m using the Amazon Firestick.
49. Now I’m going to double-check my VPN connection status on another internet-connected device. In this case I’m using the Amazon Firestick. 50. Hover over the Settings icon and click Network.
50. Hover over the Settings icon and click Network. 51. You should notice your VPN Wi-Fi hotspot coming from the router.
51. You should notice your VPN Wi-Fi hotspot coming from the router. 52. Go back to the home screen and launch Analiti Speed Test and you will notice we are getting excellent speeds!
52. Go back to the home screen and launch Analiti Speed Test and you will notice we are getting excellent speeds! 53. Now return back to the computer and we will show how to use policy-based routing. Click the VPN Client tab.
53. Now return back to the computer and we will show how to use policy-based routing. Click the VPN Client tab.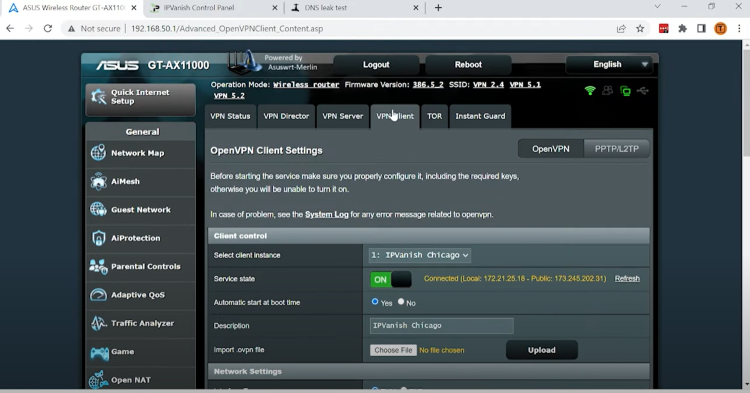 54. For the Redirect Internet traffic through tunnel, change that option to VPN Director (policy rules).
54. For the Redirect Internet traffic through tunnel, change that option to VPN Director (policy rules).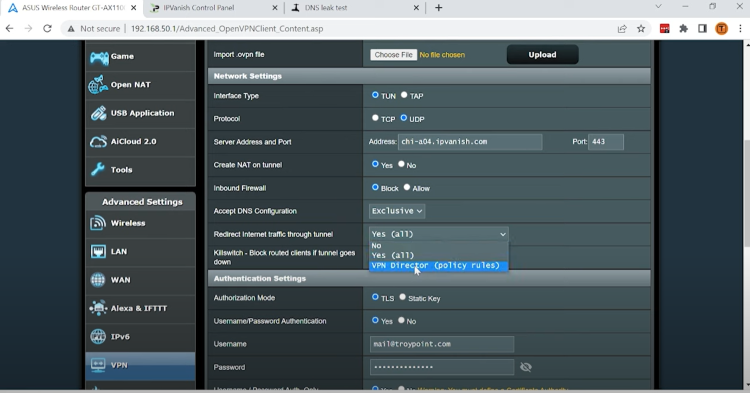 55. Then click Apply.
55. Then click Apply.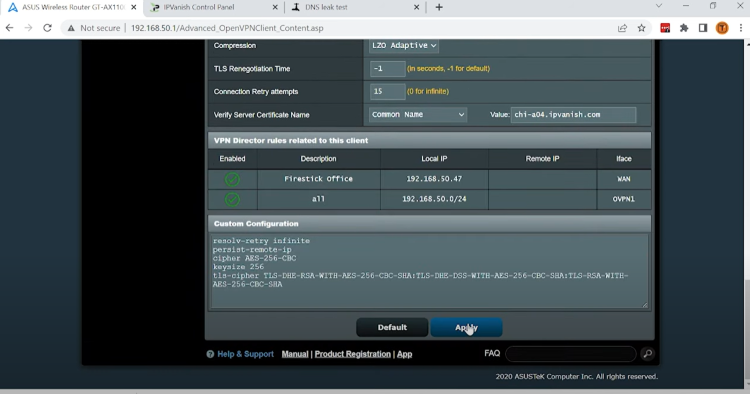 56. Click the VPN Director tab.
56. Click the VPN Director tab. 57. Choose LAN on the left menu.
57. Choose LAN on the left menu. 58. Click DHCP-Server.
58. Click DHCP-Server.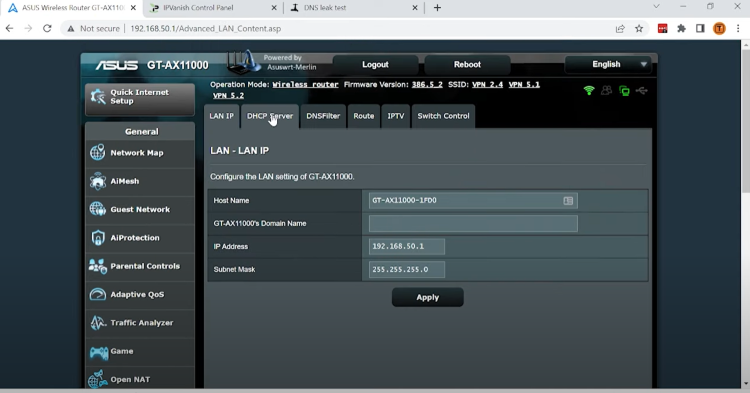 59. Then click the down arrow and you will notice your devices connected to the router. Choose your device.
59. Then click the down arrow and you will notice your devices connected to the router. Choose your device. 60. Click the plus button.
60. Click the plus button.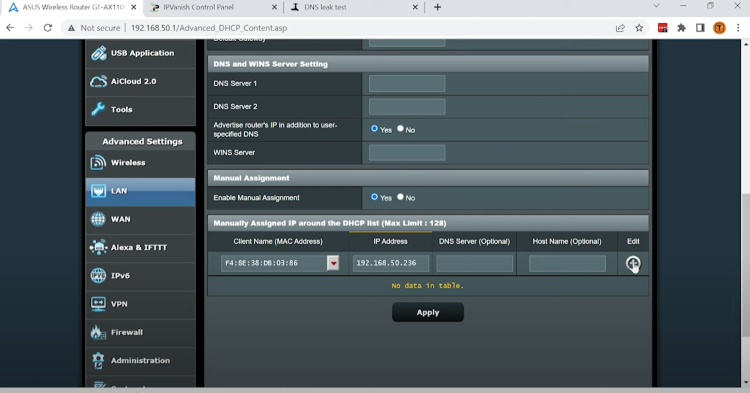 61. Also add your other devices and click Apply.
61. Also add your other devices and click Apply.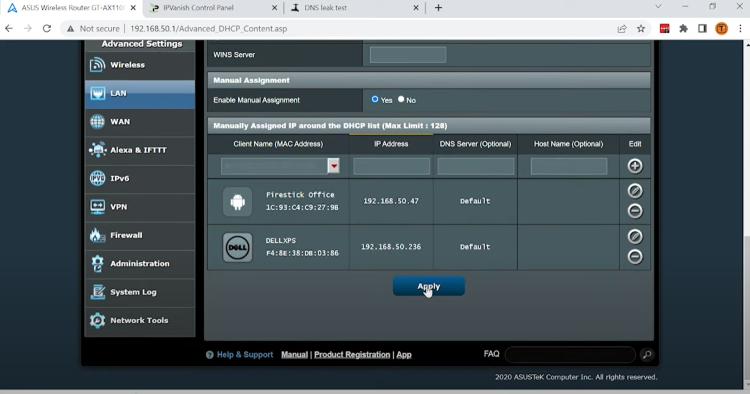 62. Then click VPN on the left menu.
62. Then click VPN on the left menu. 63. Click the VPN Director tab.
63. Click the VPN Director tab. 64. Now to add any devices you want to protect with the VPN, click the plus button.
64. Now to add any devices you want to protect with the VPN, click the plus button. 65. Choose the Quad VPN Chicago for the interface, click your protected device for Local IP and click OK.
65. Choose the Quad VPN Chicago for the interface, click your protected device for Local IP and click OK. 66. Click Apply.
66. Click Apply.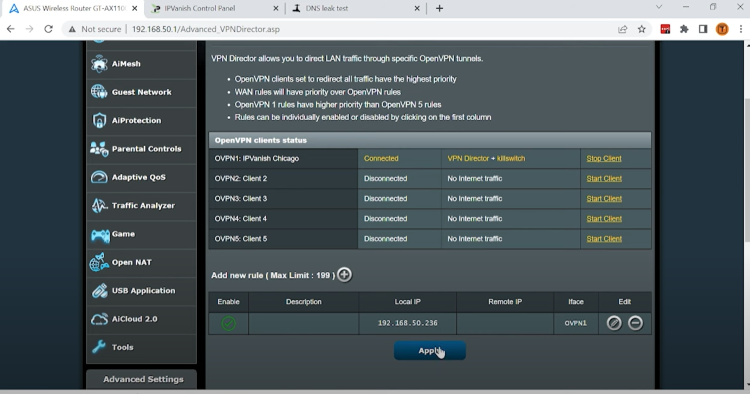 67. Simply repeat the same process for any other devices you want to protect. Then click Apply.
67. Simply repeat the same process for any other devices you want to protect. Then click Apply. That’s it! You have successfully installed a VPN on an Asus-Merlin router. Enjoy!
That’s it! You have successfully installed a VPN on an Asus-Merlin router. Enjoy!
Related
This page includes affiliate links where KODIFIREIPTVmay receive a commission at no extra cost to you. Many times, you will receive a discount due to the special arrangements made for our visitors. I will never promote something that I personally don’t use or recommend. Purchasing through my links directly supports KODIFIREIPTVwhich keeps the content and tools coming. Thank you!





