How to Install DD-WRT on Router in 2022 (Improve Your Firmware)

 The following guide shows how to install DD-WRT Firmware on Router.You can think of firmware as the operating system that runs your router. DD-WRT is firmware that provides additional features that your original firmware usually doesn’t offer.
The following guide shows how to install DD-WRT Firmware on Router.You can think of firmware as the operating system that runs your router. DD-WRT is firmware that provides additional features that your original firmware usually doesn’t offer.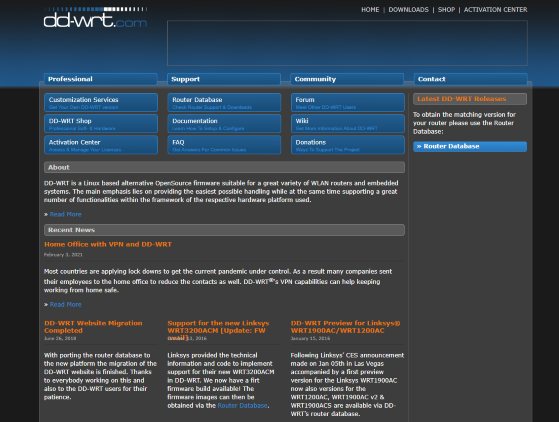 The most important feature provided by the DD-WRT firmware is running a Wireguard VPN to protect all devices on your home network. In this example, we are installing the DD-WRT firmware on the popular Netgear R7000 Router.
The most important feature provided by the DD-WRT firmware is running a Wireguard VPN to protect all devices on your home network. In this example, we are installing the DD-WRT firmware on the popular Netgear R7000 Router.  We are also using a Windows PC, but this process works on any device that has a web browser.KODIFIREIPTVTIP: Prior to doing any work like this on a router, we prefer being directly connected to the router via ethernet cable.
We are also using a Windows PC, but this process works on any device that has a web browser.KODIFIREIPTVTIP: Prior to doing any work like this on a router, we prefer being directly connected to the router via ethernet cable. This is much easier because when the router reboots we don’t need to worry about constantly reconnecting to the wireless network on the router.In this example, I am directly connected to my computer’s ethernet port into one of the LAN ports (local area network) on the back of the router
This is much easier because when the router reboots we don’t need to worry about constantly reconnecting to the wireless network on the router.In this example, I am directly connected to my computer’s ethernet port into one of the LAN ports (local area network) on the back of the router Then the WAN port (wide area network) is connected to my cable modem which brings in the Internet connection.Now if you don’t have an Ethernet port on the device you are connecting to the router, you can definitely do this wirelessly. It’s just easier doing this process hard-wired. In this tutorial, we have included both a video and a screenshot guide.KODIFIREIPTVTIP: We suggest watching the video first for more details, as you don’t want to miss any steps in this process.
Then the WAN port (wide area network) is connected to my cable modem which brings in the Internet connection.Now if you don’t have an Ethernet port on the device you are connecting to the router, you can definitely do this wirelessly. It’s just easier doing this process hard-wired. In this tutorial, we have included both a video and a screenshot guide.KODIFIREIPTVTIP: We suggest watching the video first for more details, as you don’t want to miss any steps in this process.
Install DD-WRT on Router – Video Guide
Important Links:How to Install Wireguard on RouterNetgear Nighthawk R7000 RouterDD-WRT Official Website
How to Install DD-WRT on Router – Screenshot Tutorial
Follow the step-by-step screenshot guide below for installing the DD-WRT firmware on a router. 1. The first thing you want to do is download two files from the DD-WRT website. Click Router Database. 2. In the search box type in the name of your router and choose whichever model you are using.Important Note: It’s worth mentioning that not all routers will work with this process. If the router is not in the DD-WRT database it will not work.In this example, we are searching for the “Netgear R7000” router and selected the first option. This is one of the most popular routers available for running DD-WRT.
2. In the search box type in the name of your router and choose whichever model you are using.Important Note: It’s worth mentioning that not all routers will work with this process. If the router is not in the DD-WRT database it will not work.In this example, we are searching for the “Netgear R7000” router and selected the first option. This is one of the most popular routers available for running DD-WRT. 3. Now you are going to see we have two different files that we need to download to our Windows PC. First, click the link for the .chk file.
3. Now you are going to see we have two different files that we need to download to our Windows PC. First, click the link for the .chk file. 4. Click the download icon in the bottom left-hand corner and make sure it is available within your Downloads folder.
4. Click the download icon in the bottom left-hand corner and make sure it is available within your Downloads folder. 5. Next click the link for the .bin file.
5. Next click the link for the .bin file. 6. You should then notice the two download icons on the bottom left-hand corner of your screen.
6. You should then notice the two download icons on the bottom left-hand corner of your screen.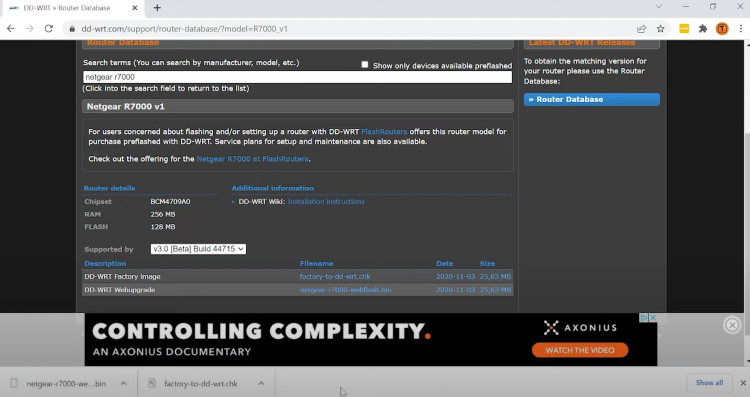 7. Next open a new tab in your browser to open the admin page of your router. For my router, the address is routerlogin.net.
7. Next open a new tab in your browser to open the admin page of your router. For my router, the address is routerlogin.net. 8. Then enter your Username and Password and click Sign in. You should’ve set your username and password when you first set up your router.
8. Then enter your Username and Password and click Sign in. You should’ve set your username and password when you first set up your router. 9. If you can’t locate your username and password, you can typically find this information on the bottom of your router.In my case, it shows me how to directly access the router’s admin page for setup.
9. If you can’t locate your username and password, you can typically find this information on the bottom of your router.In my case, it shows me how to directly access the router’s admin page for setup. 10. After logging in you will be directed to the admin home screen for your router.
10. After logging in you will be directed to the admin home screen for your router. 11. Click the Advanced tab.
11. Click the Advanced tab. 12. Click the Administration tab on the left and then choose Router Update.
12. Click the Administration tab on the left and then choose Router Update. 13. Once on this page click Browse to locate those files we installed in the previous steps.
13. Once on this page click Browse to locate those files we installed in the previous steps. Disclaimer: Please note that KODIFIREIPTVwill not be held responsible if you do something wrong and brick your router. We will not be held liable for any damage that you do. 14. Next in the Downloads folder select the .chk file.
Disclaimer: Please note that KODIFIREIPTVwill not be held responsible if you do something wrong and brick your router. We will not be held liable for any damage that you do. 14. Next in the Downloads folder select the .chk file. 15. Then click Upload.
15. Then click Upload. 16. Click OK.
16. Click OK. 17. When this warning message appears click Yes.
17. When this warning message appears click Yes. 18. Wait a few minutes for this update process to finish.
18. Wait a few minutes for this update process to finish. 19. After a few minutes you may notice your screen stays the same. We now need to ensure we are connected to the network.
19. After a few minutes you may notice your screen stays the same. We now need to ensure we are connected to the network. 20. If you are not using a hardwire connection like we are in this tutorial, there are a few extra steps for those using wireless connections.Click the network icon on the bottom right of your screen and click the dd-wrt option to connect to it.
20. If you are not using a hardwire connection like we are in this tutorial, there are a few extra steps for those using wireless connections.Click the network icon on the bottom right of your screen and click the dd-wrt option to connect to it. 21. For the dd-wrt wi-fi password you can typically find this on the bottom of your router. You can then change this password later on.
21. For the dd-wrt wi-fi password you can typically find this on the bottom of your router. You can then change this password later on. 22. Once you are connected to the router, click the address bar and enter “192.168.1.1” and hit enter.
22. Once you are connected to the router, click the address bar and enter “192.168.1.1” and hit enter. 23. You are now on the DD-WRT admin page.
23. You are now on the DD-WRT admin page.  24. Then you must change your router username and password and click Change Password.
24. Then you must change your router username and password and click Change Password. 25. We are now logged into the DD-WRT control panel. Remember we still need to flash that other .bin file.
25. We are now logged into the DD-WRT control panel. Remember we still need to flash that other .bin file. 26. Click the Administration tab.
26. Click the Administration tab. 27. Enter your new username and password from Step 24 and click Sign In.
27. Enter your new username and password from Step 24 and click Sign In. 28. Once on the Administration tab click Firmware Upgrade.
28. Once on the Administration tab click Firmware Upgrade. 29. Leave the first option on “Don’t reset” and click Choose File.
29. Leave the first option on “Don’t reset” and click Choose File. 30. Now we need to choose the .bin file.
30. Now we need to choose the .bin file. 31. Then click Upgrade.
31. Then click Upgrade. 32. You will then notice an “Upgrade successful” message. Give this a few minutes to finalize.
32. You will then notice an “Upgrade successful” message. Give this a few minutes to finalize. 33. The router has rebooted and we are now back on the dd-wrt admin page.
33. The router has rebooted and we are now back on the dd-wrt admin page. 34. If you are using a wireless connection and not getting this page, click the network icon on the bottom right corner of your screen and choose dd-wrt. Then type in 192.168.1.1 in the web browser and that should bring you to the dd-wrt admin page.
34. If you are using a wireless connection and not getting this page, click the network icon on the bottom right corner of your screen and choose dd-wrt. Then type in 192.168.1.1 in the web browser and that should bring you to the dd-wrt admin page. 35. Next, like any router configuration the first thing I would suggest is clicking the Wireless tab.
35. Next, like any router configuration the first thing I would suggest is clicking the Wireless tab. 36. Then click the Wireless Security tab and here you can set up the passwords for the wi-fi on your router.
36. Then click the Wireless Security tab and here you can set up the passwords for the wi-fi on your router.  That’s it! You have successfully installed DD-WRT firmware on your router. For more tech and streaming tutorials be sure to sign up for the KODIFIREIPTVAdvisor with updates weekly. This Advisor provides all the best cord-cutting tips to get the most out of your favorite streaming devices and more. CLICK HERE or the link below for TROYOPINT Advisor Subscription: Free KODIFIREIPTVAdvisor
That’s it! You have successfully installed DD-WRT firmware on your router. For more tech and streaming tutorials be sure to sign up for the KODIFIREIPTVAdvisor with updates weekly. This Advisor provides all the best cord-cutting tips to get the most out of your favorite streaming devices and more. CLICK HERE or the link below for TROYOPINT Advisor Subscription: Free KODIFIREIPTVAdvisor
Frequently Asked Questions
What is DD-WRT?
DD-WRT is firmware that provides additional features that your original firmware usually doesn’t offer.
What are the Benefits of Installing DD-WRT on Router?
Installing DD-WRT firmware on a router will allow for added benefits like the use of a VPN to protect all devices on your home network.
What is the Best VPN for this Firmware?
After testing several providers, we found the best VPN for DD-WRT on a router is StrongVPN.
Is DD-WRT Safe?
While installing DD-WRT firmware on your router is oftentimes safe, please note that doing this process incorrectly can brick your router. KODIFIREIPTVwill not be held liable for any damage that you do.
Related
This page includes affiliate links where KODIFIREIPTVmay receive a commission at no extra cost to you. Many times, you will receive a discount due to the special arrangements made for our visitors. I will never promote something that I personally don’t use or recommend. Purchasing through my links directly supports KODIFIREIPTVwhich keeps the content and tools coming. Thank you!





