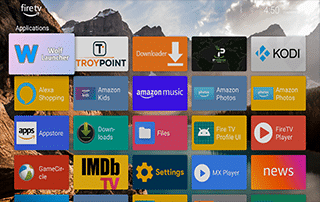How to Install Wolf Launcher on Firestick/Fire TV & Upgrade Your Interface
This page includes affiliate links where KODIFIREIPTVmay receive a commission at no extra cost to you. Many times, you will receive a discount due to the special arrangements made for our visitors. I will never promote something that I personally don’t use or recommend. Purchasing through my links directly supports KODIFIREIPTVwhich keeps the content and tools coming. Thank you!
This step-by-step guide will show you how to install the Wolf Launcher on Firestick/Fire TV and upgrade your interface.
The Wolf Launcher is a custom launcher created by TechDoctorUK that will change the default user-interface that Amazon applies to their Fire TV devices.

This launcher is becoming a popular alternative to the default Fire TV interface for several reasons.
Many are unhappy with Amazon’s new Fire TV Interface that released in late 2020 and using a custom launcher is a great way to adjust your interface without harming your device.
The Wolf Launcher allows for more customization options, removes Amazon’s sponsored/suggested content, displays all side-loaded apps, and more.
This custom launcher works great on the Amazon Firestick, Fire TV, Fire TV Cube, and any Fire TV device.
The Amazon Firestick is the most popular streaming device available today because of its low price point and the ability to “jailbreak” it.
“Jailbreaking” your Firestick/Fire TV will allow for the installation of 3rd party software like custom launchers and make your customization options endless!
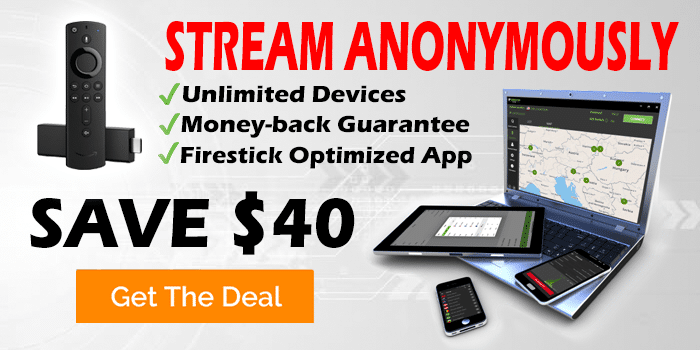
How to Jailbreak Firestick
This launcher also works on Android devices like the NVIDIA Shield, MECOOL Box, Chromecast with Google TV, or generic Android TV Boxes.
Those familiar with custom launchers may have used the popular ATV Launcher in the past on their Android TV Boxes.
Important Note: In order to use the Wolf Launcher correctly, we must install two separate applications. This includes the “Launcher Manager” and “Wolf Launcher” apps.
The steps below show how to install and set up the Wolf Launcher using a Fire TV Stick Lite. However, this same process should work on all Fire TV devices.
![]() KODIFIREIPTVTIP: For the quickest installation of the Launcher Manager and Wolf Launcher apps, we suggest getting our FREE Rapid App Installer.
KODIFIREIPTVTIP: For the quickest installation of the Launcher Manager and Wolf Launcher apps, we suggest getting our FREE Rapid App Installer.
This free tool used by millions of techies will allow you to install the most popular apps and tools in minutes!
Free KODIFIREIPTVRapid App Installer
 Install the Best Streaming Apps in Minutes
Install the Best Streaming Apps in Minutes
The free TROYOINT app includes over 50 of the best streaming apps including the one you’re about to install on this page.
GET FREE APP
You won’t need the following tutorial or any others for that matter after installing the KODIFIREIPTVApp with Rapid App Installer.
How to Install Wolf Launcher on Firestick/Fire TV
In order to fully download the Wolf Launcher on your device, you must first install the “Launcher Manager” app. Follow the steps below.
Install Launcher Manager
1. Hover over Settings and click My Fire TV.
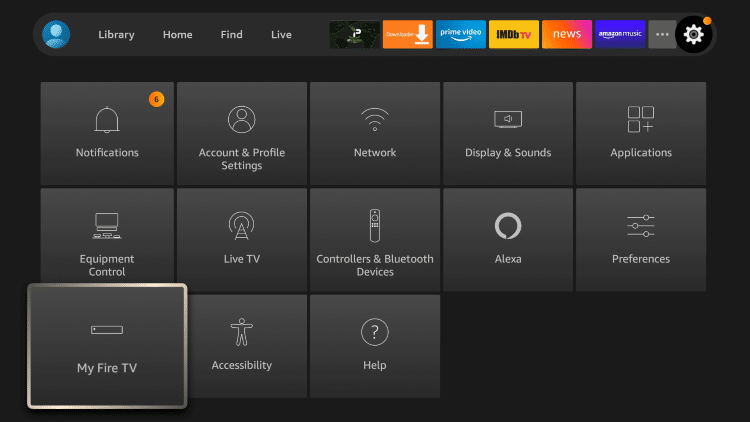
2. Click Developer options.
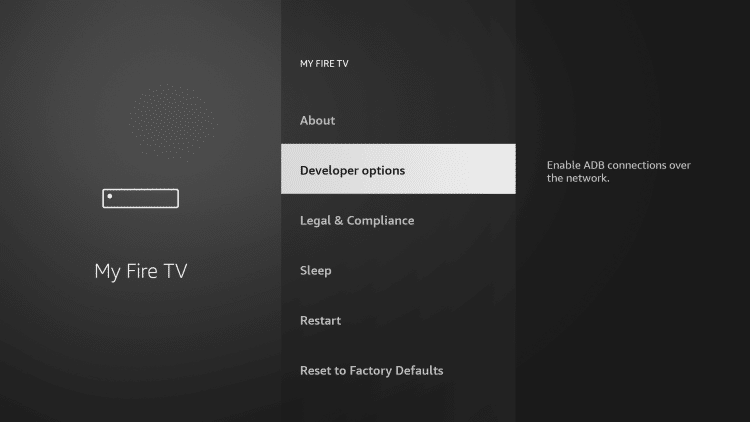
3. Make sure ADB debugging is turned ON.
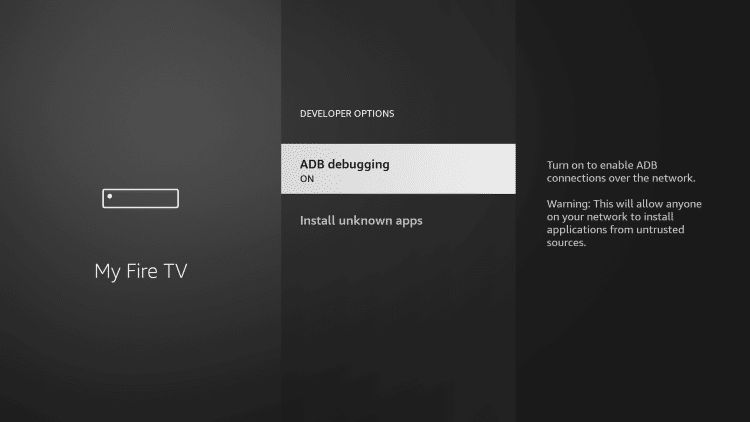
4. Next install the Downloader app from your respective App Store (Amazon App Store or Google Play) and enable Unknown Sources within the settings of your streaming device.
If you haven’t done this yet please refer to the following screenshot tutorial for step-by-step instructions.
How to Install Downloader & Enable Unknown Sources
5. Launch Downloader
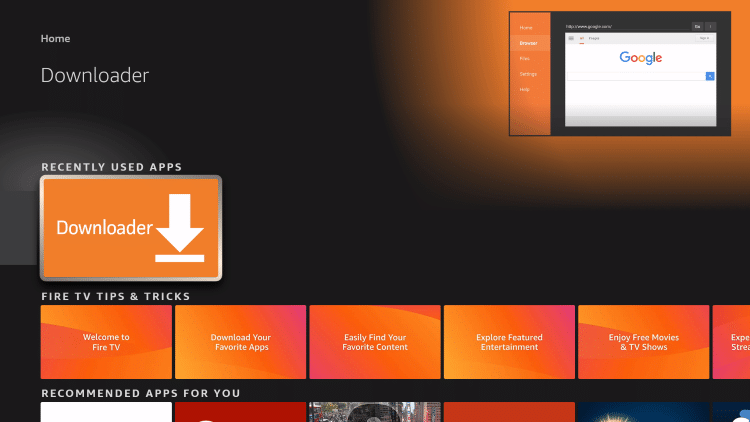
6. Click Allow
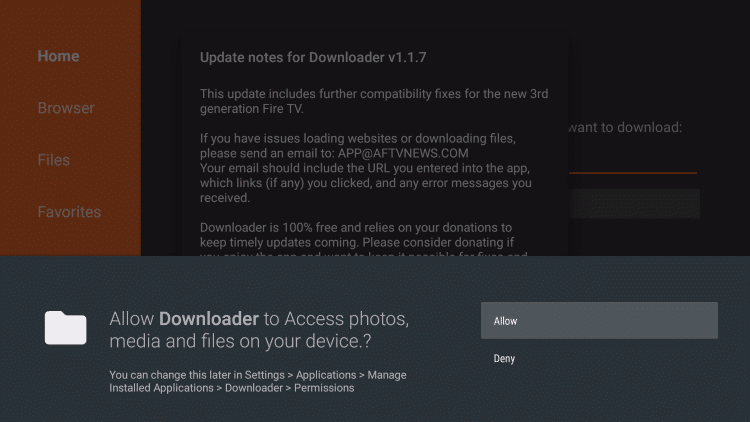
7. Click OK
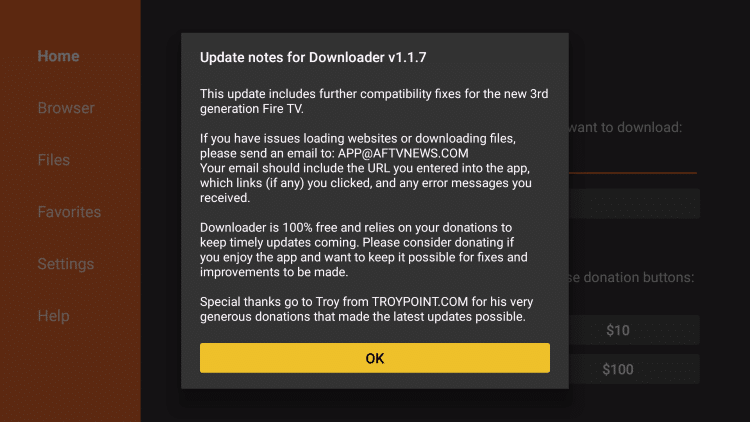
8. Click the search box.
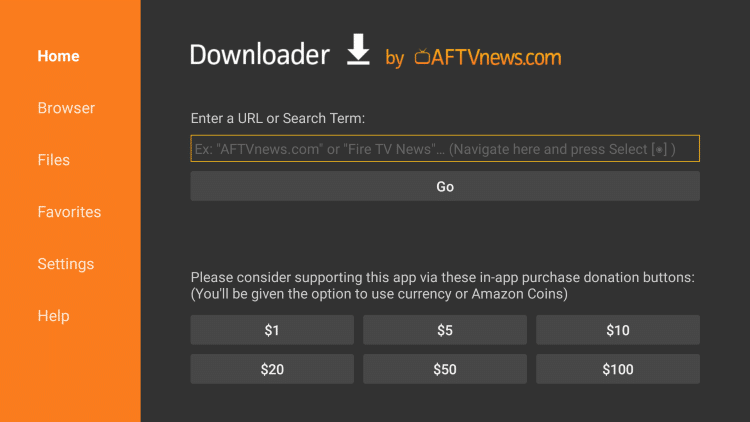
9. Enter the following URL – troypoint.com/launchmger and click Go.
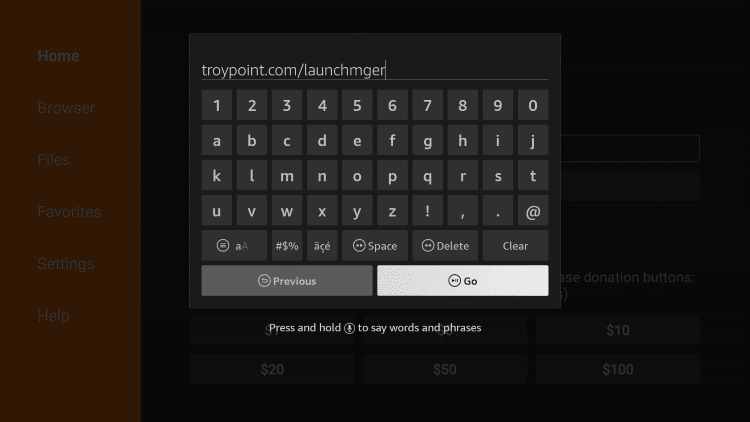
10. Click Install.
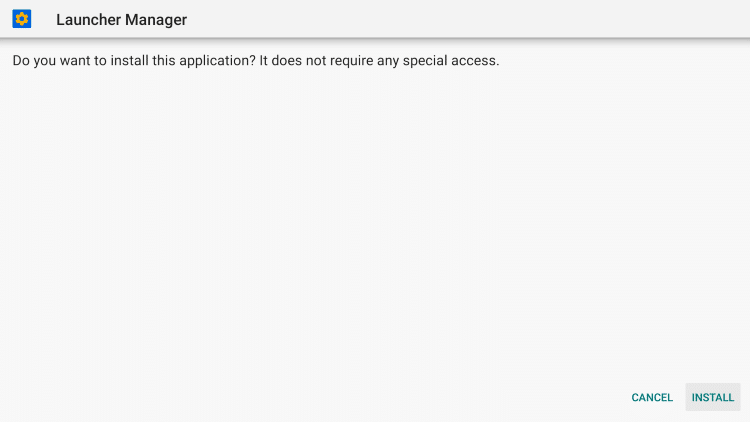
11. Click Done.
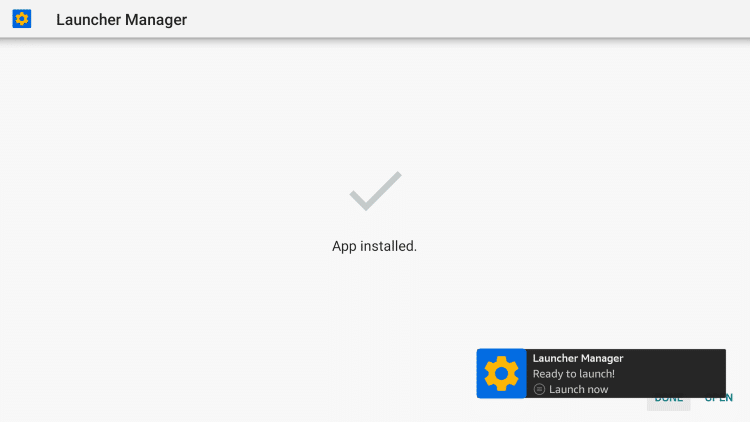
12. Click Delete.
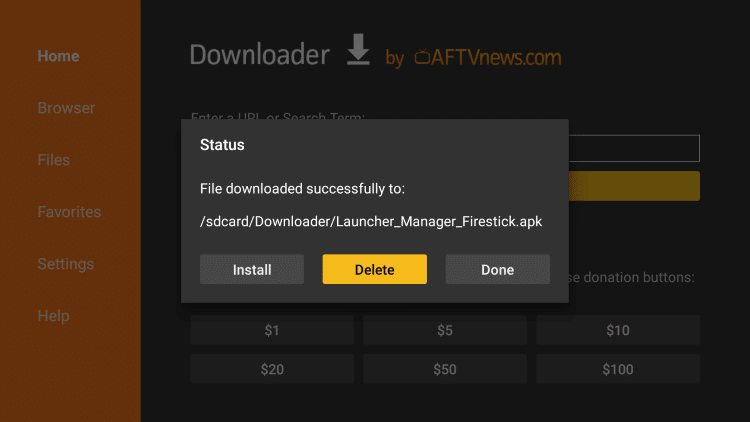
13. Click Delete again.
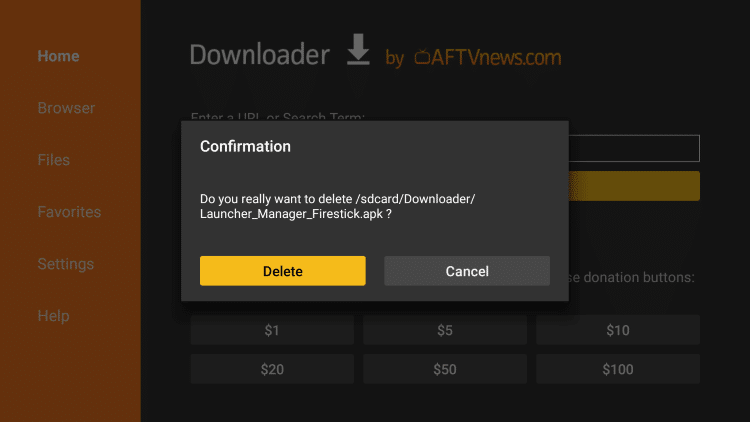
That’s it! You have installed the Launcher Manager app. Next, follow the instructions below to install the Wolf Launcher app.
Install Wolf Launcher App
1. Launch Downloader again and enter the following URL – troypoint.com/wolf and click Go.
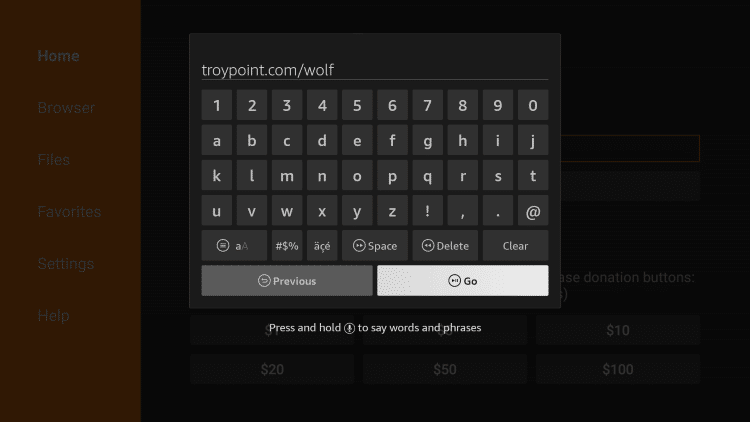
2. Click Install.
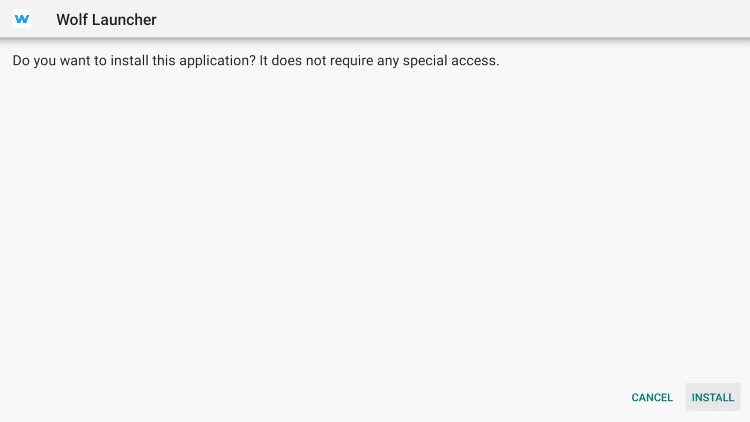
3. Click Done.
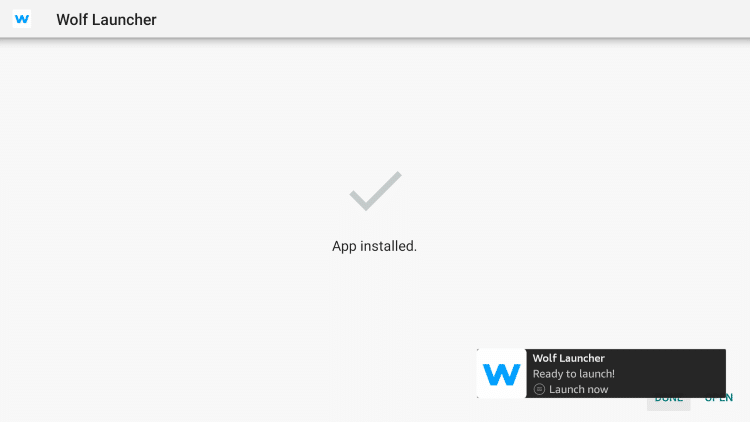
4. Click Delete.
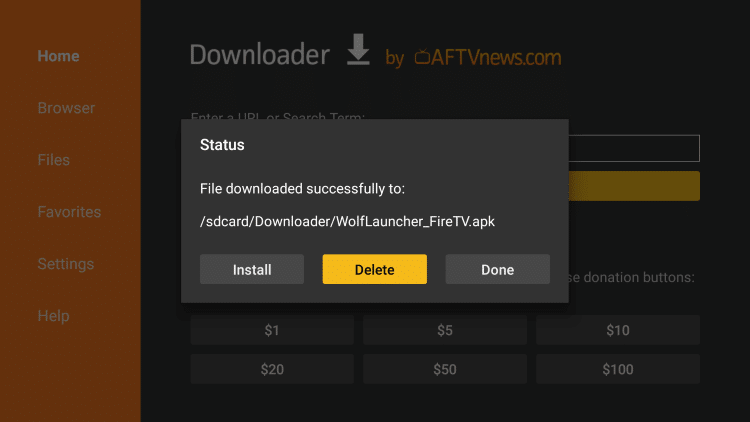
5. Click Delete again.
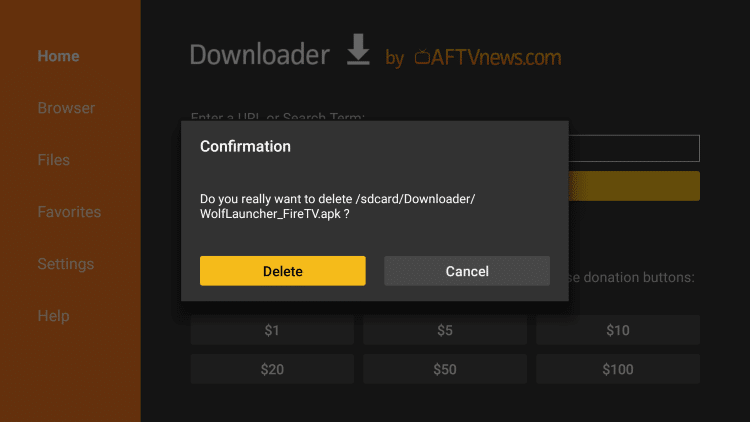
Now follow the steps below for setting up this custom launcher on your device.
How to Set up Wolf Launcher
1. Open the Launcher Manager app.
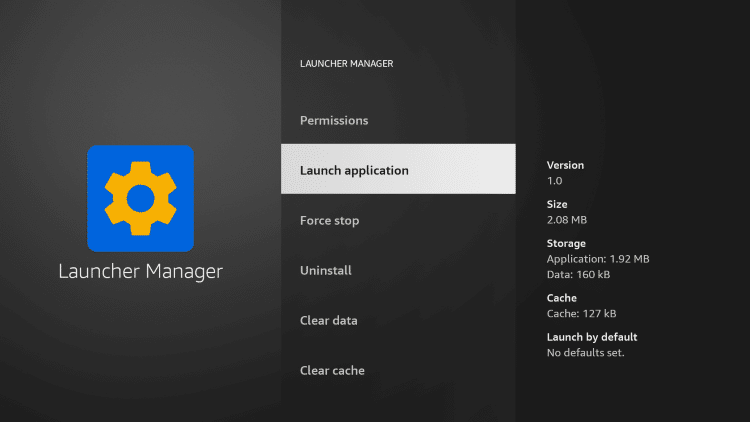
2. Select Disable Stock Launcher.
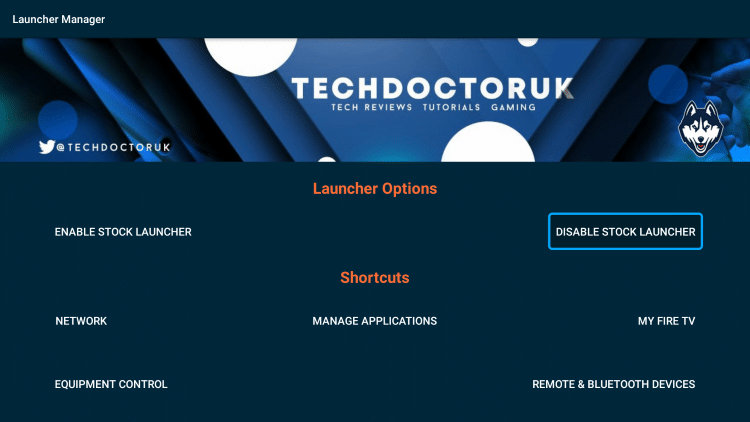
3. Check the box and click OK.

4. Click the Home button on your remote and wait a few seconds for the Wolf Launcher to load.

5. That’s it! You have successfully installed the Wolf Launcher on your Firestick/Fire TV.
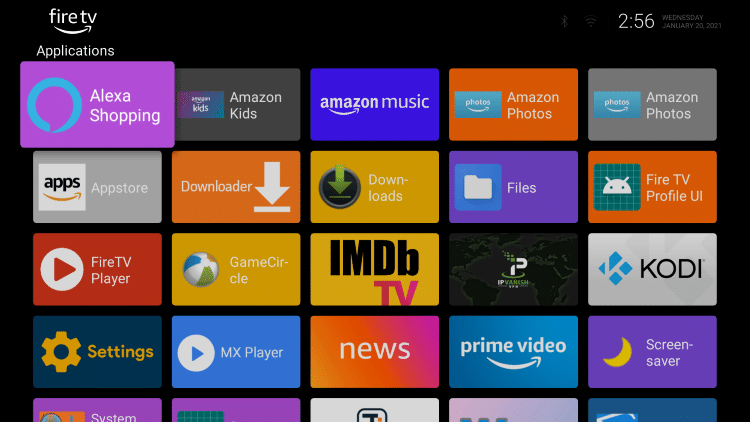
WARNING! USE ONLY WITH Quad VPN VPN
Your online activity is actively tracked by your Internet Service Provider, app/addon devs, and government through your identifying IP address.
Your current identifying IP Address is 17.58.97.225
Stream and download anonymously by using Quad VPN.
Quad VPN will encrypt your connection to the Internet and mask your IP address so you will remain 100% anonymous.
SAVE UP TO $40 WITH THIS TIME-SENSITIVE DEAL
Quad VPN backs their service with a 30-day money back guarantee.
Quad VPN allows you to use your account on unlimited Internet-connected devices
How to Uninstall Wolf Launcher
For those wanting to go back to the default Fire TV interface, uninstalling this custom launcher is a simple process outlined below.
1. Open the Launcher Manager app.
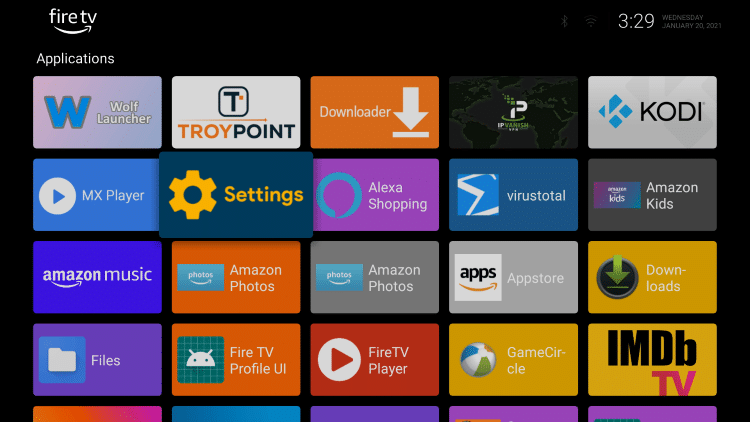
2. Select Enable Stock Launcher.
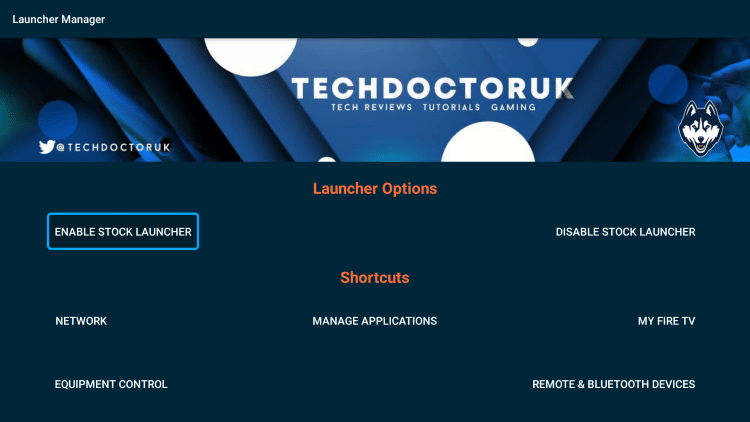
3. You have now returned back to the default Fire TV interface.
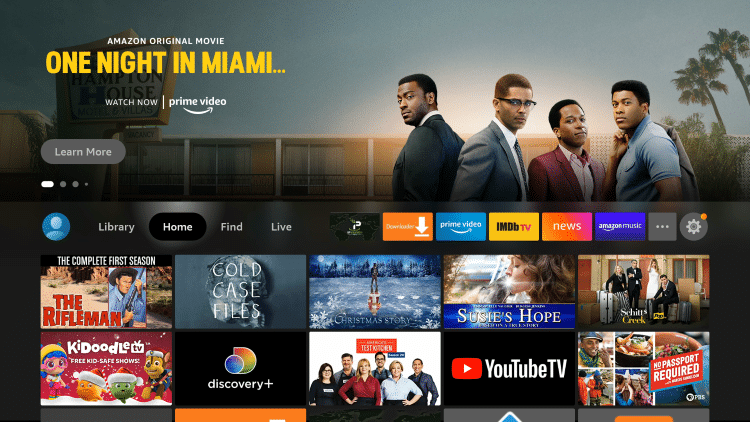
Wolf Launcher Features & Details
After installing the Wolf Launcher on your device you will notice the endless customization options this launcher offers.
Some of the notable features include adding wallpaper, app display, sections, status bar, and much more.
Add Wallpaper
Adding your own wallpaper is one of the best features of using custom launchers. Follow the guide below for adding wallpaper within the Wolf Launcher.
1. Launch the Downloader app and click Browser.
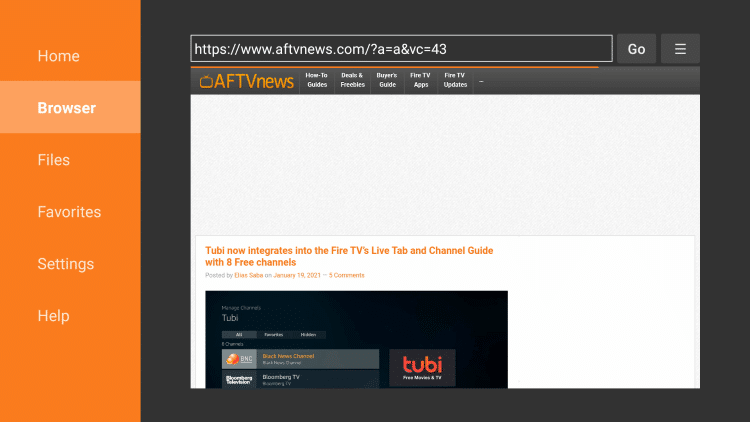
2. Enter the following URL – wallpapercave.com and click Go.
We found wallpapercave.com to work well for downloading wallpaper images, but you can use other sites if you prefer.
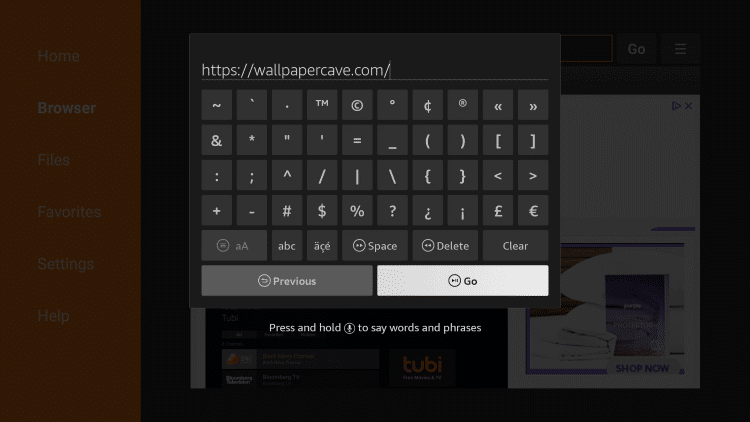
3. Once on the website scroll down and choose any background image you prefer.
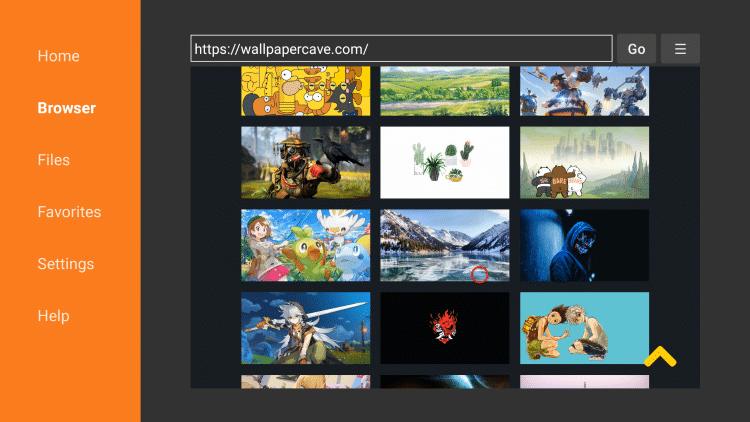
4. Click Download Wallpaper.
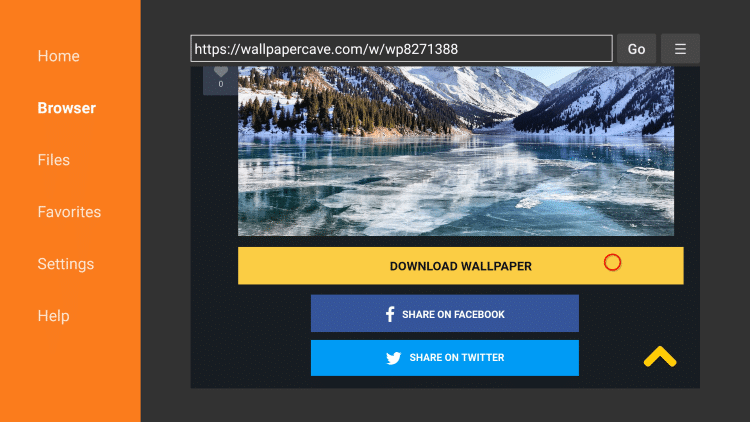
5. After the image installs click Done.
Note: Make sure the image file ends with .jpg or .png.
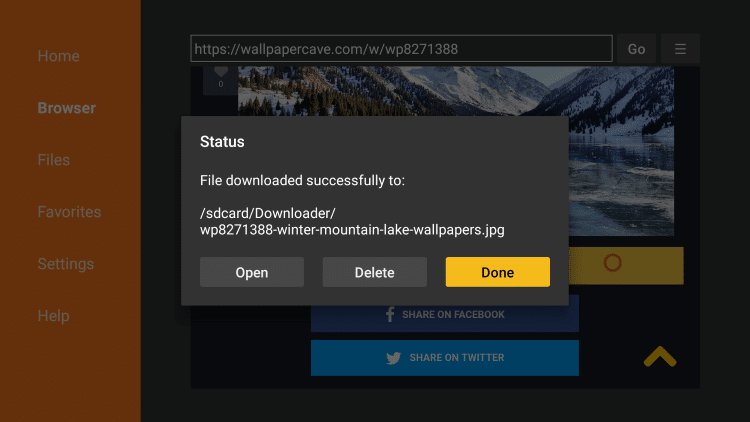
6. Return back to the home screen and click the Options button (3 horizontal lines) on your remote. Then choose Launcher Settings.
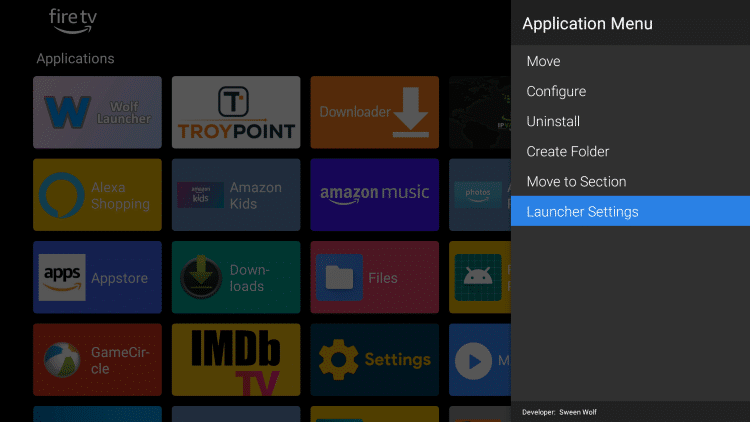
7. Click Wallpaper.
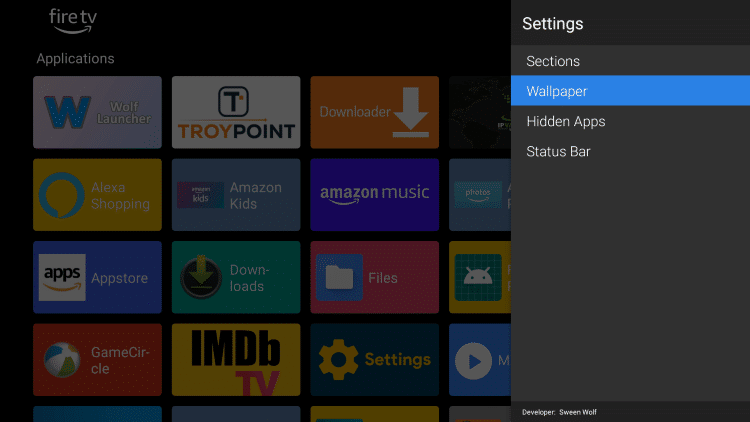
8. Click Application Wallpaper to check the box.
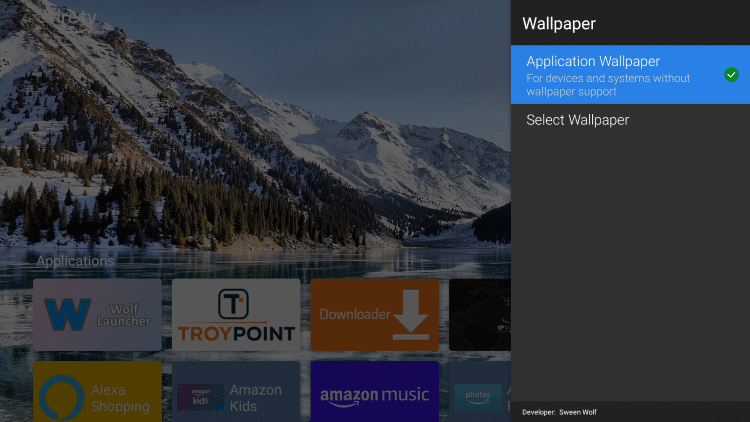
9. Then choose Select Wallpaper.
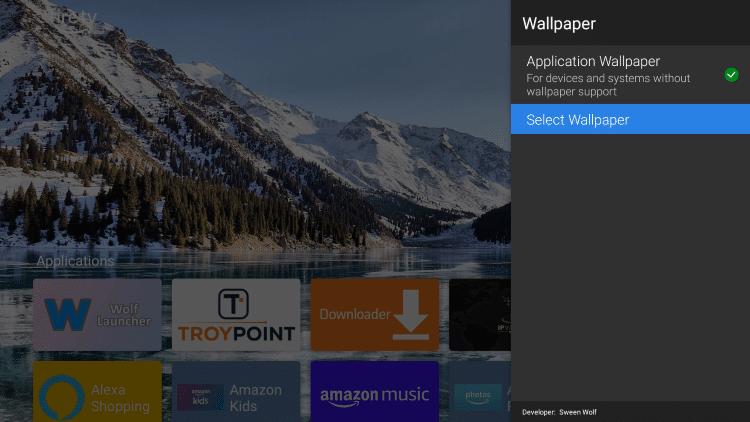
10. Click Internal Storage.
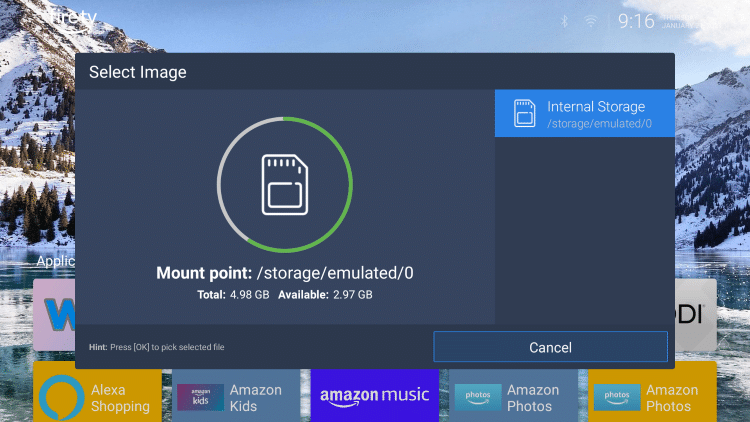
11. Locate and select the Downloader folder.
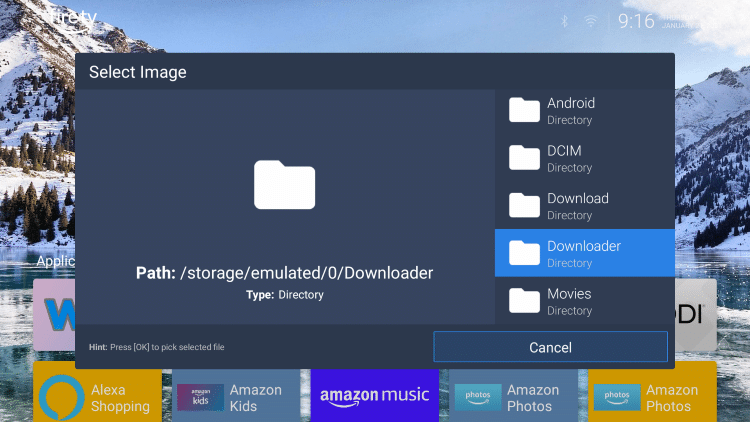
12. You should notice any images you downloaded in this folder. Click the image you want to use as wallpaper.
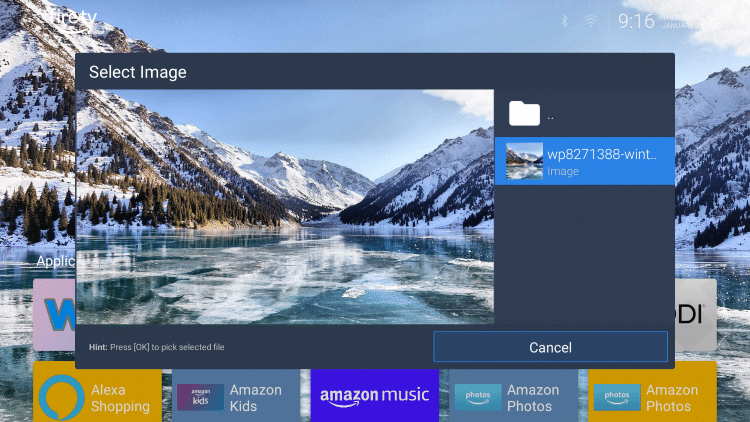
13. That’s it! Return back to the home screen of the Wolf Launcher and your selected wallpaper should appear in the background.
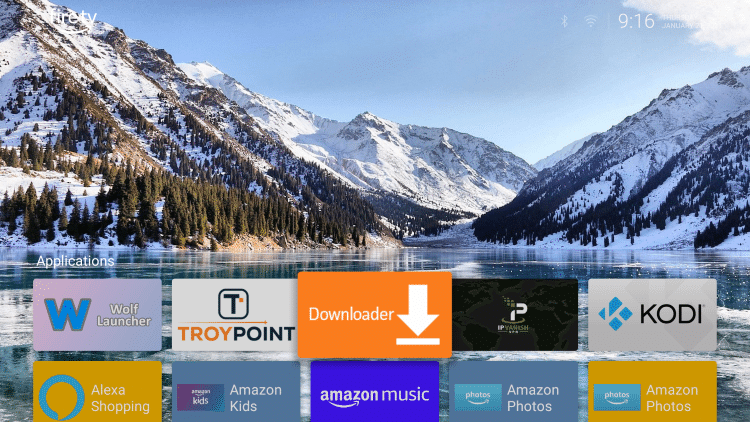
Customize Apps
Another excellent feature within the Wolf Launcher is the ability to customize apps and their display.
In this instance, we are customizing the KODIFIREIPTVApp and messing around with colors, titles, and other features.
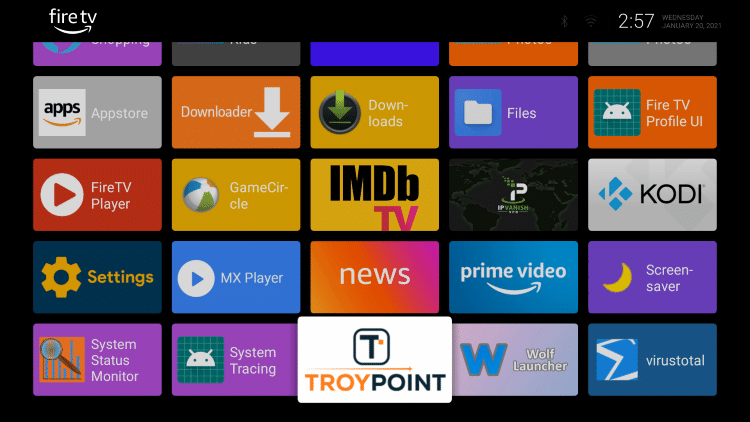
To customize an application, hover over your preferred app and click the Options button on your remote. Then choose Configure.
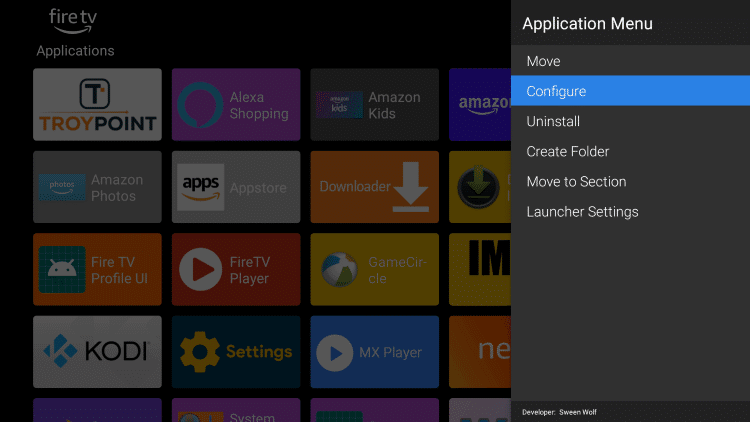
The first thing we noticed was the option to change an app’s display mode to app banner, vertical, and horizontal.
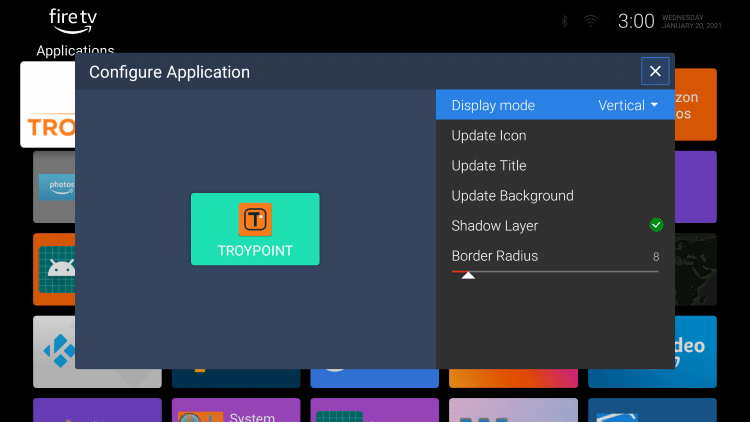
Within the “Update Icon” menu, you have the options of showing an icon, changing its display size, and more.
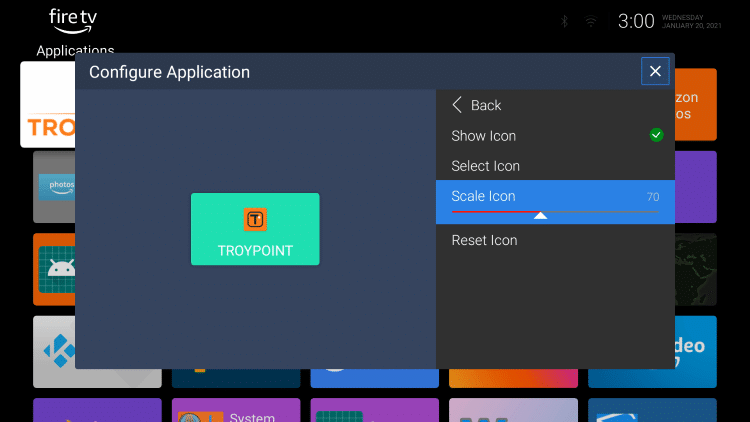
You can also customize an app’s background color within the “Update Background” menu.
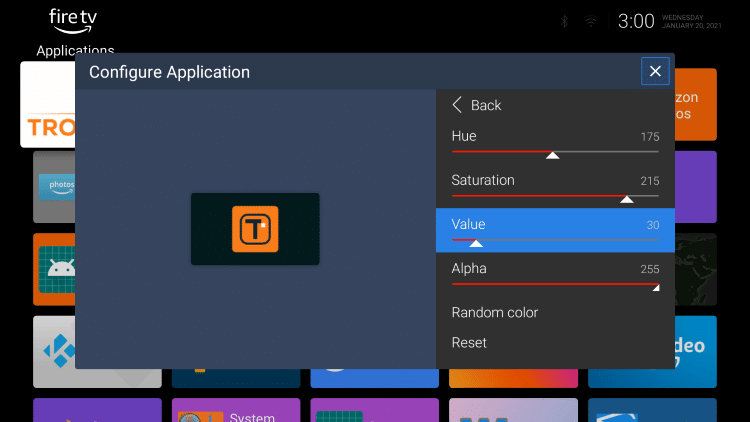
Overall, the Wolf Launcher is one of the best custom launchers we have tested on the Firestick/Fire TV!
The customization options, smooth navigation, wallpaper, no sponsored content, and ease of use make this launcher great.
For more popular Firestick/Fire TV tutorials, we suggest viewing the guides below.
If you are not a fan of the default Fire TV interface, try installing the Wolf Launcher on your Firestick/Fire TV today!
 Warning! Protect Yourself With A VPN
Warning! Protect Yourself With A VPN
Most cord-cutters use a VPN and rightfully so.
The free streaming applications, addons, and paid IPTV services that you use are usually hosted on insecure servers.
Without a VPN, your IP Address is being logged.
Your IP Address points back to your location and identity which compromises both your privacy and security.
Your current identifying IP Address is 17.58.97.225 – When you use a VPN, your real IP address will be converted into an anonymous new one.
A VPN will provide you with an anonymous connection to the Internet.
This will prevent your Internet Service Provider, app/addon developers, government agencies, and any 3rd party from logging what you’re accessing online.
The most popular VPN among cord-cutters is Quad VPN due to their blazing fast speeds and zero log policy.
Its important to use a VPN that is fast since we are streaming large HD files. Its also crucial to find one that keeps no logs of what their subscribers access while online.
Setting up Quad VPN on your streaming device is simple!
Quad VPN-white.png” alt=”Quad VPN vpn” width=”150″ height=”150″/>
Step 1 Register for an Quad VPN account by clicking the link below.
This exclusive link provides you with a hefty discount, only available to KODIFIREIPTVvisitors like you.
![]() Register for Quad VPN Account & Save $40 (EXPIRES SOON)
Register for Quad VPN Account & Save $40 (EXPIRES SOON) ![]()
Step 2 – Hover over the search icon on your Firestick, Fire TV, or Fire TV Cube and type in “Quad VPN”
You may also find the Quad VPN App in the Google Play Store for those of you who are using Android TV Boxes, phones, and tablets.
 Step 3 – Click the Quad VPN option that appears.
Step 3 – Click the Quad VPN option that appears.
 Step 4 – Click the Quad VPN icon under Apps & Games.
Step 4 – Click the Quad VPN icon under Apps & Games.
 Step 5 – Click Download.
Step 5 – Click Download.
 Step 6 – Click Open.
Step 6 – Click Open.
 Step 7 – Enter your username and password to login. Your username is the email that you used to register for Quad VPN service with and your password is automatically generated and emailed to you.
Step 7 – Enter your username and password to login. Your username is the email that you used to register for Quad VPN service with and your password is automatically generated and emailed to you.
 Step 8 – Click Connect button.
Step 8 – Click Connect button.
 Step 9 – Click OK for Connection request if it appears.
Step 9 – Click OK for Connection request if it appears.
 Step 10 – You will notice that your IP Address changes along with location of connection. You are now operating anonymously through your device.
Step 10 – You will notice that your IP Address changes along with location of connection. You are now operating anonymously through your device.
Click the Home Button on your remote and the VPN will remain running in the background.
 Congratulations! You are now protected by a VPN which means everything that you stream or access through your Firestick or Android TV Box is hidden from the rest of the world.
Congratulations! You are now protected by a VPN which means everything that you stream or access through your Firestick or Android TV Box is hidden from the rest of the world.
If you ever need to stop the VPN service, simply re-launch the application and click the DISCONNECT button.
Wolf Launcher FAQ
What is the Wolf Launcher?
The Wolf Launcher is a custom launcher that will change the default interface of your streaming device.
What devices can Wolf Launcher be installed on?
The Wolf Launcher can be installed on the Amazon Firestick, Fire TV, NVIDIA Shield, Android TV Boxes, and any device that runs Android OS.
Is installing a custom launcher safe?
Yes. Installing a custom launcher is safe and will not harm your device.
Is installing a custom launcher legal?
Yes. Installing a custom launcher is 100% legal. However a VPN is recommended since customer launchers are created by 3rd party developers.