How to Install and Use Amazon Silk Browser on Firestick/Fire TV

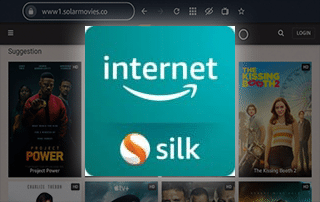
This step-by-step guide will show you how to install and use the Amazon Silk Browser on Firestick/Fire TV.
We also provide a list of the best Silk Browser alternatives for those searching for other web browser options.
The Silk Browser is built specifically for Amazon devices, which includes the Amazon Firestick, Fire TV, Fire TV Cubes, Fire HD tablets, Echo Dots, and more.
In the past, web browsers had to be installed via side-loading from the Downloader app. But now, we can install the Amazon Silk Browser directly through the Amazon App store.
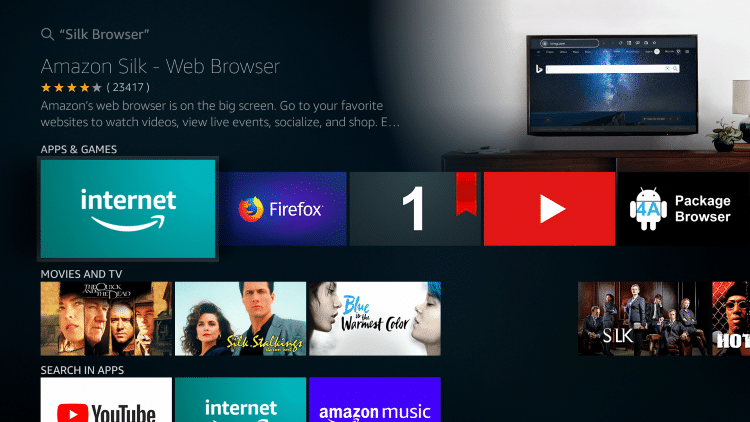
Installing a browser will provide many benefits and one of them is the ability to download Android applications that aren’t in the Amazon Fire TV App Store.
By installing the Amazon Silk Browser, you can also access the same websites on a Firestick/Fire TV as you would on a PC, tablet, or mobile device.
This includes Free Movie Streaming Sites, gaming, social media, online shopping, and more.
Similar to other notable browsers, Silk also has plenty of adjustable Settings in terms of Navigation, Bookmarks, Private Browsing, full-screen viewing, and much more.
Refer to the bottom of this guide for more information on Silk Browser settings and features.
For these reasons and more, we have included the Amazon Silk Browser within our list of Best Firestick Apps.
Check out the screenshot guide below for installing the Amazon Silk Browser on your Firestick/Fire TV.
COPYRIGHT INFRINGEMENT & IP ADDRESS LOGGING
1. This application/addon should only be used to access movies and TV shows that aren’t protected by copyright.
2. These apps/addons are usually hosted on insecure servers where your IP address is logged which can expose your identity and location.
A VPN will change your IP address and encrypt your connection which will make you anonymous while using these apps/addons.
BACK TO SCHOOL DISCOUNT FOR ALL – SAVE 65%
Install Amazon Silk Browser on Firestick/Fire TV Guide
The steps below will show you how to install the Amazon Silk Browser from the Amazon App Store. In this example, we are using an Amazon Firestick 4k.
1. From the Firestick main menu, scroll to the left to hover over the search icon.
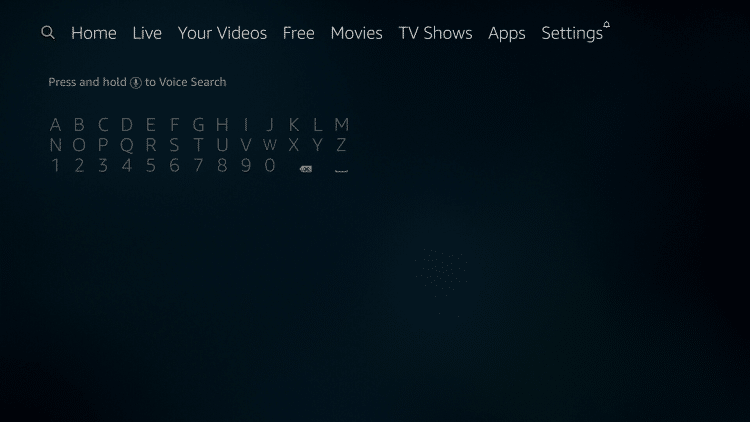
2. Enter in “Silk Browser” then scroll down and click and the first option that appears.
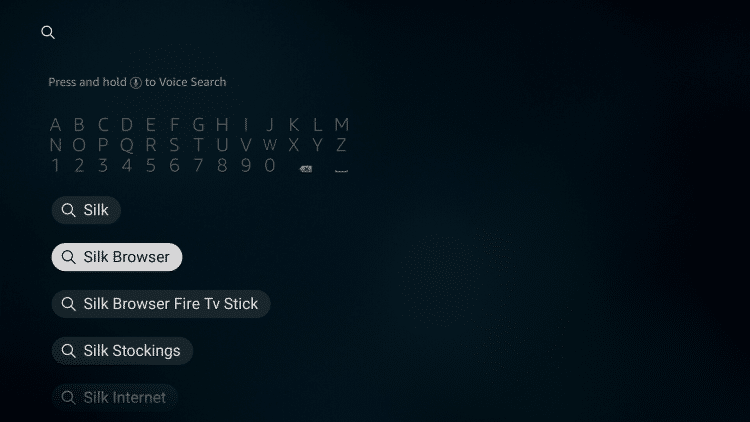
3. Select the Silk Browser icon under Apps & Games.
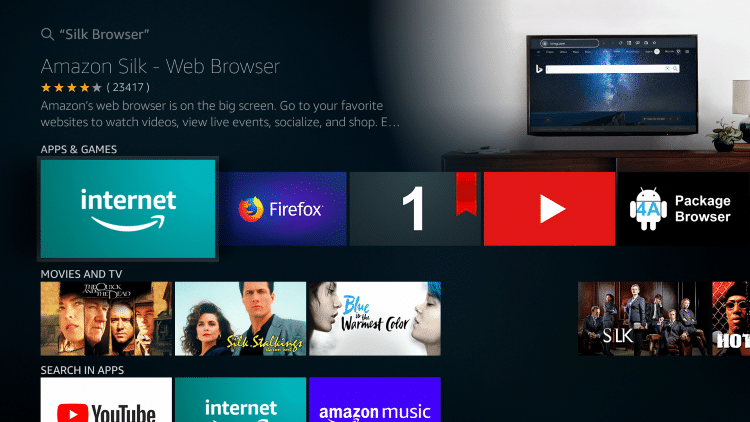
4. Click Download
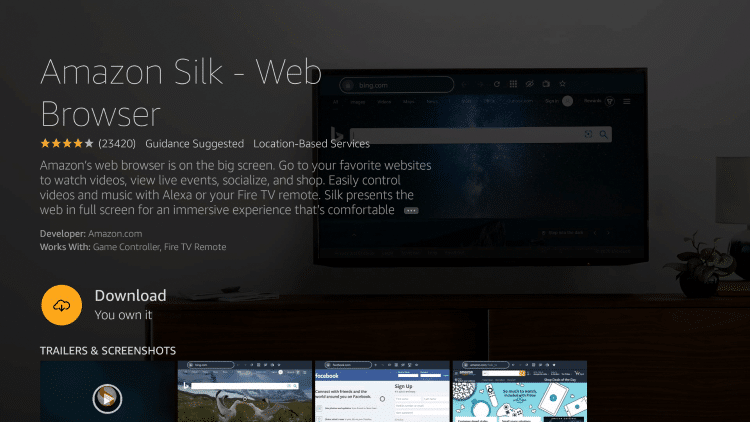
5. Wait for the Silk Browser to install on your device.
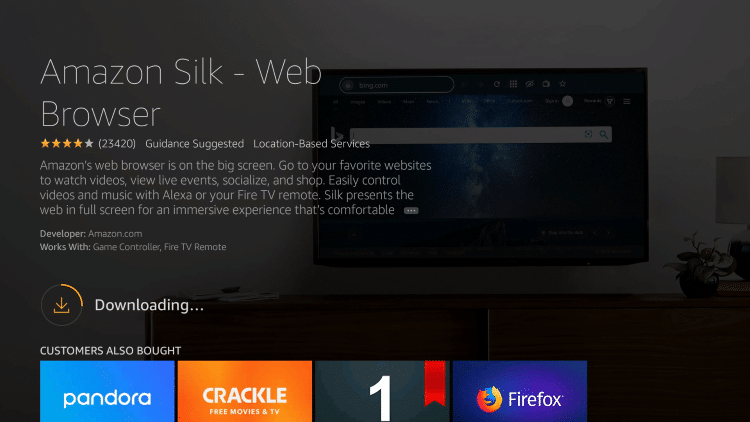
6. Click Open to launch the browser if you prefer. For this example, I suggest holding the Home button on your remote.
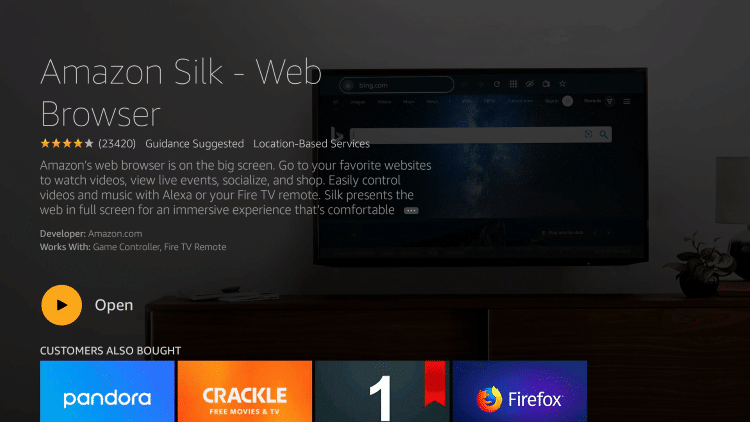
7. When this screen appears click the Apps option.
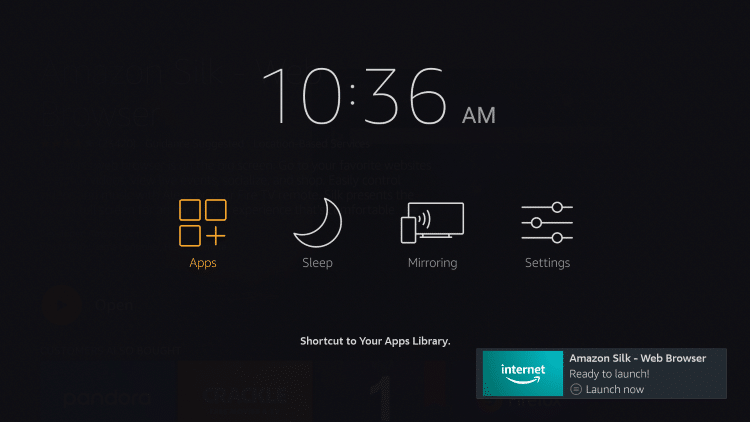
8. Hover over the Silk Browser and click the Options button (3 horizontal lines). Then select Move.
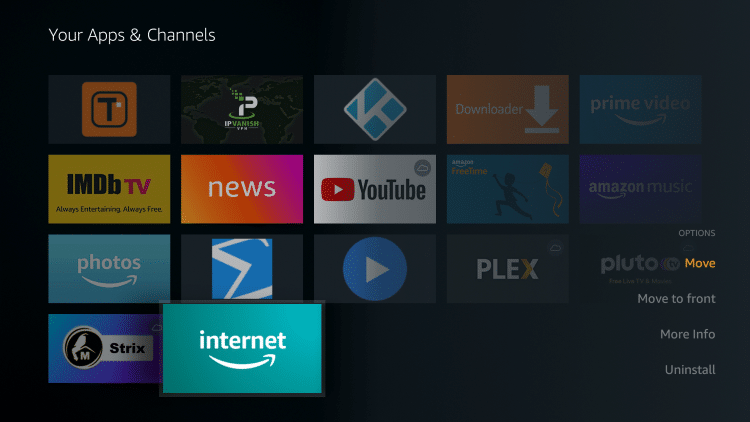
9. Move the Silk Browser wherever you prefer and click the OK button on your remote to place it.
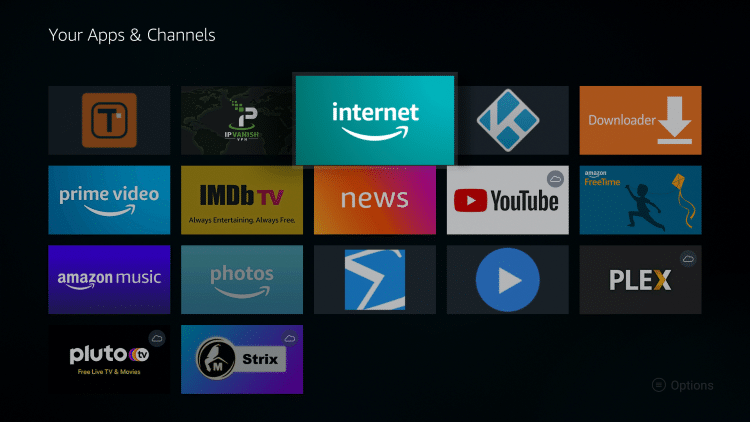
10. That’s it! You have successfully installed the Amazon Silk Browser on your Firestick/Fire TV.
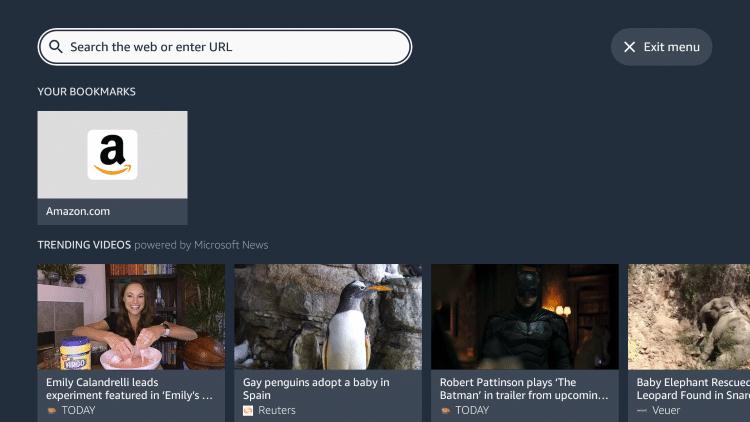
11. You will now access the Silk interface. Enter the URL of your choice or use the Bing Search option to surf the web
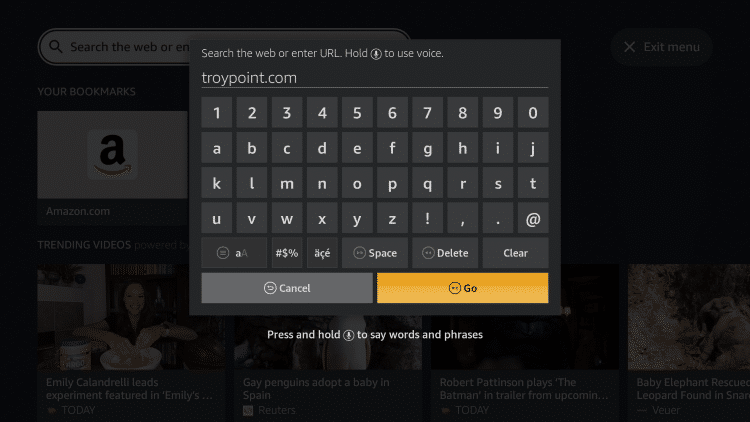
12. For this example, we are visiting troypoint.com within the Amazon Silk Browser.
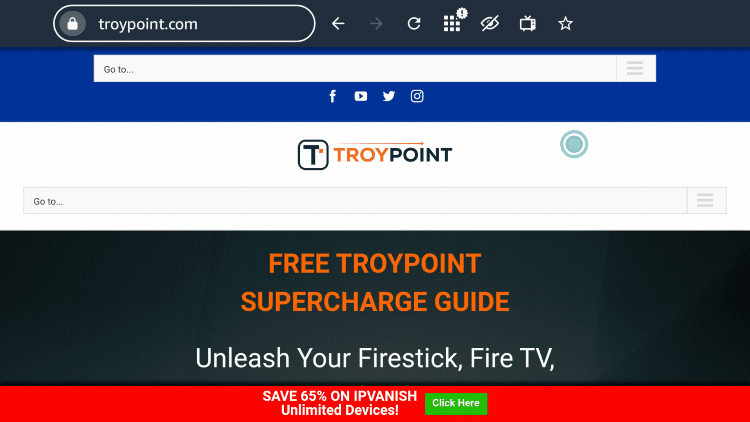
13. If this screen appears just click Cancel.
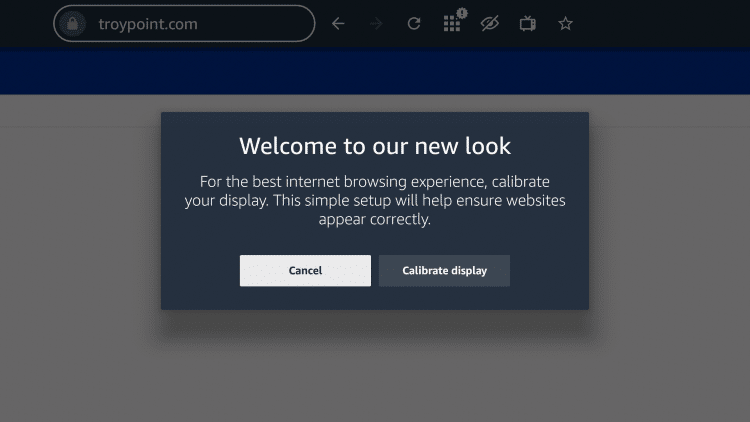
Enjoy using the Amazon Silk Browser on your Firestick/Fire TV! Refer to the sections below for more Silk Browser features and settings.
 Warning! Protect Yourself With A VPN
Warning! Protect Yourself With A VPN
Most cord-cutters use a VPN and rightfully so.
The free streaming applications, addons, and paid IPTV services that you use are usually hosted on insecure servers.
Without a VPN, your IP Address is being logged.
Your IP Address points back to your location and identity which compromises both your privacy and security.
Your current IP Address is 2.122.127.184 – When you use a VPN, your real IP address will be converted into an anonymous new one.
A VPN will provide you with an anonymous connection to the Internet.
This will prevent your Internet Service Provider, app/addon developers, government agencies, and any 3rd party from logging what you’re accessing online.
The most popular VPN among cord-cutters is Quad VPN due to their blazing fast speeds and zero log policy.
Its important to use a VPN that is fast since we are streaming large HD files. Its also crucial to find one that keeps no logs of what their subscribers access while online.
Setting up Quad VPN on your streaming device is simple!
Quad VPN-white.png” alt=”Quad VPN vpn” width=”150″ height=”150″/>
Step 1 Register for an Quad VPN account by clicking the link below.
This exclusive link provides you with a hefty discount, only available to KODIFIREIPTVvisitors like you.
![]() Register for Quad VPN Account & Save 65%
Register for Quad VPN Account & Save 65% ![]()
Step 2 – Hover over the search icon on your Firestick, Fire TV, or Fire TV Cube and type in “Quad VPN”
You may also find the Quad VPN App in the Google Play Store for those of you who are using Android TV Boxes, phones, and tablets.
 Step 3 – Click the Quad VPN option that appears.
Step 3 – Click the Quad VPN option that appears.
 Step 4 – Click the Quad VPN icon under Apps & Games.
Step 4 – Click the Quad VPN icon under Apps & Games.
 Step 5 – Click Download.
Step 5 – Click Download.
 Step 6 – Click Open.
Step 6 – Click Open.
 Step 7 – Enter your username and password to login. Your username is the email that you used to register for Quad VPN service with and your password is automatically generated and emailed to you.
Step 7 – Enter your username and password to login. Your username is the email that you used to register for Quad VPN service with and your password is automatically generated and emailed to you.
 Step 8 – Click Connect button.
Step 8 – Click Connect button.
 Step 9 – Click OK for Connection request if it appears.
Step 9 – Click OK for Connection request if it appears.
 Step 10 – You will notice that your IP Address changes along with location of connection. You are now operating anonymously through your device.
Step 10 – You will notice that your IP Address changes along with location of connection. You are now operating anonymously through your device.
Click the Home Button on your remote and the VPN will remain running in the background.
 Congratulations! You are now protected by a VPN which means everything that you stream or access through your Firestick or Android TV Box is hidden from the rest of the world.
Congratulations! You are now protected by a VPN which means everything that you stream or access through your Firestick or Android TV Box is hidden from the rest of the world.
If you ever need to stop the VPN service, simply re-launch the application and click the DISCONNECT button.
How to Use Amazon Silk Browser
As mentioned previously, one of the most popular uses of the Amazon Silk Browser is to watch movies and TV shows via streaming websites.
Whether it’s SolarMovie, FlixTor, or one of the other popular streaming sites, the Silk Browser works great with all of them.
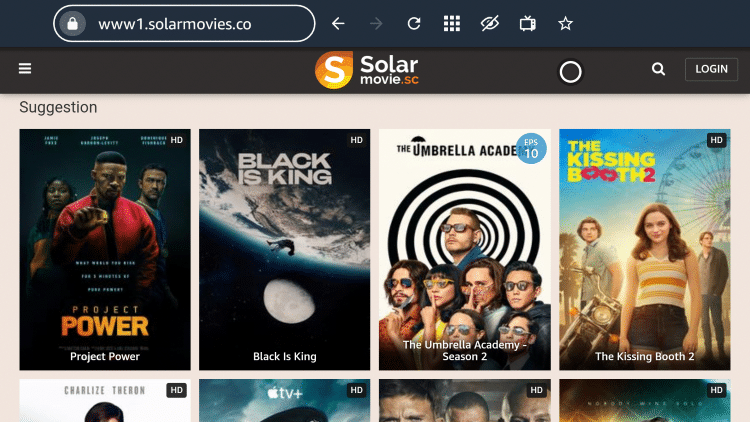
The same is true for anime lovers as well, as many anime fans use the Silk Browser for websites like 9Anime.
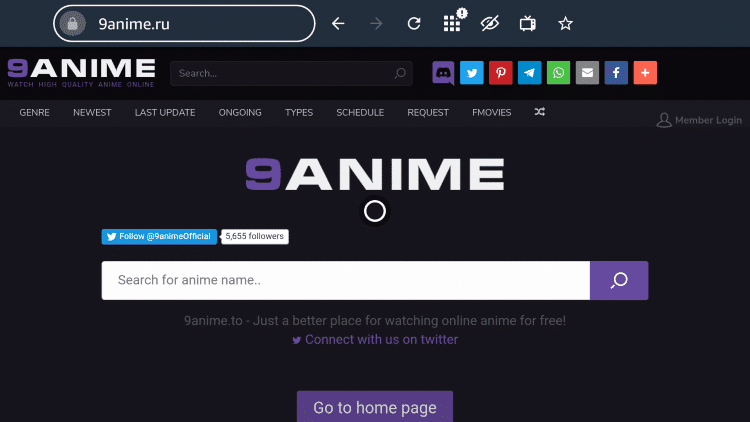
KODIFIREIPTVhas created several popular lists for the best streaming websites that can be accessed using Silk or any other browser on your Firestick/ Fire TV device.
I suggest watching the video below to get the most out of the Best Free Movie Streaming Sites using the Amazon Silk Browser.
In this video, I am using a site called vidcloud while streaming McClintock! which is one of TROYPOINT’s Best Public Domain Movies.
Silk Browser Settings
The Amazon Silk Browser also offers plenty of Settings and customization options. View the screenshots below for information on particular settings and how to adjust them for your preference.
One of these is the ability to add bookmarks for your favorite websites. To do so, simply visit your favorite website and select Add Bookmark within the menu.
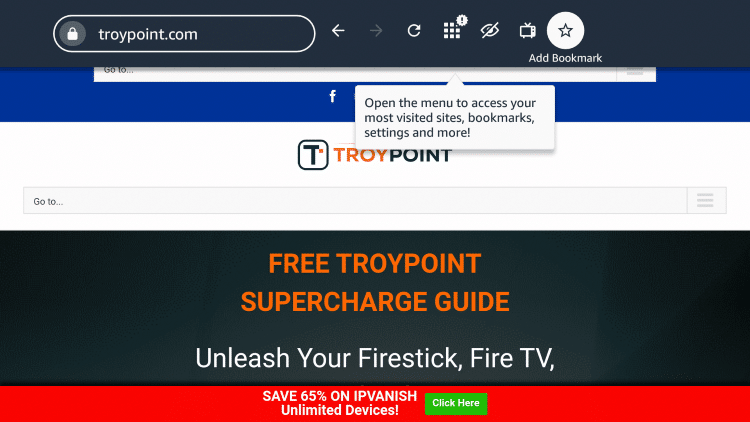
To access your bookmarks and other settings, click the Menu option.
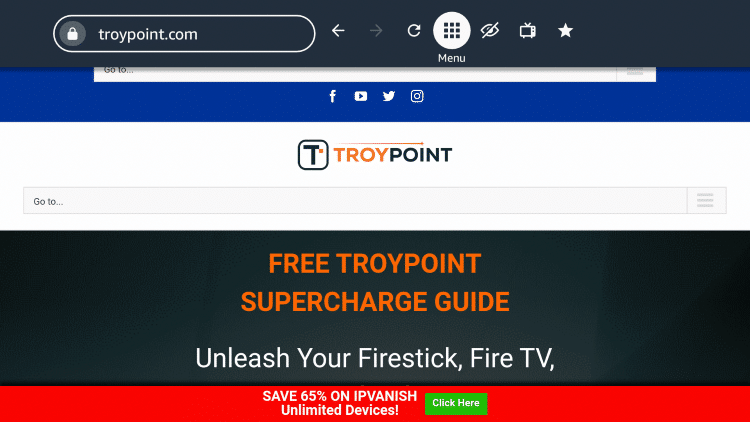
You can then easily remove and manage your bookmarks within Silk under Your Bookmarks.
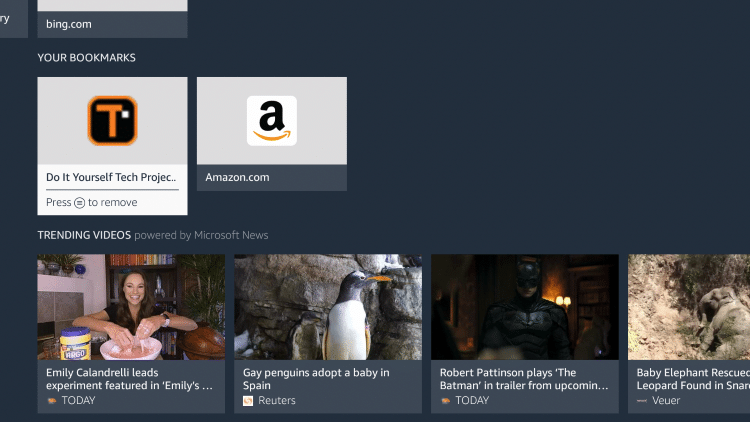
To access more advanced settings within Silk, scroll all the way down within the Menu and select Settings.
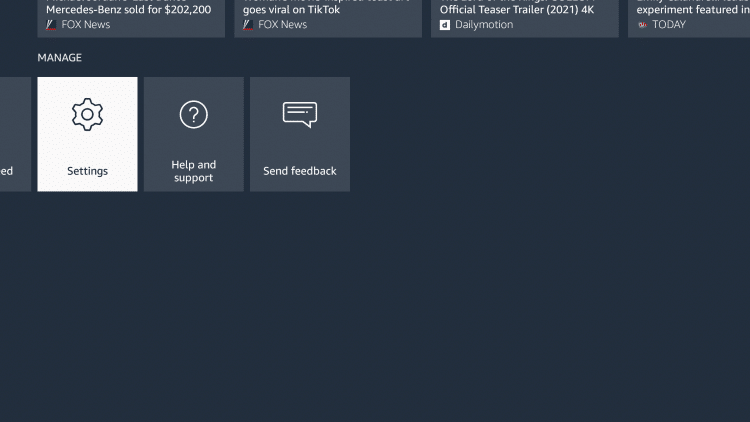
Notice the numerous Silk Settings you can adjust.
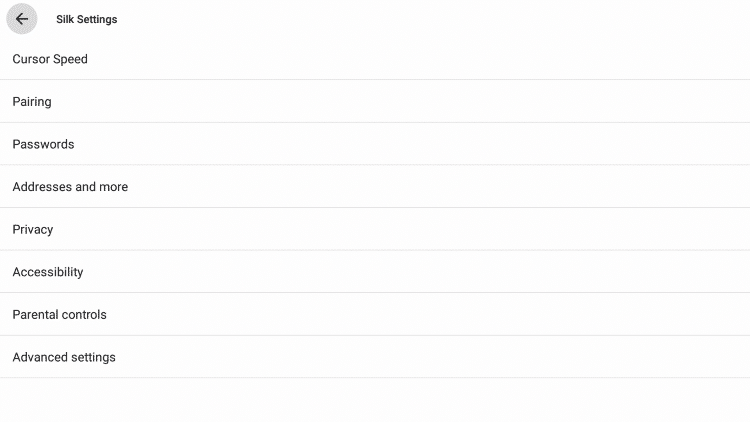
When going through this tutorial we also changed our default search engine within Silk, which is a popular setting many adjust. To do so click Advanced settings.
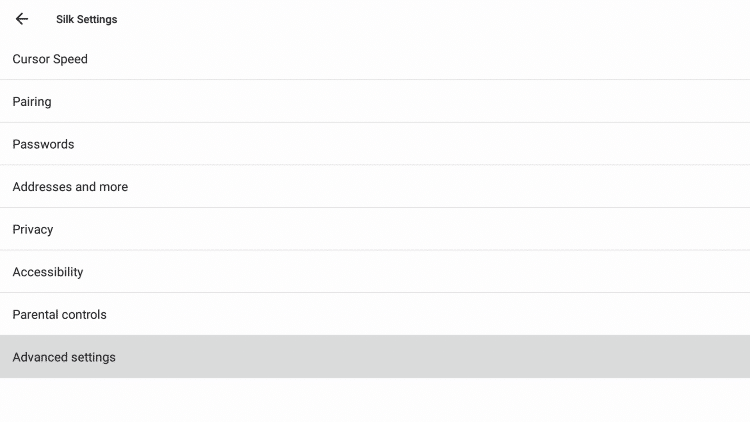
Click Search engine.
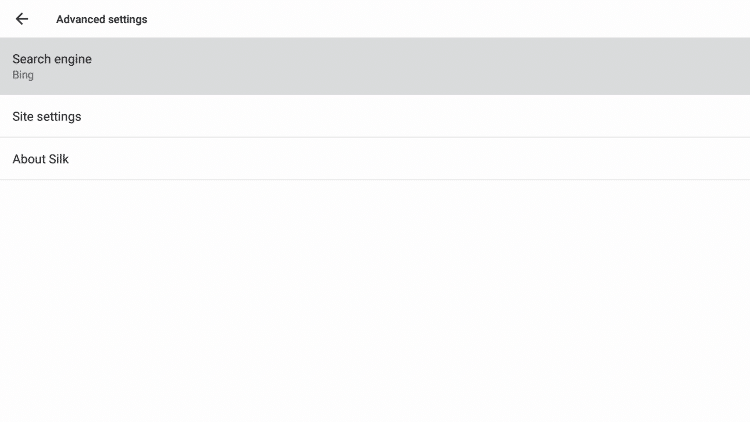
Select whichever Search engine you prefer and click the OK button on your remote.
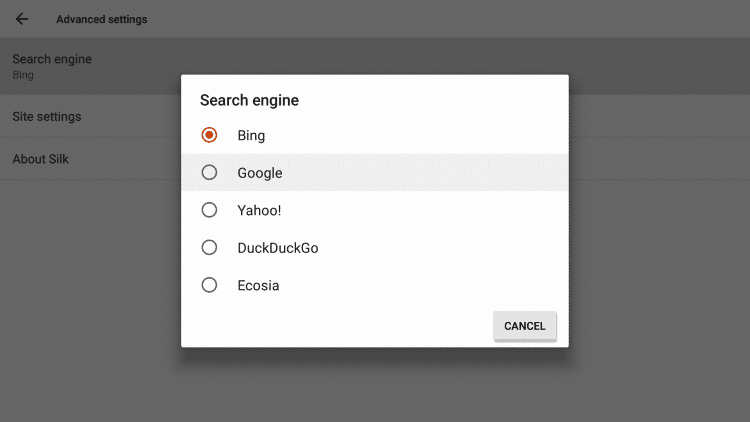
That’s it! You have successfully customized settings within the Silk Browser.
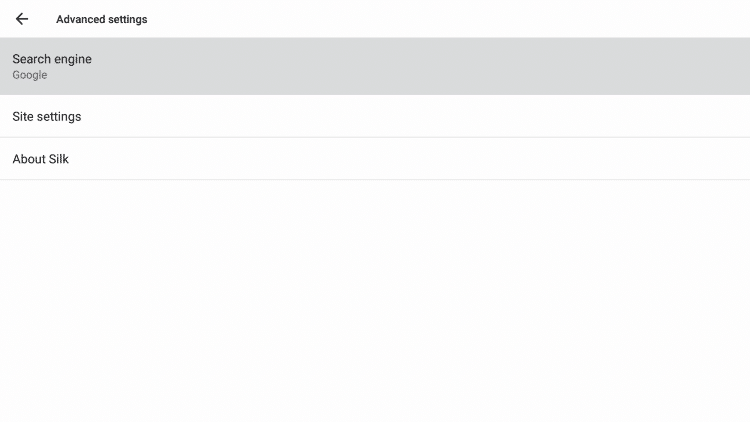
Important Note: If you are having navigation issues when using the Silk Browser, I suggest looking into Firestick Remote Alternatives or an app like Mouse Toggle.
Click the link below to learn more about Mouse Toggle and how to install on a Firestick/Fire TV.
How to Install Mouse Toggle on Firestick/Fire TV
Amazon Silk Browser Alternatives
Since some Firestick/Fire TV and Android TV users don’t prefer Silk as their main browser, we put together a list of Amazon Silk Browser alternatives below.
If you are using an Android TV Box, then Google Chrome is a great option since the Silk Browser is not available for Android TV devices.
Although there are countless browser options out there, listed below are some of the best working and most popular Silk Browser alternatives.
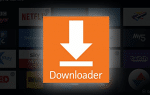
1. Downloader
The Downloader App is one of the most popular apps in the Amazon App Store, making it the best Silk Browser alternative.
Downloader functions as a browser that has helped millions of cord-cutters side-load apps like Cinema APK to their streaming device with the click of a button.
Downloader is highlighted within our popular Jailbreak Firestick tutorial and KODIFIREIPTVused to own this app before selling Downloader back to AFTVnews last June.
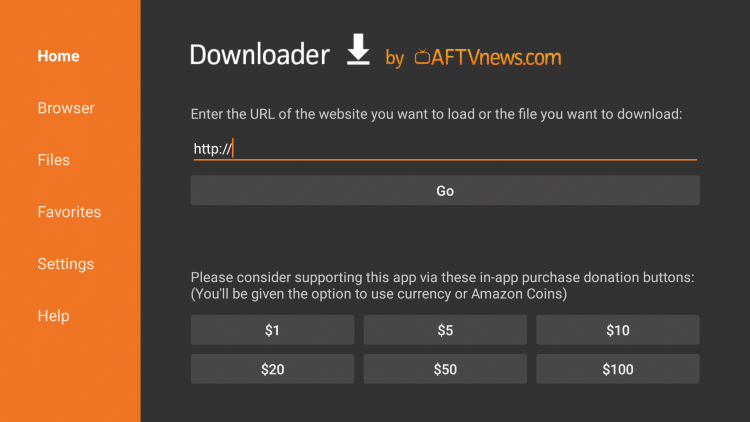
For more information on the Downloader App and how to install on different devices, check out our Downloader guides below.
How to Install Downloader App on Firestick/Fire TV
How to Install Downloader App on Android TV Box
2. Puffin TV
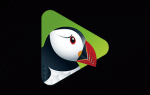
Puffin TV is another great Silk Browser alternative to try out. This popular web browser works great for Firestick/Fire TV and Android TV Boxes.
Puffin TV features a smooth user-interface, excellent category selection, simple navigation, and works best on devices running Android OS.
Whether you are reading articles, listening to music, watching videos, or just surfing the internet, Puffin TV checks many boxes of being a quality browser.
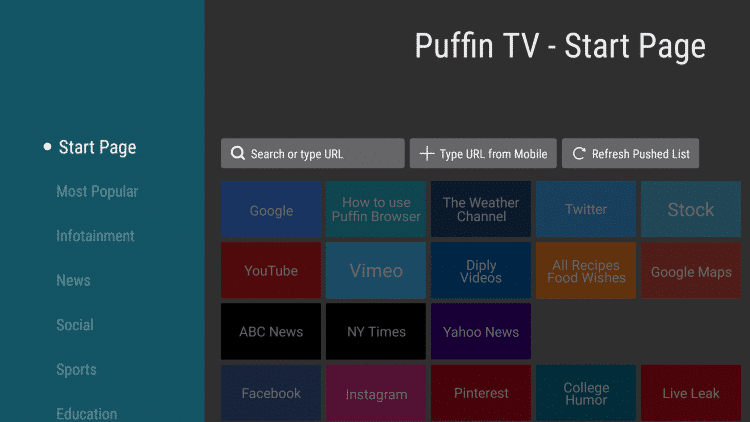
For more information on Puffin TV and how to install the browser on Firestick/Fire TV and Android devices, refer to our tutorial below.
How to Install Puffin TV
3. Firefox

Similar to Silk, the Firefox browser is also available for installation within the Amazon App Store and works great.
Firefox features an excellent interface with smooth navigation across the browser. There are also plenty of Settings and customization options to adjust within Firefox.
If you are looking to install Firefox on a Firestick/Fire TV, you will just follow the same steps highlighted in our Silk Browser on Firestick tutorial above.
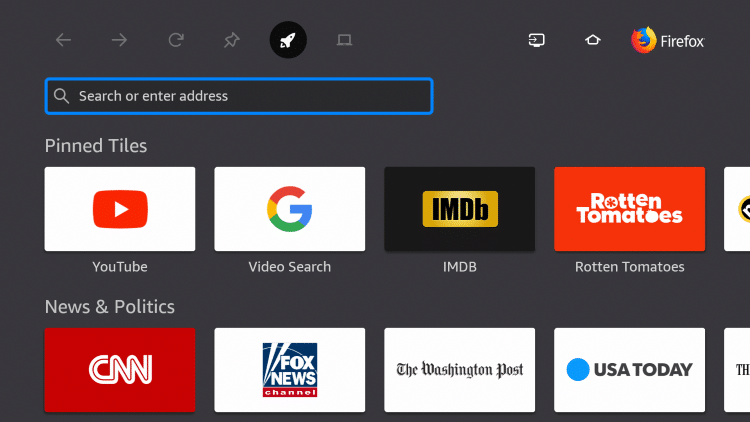
For more information on Firefox and how to install the browser on different devices, refer to their official website.
Firefox Official Website
![]() KODIFIREIPTVTIP: For the quickest way to side-load the most popular streaming apps and tools, check out our Free KODIFIREIPTVRapid App Installer.
KODIFIREIPTVTIP: For the quickest way to side-load the most popular streaming apps and tools, check out our Free KODIFIREIPTVRapid App Installer.
This app allows you to install the best streaming apps and tools in a matter of minutes rather than installing each APK one by one. Use the link below to access this free application.

KODIFIREIPTVRapid App Installer
Overall, whether it’s streaming movies/tv shows, or just surfing the Internet, the Silk Browser is a perfect app for Firestick/Fire TV users.
If you own an Amazon Firestick/Fire TV, give the Amazon Silk Browser a try today!
WARNING! USE FREE STREAMING APPS ONLY WITH A VPN
Your streaming activity is actively tracked by your Internet Service Provider, addon devs, and government through your IP address.
Use all Streaming APKs anonymously by using Quad VPN.
Quad VPN will encrypt your connection to the Internet and mask your IP address so you will remain 100% anonymous.
Your current IP Address is 2.122.127.184
BACK TO SCHOOL DISCOUNT FOR ALL – SAVE 65%
Quad VPN backs their service with a 30-day money back guarantee.
Quad VPN allows you to use your account on unlimited Internet-connected devices
Expires Soon.
Click Here for Quad VPN 65% Discount
Amazon Silk Browser FAQ
What is the Amazon Silk Browser?
Amazon Silk is a free and popular web browser used by thousands of Firestick/Fire TV users.
Is the Amazon Silk Browser legal?
Yes. Amazon Silk Browser is 100% legal to install and use. However, you should only browse and stream content that is legal and in the public domain.
Is the Amazon Silk Browser safe?
Yes, the Amazon Silk Browser is completely safe to use.
What devices can Amazon Silk Browser be installed on?
The Amazon Silk Browser is available for installation on all Amazon devices, which includes the Amazon Firestick, Fire TV, Fire TV Cubes, Fire HD tablets, Echo Dots, and more.
Please follow and like us:




