How to Install Aurora Store on Firestick, Fire TV, and Android Devices

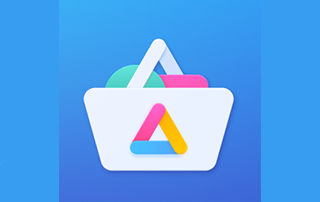
This tutorial will show you how to install Aurora Store APK on the Firestick, Fire TV, and Android devices.
Aurora Store is a 3rd party app store similar to Aptoide TV. This alternative store will work just as well as Aptoide and Google Play.
This app store holds thousands of popular applications across a variety of categories to choose from.
Best of all, Aurora Store is compatible with streaming devices that run Android OS such as the Amazon Firestick, Fire TV, and Android devices.
While Google Play is available for installation on a Firestick, this requires rooting the device which is a complicated and difficult process.
Installing an alternative option like Aurora Store is a much easier process and best of all, most of the apps that are available in Google Play are also available in Aurora Store.
Aurora Store Highlights
Contains thousands of apps
Excellent variety of app categories
Has many apps that aren’t available in the Amazon App Store or Google Play
Works great with Quad VPN
Compatible with any device that runs Android OS such as the Firestick, Fire TV, NVIDIA SHIELD, and Android TV Boxes
Free to install
Quick and simple installation process
For these reasons and more Aurora Store is included as one of TROYPOINT’s Best Firestick Apps.
IMPORTANT NOTE: One of the problems with installing android apps like Aurora Store onto the Firestick/Fire TV is that navigation issues can occur with the remote.
Because of this, we suggest looking into Firestick Remote Alternatives or an app like Mouse Toggle when navigating within Aurora Store.
Click the link below to learn more about Mouse Toggle and how to install on a Firestick/Fire TV.
How to Install Mouse Toggle on Firestick/Fire TV
Aurora Store User Interface Screenshots
The step-by-step guides below will show you how to install Aurora Store on both Firestick and Android devices.
COPYRIGHT INFRINGEMENT & IP ADDRESS LOGGING
1. This application/addon should only be used to access movies and TV shows that aren’t protected by copyright.
2. These apps/addons are usually hosted on insecure servers where your IP address is logged which can expose your identity and location.
A VPN will change your IP address and encrypt your connection which will make you anonymous while using these apps/addons.
KODIFIREIPTVEXCLUSIVE DISCOUNT – SAVE 57%
Aurora Store APK Installation Guide for Firestick & Fire TV
For the installation of Aurora Store on a Firestick/Fire TV, we will be using the Downloader app to side-load the application.
In the example below, we are using a Firestick 4k but this process works on all Fire TV devices.
Quad VPN-connect-1.png” alt=”launch Quad VPN” width=”750″ height=”422″ srcset=”https://troypoint.com/wp-content/uploads/2019/11/Quad VPN-connect-1-150×84.png 150w, https://troypoint.com/wp-content/uploads/2019/11/Quad VPN-connect-1-200×113.png 200w, https://troypoint.com/wp-content/uploads/2019/11/Quad VPN-connect-1-300×169.png 300w, https://troypoint.com/wp-content/uploads/2019/11/Quad VPN-connect-1-400×225.png 400w, https://troypoint.com/wp-content/uploads/2019/11/Quad VPN-connect-1-600×338.png 600w, https://troypoint.com/wp-content/uploads/2019/11/Quad VPN-connect-1.png 750w” sizes=”(max-width: 750px) 100vw, 750px”/>
After a connection has been made, exit Quad VPN to your device home screen
Quad VPN-connect-2.png” alt=”” width=”750″ height=”422″ srcset=”https://troypoint.com/wp-content/uploads/2019/11/Quad VPN-connect-2-150×84.png 150w, https://troypoint.com/wp-content/uploads/2019/11/Quad VPN-connect-2-200×113.png 200w, https://troypoint.com/wp-content/uploads/2019/11/Quad VPN-connect-2-300×169.png 300w, https://troypoint.com/wp-content/uploads/2019/11/Quad VPN-connect-2-400×225.png 400w, https://troypoint.com/wp-content/uploads/2019/11/Quad VPN-connect-2-600×338.png 600w, https://troypoint.com/wp-content/uploads/2019/11/Quad VPN-connect-2.png 750w” sizes=”(max-width: 750px) 100vw, 750px”/>
Step 1
Click Settings on your screen by pressing the Select button on your remote.
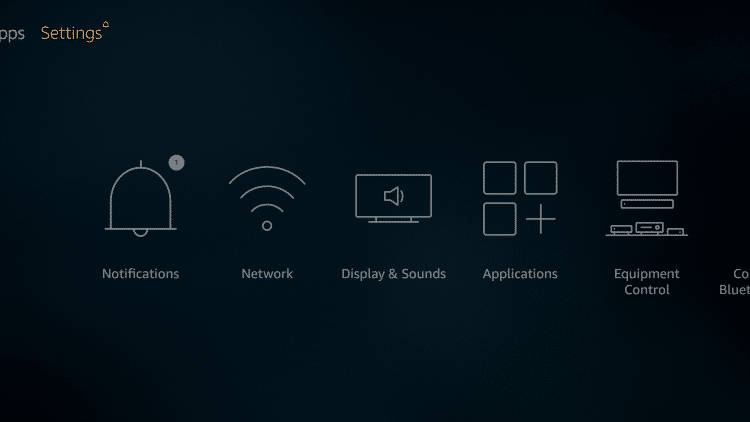
Step 2
Scroll to the right using the navigation button on your remote and click My Fire TV.
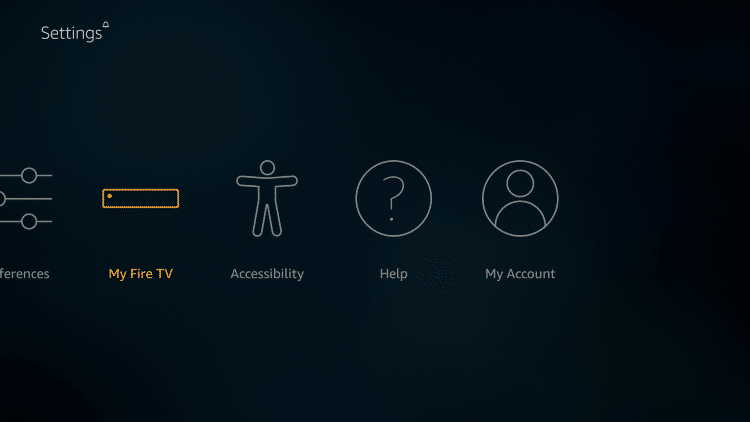
Step 3
Click Developer options.
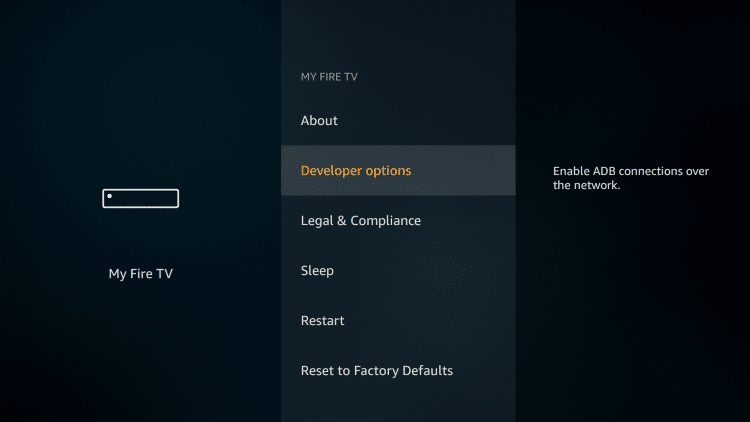
Step 4
Scroll down and make sure that the Apps from Unknown Sources is turned ON. If this is OFF, highlight this option and press the Select button on your remote.
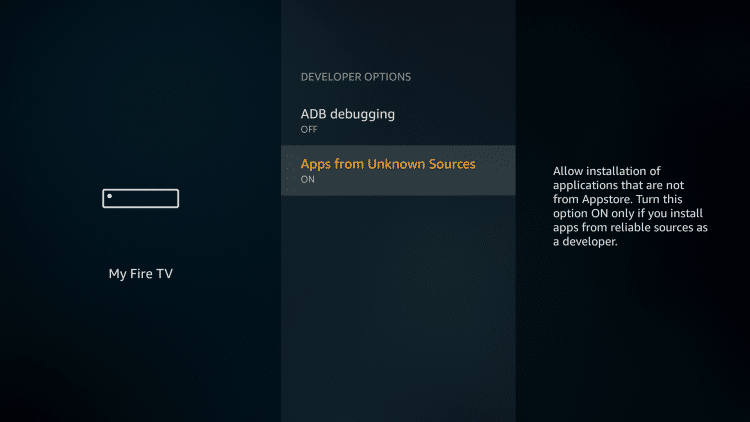
Step 5
Press the Home button ![]() on your remote to go back to the Home screen.
on your remote to go back to the Home screen.
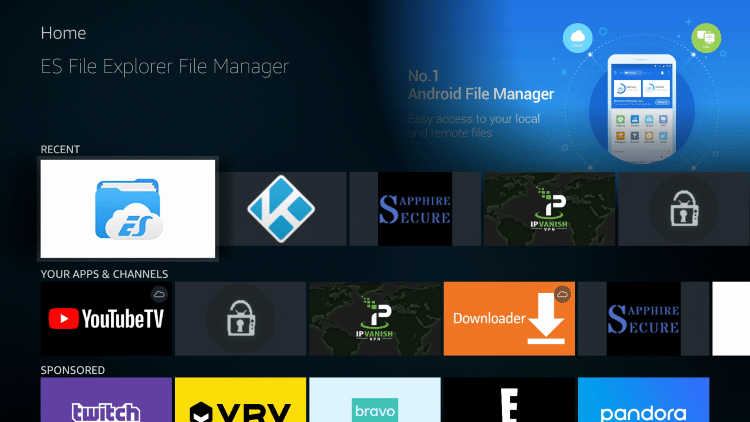
Step 6
Use the Left navigation button on your remote to click on the Search icon located on the upper left corner of the interface.
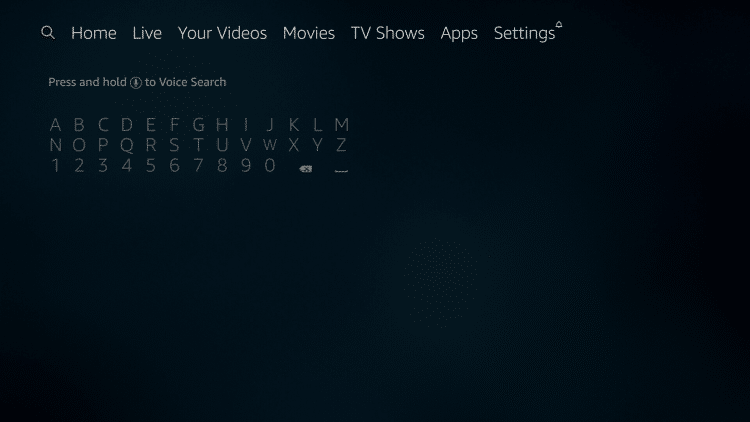
Step 7
Type in “Downloader” to install the free application. This will be used to side-load the Aurora Store app.
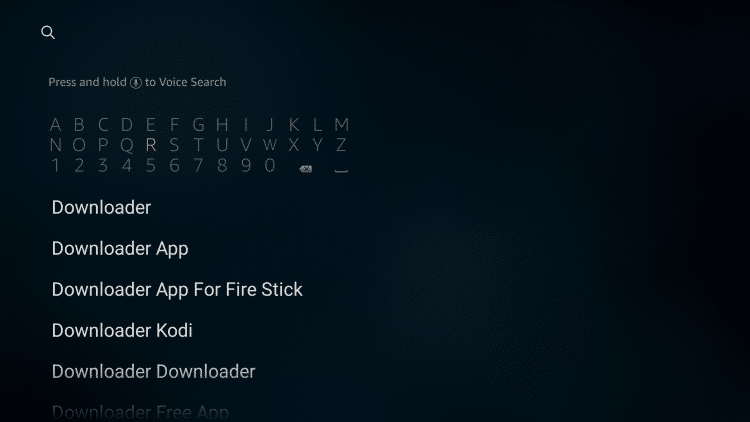
Step 8
Click the Down navigation button on your remote until the search term is highlighted. Then click the OK button.
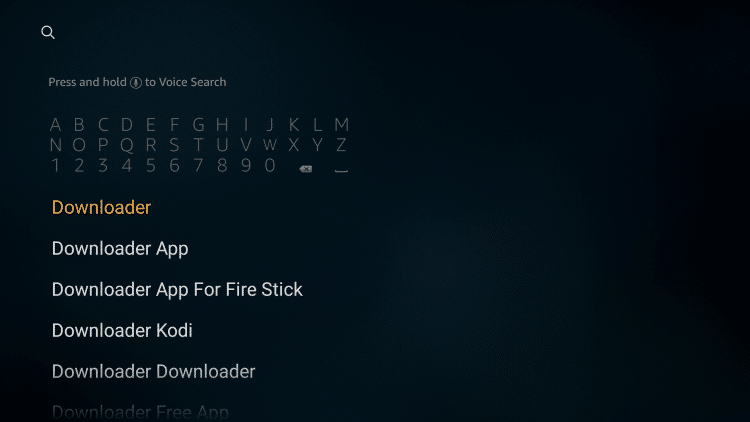
Step 9
Under the APPS & GAMES category, hover on the Downloader icon and press the OK button on your remote.
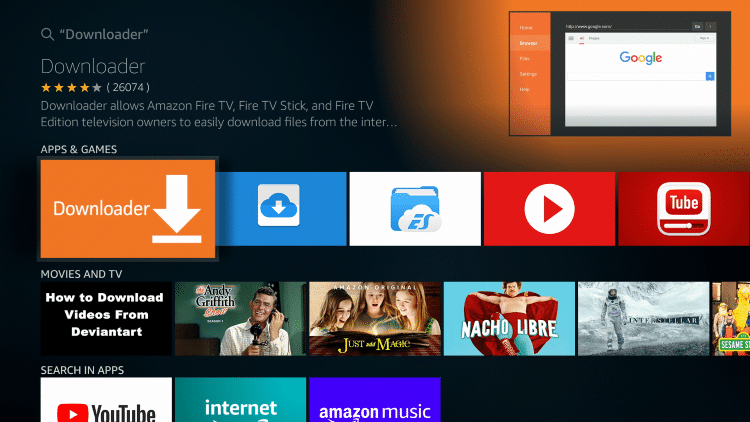
Step 10
Click Download to start downloading the app.
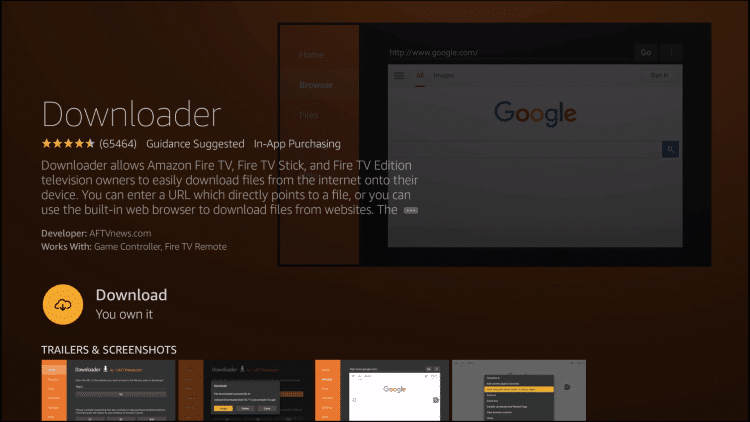
Step 11
Click Open.
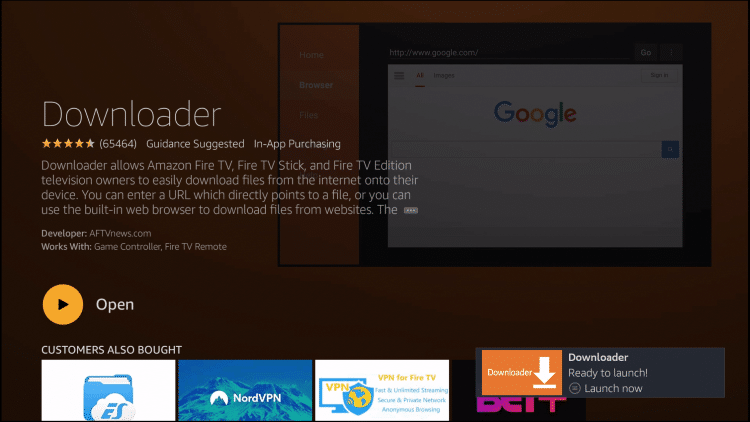
Step 12
Click Allow when prompted with this message.
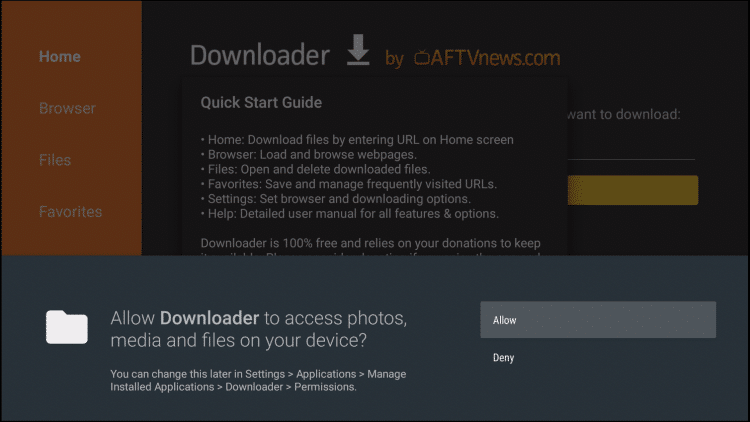
Step 13
A message about the app’s new features will be displayed. Click OK.
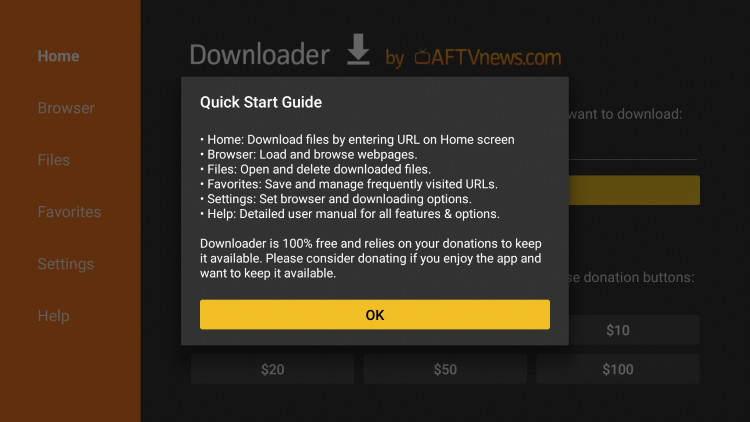
Step 14
Click the URL bar which shows http://.
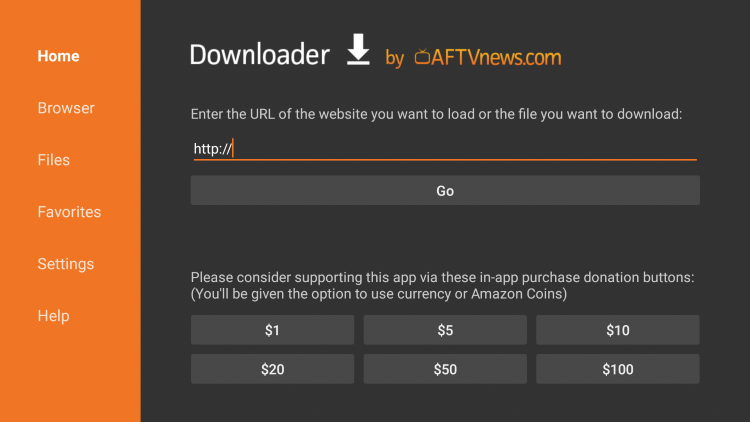
Step 15
A keyboard on the screen will appear. Type in “troypoint.com/aurora“ and click Go.
Important Note: this APK file is not hosted by TROYPOINT. This link is pointing to the installation file hosted at archive.org
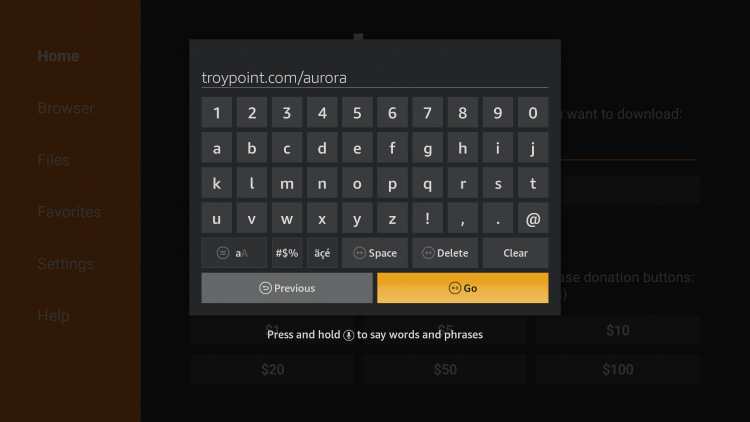
Step 16
Wait for Aurora Store to install.
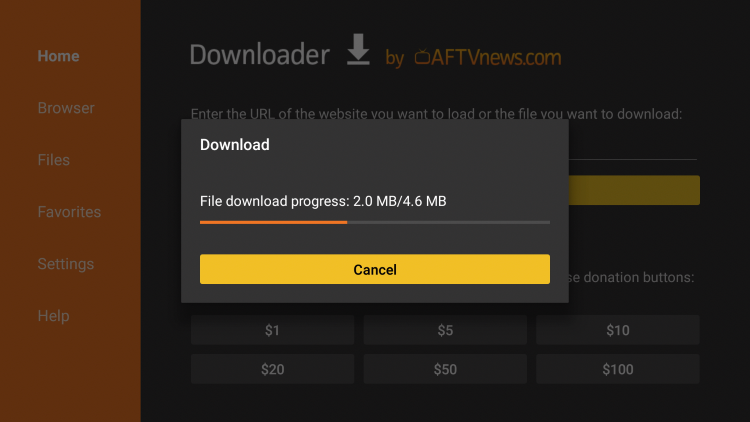
Step 17
Click Install.
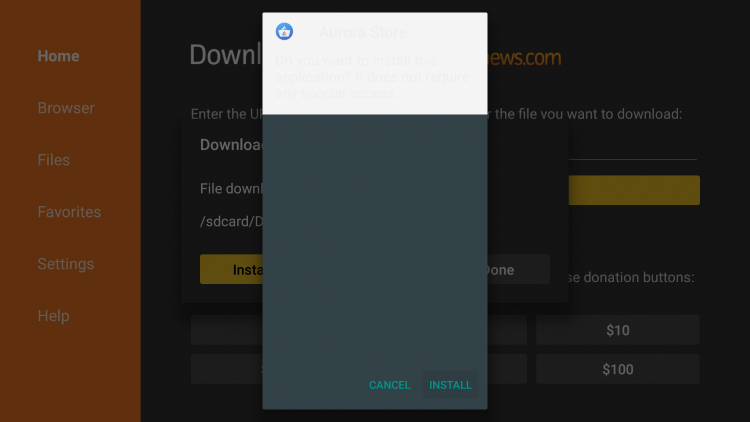
Step 18
Click Done.
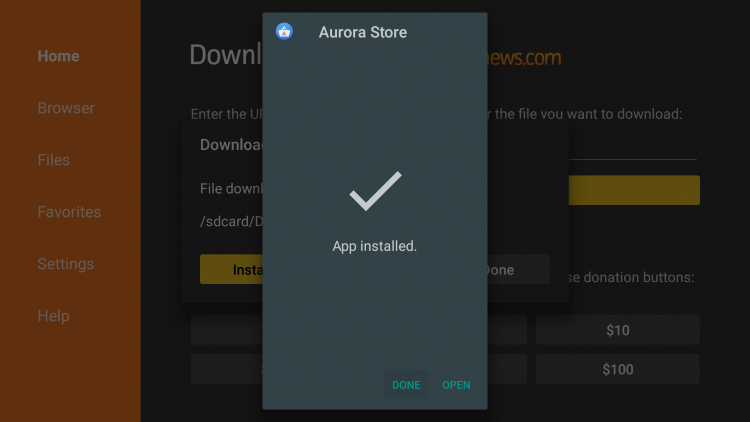
Step 19
A pop-up window will appear, click the Delete button. This is necessary to free up your Firestick’s or Fire TV’s storage space.
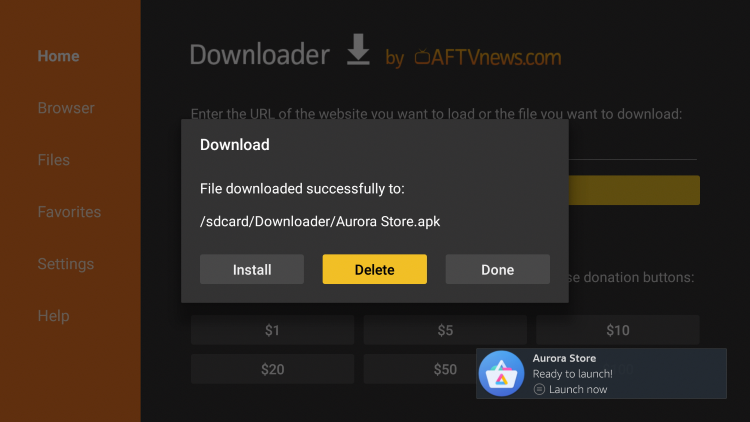
Step 20
Confirm by selecting the Delete button again on the screen.
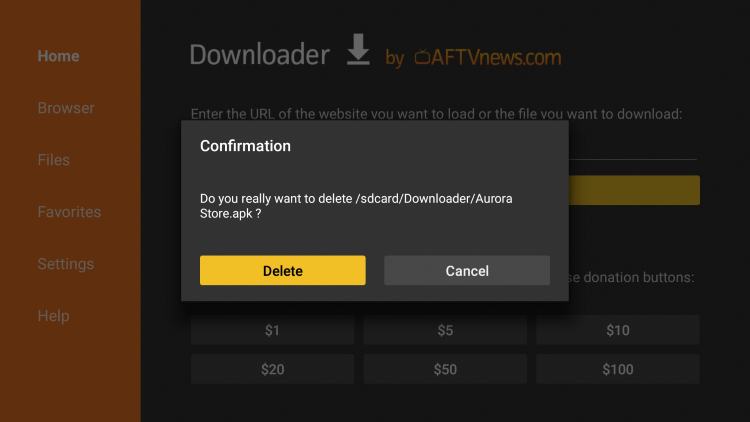
Step 21
Hold down the Home button on your remote until the Shortcut to Your Apps Library window appears. Click Apps.
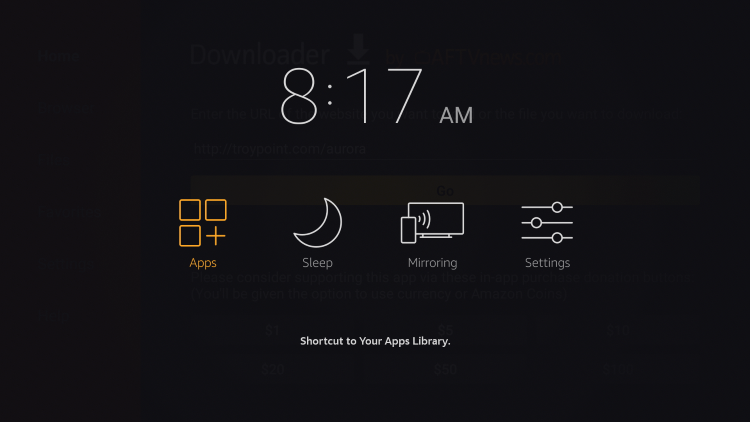
Step 22
You will be redirected to the apps that you have downloaded. Scroll down to the bottom to locate the Aurora Store app. Click Move.
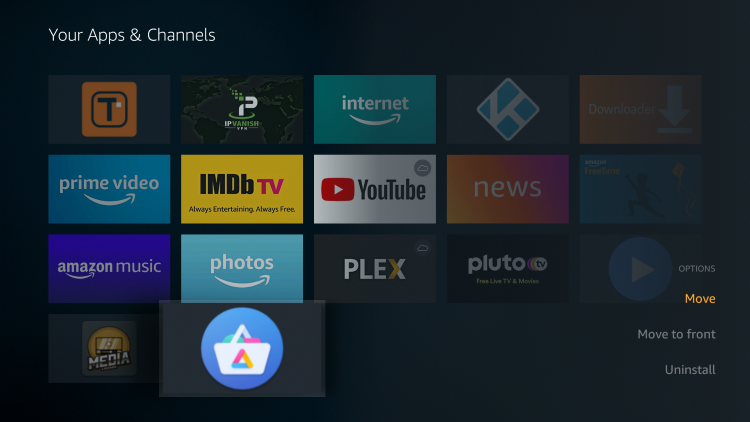
Step 23
Place Aurora Store wherever you prefer.
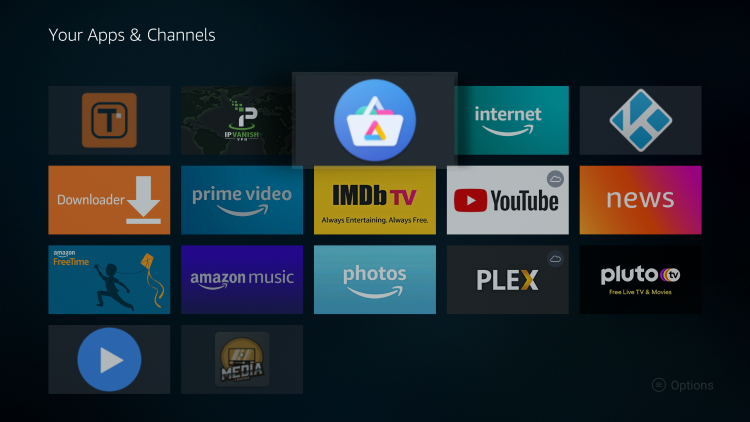
Step 24
Aurora Store is now successfully installed! Launch the application to get started. When this message appears click Next.
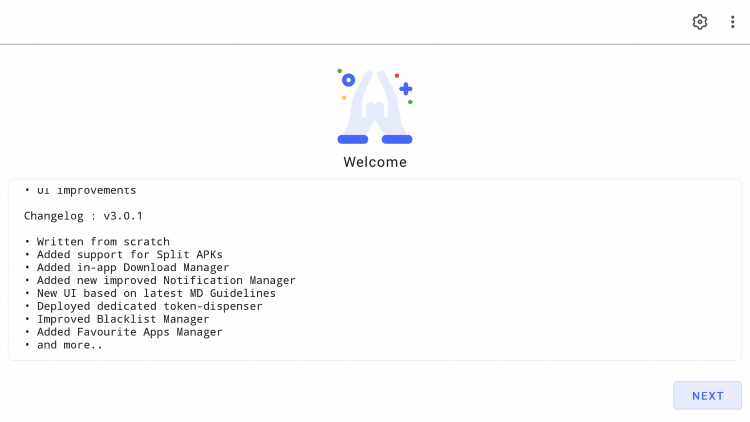
Step 25
Click ASK when this message appears about Aurora Store Permissions.
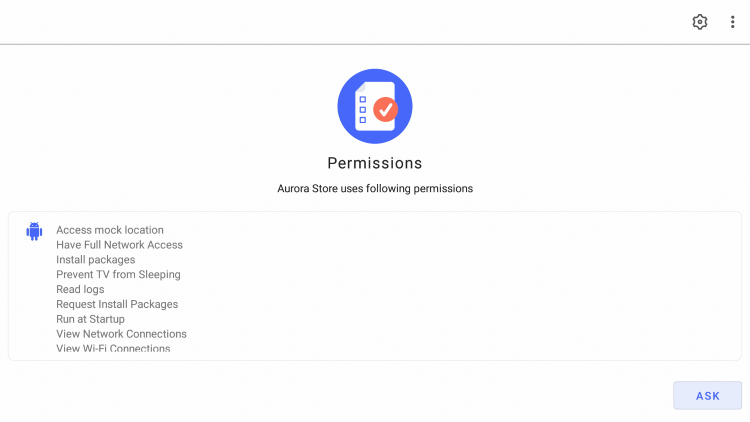
Step 26
Click Allow.
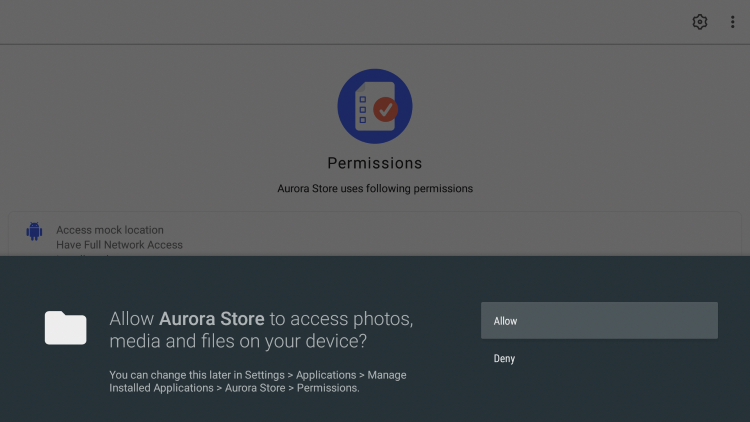
Step 27
Be sure to click ANONYMOUS when this message appears.
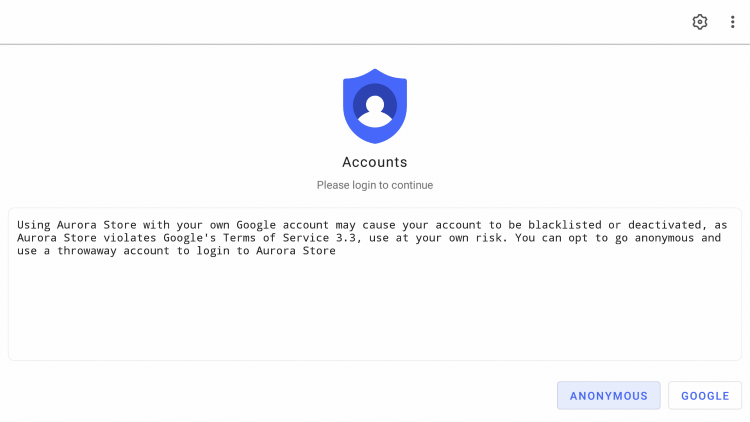
Step 28
You are now ready to install apps using Aurora Store. Enjoy!
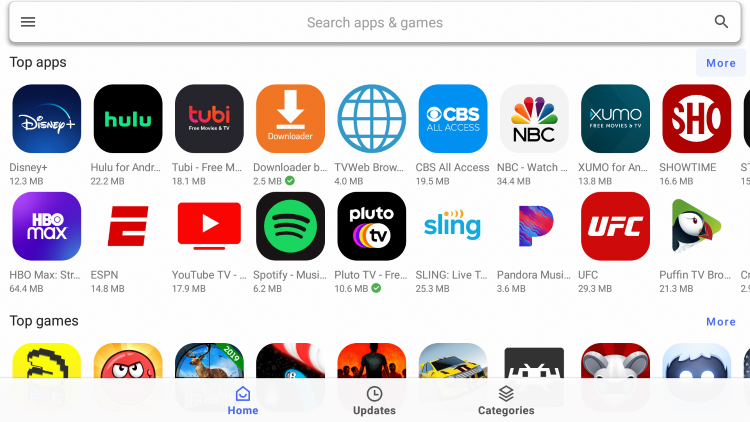
![]() KODIFIREIPTVTIP: Aurora Store and dozens of other popular apps are available within the KODIFIREIPTVRapid App Installer.
KODIFIREIPTVTIP: Aurora Store and dozens of other popular apps are available within the KODIFIREIPTVRapid App Installer.
This app allows you to install the best streaming apps and tools in a matter of minutes rather than installing each APK one by one. Use the link below to access this free application.

KODIFIREIPTVRapid App Installer
How to Install Aurora Store on Android Devices
Although the Firestick guide above using Downloader is a similar process with Android devices, we wanted to show a different method.
Below we are using an X96 Max Android TV Box that runs the Stock Android operating system (OS). This same process works on Android mobile devices.
I suggest viewing our Android Resource Guide for more information on the differences in Android OS and other information.
1. First, you will need to get our free Rapid App Installer if you haven’t already
2. Once you have the Rapid App Installer on your device, launch the KODIFIREIPTVApp.

3. Click OK when prompted with this message.
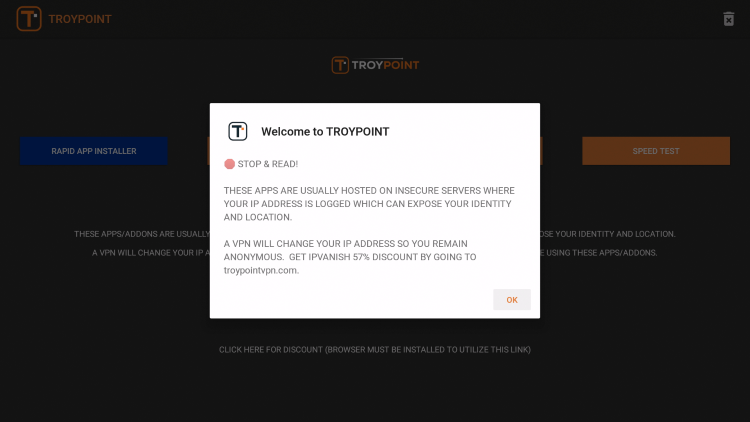
4. On the home screen of the KODIFIREIPTVApp select Rapid App Installer.
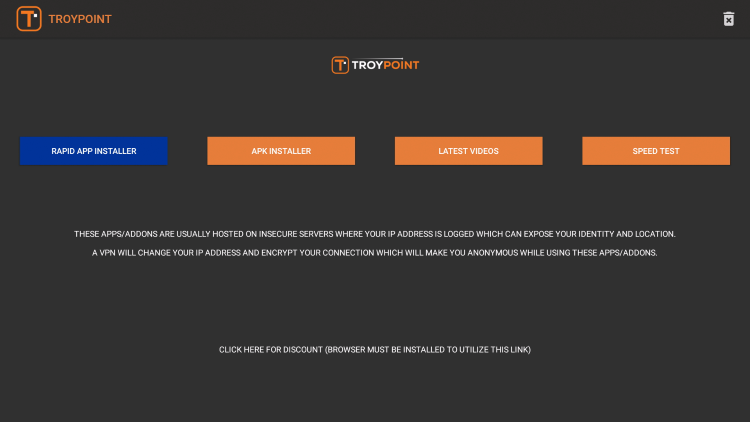
5. If prompted with this message click Allow.
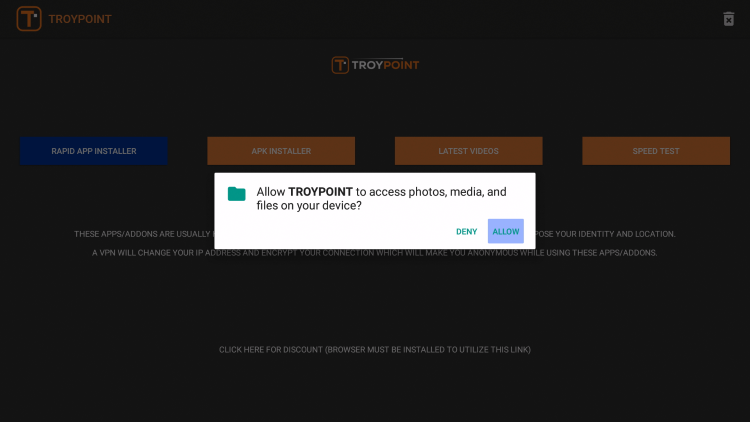
6. Scroll down and locate Aurora Store. Click the download icon on the right.

7. Wait a few seconds for the APK file to download.
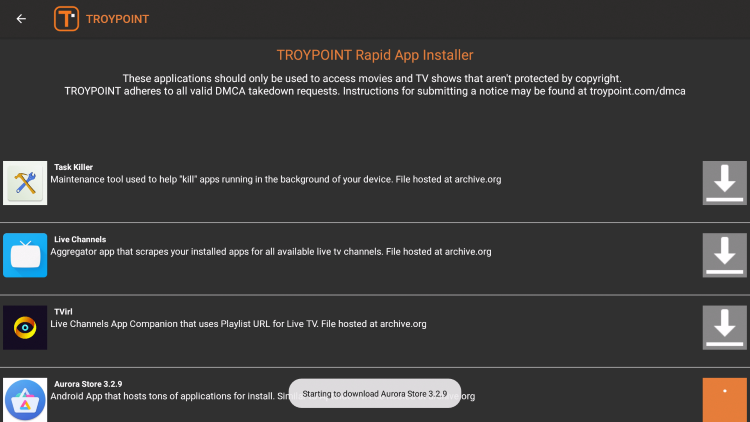
8. Next click the play icon.

9. If prompted with this message, click Settings.

10. Scroll down and hover over the KODIFIREIPTVapp option. Click the OK button on your remote to enable the KODIFIREIPTVapp.
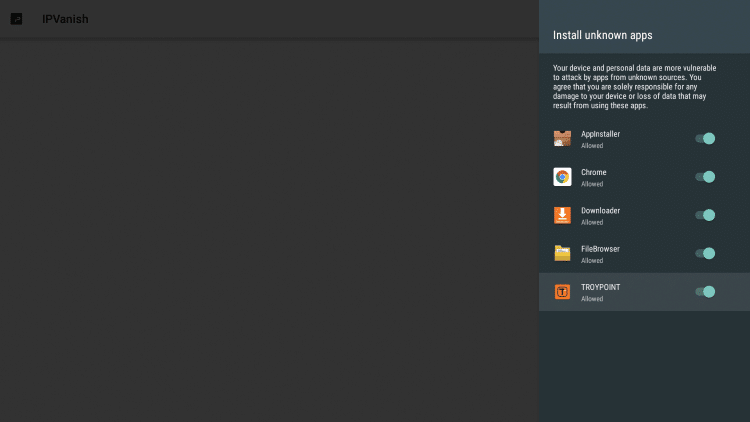
11. Next click Install.
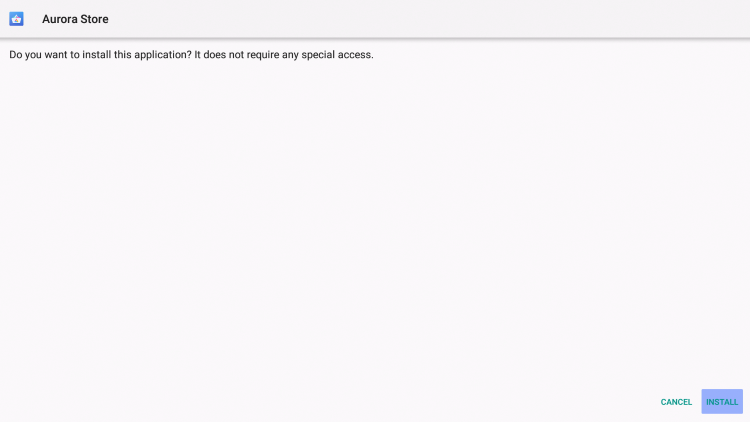
12. Click Done.

13. I suggest returning back to the Home Screen and clicking the plus icon (+).

14. Locate and click the Aurora Store icon.

15. That’s it! You have now successfully installed Aurora Store on your Android TV Box using our Rapid App Installer.

16. The best part about using Aurora Store on Stock Android TV boxes is the mouse toggle button on many remotes.

 Warning! Protect Yourself With A VPN
Warning! Protect Yourself With A VPN
Most cord-cutters use a VPN and rightfully so.
The free streaming applications, addons, and paid IPTV services that you use are usually hosted on insecure servers.
Without a VPN, your IP Address is being logged.
Your IP Address points back to your location and identity which compromises both your privacy and security.
Your current IP Address is 87.74.172.234 – When you use a VPN, your real IP address will be converted into an anonymous new one.
A VPN will provide you with an anonymous connection to the Internet.
This will prevent your Internet Service Provider, app/addon developers, government agencies, and any 3rd party from logging what you’re accessing online.
The most popular VPN among cord-cutters is Quad VPN due to their blazing fast speeds and zero log policy.
Its important to use a VPN that is fast since we are streaming large HD files. Its also crucial to find one that keeps no logs of what their subscribers access while online.
Setting up Quad VPN on your streaming device is simple!
Quad VPN-white.png” alt=”Quad VPN vpn” width=”150″ height=”150″/>
Step 1 Register for an Quad VPN account by clicking the link below.
This exclusive link provides you with a hefty discount, only available to KODIFIREIPTVvisitors like you.
![]() Register for Quad VPN Account & Save 57%
Register for Quad VPN Account & Save 57% ![]()
Step 2 – Hover over the search icon on your Firestick, Fire TV, or Fire TV Cube and type in “Quad VPN”
You may also find the Quad VPN App in the Google Play Store for those of you who are using Android TV Boxes, phones, and tablets.
 Step 3 – Click the Quad VPN option that appears.
Step 3 – Click the Quad VPN option that appears.
 Step 4 – Click the Quad VPN icon under Apps & Games.
Step 4 – Click the Quad VPN icon under Apps & Games.
 Step 5 – Click Download.
Step 5 – Click Download.
 Step 6 – Click Open.
Step 6 – Click Open.
 Step 7 – Enter your username and password to login. Your username is the email that you used to register for Quad VPN service with and your password is automatically generated and emailed to you.
Step 7 – Enter your username and password to login. Your username is the email that you used to register for Quad VPN service with and your password is automatically generated and emailed to you.
 Step 8 – Click Connect button.
Step 8 – Click Connect button.
 Step 9 – Click OK for Connection request if it appears.
Step 9 – Click OK for Connection request if it appears.
 Step 10 – You will notice that your IP Address changes along with location of connection. You are now operating anonymously through your device.
Step 10 – You will notice that your IP Address changes along with location of connection. You are now operating anonymously through your device.
Click the Home Button on your remote and the VPN will remain running in the background.
 Congratulations! You are now protected by a VPN which means everything that you stream or access through your Firestick or Android TV Box is hidden from the rest of the world.
Congratulations! You are now protected by a VPN which means everything that you stream or access through your Firestick or Android TV Box is hidden from the rest of the world.
If you ever need to stop the VPN service, simply re-launch the application and click the DISCONNECT button.
Aurora Store Details & Features
Aurora Store holds thousands of applications that are available for download with the click of a button. There are endless options within this alternative app store.
Whether you want to watch movies/tv shows, listen to music, play games, use external video players, social media, or web browsers, Aurora Store has it all!
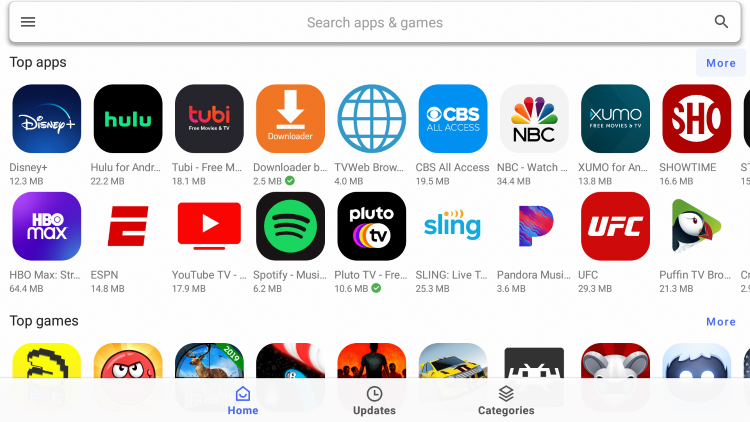
Listed below are some of the most popular applications you can install from Aurora Store:
Some of the app categories include Art & Design, Business, Communication, Comics, Dating, Books & Reference, Beauty, and more.
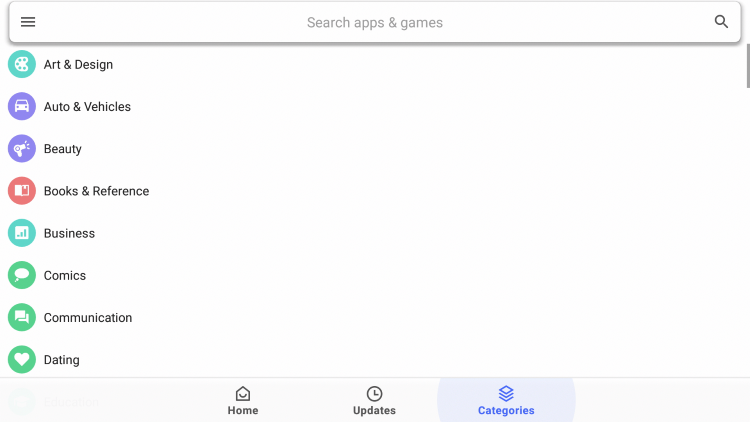
Overall, Aurora Store is one of the most popular 3rd party app stores downloaded today!
Installation of apps within this alternative app store is quick and easy and works on your favorite streaming device.
Give Aurora Store a try today!
Aurora Store FAQ
Is Aurora Store free?
Yes, this is a completely free alternative app store. Although the apps within Aurora Store are all free to install, there are some like Netflix, Amazon Prime Video, etc. that require payment to use their services.
Is Aurora Store legal?
Yes. Aurora Store is 100% legal to install and use. However, some apps within Aurora Store may be illegal. To ensure you are not installing illegal apps, make sure to only install verified applications.
Is Aurora Store safe?
Yes, installing most applications from this app store is safe. However we always recommend looking for apps with the Trusted App icon prior to installing.
What devices can Aurora Store be installed on?
Aurora Store is compatible and works the best with devices that run Android OS. This includes: Amazon Fire TV, Firestick, Fire TV Cubes, Kindle Fire Tablet, Nvidia Shield, and other Android TV Boxes.
Please follow and like us:




