Xanax Kodi Build V2.6 Update Released & How to Install


The Xanax Kodi Build has recently been updated to V2.6.
Some of you may have noticed that Xanax wouldn’t install properly over the past few days but it appears things are now working again.
Due to the extreme popularity of this Kodi build, it may take some time to download/install Xanax because of server overload so please be patient.
I got the best results when choosing Host 4 or 5 within the Xanax wizard. If you are having issues installing make sure to attempt all host options.
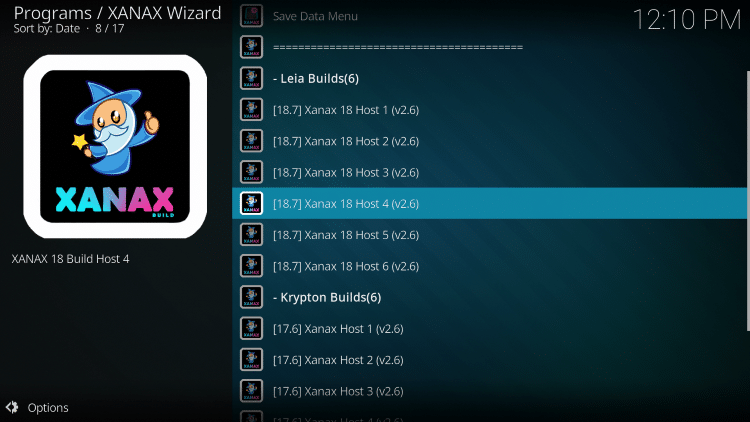
The Xanax build developers noted this issue in a recent social media post:
There are two methods for installing Xanax V2.6 on your Kodi device.
You may install their standalone APK if you are running an Android-powered system such as the Amazon Firestick, NVIDIA SHIELD, or Android TV Box.
The benefit of doing this is that everything comes bundled together such as Kodi 18.7 and the Xanax Wizard.
This also allows you to continue using the standalone version of Kodi on your device as well. KODIFIREIPTVrecommends this option due to its simplicity.
![]() KODIFIREIPTVTIP: Xanax APK is also available through the KODIFIREIPTVRapid App Installer.
KODIFIREIPTVTIP: Xanax APK is also available through the KODIFIREIPTVRapid App Installer.
This app allows you to install the best streaming apps and tools in a matter of minutes rather than installing each APK one by one. Use the link below to access this free application.

KODIFIREIPTVRapid App Installer
You may also install the Xanax Build manually through your existing Kodi installation. See our manual Xanax Kodi Build guide below.
How to Install Xanax Kodi Build
How to Update Xanax Kodi Build to V2.6
Some of you may have already been prompted by a message to update but if not, you can update manually by following my instructions below.
This is the process that I go through when updating the Xanax Kodi Build.
1. Hover over System menu item.

2. Click Update Build icon toward the bottom of the screen.

3. Choose a host to download the Xanax Kodi Build from.
Note: I suggest one of the higher numbers (4 or 5) for faster downloads as everyone chooses #1 hence it is usually very slow.
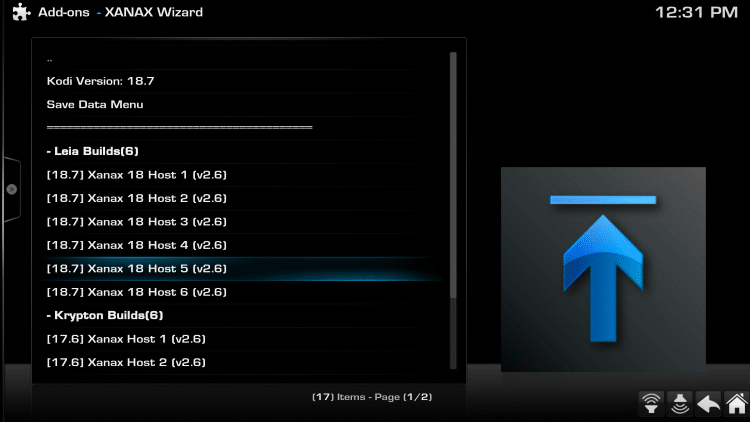
4. Click Save Data Menu.

5. Turn on all items that you want to preserve such as Trakt, Real-Debrid settings, etc. If you’ve installed additional addons that you want to transfer over, you can do that through the “Edit My Whitelist” option. Click back button to return to the previous screen once all of these have been set.
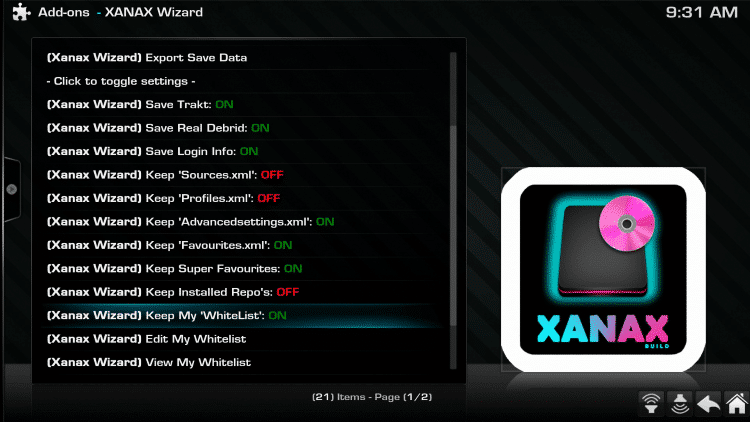
6. Click Fresh Install.

7. Click Continue.
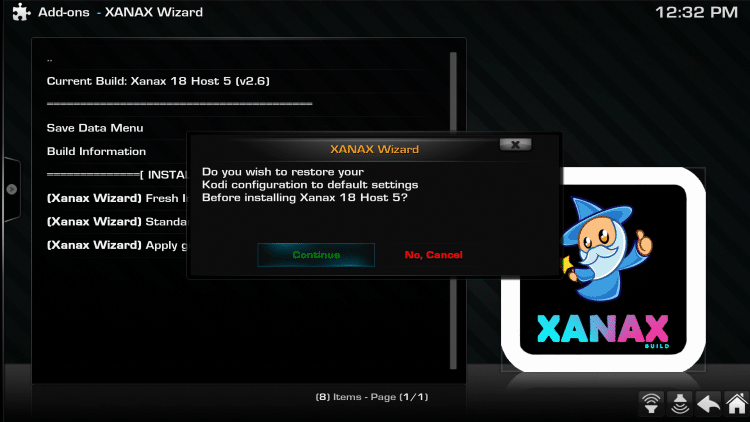
8. Wait a few minutes for the build to update.
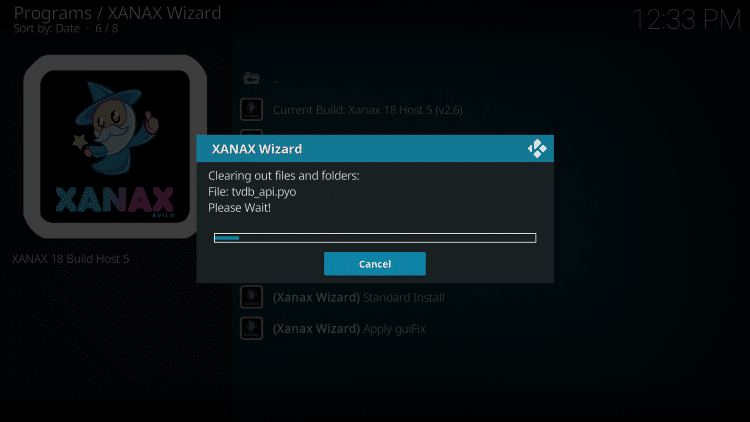
9. Click Force Close.
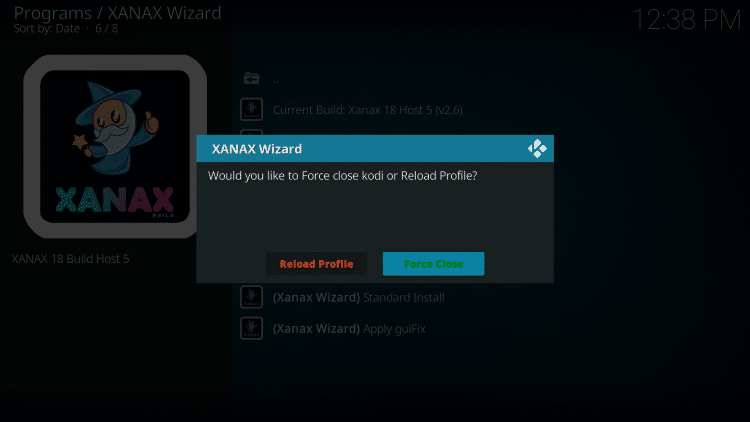
10. Relaunch Xanax and the new update should be loaded.

11. That’s it! You have successfully updated the Kodi Xanax Build to V2.6.
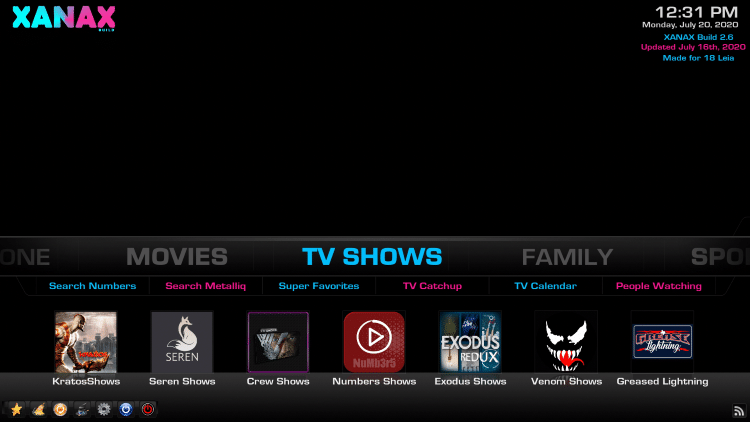
WARNING! USE KODI ONLY WITH A VPN
Your Kodi activity is actively tracked by your Internet Service Provider, addon devs, and government through your IP address.
Use Kodi and all streaming apps anonymously by using Quad VPN.
Quad VPN will encrypt your connection to the Internet and mask your IP address so you will remain 100% anonymous.
Your current IP Address is 185.73.102.156
Quad VPN VPN EXCLUSIVE KODIFIREIPTVDISCOUNT – SAVE 57%
Quad VPN backs their service with a 30-day money back guarantee.
Quad VPN allows you to use your account on unlimited Internet-connected devices
Expires soon.
Click Here for Quad VPN 57% Discount
GUI Fix
You may notice that some icons or backgrounds aren’t loading properly. Applying the GUI Fix will rectify this problem.
Note: This same process will also work for the updated 18.7 build as well.
1. Hover over System menu item and then click the Xanax Wizard icon toward the bottom of the screen.
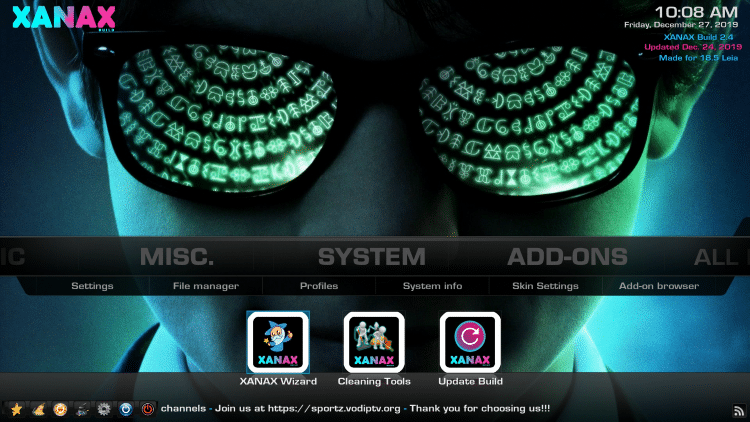
2. Click Current Build entry.
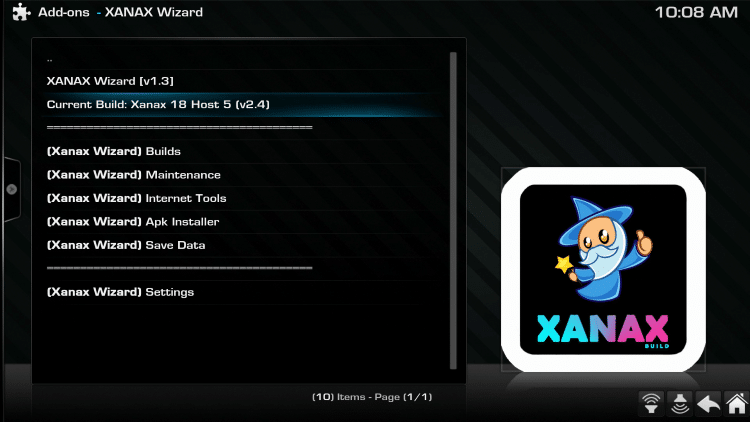
3. Click (Xanax Wizard) Apply guiFix.

4. Click Apply Fix.

5. Click Force Close.
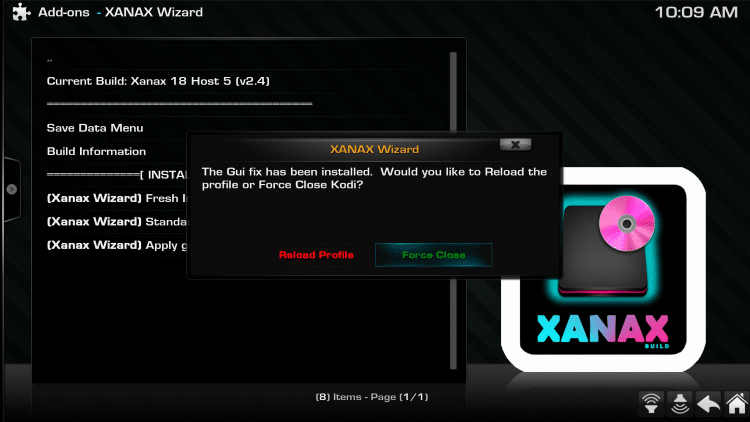
6. Click OK.
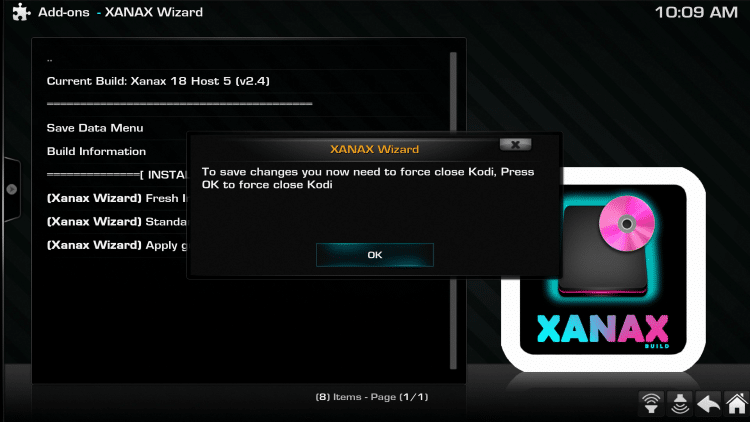
Relaunch Xanax and you should notice that all icons (shortcuts) and backgrounds display properly.
Important Note: For more information on the Xanax Kodi build and future update notices, I suggest following the developer’s Twitter Account or joining their Facebook Group.
 Warning! Protect Yourself With A VPN
Warning! Protect Yourself With A VPN
Most cord-cutters use a VPN and rightfully so.
The free streaming applications, addons, and paid IPTV services that you use are usually hosted on insecure servers.
Without a VPN, your IP Address is being logged.
Your IP Address points back to your location and identity which compromises both your privacy and security.
Your current IP Address is 185.73.102.156 – When you use a VPN, your real IP address will be converted into an anonymous new one.
A VPN will provide you with an anonymous connection to the Internet.
This will prevent your Internet Service Provider, app/addon developers, government agencies, and any 3rd party from logging what you’re accessing online.
The most popular VPN among cord-cutters is Quad VPN due to their blazing fast speeds and zero log policy.
Its important to use a VPN that is fast since we are streaming large HD files. Its also crucial to find one that keeps no logs of what their subscribers access while online.
Setting up Quad VPN on your streaming device is simple!
Quad VPN-white.png” alt=”Quad VPN vpn” width=”150″ height=”150″/>
Step 1 Register for an Quad VPN account by clicking the link below.
This exclusive link provides you with a hefty discount, only available to KODIFIREIPTVvisitors like you.
![]() Register for Quad VPN Account & Save 57%
Register for Quad VPN Account & Save 57% ![]()
Step 2 – Hover over the search icon on your Firestick, Fire TV, or Fire TV Cube and type in “Quad VPN”
You may also find the Quad VPN App in the Google Play Store for those of you who are using Android TV Boxes, phones, and tablets.
 Step 3 – Click the Quad VPN option that appears.
Step 3 – Click the Quad VPN option that appears.
 Step 4 – Click the Quad VPN icon under Apps & Games.
Step 4 – Click the Quad VPN icon under Apps & Games.
 Step 5 – Click Download.
Step 5 – Click Download.
 Step 6 – Click Open.
Step 6 – Click Open.
 Step 7 – Enter your username and password to login. Your username is the email that you used to register for Quad VPN service with and your password is automatically generated and emailed to you.
Step 7 – Enter your username and password to login. Your username is the email that you used to register for Quad VPN service with and your password is automatically generated and emailed to you.
 Step 8 – Click Connect button.
Step 8 – Click Connect button.
 Step 9 – Click OK for Connection request if it appears.
Step 9 – Click OK for Connection request if it appears.
 Step 10 – You will notice that your IP Address changes along with location of connection. You are now operating anonymously through your device.
Step 10 – You will notice that your IP Address changes along with location of connection. You are now operating anonymously through your device.
Click the Home Button on your remote and the VPN will remain running in the background.
 Congratulations! You are now protected by a VPN which means everything that you stream or access through your Firestick or Android TV Box is hidden from the rest of the world.
Congratulations! You are now protected by a VPN which means everything that you stream or access through your Firestick or Android TV Box is hidden from the rest of the world.
If you ever need to stop the VPN service, simply re-launch the application and click the DISCONNECT button.
Please follow and like us:




