How To Install Media Lounge APK On Firestick, Fire TV, and Android TV


This step-by-step guide will show you how to install Media Lounge APK on Firestick, Fire TV, and Android TV Box.
Media Lounge is an all-in-one app that provides a large selection of Movies, TV Shows, and Live TV with quality streaming links.

Media Lounge appears to be an updated version of Exousia, as you are prompted by the Exousia developers to install Media Lounge within the app.
For these reasons and more, we have included Media Lounge within our list of Best Free IPTV Apps.
The following steps will show you how to install Media Lounge on the Amazon Fire TV Stick 4k .
However, these same steps can also be used to install the application on an Android TV Box, NVIDIA SHIELD, or other devices that run the Android operating system.
If you are using an Android TV Box, NVIDIA SHIELD, Mi Box, etc. you can follow along with this tutorial by installing Downloader app on your device. Use the link below for that tutorial.
How To Install Downloader App On Android Box
Media Lounge Screenshots
Note: If you are looking for the direct sources that Media Lounge and other apps populate streaming links from, I suggest viewing our Best Free Movie Websites and Best Streaming Sites for TV Shows guides.
Use the steps below to install Media Lounge APK on your preferred streaming device.
![]() KODIFIREIPTVTip: You should always use a VPN to protect your identity and security when streaming free movies and TV shows with apps such as this.
KODIFIREIPTVTip: You should always use a VPN to protect your identity and security when streaming free movies and TV shows with apps such as this.
Legal Copyright Disclaimer: This technology shall only be used to stream movies or TV shows that fall under the public domain. KODIFIREIPTVdoes not endorse or promote illegal activity tied to streaming or downloading copyrighted works. The end-user shall be solely responsible for media accessed through any service or app referenced on this Website. Referenced applications/addons are not hosted by KODIFIREIPTVand this guide is for educational purposes only.
How To Install Media Lounge APK On Fire TV/Stick Guide
Important! This application is still being developed and there are still misc bugs that the developer is ironing out.
1. From the Main Menu scroll to hover over Settings
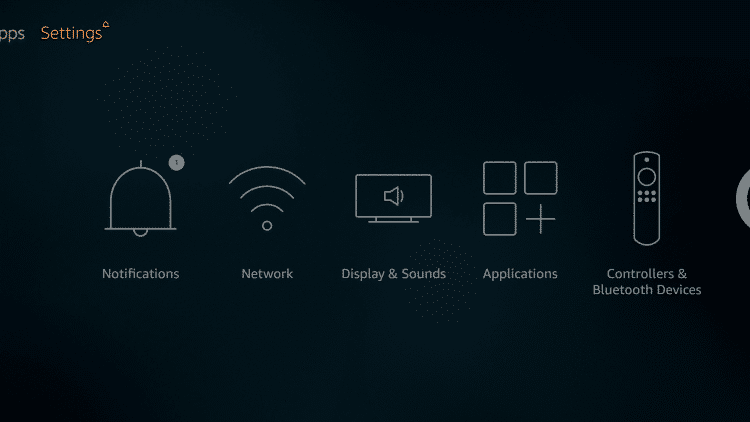
2. Click Device or My Fire TV
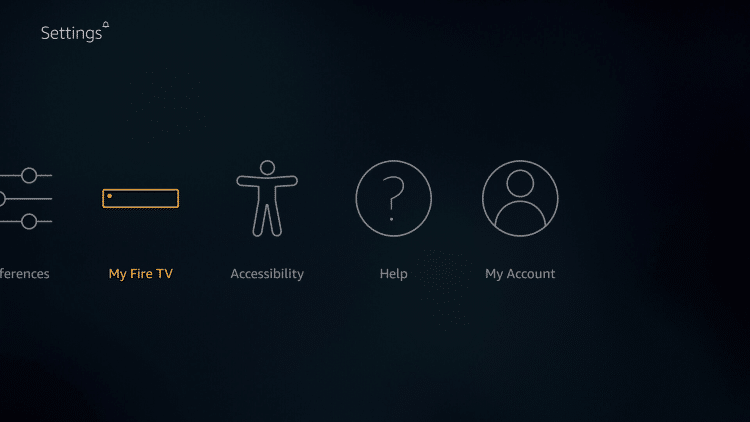
3. Choose Developer Options
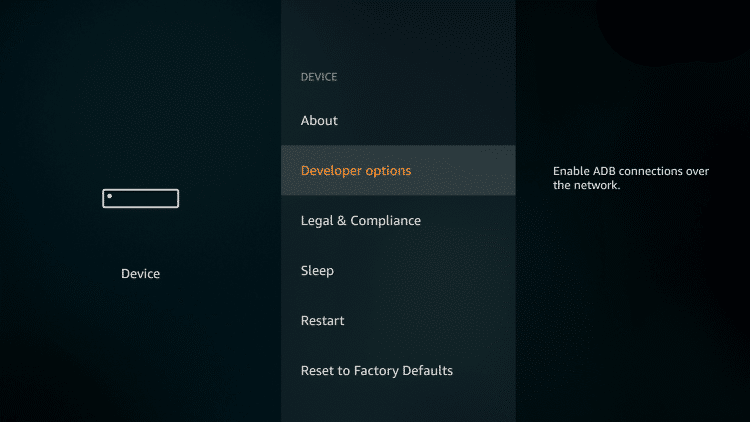
4. Click Apps from Unknown Sources
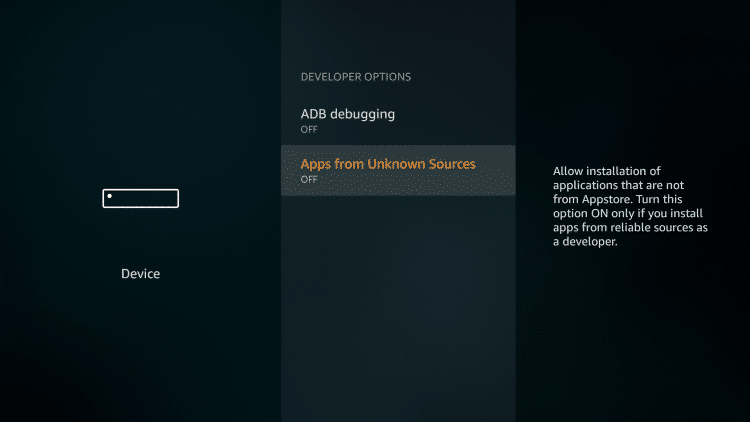
5. Choose Turn On
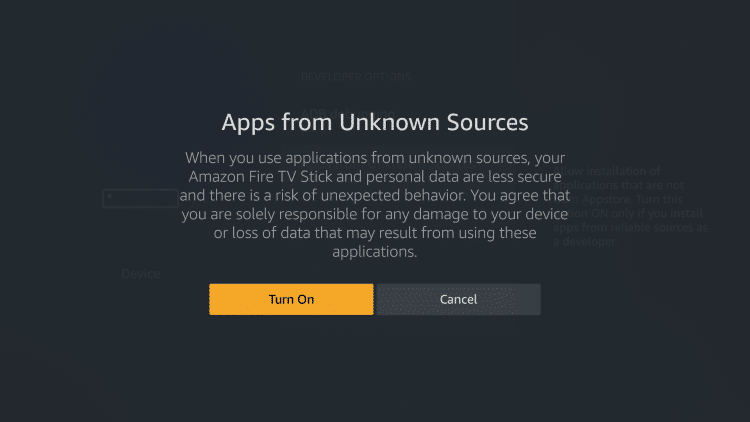
6. Return to the home screen and hover over the Search icon
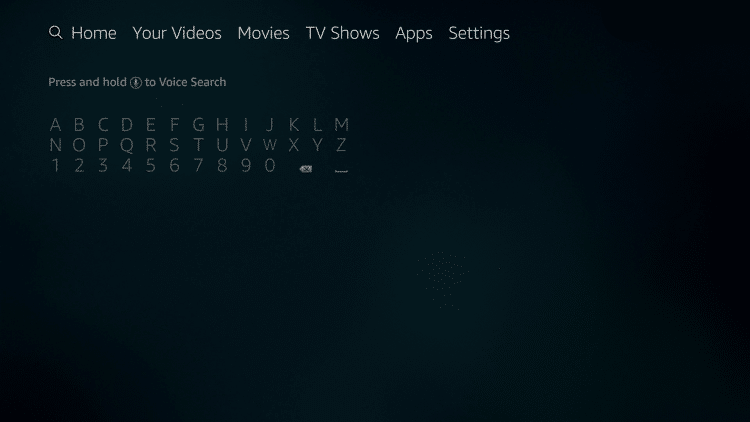
7. Type in Downloader
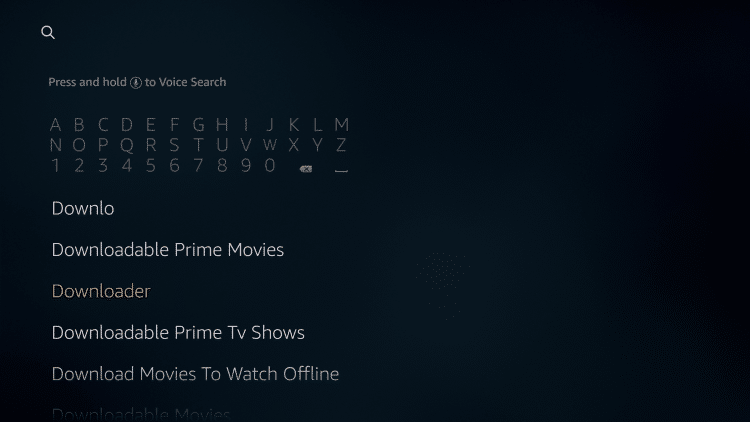
8. Select the Downloader app
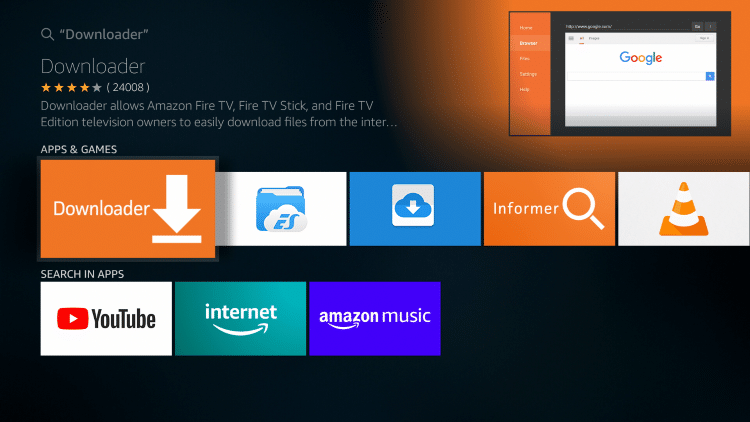
9. Click Download.
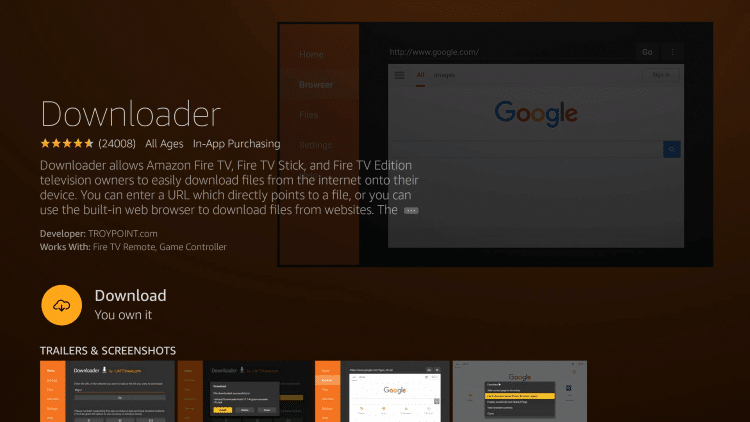
10. Click Open.
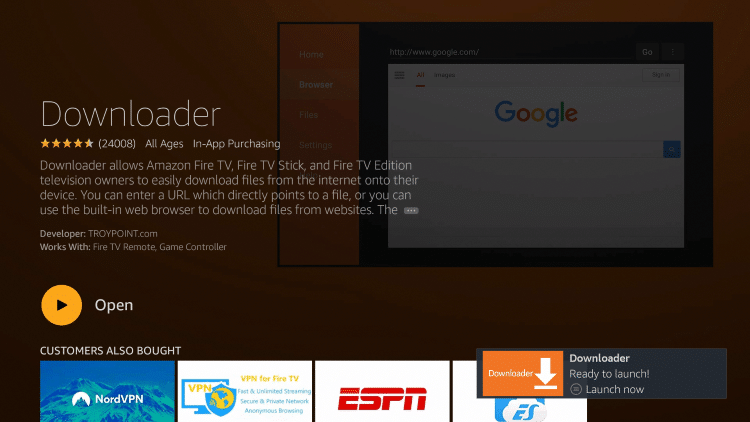
11. Select Allow if presented with this prompt.
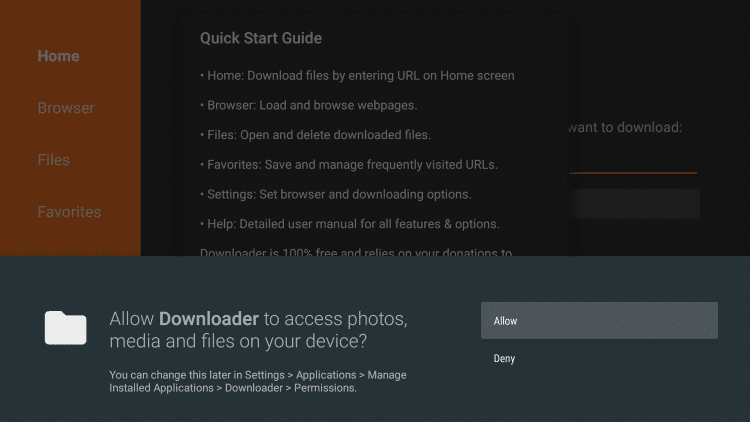
12. Click OK.

13. Click the search bar
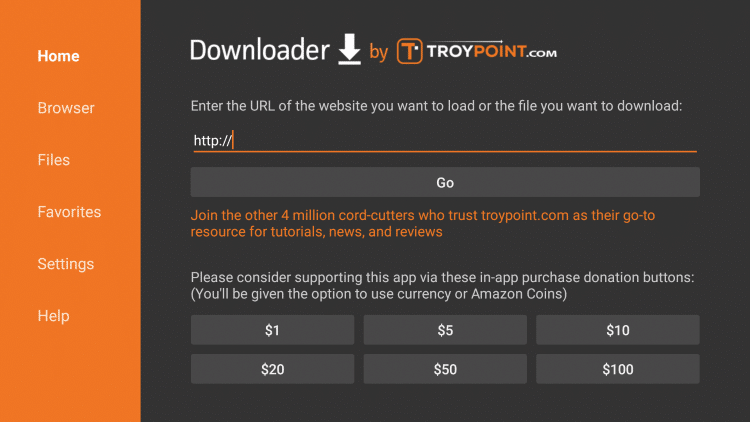
14. Type the following URL exactly as it is listed here – https://troypoint.com/mlounge and click Go
Important Note: this APK file is not hosted by TROYPOINT. This link is pointing to the installation file hosted at archive.org

15. Wait for file to download

16. Click Install
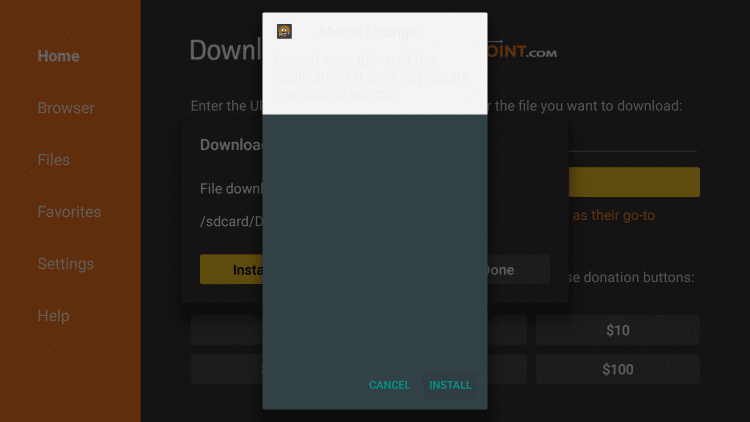
17. Click Done

18. This will return you to the Downloader App. Click Delete

19. Click Delete again

20. Hold the home button on your remote and select Apps.

21. Scroll down to hover over Media Lounge and click the Options button (3 horizontal lines). Then click Move.

22. Choose where you want to drop Media Lounge then click the OK button on your remote
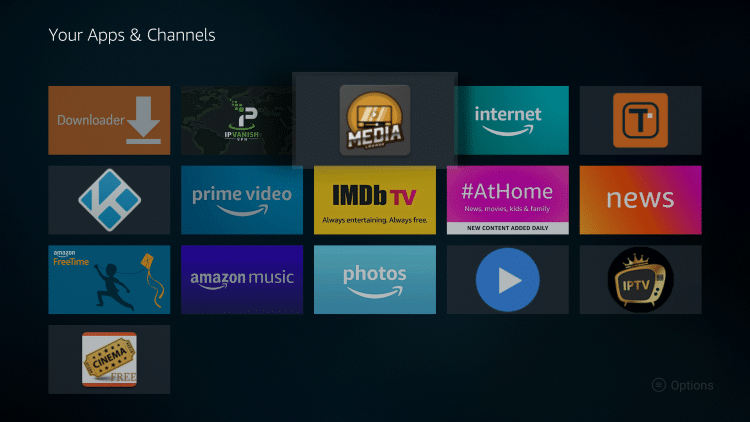
23. Launch Media Lounge
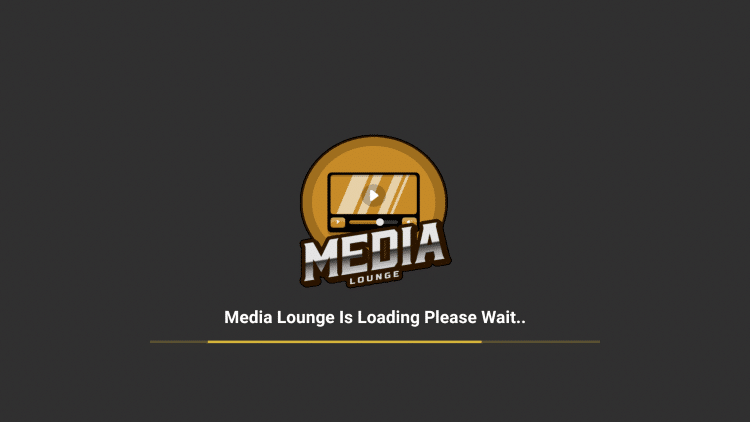
24. Click Deny
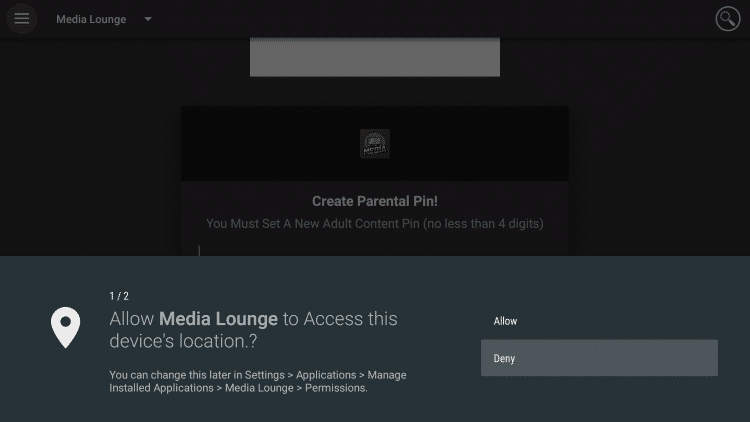
25. Click Allow

26. When this message appears just click the back button on your remote
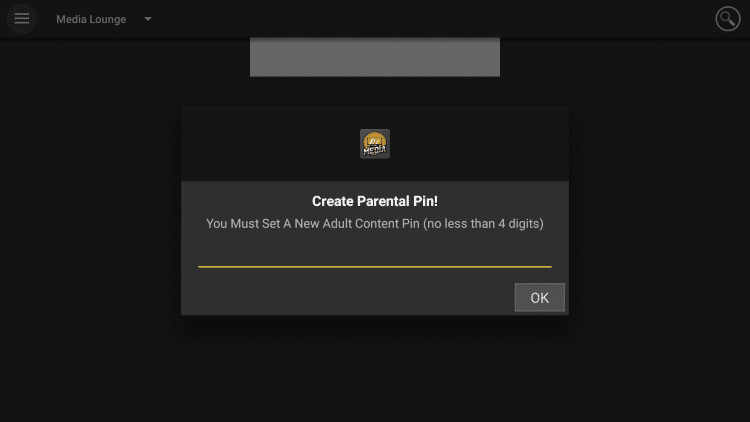
27. That’s it! Media Lounge is now successfully installed on your device

28. It’s important to note that when making a content selection you may be prompted with the screen below. Simply click the back button on your remote to advance past this screen.

Important Note: If you are being prompted to verify via Recaptcha within Media Lounge, we suggest changing server locations on your VPN.
After testing we found that the Denver and Dallas servers in Quad VPN work well for this app.

WARNING! USE FREE STREAMING APPS ONLY WITH A VPN
Your streaming activity is actively tracked by your Internet Service Provider, addon devs, and government through your IP address.
Use all Streaming APKs anonymously by using Quad VPN.
Quad VPN will encrypt your connection to the Internet and mask your IP address so you will remain 100% anonymous.
Your current IP Address is 5.61.140.143
LIFETIME DISCOUNT – Save 69% on Quad VPN with their 2-year plan and enjoy this savings for the life of your account.
Quad VPN backs their service with a 30-day money back guarantee.
This special discount expires soon.
Click Here for Quad VPN 69% Discount
Media Lounge Live TV
Media Lounge also provides a great selection of channels to choose from within their Live TV option.
Refer to the steps below for accessing Live TV within this APK.
NOTE: Since apps such as Media Lounge aren’t available for install through Amazon or Google Play, we don’t know if they hold the proper licensing for the channels that they deliver. Always use a VPN with these unverified IPTV services.
1. Within the left menu of Media Lounge choose the Live TV option.
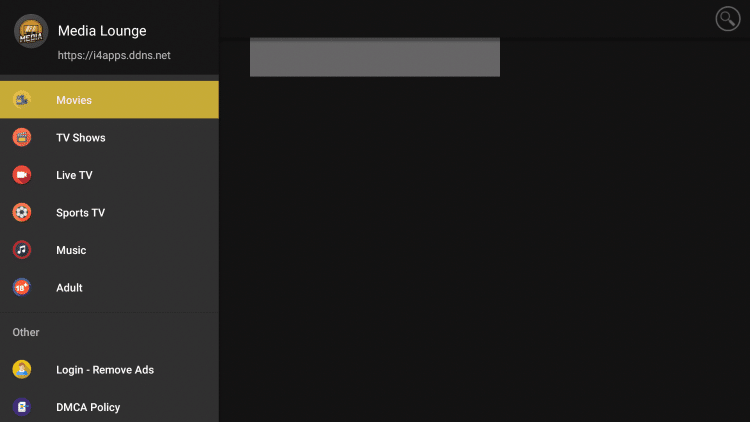
2. You are then automatically directed to the UK category. Hover over and select the dropdown menu to choose a different region.
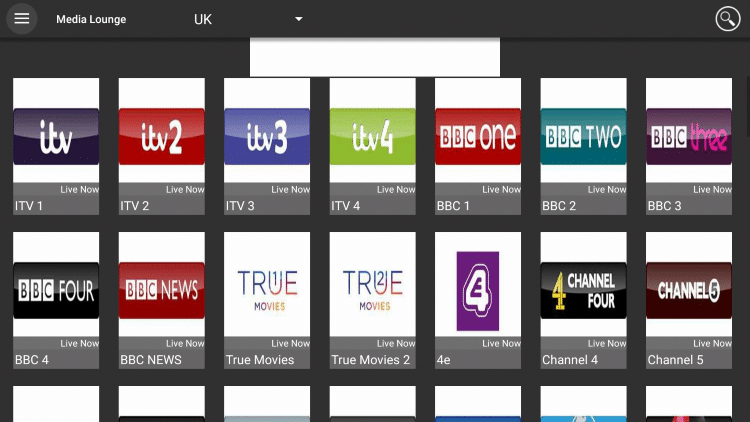
3. For this example, we chose the USA category.

4. You will notice the variety of channels available across several countries.

5. When clicking a channel this screen will likely appear. Just click the back button on your remote to advance.

6. Click Play when prompted with this message.

7. That’s it! You can now access Live TV channels within Media Lounge.


ULTIMATE IPTV SETUP GUIDE
Your free guide will be sent
immediately to your email address.
div { border-radius: 3px;}]]>
Your information is 100% secure &
will never be shared or sold to anyone.

Media Lounge APK Features & Details
Media Lounge works great on all Android-based devices including the Fire TV Stick and Fire TV. The application comes optimized for Android TV which means that it works great with a remote control.
The application features a great user-interface that allows for simple navigation across different categories.
Media Lounge comes with a built-in video player that works great, especially for those who use subtitles.
Unfortunately, Media Lounge is lacking some of the common features we see in other streaming apps. This includes no Real-Debrid, Trakt, Favorites, and external video player integration.
For alternative apps that provide these features, we suggest viewing our popular Best APKs list.
If you are an avid Real-Debrid user I recommend bookmarking our Best Apps & Addons for Real-Debrid guide.
We also recommend viewing our IPTV guide for additional Live TV options.
KODIFIREIPTVIPTV Guide
However, Media Lounge looks to be a solid all-in-one APK for Live TV, Movies, and TV Series.
![]() KODIFIREIPTVTIP: To install the best streaming apps and tools on your device, check out our popular Rapid App Installer!
KODIFIREIPTVTIP: To install the best streaming apps and tools on your device, check out our popular Rapid App Installer!
This app allows you to install the best streaming apps and tools in a matter of minutes rather than installing each APK one by one. Use the link below to access this free application.

KODIFIREIPTVRapid App Installer
Give Media Lounge APK a try today!
Protect Yourself With A VPN When Using This Technology
Most cord-cutters use a VPN to hide their Internet activity while streaming movies, TV shows, and live channels.
If you aren’t using a VPN when accessing free or low-cost media, your Internet Service Provider, government, hackers, and app developers can log everything that you do online through your visible IP Address.
Your current IP Address is 5.61.140.143
The most popular VPN among cord-cutters is Quad VPN due to their blazing fast speeds and zero log policy.
Its important to use a VPN that is fast since we are streaming large HD files. Its also crucial to find one that keeps no logs of what their subscribers access while online.
Setting up Quad VPN on your streaming device is simple!
Quad VPN-white.png” alt=”Quad VPN vpn” width=”150″ height=”150″/>
Step 1 Register for an Quad VPN account by clicking the link below.
This exclusive link provides you with a hefty discount, only available to KODIFIREIPTVvisitors like you.
![]() Register for Quad VPN Account & Save 69%
Register for Quad VPN Account & Save 69% ![]()
Step 2 – Hover over the search icon on your Firestick, Fire TV, or Fire TV Cube and type in “Quad VPN”
You may also find the Quad VPN App in the Google Play Store for those of you who are using Android TV Boxes, phones, and tablets.
 Step 3 – Click the Quad VPN option that appears.
Step 3 – Click the Quad VPN option that appears.
 Step 4 – Click the Quad VPN icon under Apps & Games.
Step 4 – Click the Quad VPN icon under Apps & Games.
 Step 5 – Click Download.
Step 5 – Click Download.
 Step 6 – Click Open.
Step 6 – Click Open.
 Step 7 – Enter your username and password to login. Your username is the email that you used to register for Quad VPN service with and your password is automatically generated and emailed to you.
Step 7 – Enter your username and password to login. Your username is the email that you used to register for Quad VPN service with and your password is automatically generated and emailed to you.
 Step 8 – Click Connect button.
Step 8 – Click Connect button.
 Step 9 – Click OK for Connection request if it appears.
Step 9 – Click OK for Connection request if it appears.
 Step 10 – You will notice that your IP Address changes along with location of connection. You are now operating anonymously through your device.
Step 10 – You will notice that your IP Address changes along with location of connection. You are now operating anonymously through your device.
Click the Home Button on your remote and the VPN will remain running in the background.
 Congratulations! You are now protected by a VPN which means everything that you stream or access through your Firestick or Android TV Box is hidden from the rest of the world.
Congratulations! You are now protected by a VPN which means everything that you stream or access through your Firestick or Android TV Box is hidden from the rest of the world.
If you ever need to stop the VPN service, simply re-launch the application and click the DISCONNECT button.
Media Lounge FAQ
What is Media Lounge?
Media Lounge is an app available for installation on streaming devices to watch Movies, TV Shows, and Live TV for free.
Is Media Lounge legal?
Yes. Media Lounge is 100% legal to install and use. However, some content provided may be illegal. To ensure you are not illegally streaming, make sure to only watch Movies and TV Shows in the public domain.
How Do I Download Movies from Media Lounge?
To download movies on a Firestick, simply choose your preferred content and select the download option. If downloading, make sure you are using a VPN to encrypt your IP Address.
What devices can Media Lounge be installed on?
Media Lounge is available for installation on tons of devices including the Amazon Firestick which is the most popular streaming device available. Users can also download on Android and more.
Please follow and like us:




