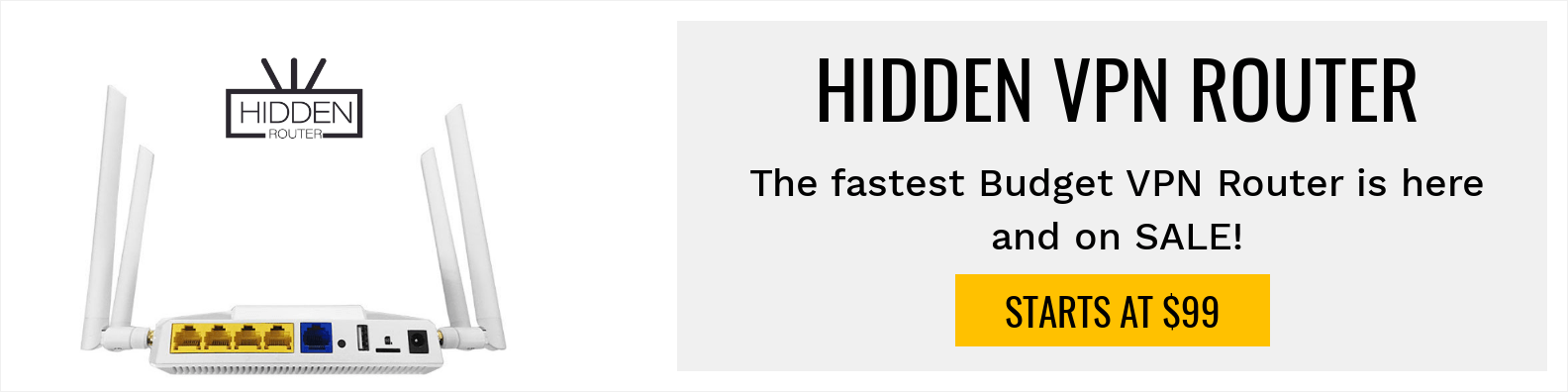Best Android TV Box Launcher for 2019

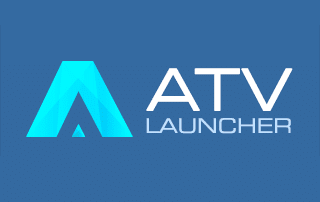
This step-by-step tutorial will guide you how to install and use the best Android TV launcher available in 2019 which is called ATV Launcher.
Your Android TV box makes it convenient to stream movies, TV shows, news, sports events and live TV using different apps. It comes with a built-in launcher that unfortunately isn’t the best to use when watching on your device. The good news, however, is that you don’t have to sacrifice your entertainment pleasure with the current launcher you have. That’s because there are launchers that you can download so you can customize the home screen’s settings.
The ATV Launcher app is used to organize the apps and other elements on your device’s home screen. If you’re finding the current launcher on your Android TV Box difficult to use, this app will likely work for you if you want an alternative menu layout that you can easily configure.
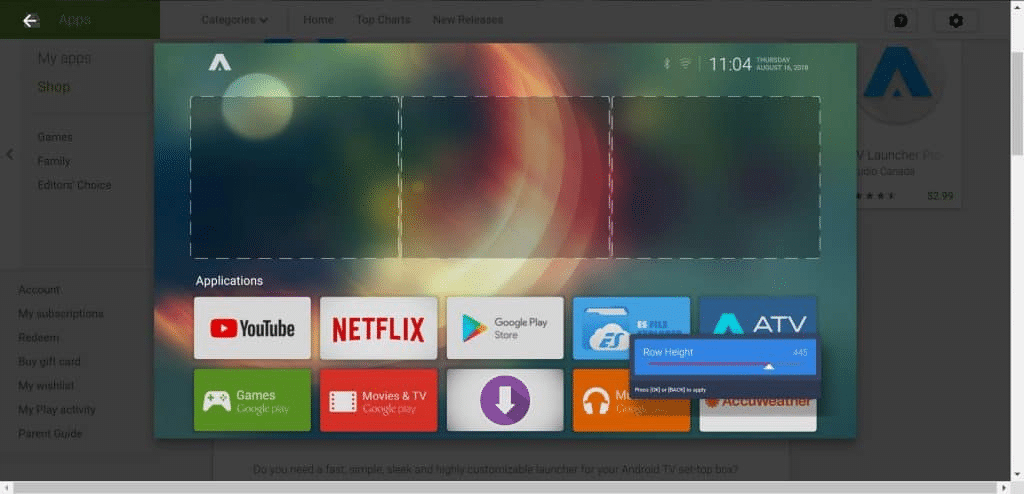
Third party launchers don’t work very well with Amazon Fire TV devices. These are best suited for generic Android TV Boxes running stock Android.
Why Download the ATV Launcher App
With ATV Launcher, you can do the following:
Run apps using a customizable launcher on your smart TV, smartphone or tablet device
Personalize your boring home screen with a needed makeover by changing tile colors, setting images and uploading a new background
Change the wallpaper to your favorite artwork
Access your favorite apps easily by creating widgets so you don’t have to scroll through them
Simplify the layout to make scanning easy and fast
Hide apps that you may not use regularly but still want to keep them
IMPORTANT: Some of the functionalities in this tutorial are only available with the ATV Launcher Pro version. KODIFIREIPTVsuggests downloading the free trial version first so that you can assess if it loads properly on your Android TV box. Unfortunately, not all Android TV Boxes allow for 3rd party launchers.
In addition, the following apps mentioned below are available for installation through the Aptoide App. Aptoide and tons of other streaming/tech applications are provided in the KODIFIREIPTVRapid App Installer. With this tool, you can install the best apps with the click of a button.

Click Here for Rapid App Installer
Below, you will find both a video tutorial and screenshot guide on how to install and use ATV Launcher.
ATV Launcher Video for Android TV Boxes
Links Mentioned In Video
Note: ES File Explorer is no longer available in Google Play Store but you can install it through the KODIFIREIPTVApp by way of the Rapid App Installer. Get the app by clicking the link below.
KODIFIREIPTVApp with Rapid App Installer
ATV Launcher
X96S Android TV Stick KODIFIREIPTVReview
KODIFIREIPTVBackground Download
CPU Monitor Widget
WeatherBug Widget
How to Download ATV Launcher App
In this example, I’ve used the X96S Android TV Stick to navigate through the Android TV box. You can read more about this device on my previous post below:
X96S Android TV Stick – Firestick Replacement?
Step 1
On the Google Play Store, type in “ATV Launcher.”
This app comes as a free download. However, I have upgraded to the ATV Launcher Pro version in this example.
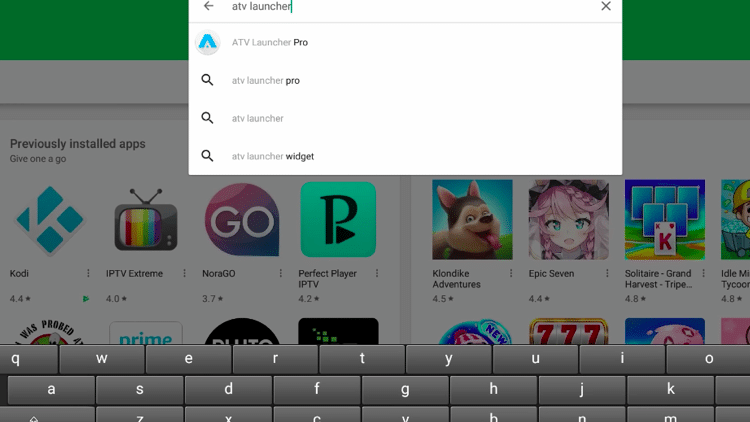
Step 2
Click INSTALL.

Step 3
Click INSTALL again and then OPEN when installation is complete.
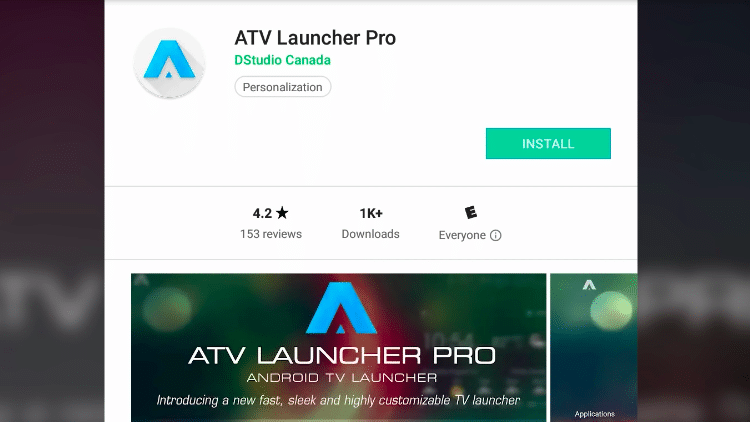
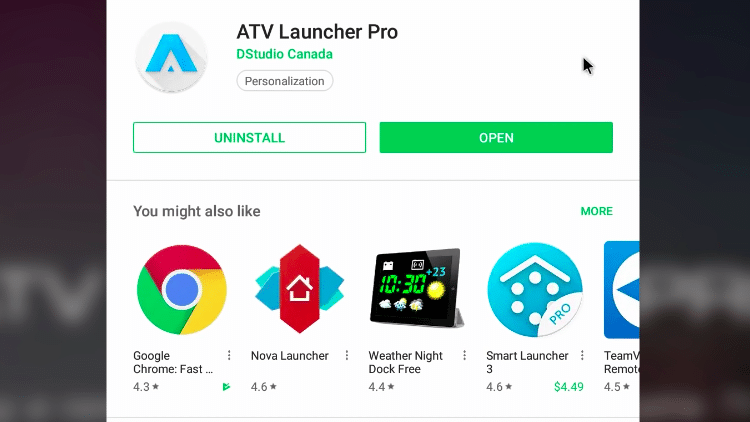
Step 4
The new launcher will load.
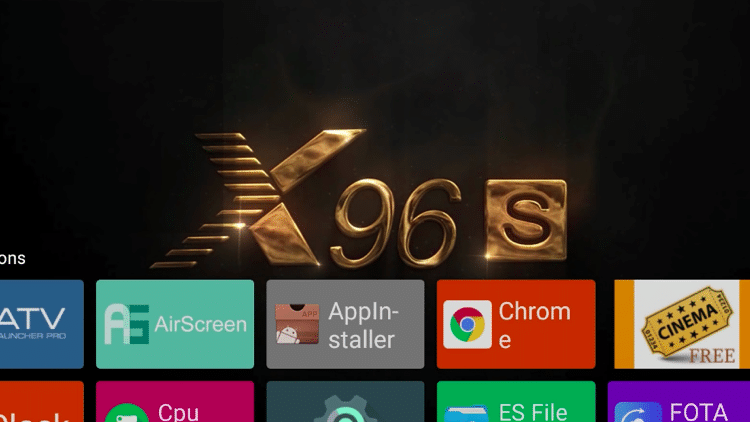
Step 5
Go to Settings > More settings.
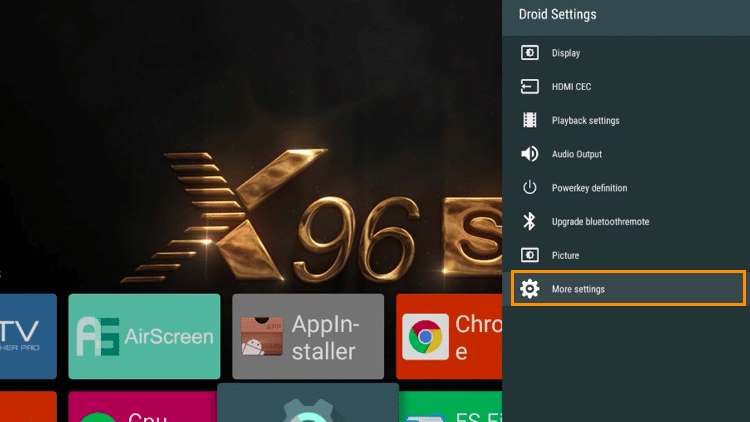
Step 6
Click Apps & notifications.
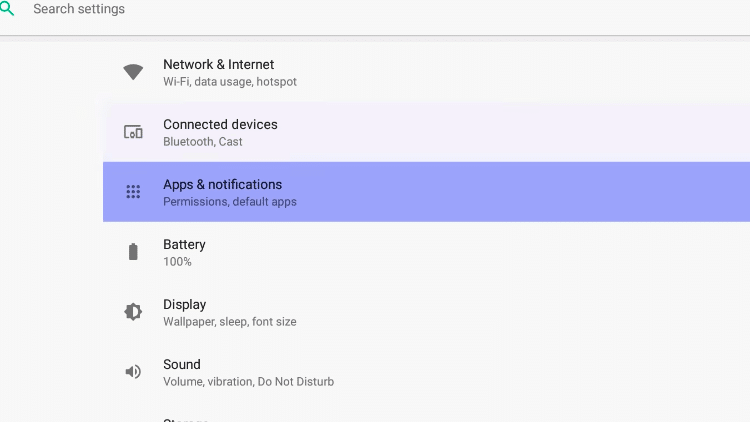
Step 7
Click ATV Launcher.
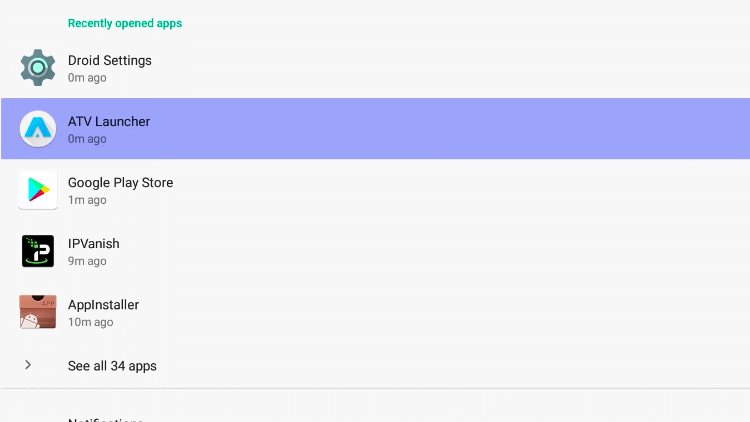
Step 8
Set it to Home app. Sometimes this is set as a false positive so you need to click it.
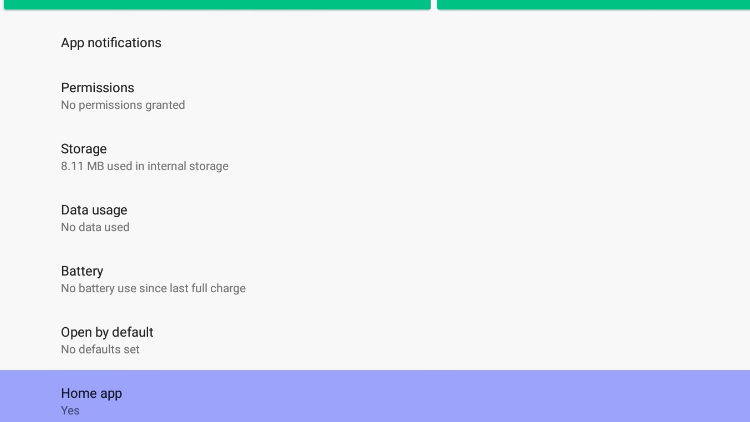
Step 9
Click Home app.
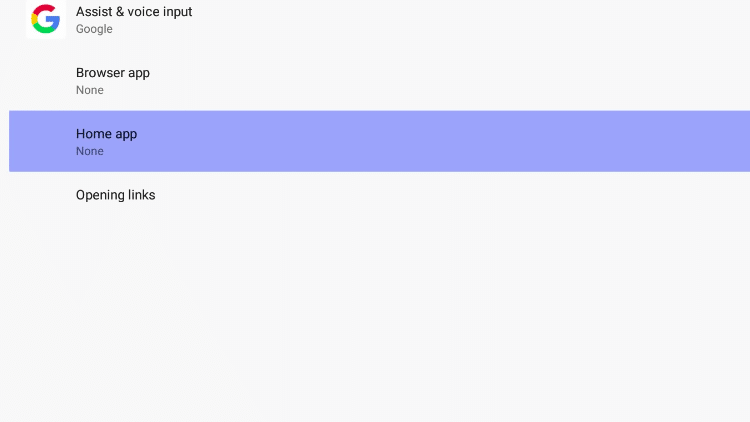
Step 10
Select ATV Launcher.
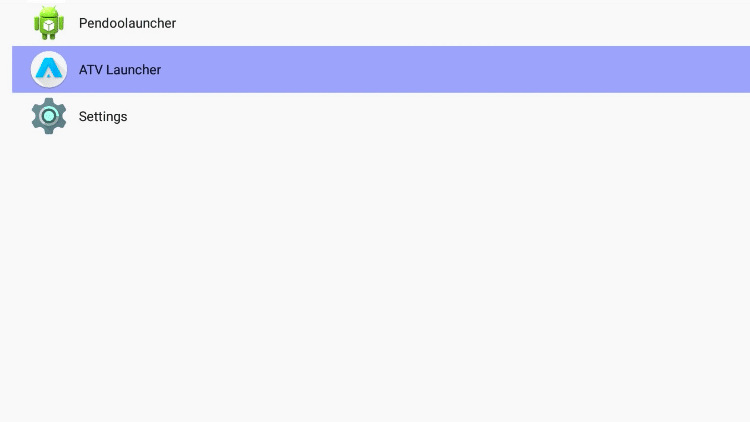
Step 11
Click the Back button on your remote.
Step 12
Depending on the device that you are using, you may not get into the Home Settings screen to set the default home app. This is the case for me on the NVIDIA Shield TV. Once I restart the shield after opening the ATV Launcher, I am presented with the following prompt:
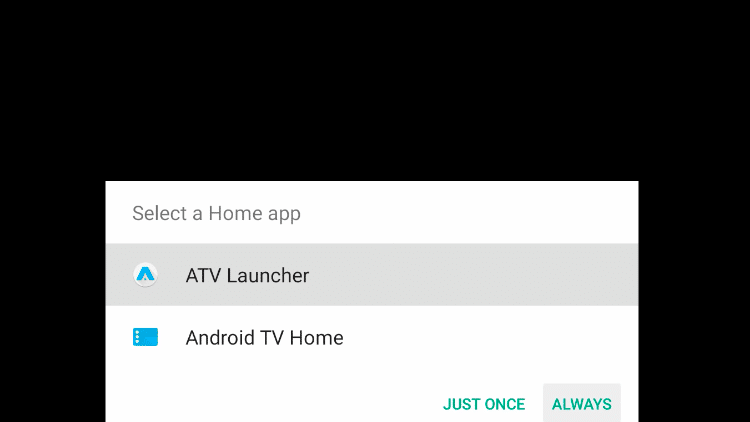
Step 13
After you see this, make sure that the ATV Launcher is clicked and then the ALWAYS button at the bottom. This will set the ATV Launcher as the default launcher.
NOTE: If the ATV Launcher locks up or something isn’t working properly, unplug the power from your device, let it sit for a few seconds and then plug it back in. And then turn it back ON to make sure that everything is loaded properly.
Step 14
Replace the background by launching ES File Explorer.
Note: ES File Explorer is not longer available in Google Play Store but you can install this app with the KODIFIREIPTVApp by way of Rapid App Installer.
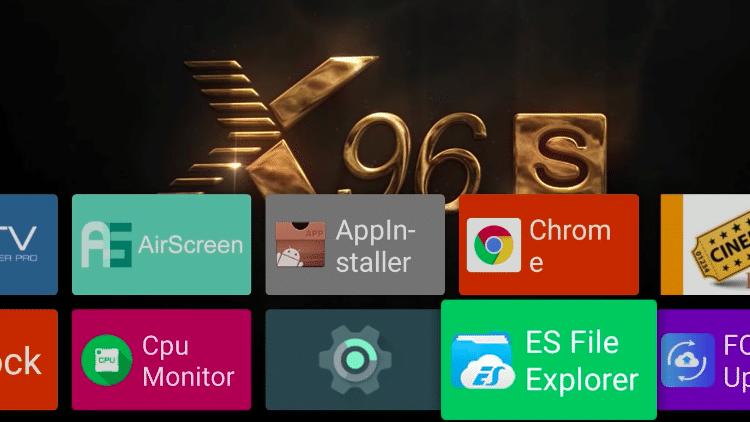
Step 15
Click START NOW.
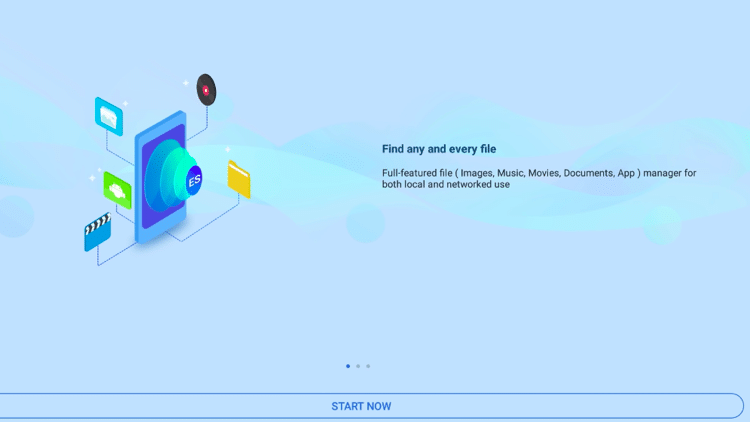
Step 16
Under Tools, click Download Manager.
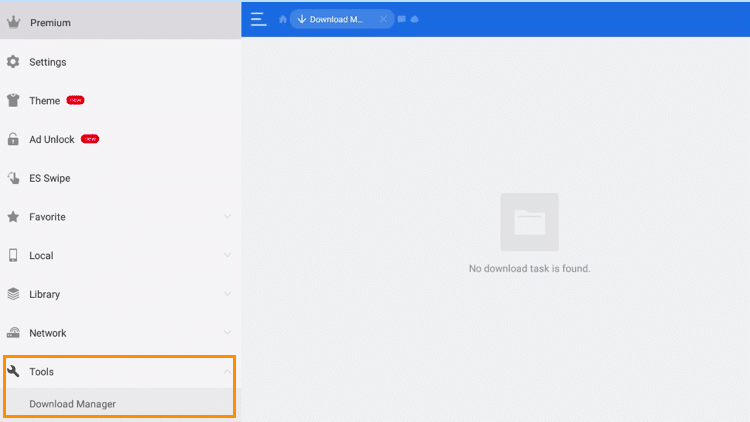
Step 17
Click the + New icon.
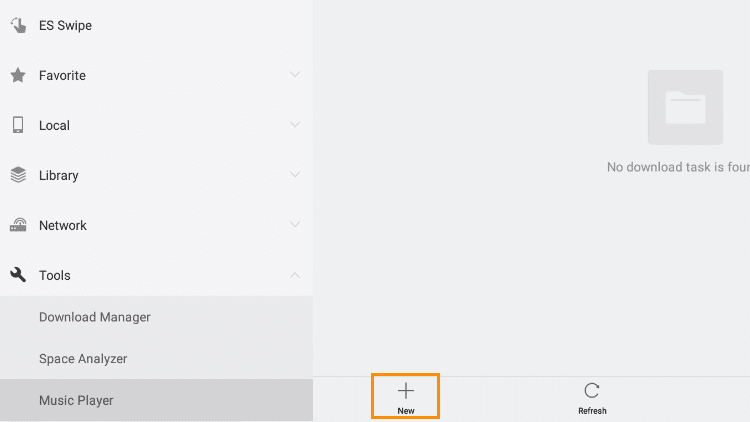
Step 18
Type in the URL in the Path field “https://tryopoint.com/atvbg“. This is the KODIFIREIPTVbackground but you can choose any image that you would like to serve as your background image.
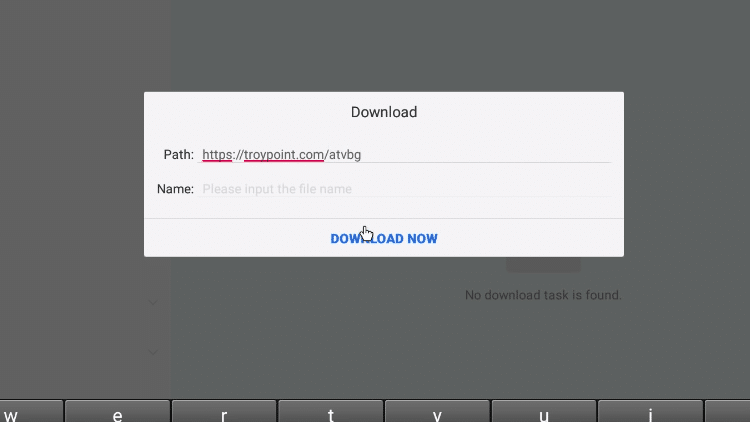
Step 19
Type in a name for your source. In this example, “bg” is used.
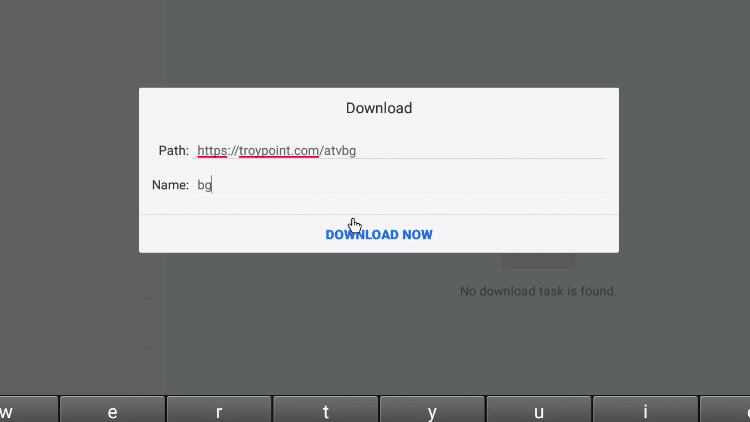
Step 20
Click DOWNLOAD NOW.
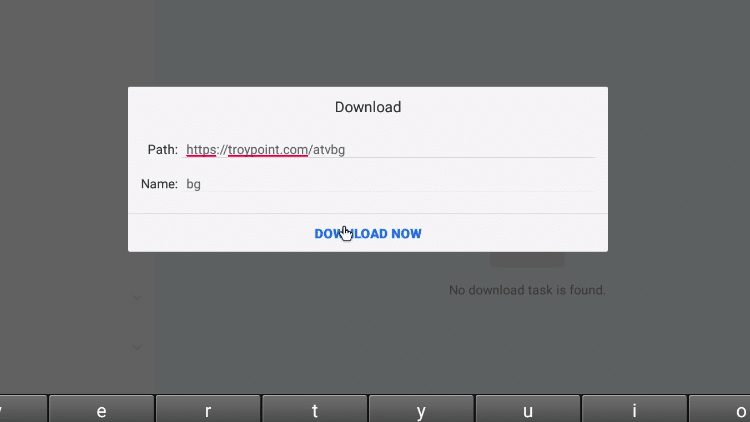
Step 21
Once the download is complete, you may now leave ES File Explorer without having to open the file or folder.
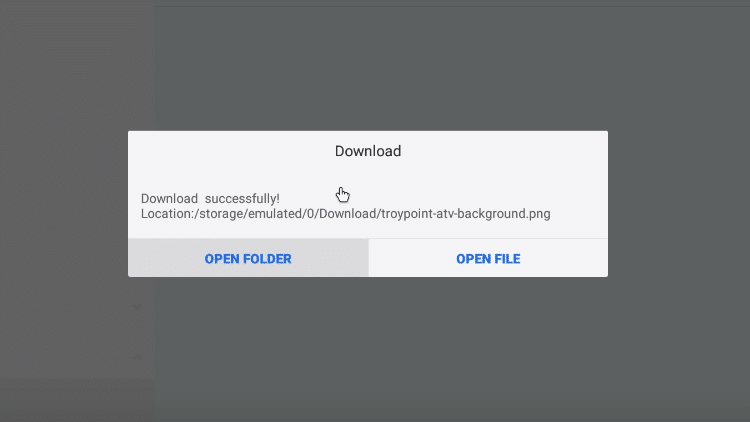
How to Add Widgets on the ATV Launcher
Step 1
On the home screen, you may now highlight any shortcut. Hold down the OK button of your remote to show the Application Menu. This will be used the customize the various items within the launcher.
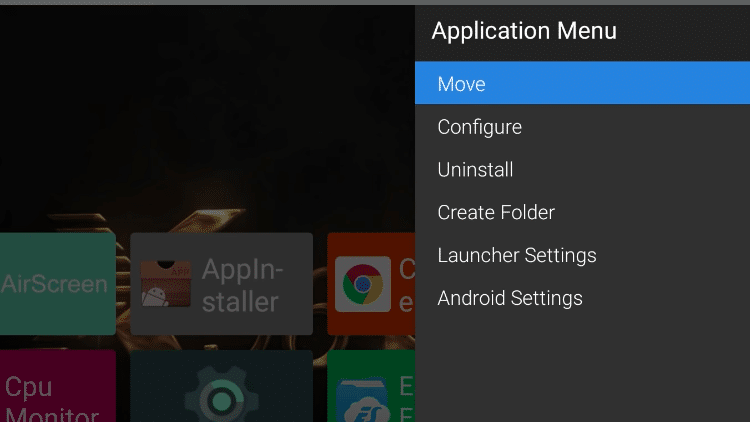
Step 2
Click Launcher Settings.
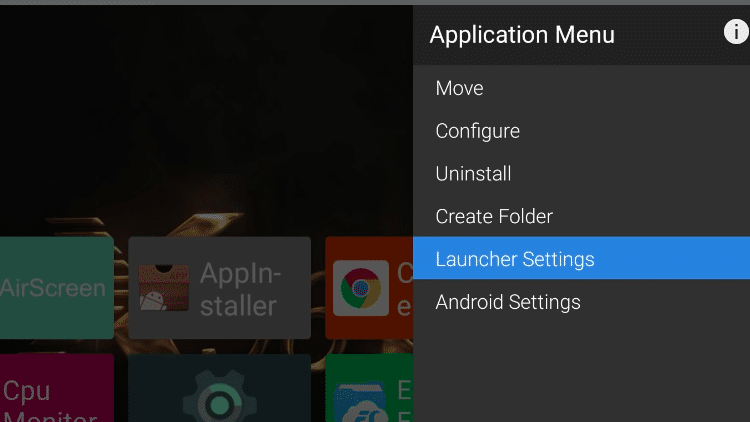
Step 3
Click Wallpaper.
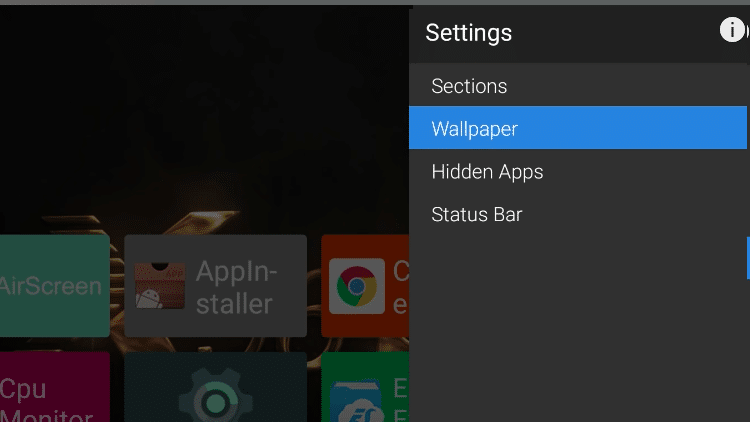
Step 4
Click Select Wallpaper.
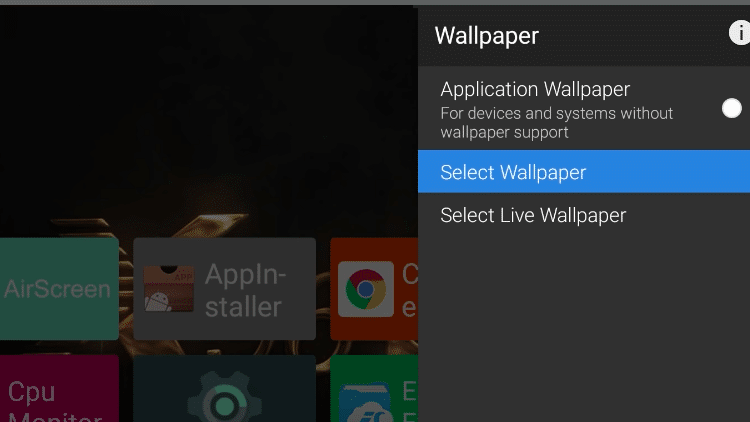
Step 5
Click ALLOW.
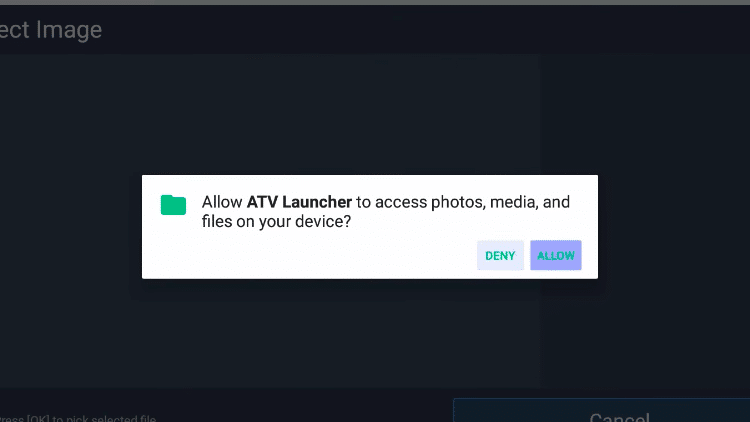
Step 6
Click the Internal Storage menu item.
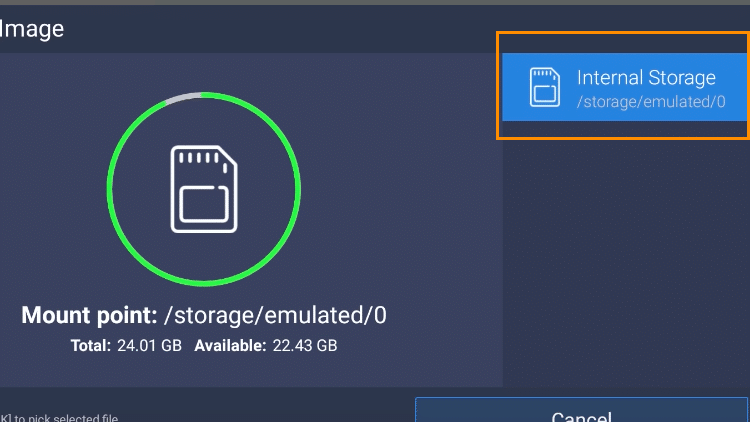
Step 7
Select the Download folder.
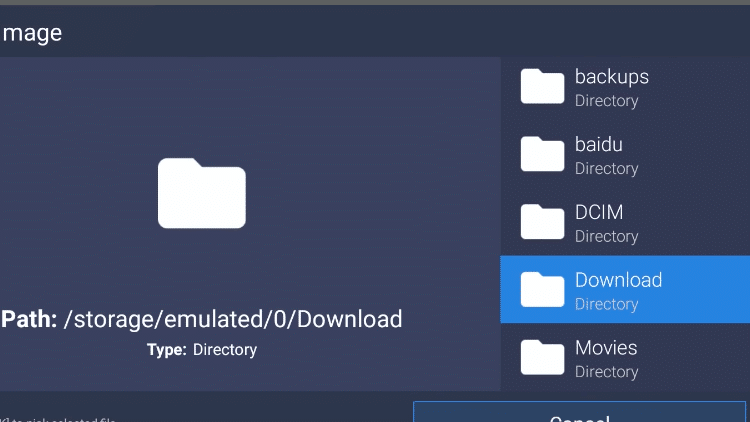
Step 8
Select the background file.
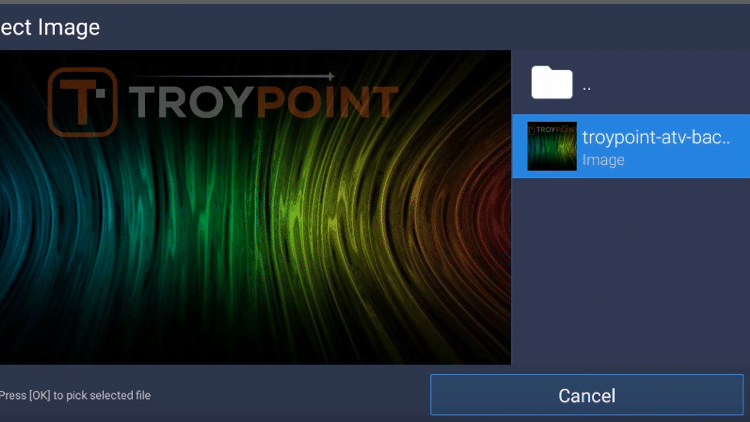
Step 9
Click the Home button on your remote. The new background should show up on your home screen and the screen has refreshed.
NOTE: The size of the background should be 1920 x 1090 px for better resolution.
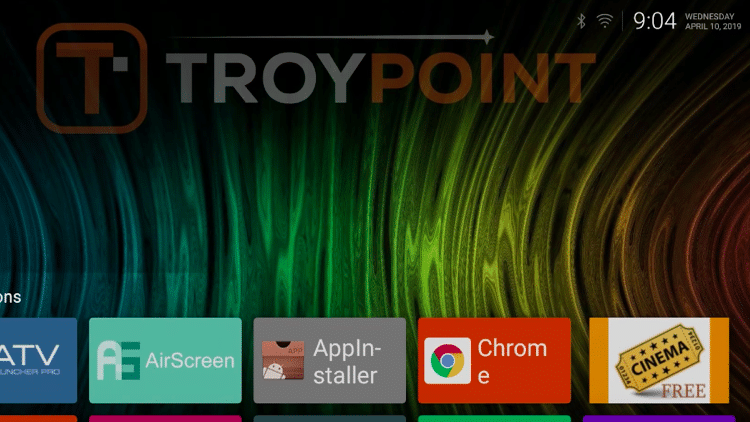
Step 10
On the top of the screen are three empty boxes where you can install various widgets into this area.
In this example, I’m going to install the Hidden Router VPN widget.
NOTE: Here’s an exclusive Hidden Router VPN discount for KODIFIREIPTVvisitors and subscribers.
Hidden Router VPN Exclusive KODIFIREIPTVDiscount
Step 11
Highlight the empty space at the top left-hand corner.
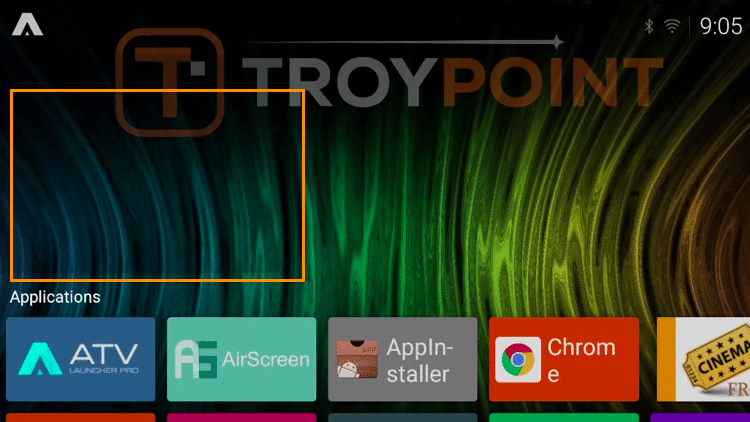
Step 12
Hold down the OK button on your remote to reveal the Widget Menu.
Step 13
Click Pick Widget.
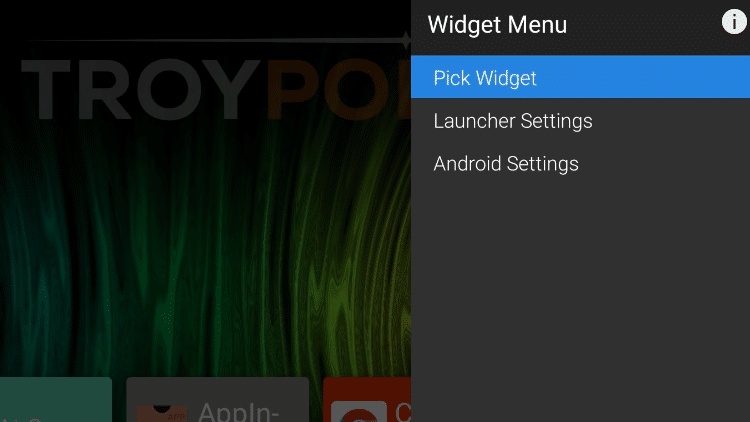
Step 14
Select the Hidden Router VPN widget. This will be available once you download the app from the Google Play Store.
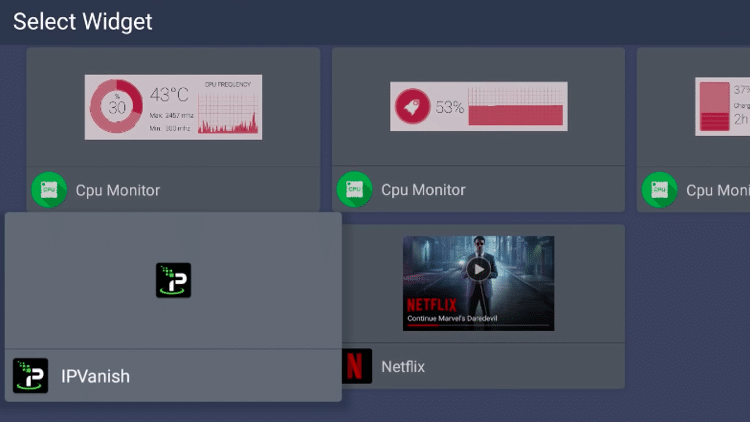
Step 15
Tick the box beside Always allow ATV Launcher to create widgets and access their data then click CREATE.
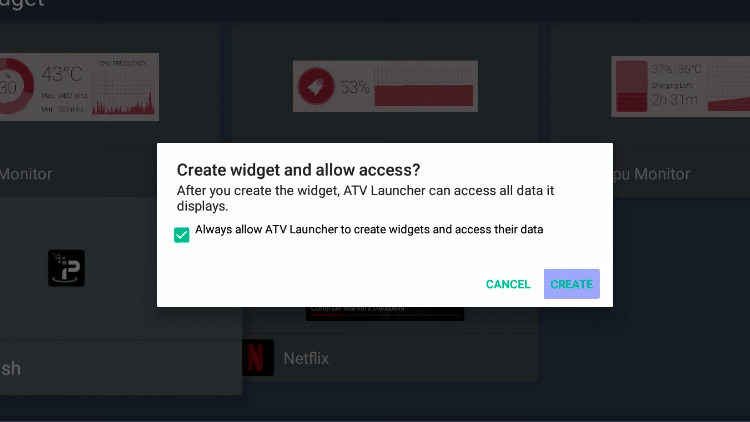
Step 16
The widget is now added to the top section.
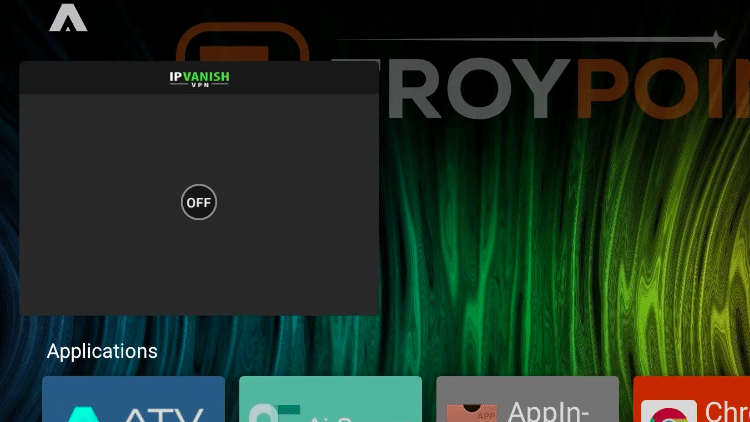
Step 17
Move over to the middle widget area and hold down the OK button on your remote and click Pick Widget.
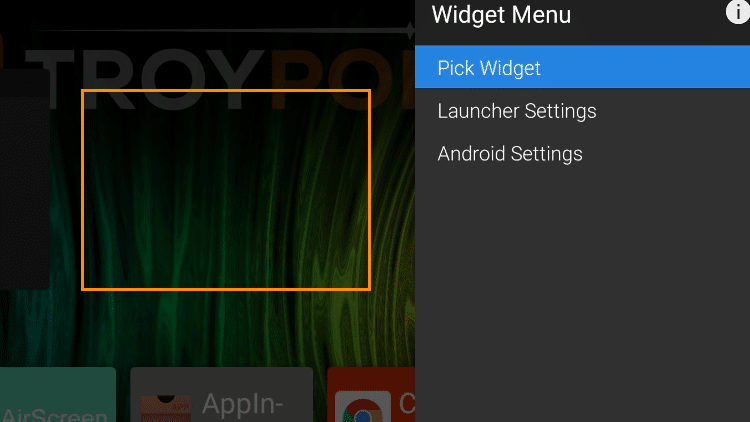
Step 18
Click another widget. In this example, I’ve selected CPU Monitor.
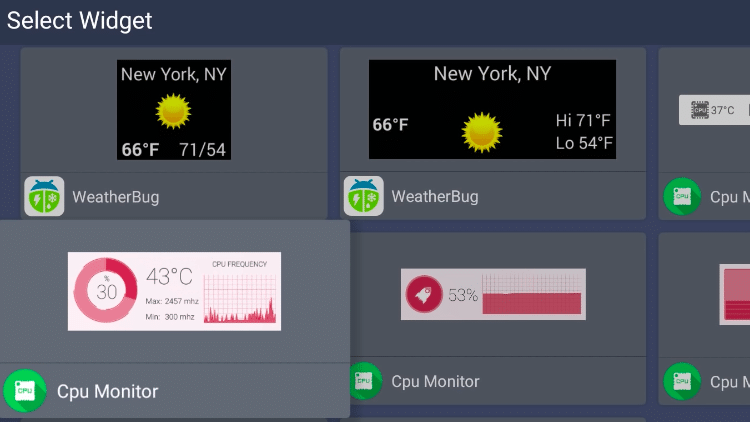
The widget is now added.
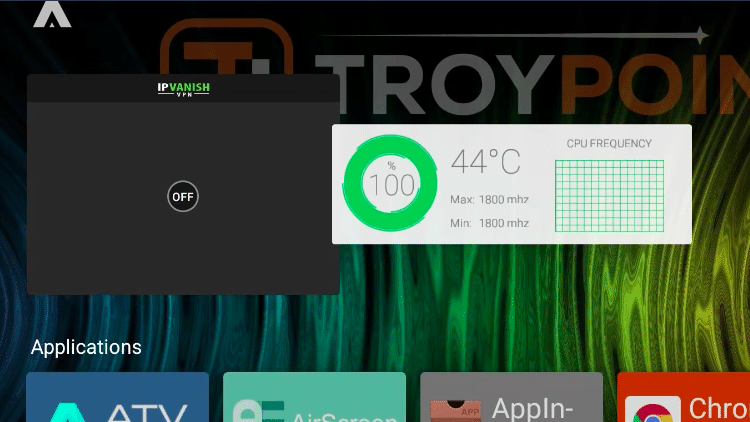
Step 19
Repeat the same process to add a third widget. In this example, I’ve selected WeatherBug.
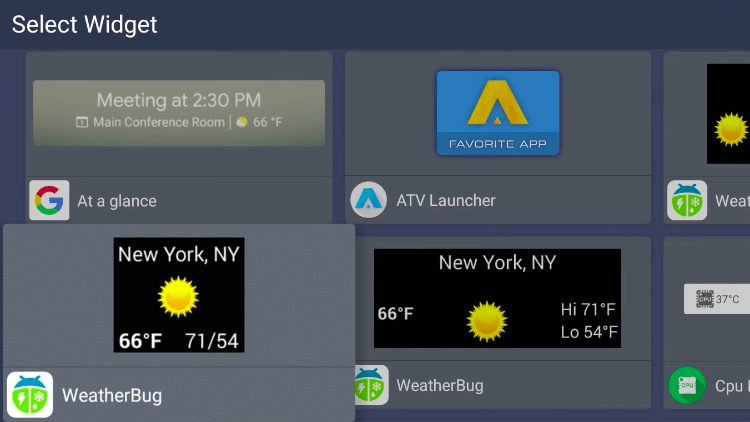
Step 20
WeatherBug will ask you to configure the settings.
Step 21
Click SELECT WIDGET BACKGROUND COLOR.
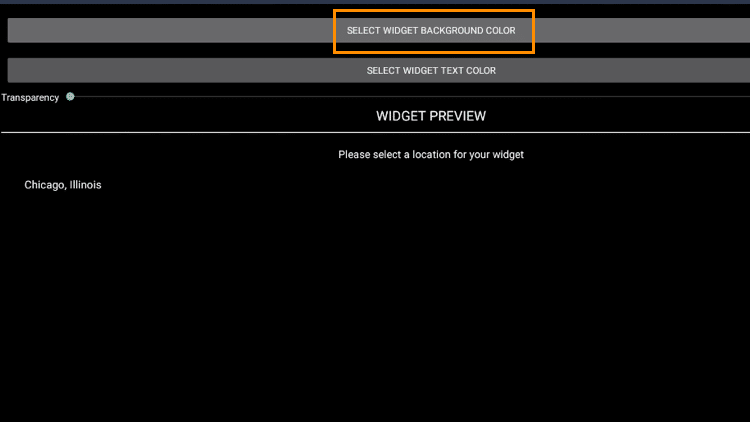
Step 22
Pick a color.
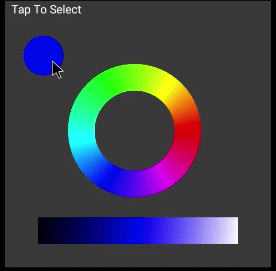
Step 23
The preview will show on the WIDGET PREVIEW bar.
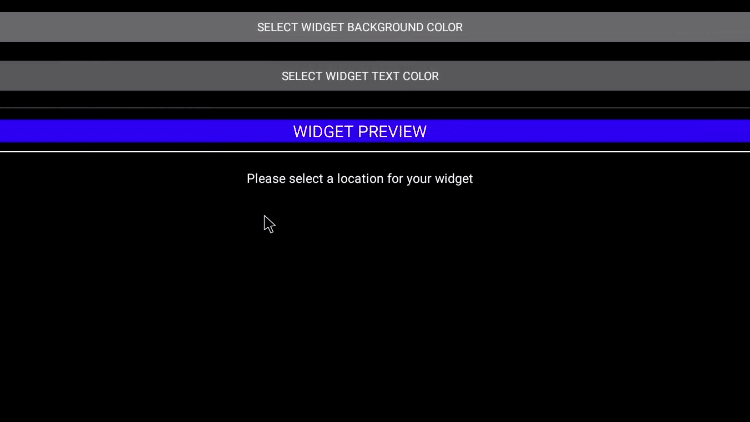
Step 24
Select a location for your widget. In this example, I have already set up “Chicago, Illinois.”
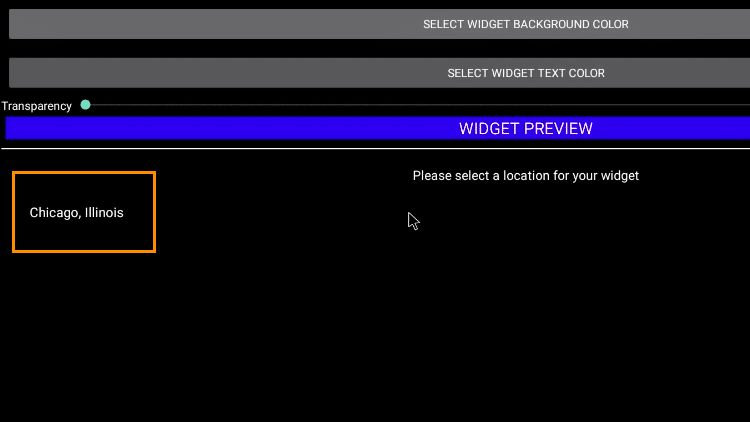
The widget is now added.
How to Adjust Widget Sizes on ATV Launcher
Step 1
To make the widget sizes similar, highlight a widget.
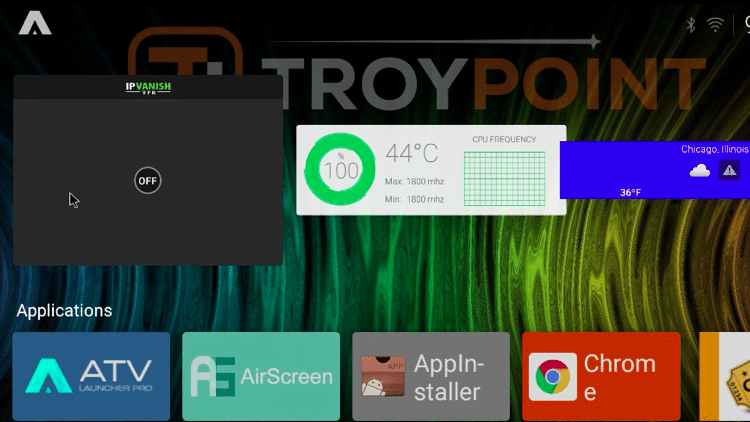
Step 2
Hold down the OK button on your remote to reveal the Widget Menu and select Scale Content.
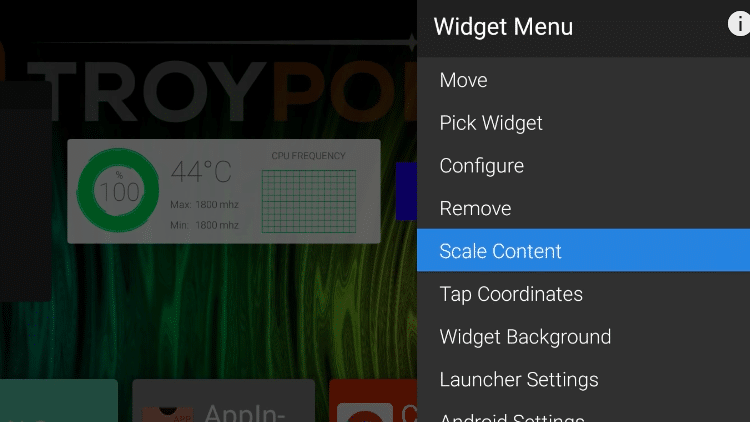
Step 3
Use the left and right arrows on your remote to make the widget smaller or larger, respectively.
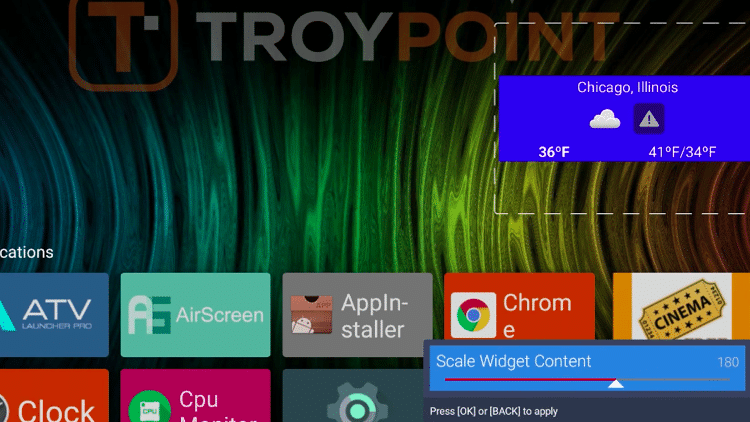
Step 4
Click the Escape or Back button to return when done.
Step 5
The widgets should now have almost the same size.
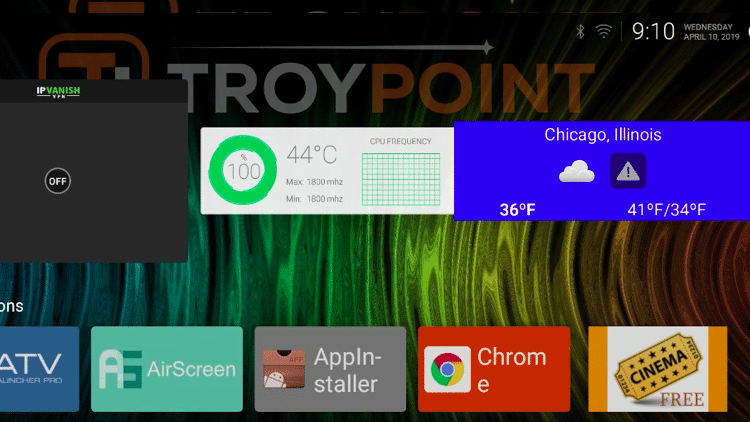
Step 6
Do the same process for the other widget.
Step 7
If it doesn’t scale the same way, click the Escape button, and hold down on the OK button.
Step 8
Select Launcher Settings > Sections > Widgets.
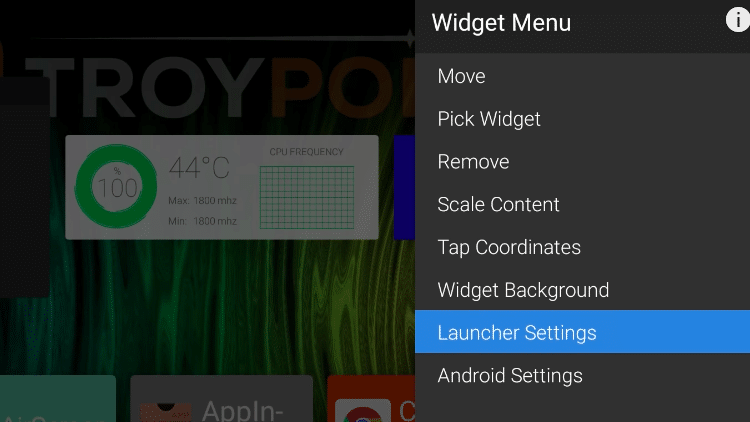
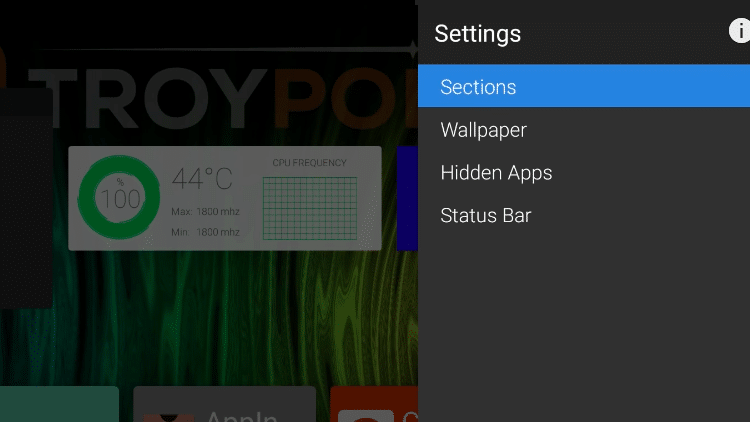
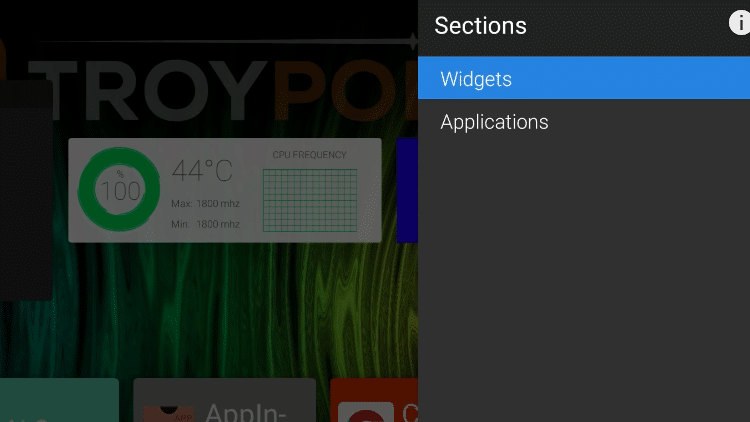
Step 9
Under the Section: Widgets area, adjust the height.
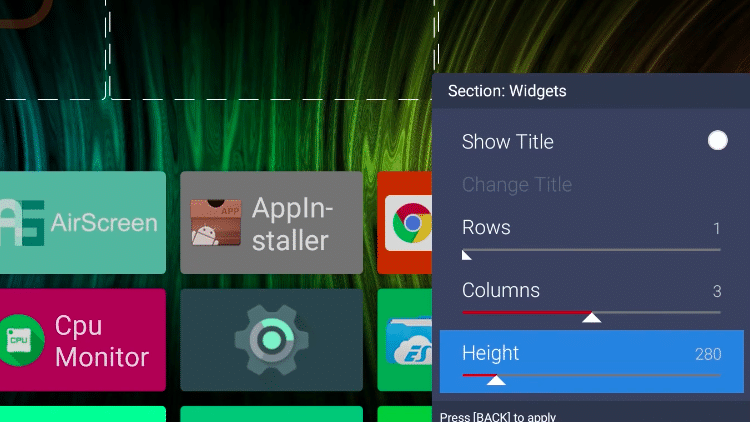
Step 10
Go back to the home screen by clicking the Escape button several times.
The widgets should now have almost the same sizes.
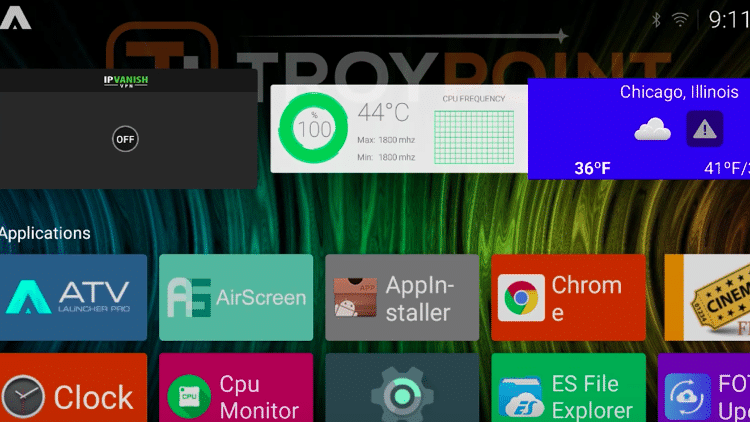
How to Add More Widgets on ATV Launcher
Step 1
If you would like to add more widgets, go to the Section: Widgets area and add more rows and columns.
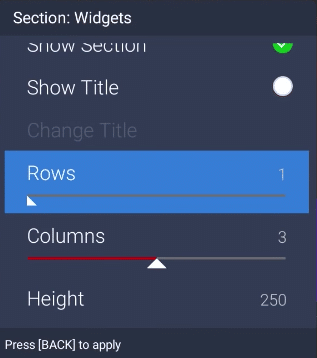
Step 2
You may notice too that the apps adjust in size when you adjust the number of columns.
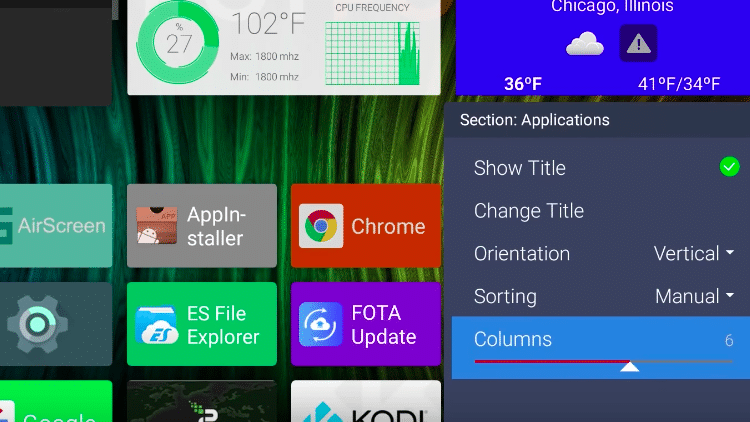
Step 3
You may also configure the title, orientation and sorting of the apps.
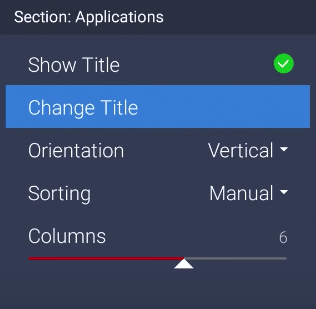
Step 4
You may also hide apps by clicking Hidden Apps and selecting apps that you don’t want to show up on the screen.
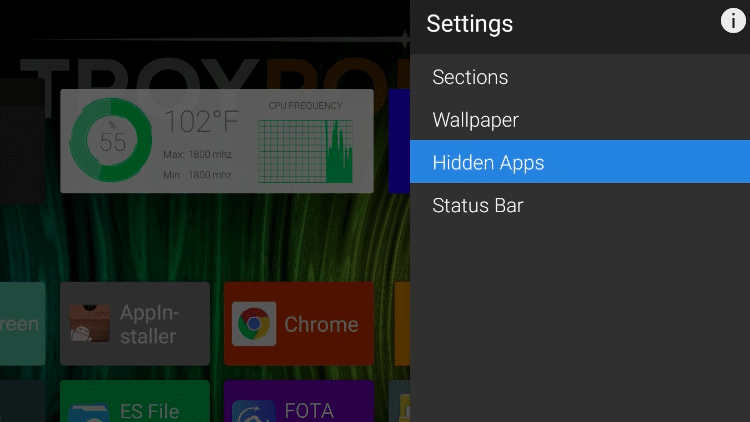
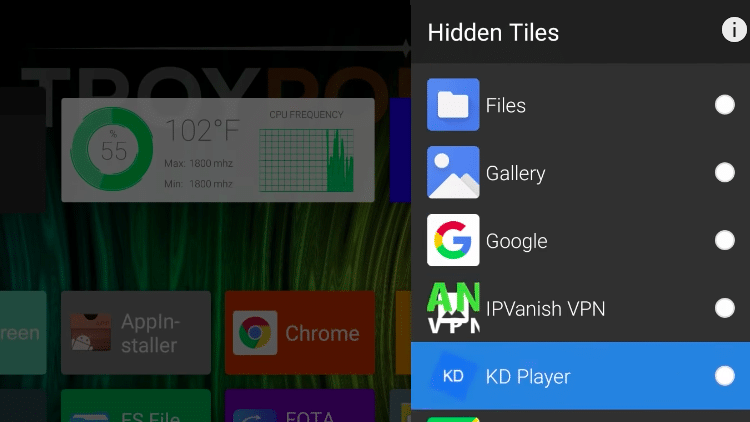
How to Move Widgets to Another Row or Column on ATV Launcher
Step 1
Highlight an app.
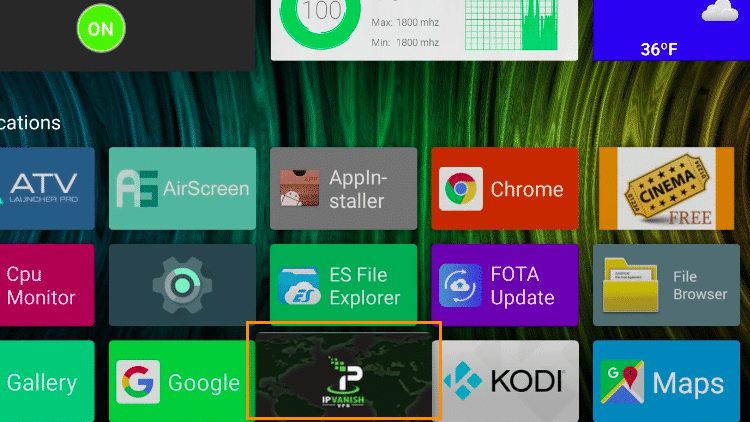
Step 2
Press the OK button then select Move.
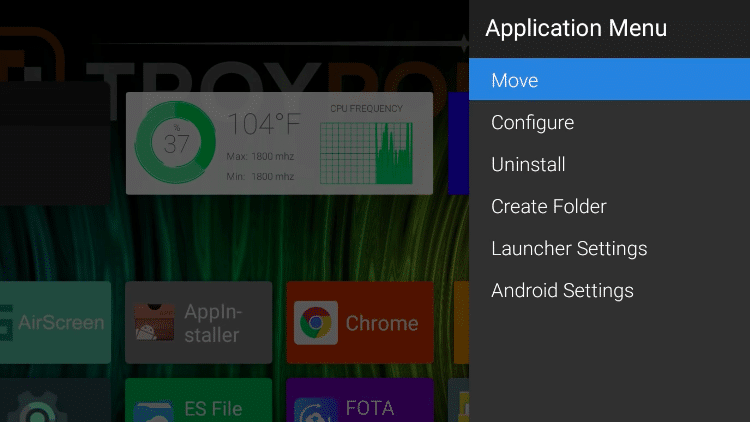
Step 3
Move the app to your preferred location using the left and right arrow buttons on your remote.
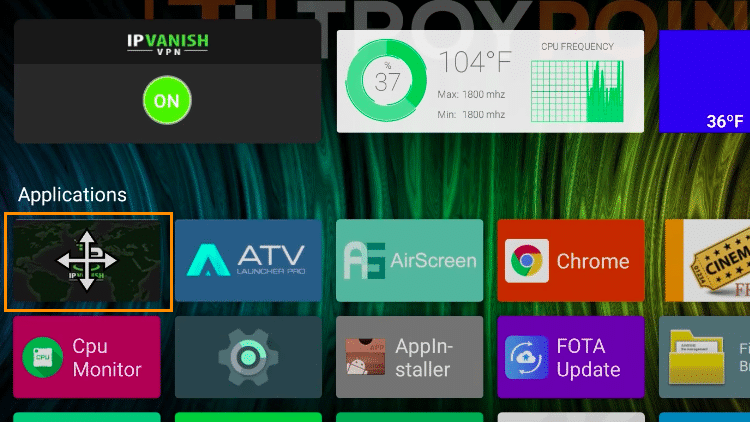
Step 4
Press the OK button.
How to Create a Folder on ATV Launcher
Step 1
To create a folder, highlight an app, press the OK button on your remote and select Create Folder.
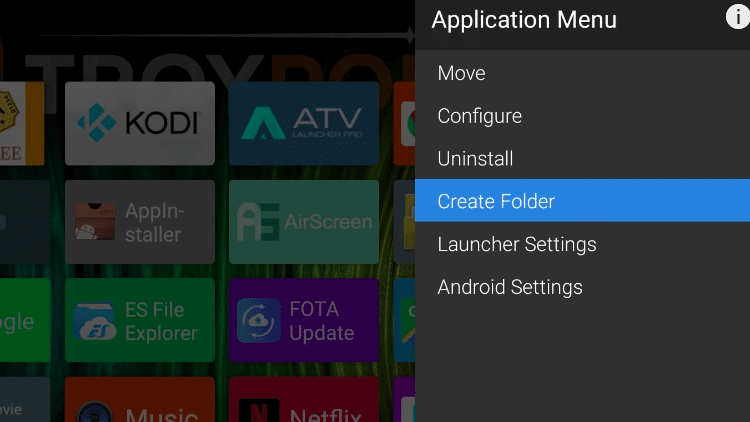
Step 2
Type in a folder name and click Apply.
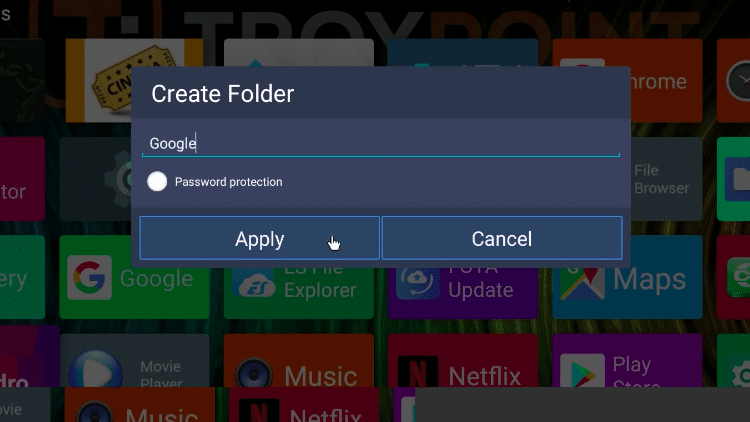
Step 3
The folder will appear on the list of apps.
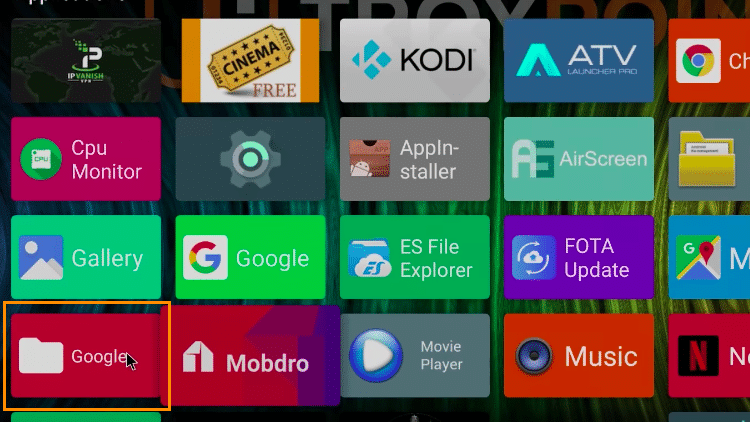
Step 4
Highlight an app, hold down on the OK button and select Move To Folder.
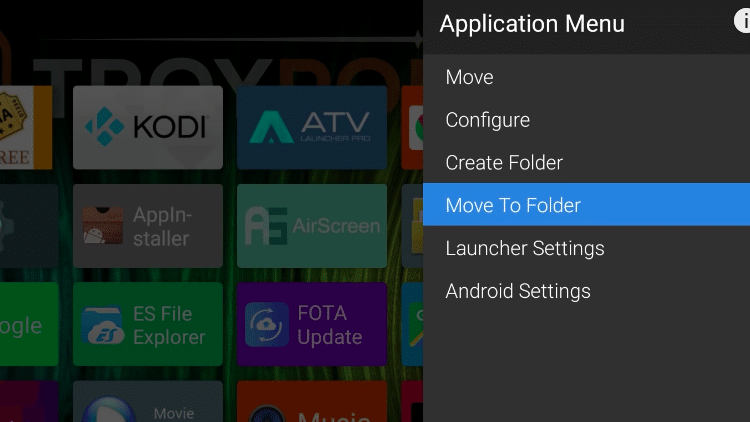
Step 5
Select the folder.

Step 6
The app is now moved to the folder.
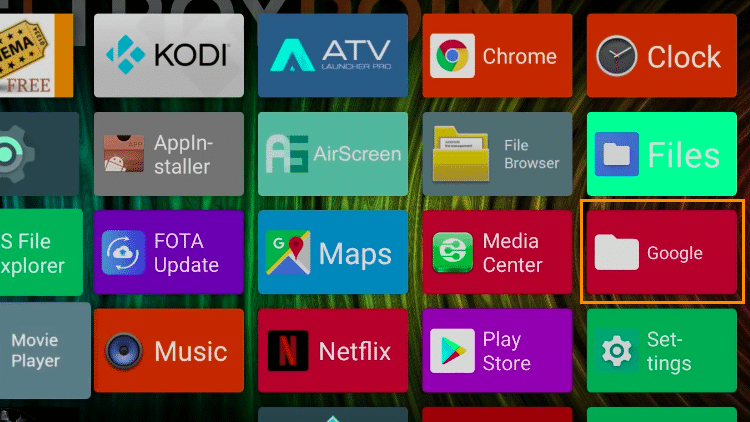
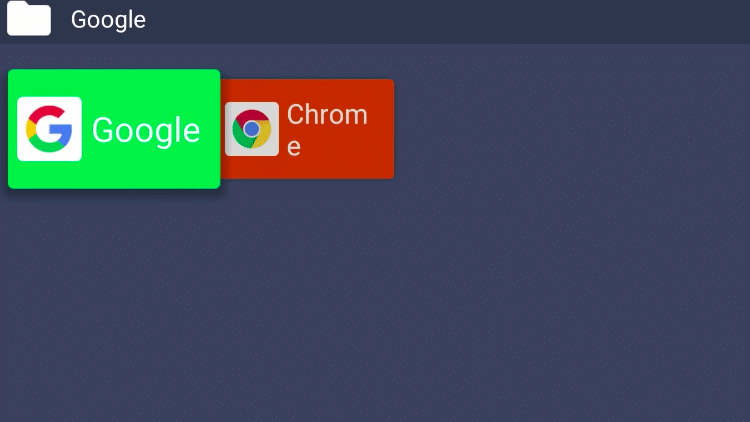
![]() CAUTION – YOUR STREAMING ACTIVITY IS BEING LOGGED
CAUTION – YOUR STREAMING ACTIVITY IS BEING LOGGED
KODIFIREIPTVdoes not verify the legality or security of any applications or services covered on this Website.
Your Internet Service provider, government, app developers, and hackers can log your online activity through your visible IP Address.
The good news is that a quality VPN will prevent this from happening.
A VPN will encrypt your connection to the Internet and mask your IP address so you will remain 100% anonymous while online.
Troy recommends and uses Hidden Router VPN due to their blazing fast speeds and zero-log policy.
![]() FLASH SALE – Save 73% on Hidden Router VPN
FLASH SALE – Save 73% on Hidden Router VPN
This discount expires soon.
Click Here for Hidden Router VPN @ 73% Off
For more tech and streaming tutorials be sure to sign up for the KODIFIREIPTVNewsletter with updates weekly. This Newsletter provides all the best cord-cutting tips to get the most out of your favorite streaming devices and more. CLICK HERE or link below for TROYOPINT Newsletter Subscription:
KODIFIREIPTVNewsletter
Please follow and like us: