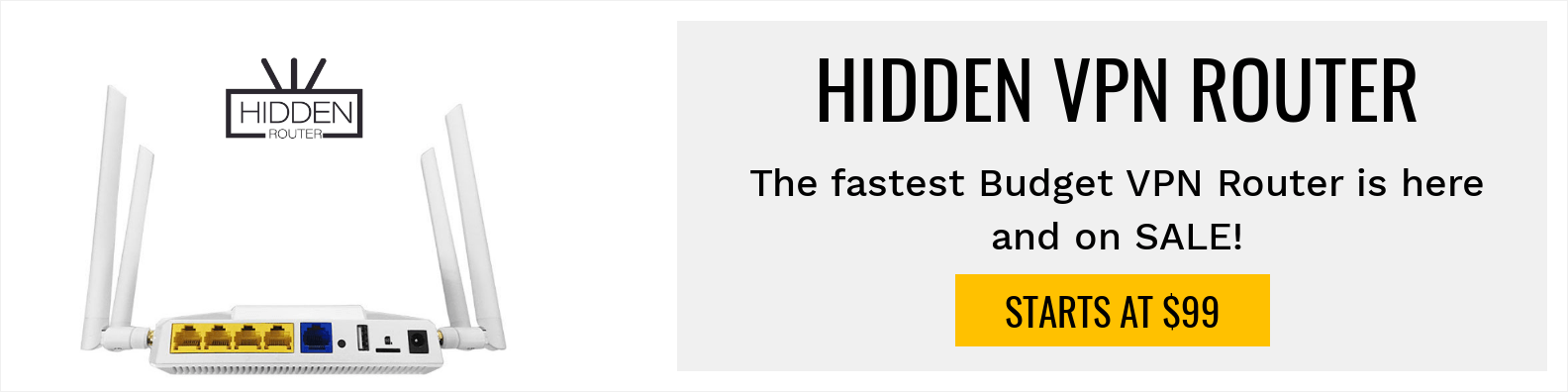How To Setup Perfect Player for IPTV Services


Important Note: Perfect Player is no longer available in the Amazon App store. You may install this app by using the Downloader app or Download Manager within ES File Explorer with the following shortcode – https://troypoint.com/pp
For those using the Nvidia Shield or Android TV Boxes, Perfect Player is available within the Google Play Store.
Perfect Player on Google Play Store
This tutorial will show you how to setup IPTV on Perfect Player. If you have subscribed to an IPTV service, chances are that you have heard about Perfect Player.
This free application is a great option for those who don’t want to use Kodi to play their IPTV streams.
Many people have reported better performance with Perfect Player when it comes to using it for their preferred IPTV services.
Once you learn how to use the Perfect Player user interface, you will notice that it may be quicker to navigate than Kodi.
In order to use Perfect Player, you must have both your M3U URL and EPG URL of your current IPTV provider. You will input both of these URLs into the settings panel of Perfect Player to configure it correctly.
When inputting the following URLs into the Perfect Player Settings, you will replace the xxx with your account username and password. Your IPTV service will hopefully provide similar links and you should be able to find that within documentation or help forums.
M3U URL – Replace the xxx with your account username and password
http://thepk.co:2086/get.php?username=xxx&password=xxx&type=m3u_plus&output=ts
EPG URL – Replace the xxx with your account username and password
http://thepk.co:2086/xmltv.php?username=xxx&password=xxx&type=m3u_plus&output=ts
Once Perfect Player has been configured, you will enjoy a friendly user interface with many options that can be changed within the settings tab.
One of the best features is the ability to mark IPTV channels as favorites within the EPG, which allows for quick channel surfing.
Perfect Player supports both M3U and XSPF playlist formats and most IPTV services use one or the other. It also supports XMTLV and JTV formats for the electronic program guide (EPG).
Perfect Player comes with multi-language support for English, Greek, Portuguese, Russian, Spanish, and Ukrainian.
![]() KODIFIREIPTVTip: You should always use a VPN to protect your identity and security when streaming free movies and TV shows with apps such as this.
KODIFIREIPTVTip: You should always use a VPN to protect your identity and security when streaming free movies and TV shows with apps such as this.
Legal Copyright Disclaimer: This technology shall only be used to stream movies or TV shows that fall under the public domain. KODIFIREIPTVdoes not endorse or promote illegal activity tied to streaming or downloading copyrighted works. The end-user shall be solely responsible for media accessed through any service or app referenced on this Website. Referenced applications/addons are not hosted by KODIFIREIPTVand this guide is for educational purposes only.
How To Install Perfect Player on Firestick & Fire TV
In this example, we are setting up the Perfect Player app on an Amazon Fire TV Stick 4K. We must side-load this application due to the fact that it isn’t available inside the Amazon App Store.
1. From the Main Menu scroll to hover over Settings.
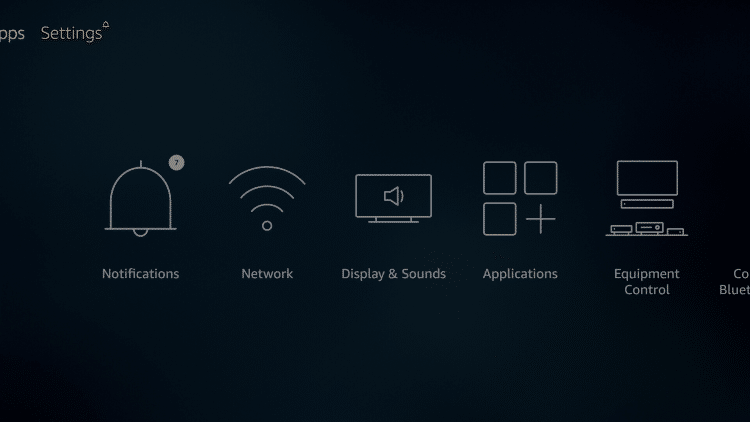
2. Click My Fire TV.
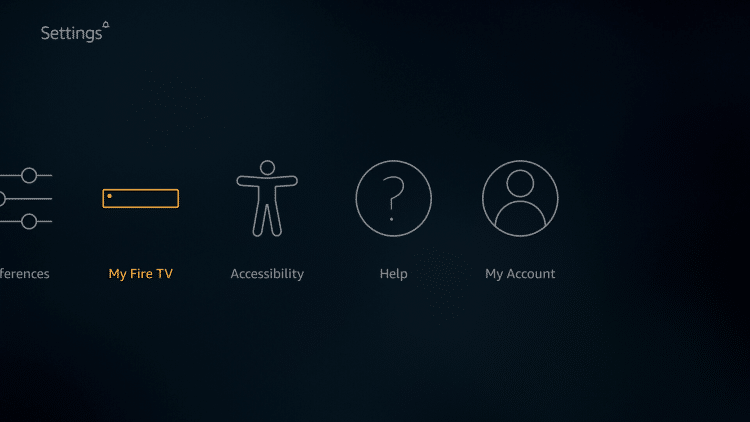
3. Choose Developer Options.
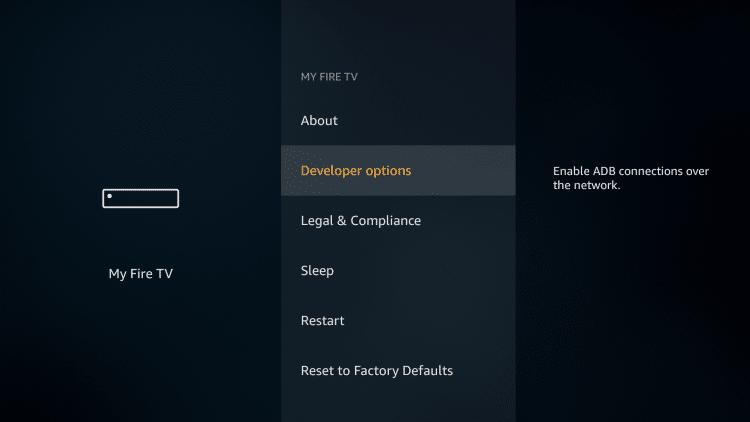
4. Click Apps from Unknown Sources.
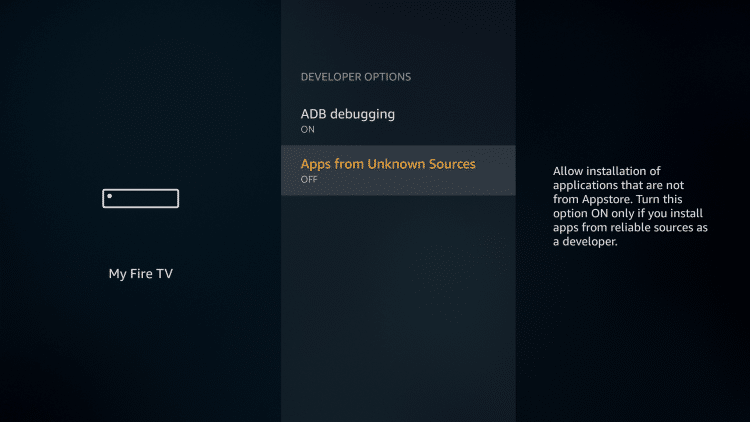
5. Choose Turn On.
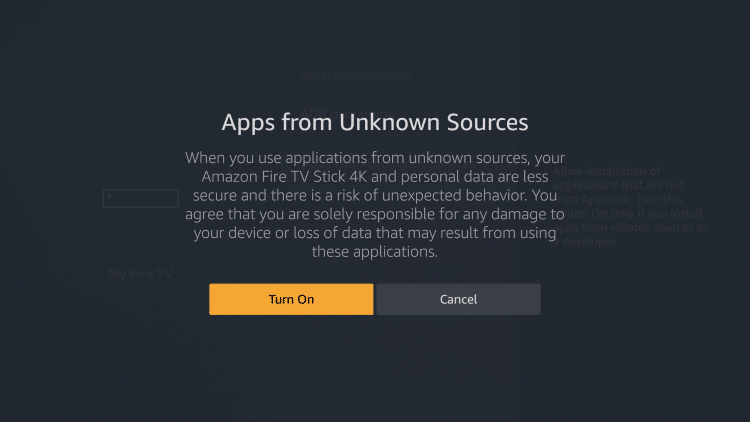
6. Return to the home screen and hover over the Search icon.
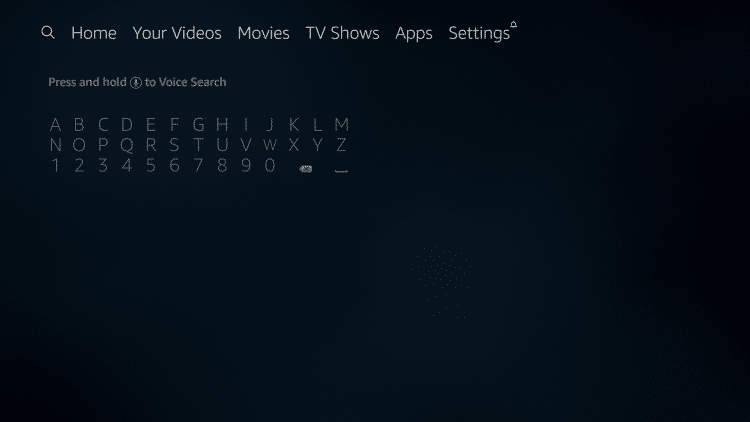
7. Type in Downloader.
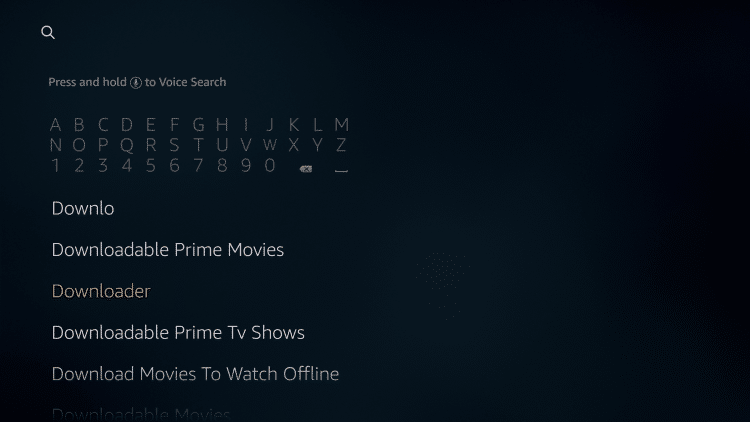
8. Select the Downloader app.
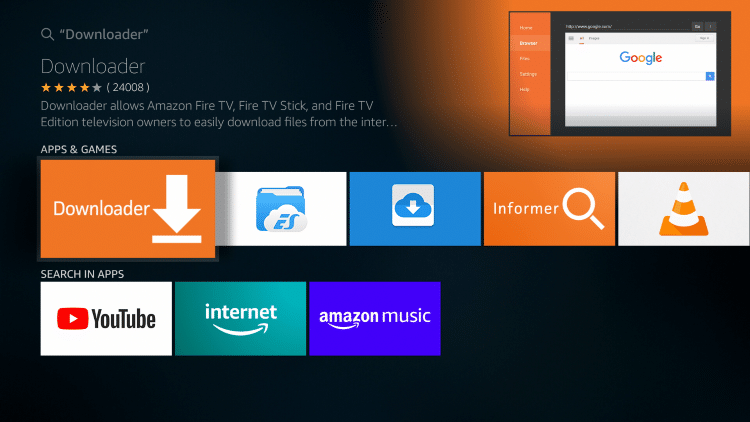
9. Click Download.
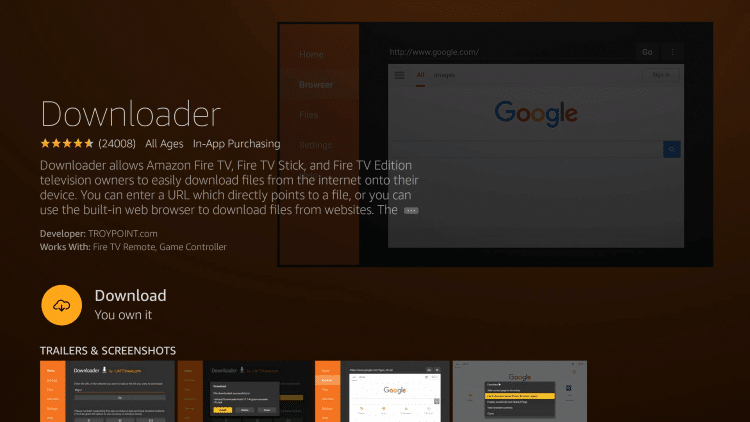
10. Click Open.
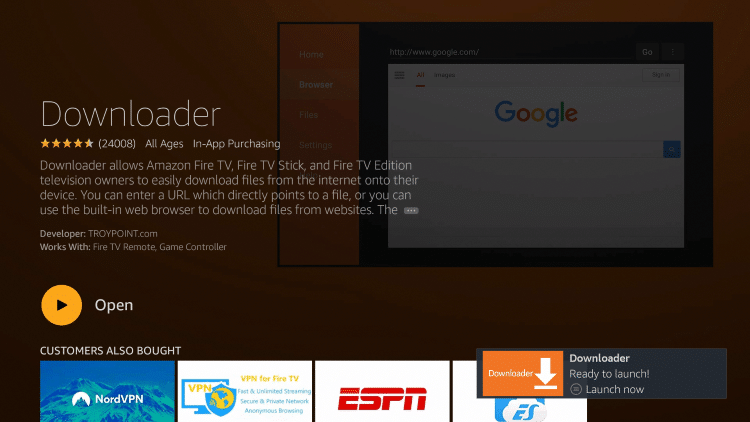
11. Select Allow if presented with this prompt.
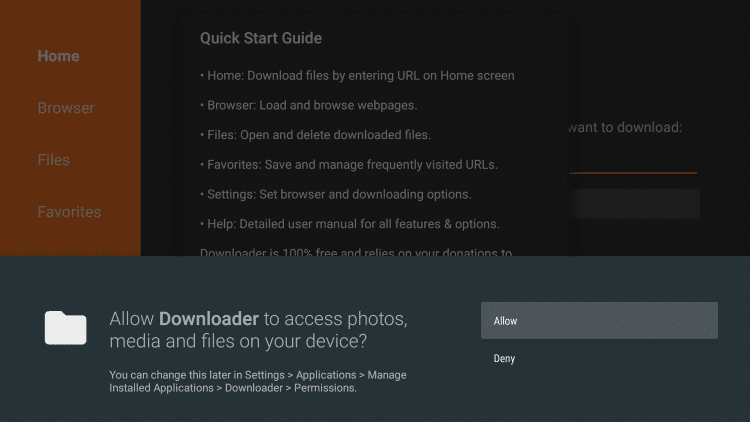
12. Click OK.
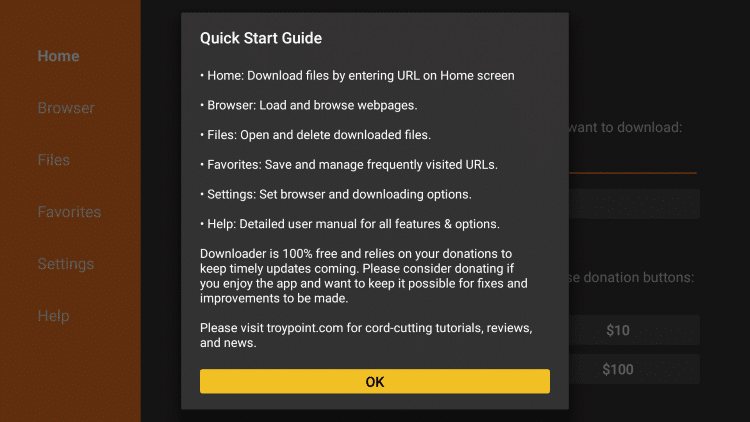
13. Type the following URL exactly as shown here: https://troypoint.com/pp and click Go.

14. Wait for file to download.

15. Click Install.
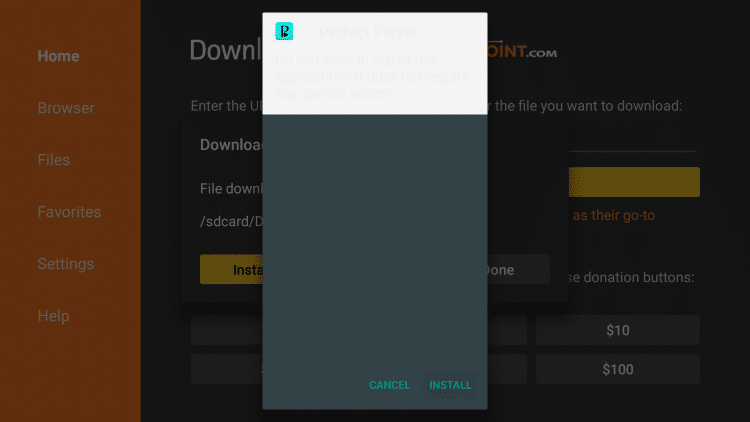
16. Click Done.
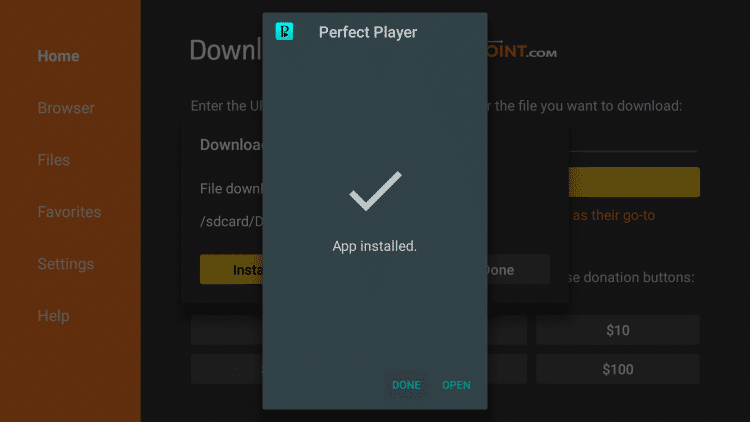
17. This will take you back to Downloader. Click Delete.

18. Click Delete again.

19. Return to device home-screen and hover over Perfect Player. Hold the options button (3 horizontal lines) and click Move.
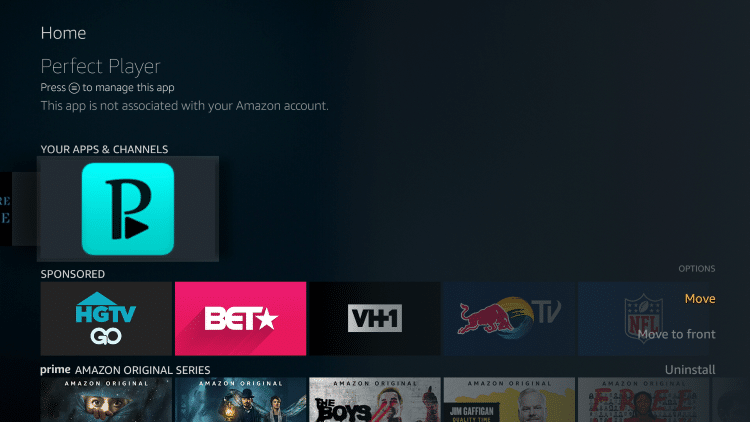
20. Then move Perfect Player wherever you want within Your Apps & Channels. We moved it to the front.
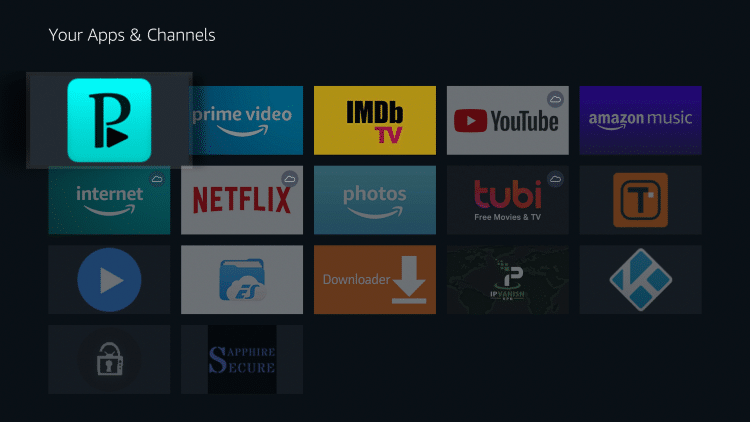
21. That’s it! Perfect Player is now installed on your device. Open the app to setup Perfect Player with your preferred IPTV Service.
How To Setup IPTV within Perfect Player
After app installation is complete, we can open the app and authorize an IPTV Service for use. In the instance below, we are using Sapphire Secure, which is considered one of the Best IPTV Services available today.
How to Install Sapphire Secure IPTV
NOTE: Initializing an IPTV Service within Perfect Player requires an M3U URL. This can usually be found in your IPTV Service welcome e-mail or by contacting customer support.
Follow the steps below to integrate IPTV Service in Perfect Player:
1. Open Perfect Player and click the Settings icon on the far right.

2. Click General.
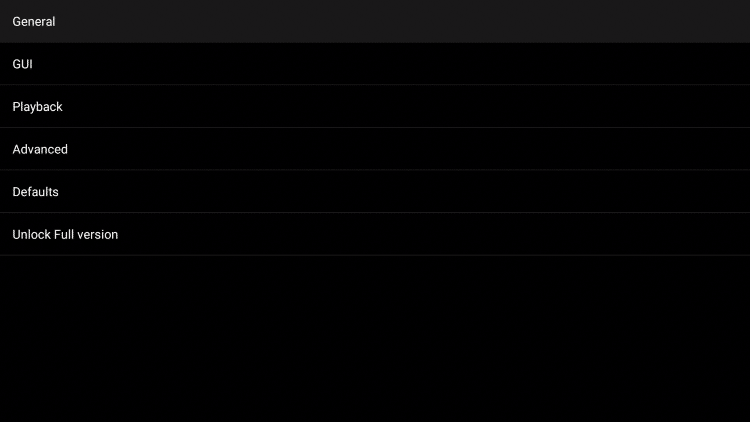
3. Click Playlist.
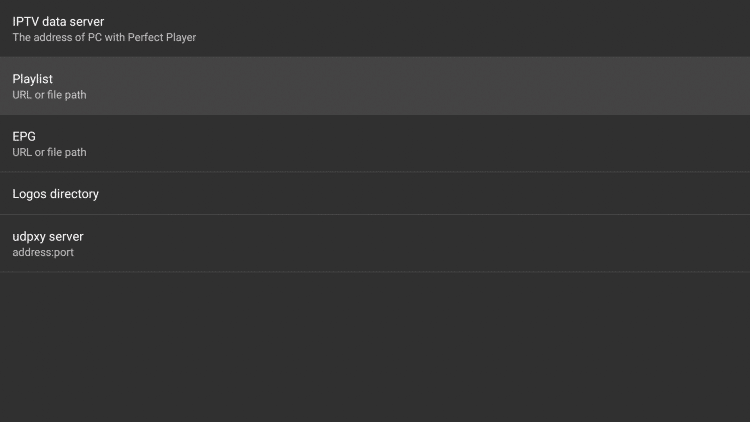
4. Enter in your M3U URL that you should have received in your registration email. Then click Next.
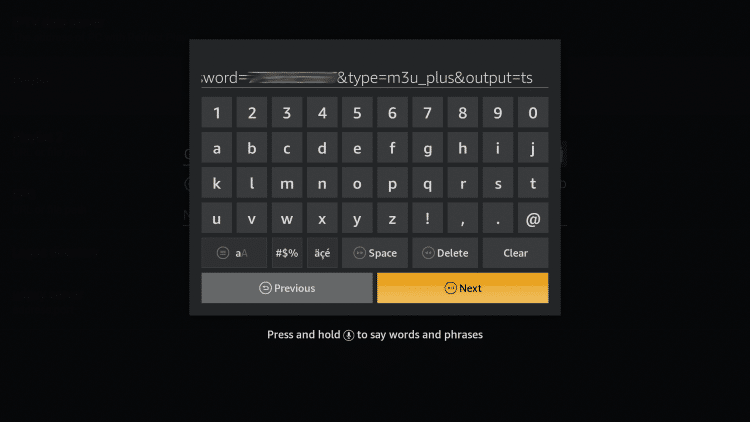
Important Note: You will usually have two M3U URLs. One is for the channel listings and one is for the EPG (TV Guide). We will insert the EPG M3U URL in step #8 below.
Most M3U URLs require that you input your service username and password. You will usually see where these go inside the URL as they are indicated by “username=xxxx” & password=xxxx”. You will input your username and password where the x’s are located.
Here is an example of an M3U URL. This is not a real M3U URL but this is how the structure typically looks.
http://securetv.net:8080/get.php?username=xxxx&password=xxxx&type=m3u_plus&output=ts
You must ensure that the M3U URLs are typed into the box with no mistakes. One wrong character in the address and this will not work.
5. Then make sure M3U is selected underneath your address. Click OK.
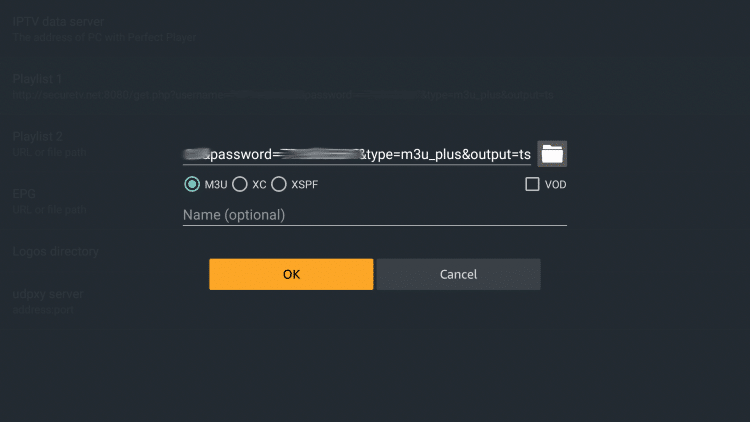
6. You will then notice your M3U URL is now displayed under your Playlist.
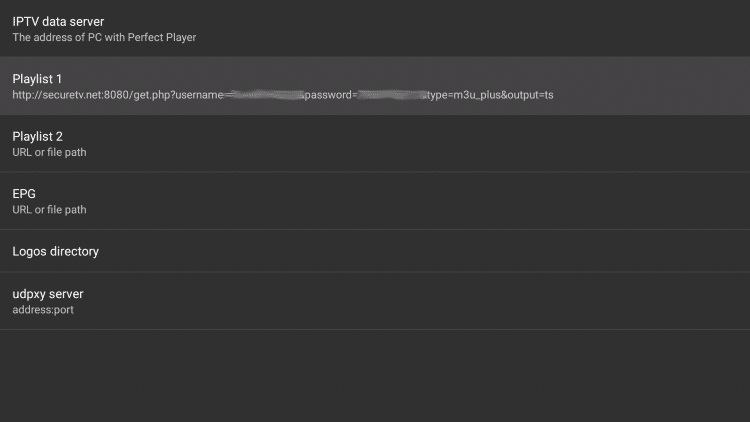
7. Next scroll down and select EPG.
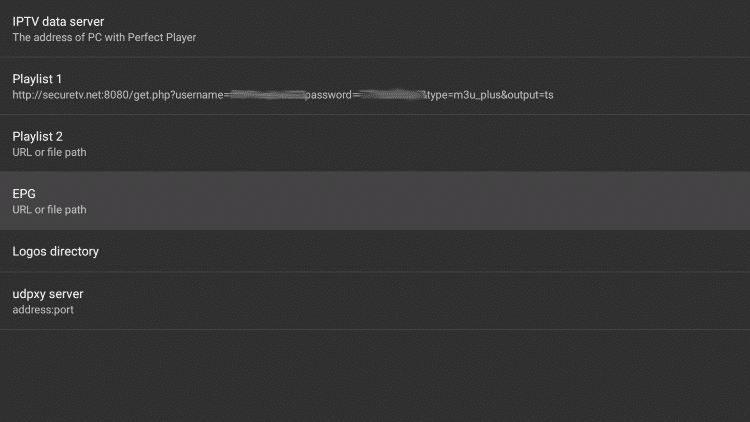
8. Enter in your EPG M3U URL that you should have also received in your registration email. Then click Next.

9. Then make sure XMLTV is selected underneath your address. Click OK.
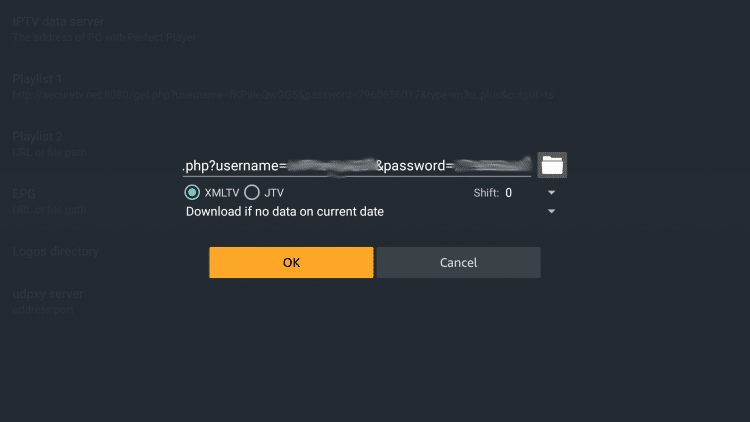
10. You will then notice that both of your M3U URLs are now displayed.
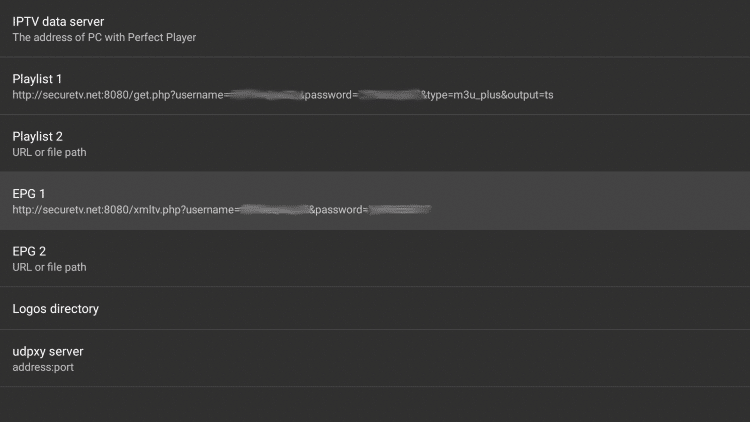
11. Click the back button on your remote a couple times, and you should notice a message in the upper right saying the “Playlist update started.”
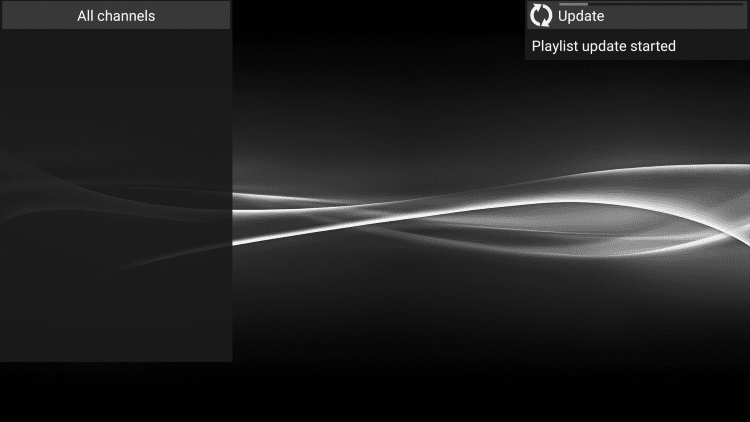
12. Once the update is complete you will notice a list of channels appear on the left side of your screen.
If the channels do not appear, double check that you entered in your M3U URLs correctly in the previous steps.
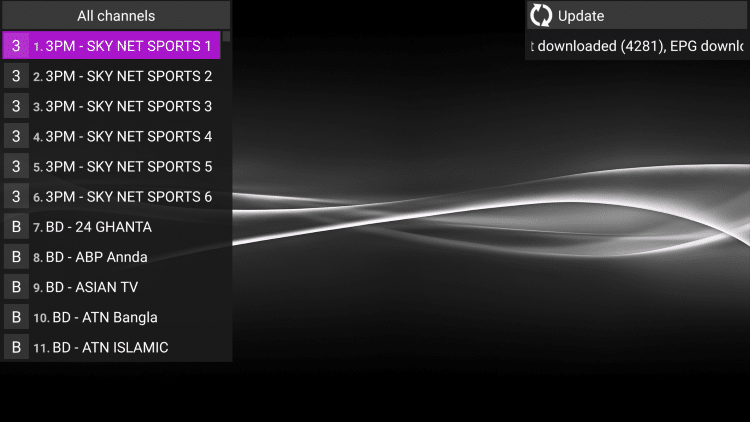
13. Right away you’ll notice the “All channels” category appear at the top. To switch categories simply click the right or left button on your remote, and you will notice the category change.

14. To view the Electronic Program Guide (EPG), click the Options button on your remote (3 horizontal lines). Then scroll down and select Show EPG.
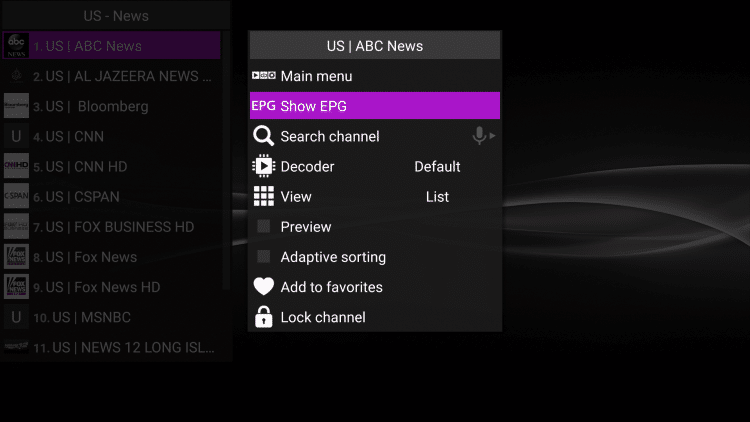
15. That’s it! You are now able to start viewing.
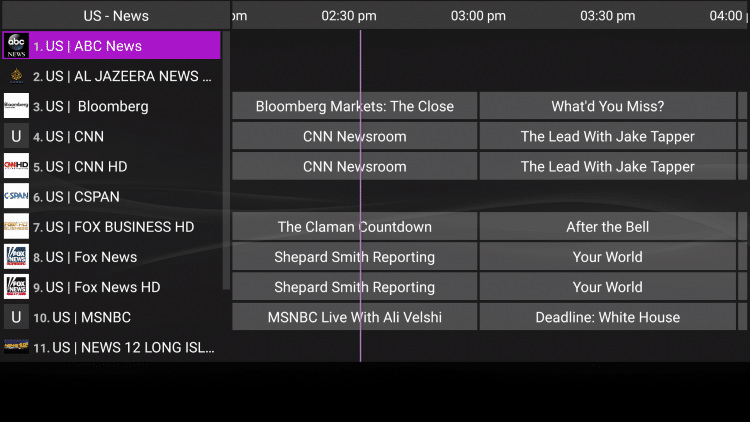
Add Channels to Favorites Within Perfect Player
Follow the short guide below on how to add your IPTV channels to favorites within Perfect Player.
1. Launch Perfect Player and locate the channel you want to add to favorites. For this example we chose ABC News.
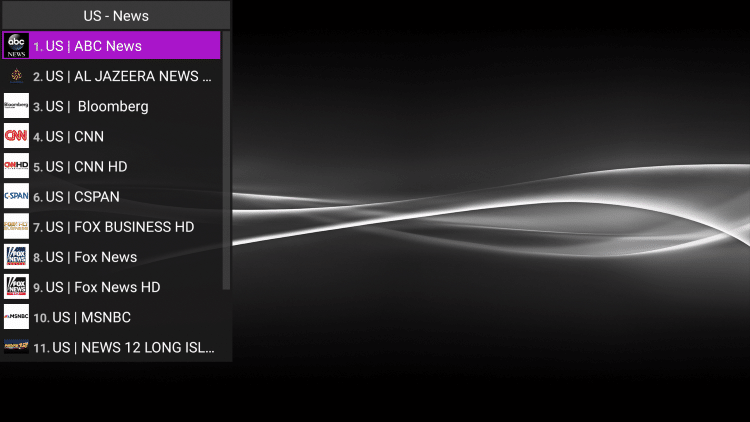
2. Click the Options button on your remote (3 horizontal lines) then scroll down and select Add to favorites.
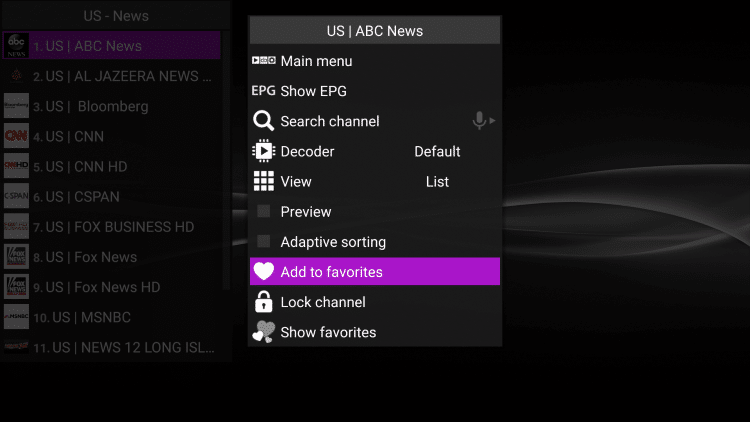
3. Your selected channel will then be added to your favorites. to view your favorites, hold down the Options button again then scroll down and select Show favorites.
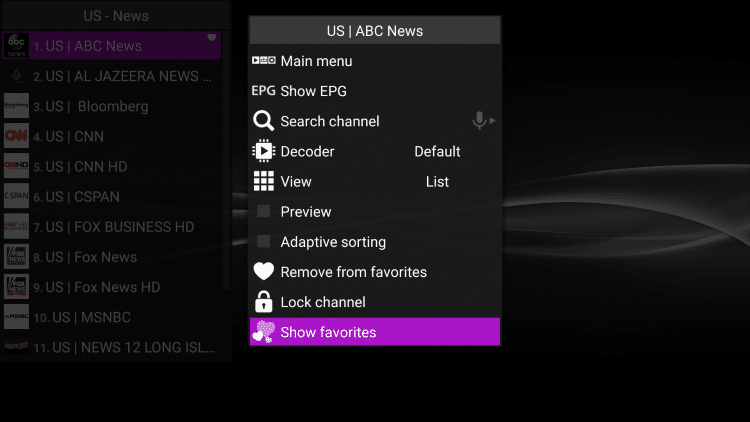
4. You will then notice that your selected channel is now located within your favorites.
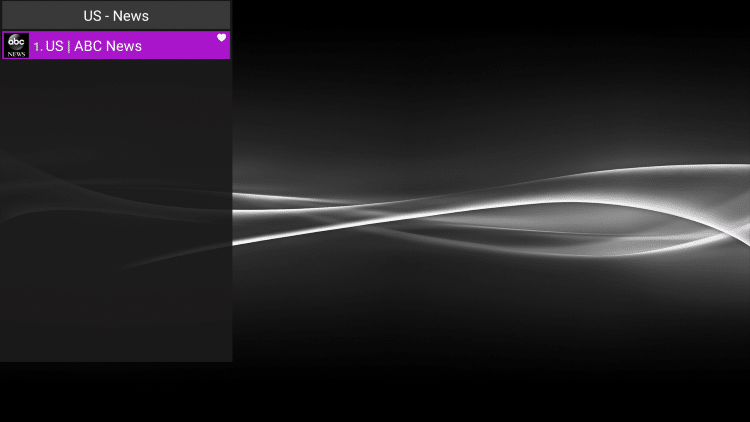
5. To remove a channel from favorites, hover over the selected channel then hold down the Options button on your remote. Then scroll down and choose Remove from favorites.
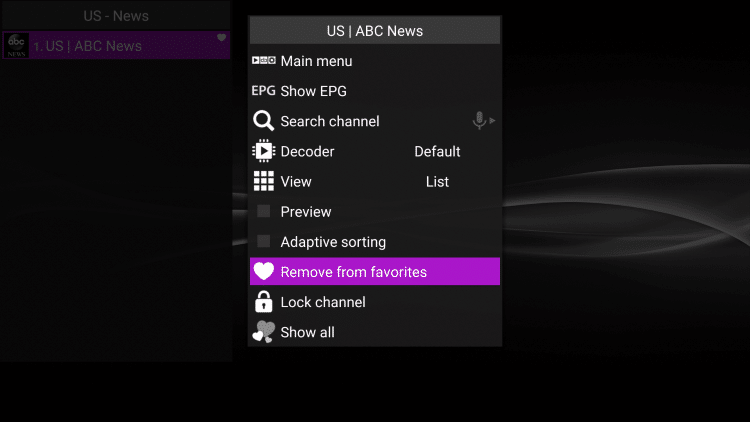
It is strongly suggested to use a VPN service when streaming from any IPTV service to secure your privacy. Use the links below for popular KODIFIREIPTVVPN tutorials.
Install VPN on Firestick or Fire TV
Install VPN on Nvidia Shield
Install VPN on Android TV Box
![]() CAUTION – YOUR STREAMING ACTIVITY IS BEING LOGGED
CAUTION – YOUR STREAMING ACTIVITY IS BEING LOGGED
KODIFIREIPTVdoes not verify the legality or security of any applications or services covered on this Website.
Your Internet Service provider, government, app developers, and hackers can log your online activity through your visible IP Address.
The good news is that a quality VPN will prevent this from happening.
A VPN will encrypt your connection to the Internet and mask your IP address so you will remain 100% anonymous while online.
Troy recommends and uses Hidden Router VPN due to their blazing fast speeds and zero-log policy.
![]() Get Hidden Router VPN @ 60% Off
Get Hidden Router VPN @ 60% Off
This discount expires soon.
Click Here for Hidden Router VPN @ 60% Off

Please follow and like us: