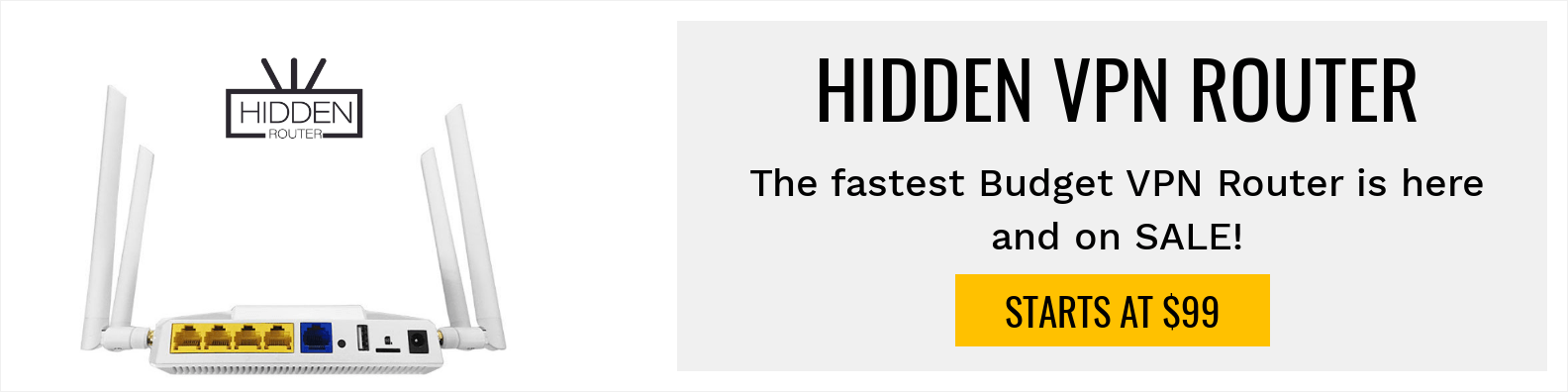How to Install Gears TV Reloaded On Firestick, Android TV Box, & Kodi


This step by step tutorial will show you how to install Gears TV Reloaded IPTV and the Gears TV Kodi add-on.
Gears Reloaded is an IPTV Service that has been around for years. It is currently one of the most popular IPTV Services available today.
Gears can be installed on Android powered devices including the Amazon Firestick, Fire TV, Android TV Boxes, NVIDIA SHIELD, and more.
Gears Reloaded is an updated APK of the original Gears TV, which can still be installed on Kodi as an add-on with the same login information.
The following tutorial will provide you with instructions to install the Gears Reloaded app as well as a instructions for installing and using the Gears TV Kodi add-on.
Gears TV Initial Thoughts
Gears TV is quite expensive when comparing to the others services that we highlight on our IPTV page.
With Gears TV, you only get one connection with the standard plan which means you can only use the service on one device. They do provide options to add additional connections upon registration for an extra fee.
Gears TV only serves up 400 channels which is slim considering some providers offer thousands of channels.
But, those who use this service absolutely love it and this is the reason why we’re providing a tutorial for it on the KODIFIREIPTVWebsite.
Gears TV Highlights
Over 400 live channels (most are HD 1080p)
Dedicated 10Gbps servers (no overloading)
Includes all major sports packages and PPVs
Works on all popular streaming devices
Variety of categories to choose from
VOD with movies & TV shows
Catchup (DVR) available for popular channels
1 connection included with basic plan with option to purchase up to 4
Multi-screen feature available with more than 1 connection
Not IP location locked so you can use when away from home
Works excellent with Hidden Router VPN
24/7 customer support
![]() KODIFIREIPTVTip: You should always use a VPN to protect your identity and security when streaming with IPTV services such as this.
KODIFIREIPTVTip: You should always use a VPN to protect your identity and security when streaming with IPTV services such as this.
Legal Copyright Disclaimer: KODIFIREIPTVdoes not verify whether IPTV providers hold the proper licensing for content delivered through said service. KODIFIREIPTVdoes not endorse or promote illegal activity tied to streaming or downloading copyrighted works. The end-user shall be solely responsible for media accessed through any service or app referenced on this Website. Referenced applications/addons are not hosted by KODIFIREIPTVand this guide is for educational purposes only.
Registration
Prior to downloading the application on your device, you will need to register for a Gears Reloaded account.
We recommend the Gears Reloaded “GR Server Pro Edition – Single” package for $19.00 per month. This comes with 1 connection, stand alone guide information access, data backup, website access, and more.
You may purchase up to four additional connections during registration. The registration link is seen below, but be sure to scroll down for our screenshot tutorial to ensure successful sign up.
Gears Reloaded Registration
Note: Gears Reloaded currently does not accept Bitcoin. Users must purchase with either PayPal, or credit/debit card.
![]() KODIFIREIPTVTip: KODIFIREIPTVrecommends avoiding long-term contracts for any IPTV service due to this always-changing industry. We suggest the 1-month or 3-month package and use PayPal when available.
KODIFIREIPTVTip: KODIFIREIPTVrecommends avoiding long-term contracts for any IPTV service due to this always-changing industry. We suggest the 1-month or 3-month package and use PayPal when available.
Account Registration
To sign up for a Gears Reloaded account, click on the link above or use the following URL – https://omarsvideos.com/acc/cart.php.
Once you enter in that URL this screen may appear. Just check the box and click Submit.

You will then see the Hosting Services plans. For our tutorial we chose the “GR Server Pro Edition – Single” plan.

Once you choose your plan, you will create your Service Username and Password as seen below. Then click Continue.
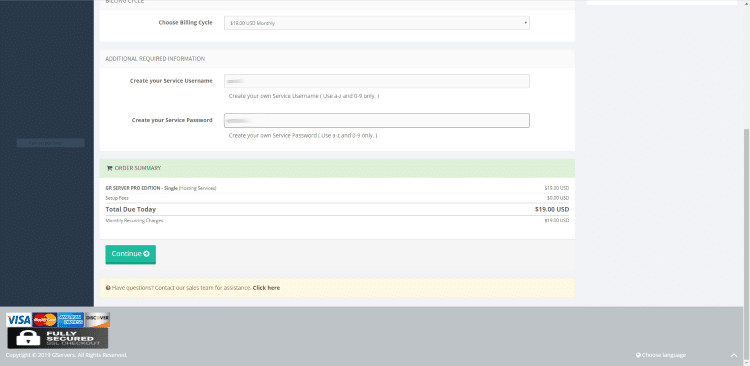
You will then move to the Review & Checkout page. If the information is correct click Checkout.
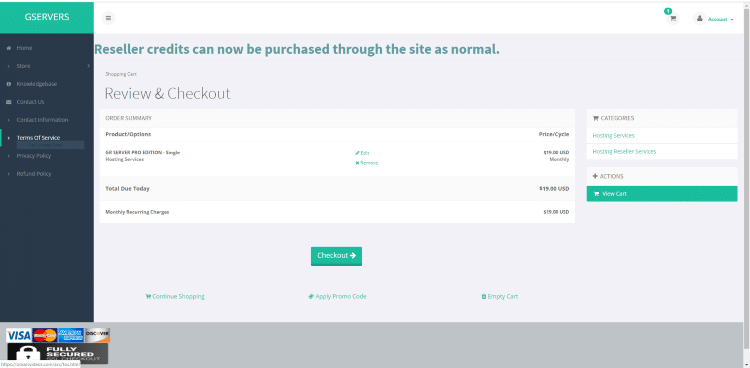
Once on the Checkout page, you will enter in all of your Billing Details and also create a Payment Site Password.

After entering in your Billing Details check the Terms of Service box. Then click Complete Order.

Congrats you now have a Gears Reloaded account! Now it’s time to install the application on your device.
Gears TV Installation Guide
In this example, we’re setting up Gears Reloaded on a Fire TV Stick 4K with the Downloader App.
Manually Install Through Downloader App
Instructions for how to install Gears Reloaded APK. You may find instructions below this guide for the Gears TV Kodi add-on.
1. Go to Home screen of your device and click the Settings button.
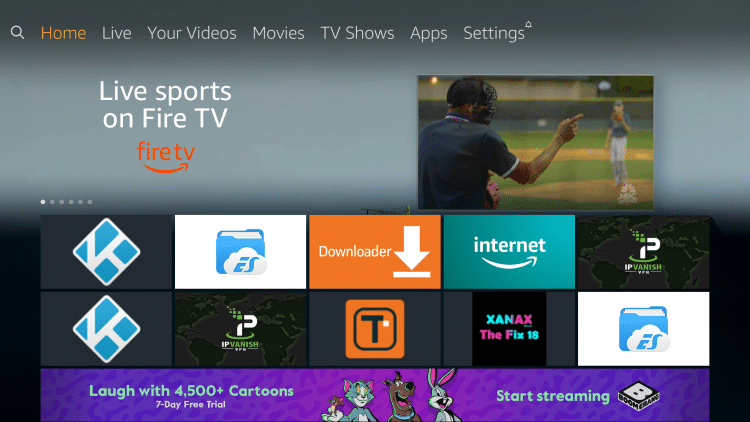
2. Click My Fire TV.
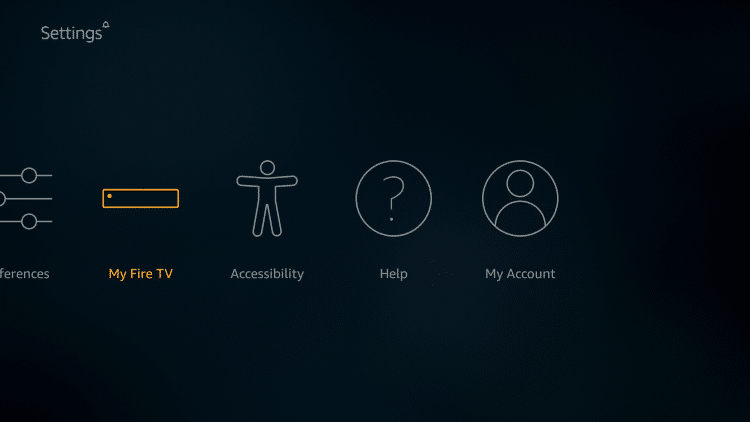
3. Click Developer options.
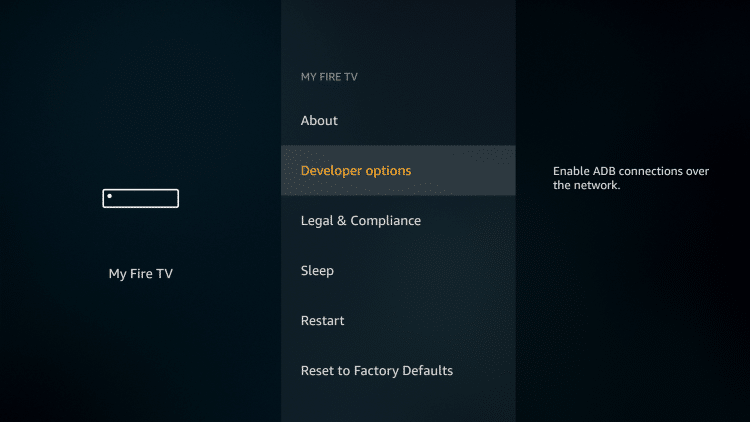
4. Turn on Apps from Unknown Sources.
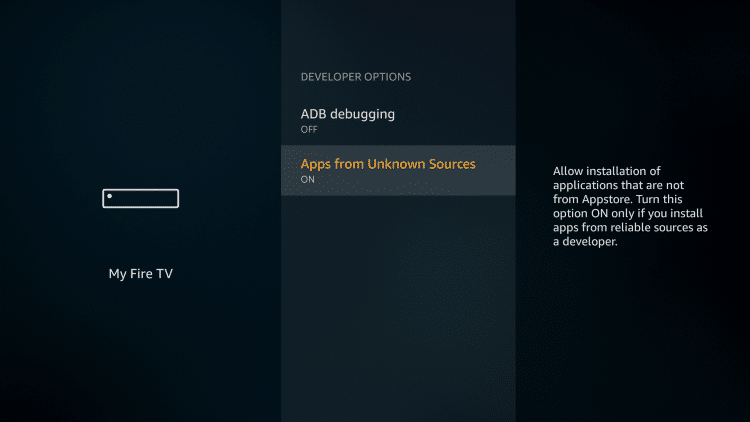
5. Go back to Home screen and hover over search icon.
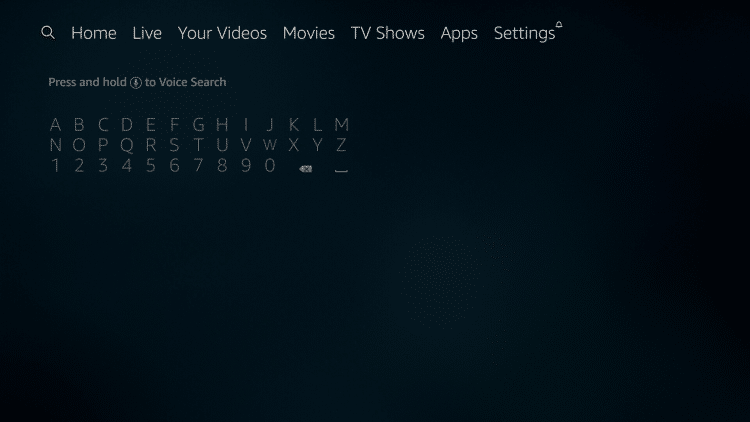
6. Type in “Downloader” and click the Downloader term which appears under the keyboard.
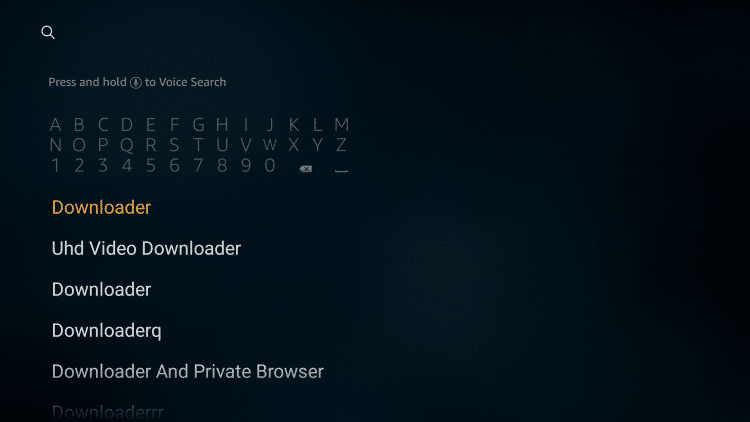
7. Select Downloader which will appear under Apps & Games.
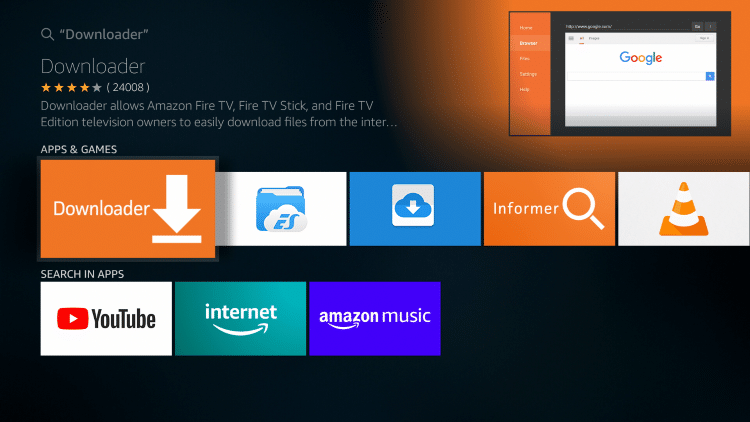
8. Click Download.
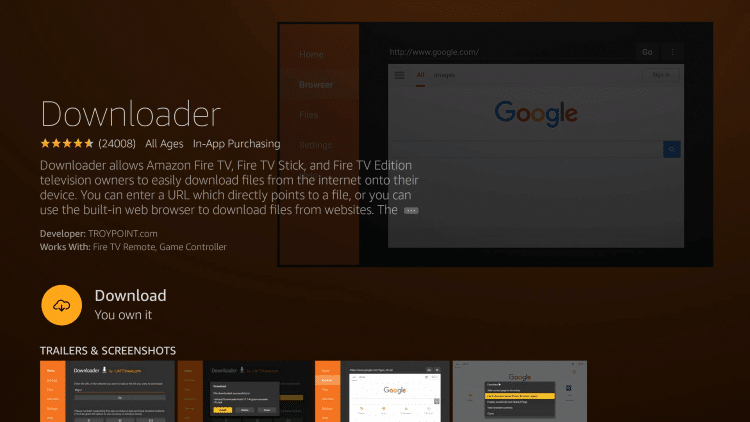
9. Click Open.
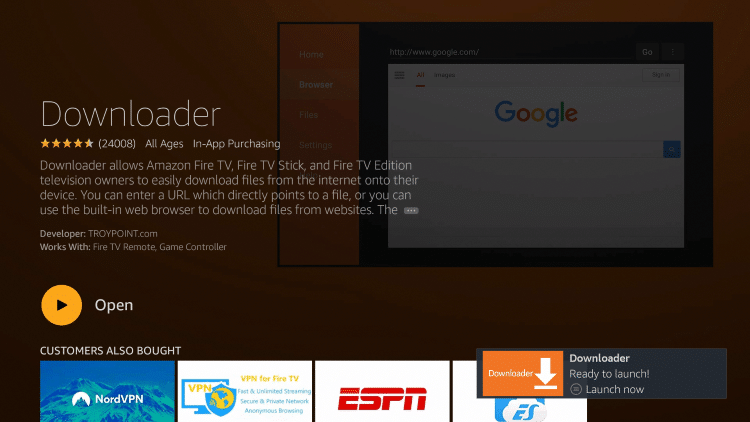
10. Select Allow if presented with this prompt.
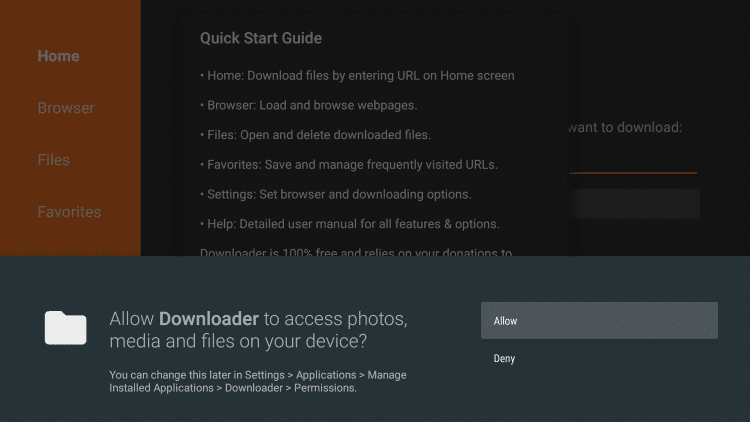
11. Click OK.
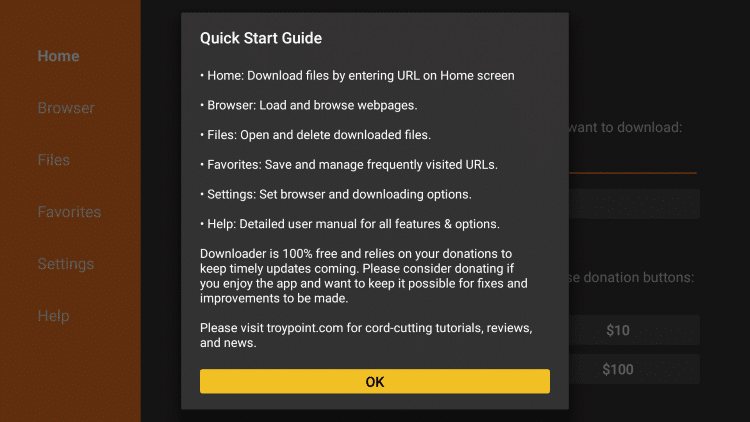
12. Click OK button on remote to open keyboard on your device.
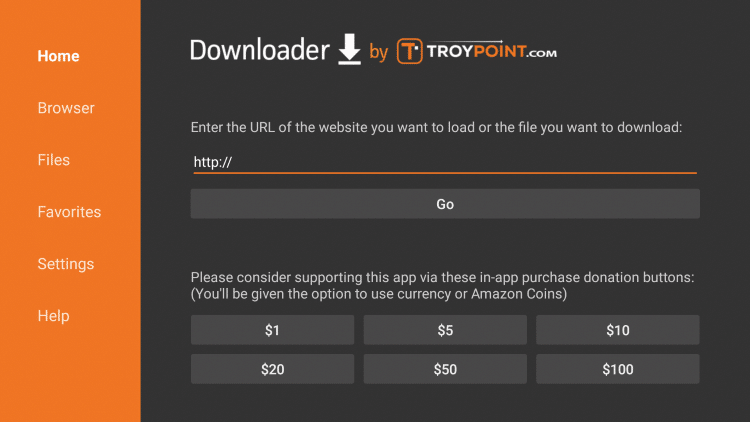
13. Type in troypoint.com/gears – double check for accuracy and then click the Go button.

14. Wait for the file to download.

15. Click Install.

16. Select Done.

17. This will take you back to Downloader. Click Delete to free up space on your device.

18. Click Delete to confirm.

19. Go back to home screen then press & hold the home button on Fire TV remote for a few seconds. Then click Apps.
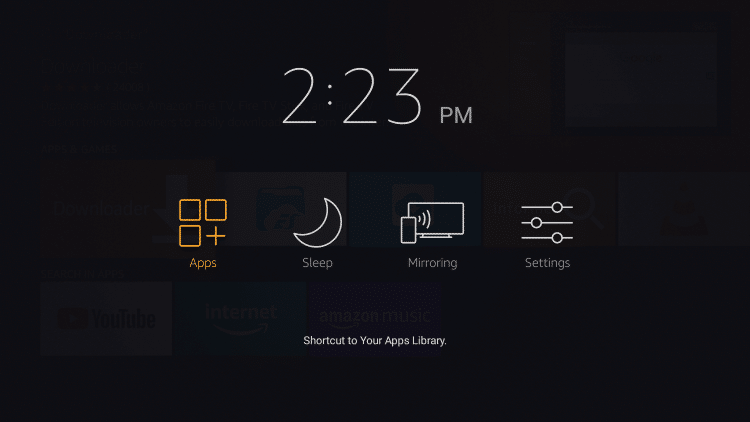
20. Highlight Gears Reloaded shortcut and click the options button on the remote, which is the button with 3 horizontal lines on top of each other.
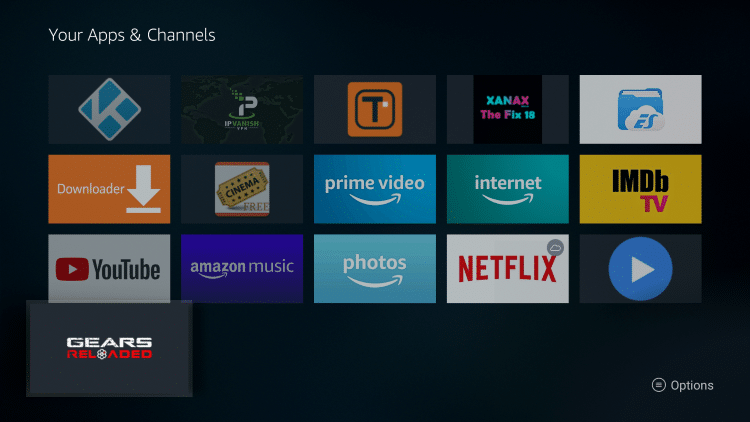
21. Click “Move” in the bottom right corner to move the app.

22. Move the app to the front.

23. Launch Gears Reloaded and click Accept when this message appears.

24. Click Allow.
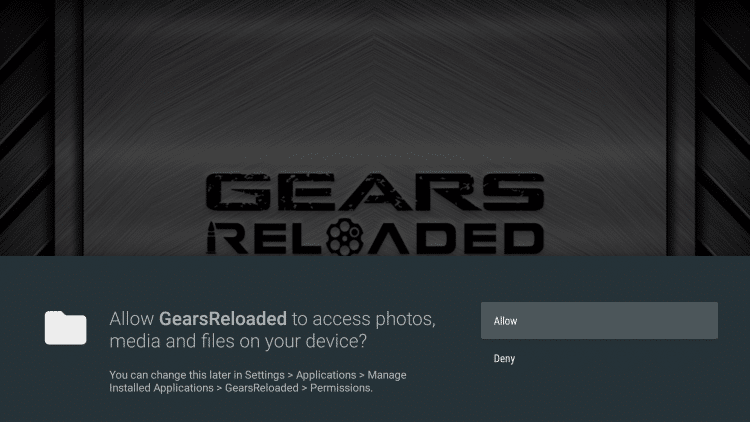
25. Enter in your Username and Password from your registration information.

26. Enter in the same Username and Password from previous step.

27. Wait for the download to finish.
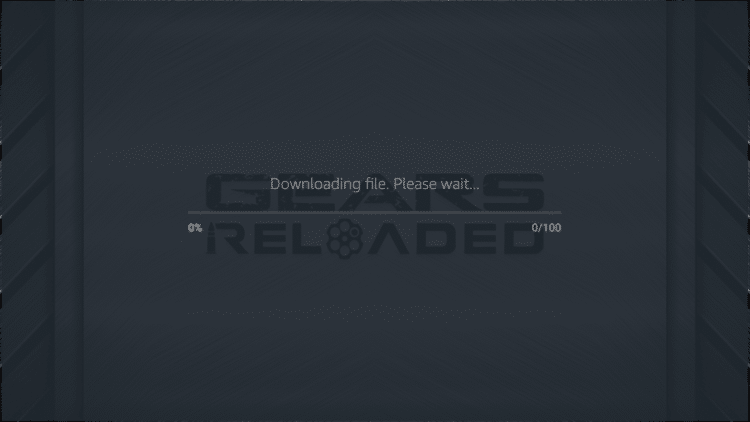
28. You have now successfully installed Gears Reloaded APK!
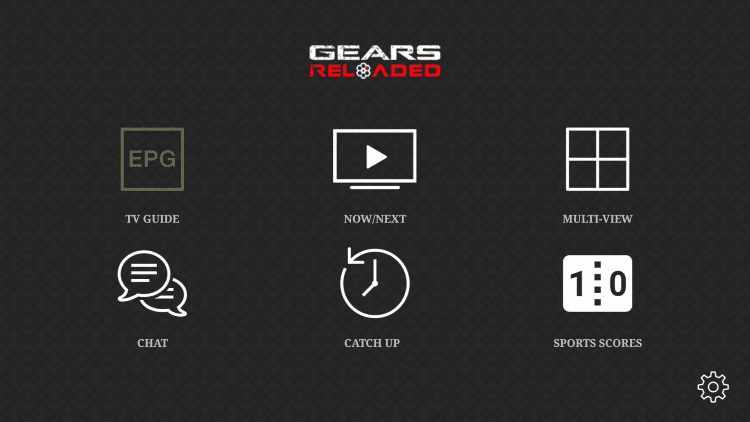
How To Add Favorites
On the Gears Reloaded home screen click TV Guide.

Once on the TV Guide hold the OK button for menu, as seen in the bottom left side of the screen.

Click Favorites Builder.

Once you are in the Favorites Builder, check the channels on the left that you want added to your Favorites. Then click the Move Right option.

Once your selected channels are moved to the right of the screen, click Apply towards the bottom.

Click the back button on your remote, then hold the OK button again for the side menu to appear. Choose Categories.

Click Favorites.

You are now on your Favorites menu!

How To Use Multi-Screen
Remember the multi-screen feature won’t work unless you have a plan with more than one connection. If you have multiple connections continue below.
On the Gears Reloaded home screen click Multi-View.

Once on the multi-view screen click one of the screens for the menu to appear. Then click Favorites if you want to play several of your favorite channels at the same time.
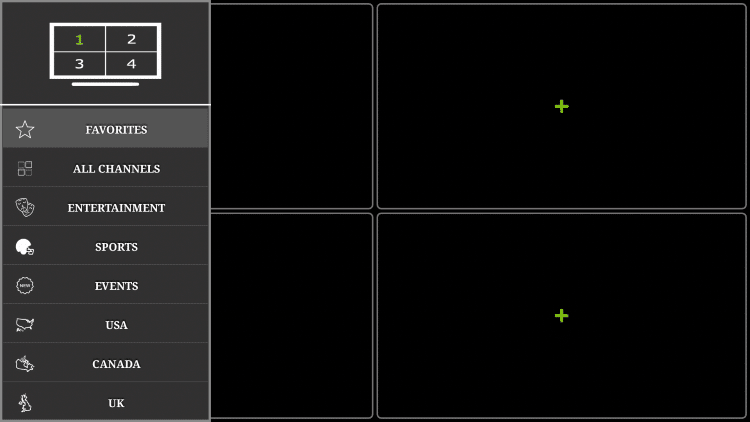
Click the Channel you want to play for the screen that you selected.

You will notice channel is now playing for the selected screen.

To add an additional screen, hover over another screen and click the OK button to bring up the same menu.

The Multi-Screen feature requires a strong Internet connection because you are now playing multiple HD streams at the same time.
You will also notice that low-powered devices such as the 1st and 2nd Generation Fire TV Sticks won’t work as well as a Fire TV Stick 4K or NVIDIA SHIELD.
![]() CAUTION – YOUR STREAMING ACTIVITY IS BEING LOGGED
CAUTION – YOUR STREAMING ACTIVITY IS BEING LOGGED
KODIFIREIPTVdoes not verify the legality or security of any applications or services covered on this Website.
Your Internet Service provider, government, app developers, and hackers can log your online activity through your visible IP Address.
The good news is that a quality VPN will prevent this from happening.
A VPN will encrypt your connection to the Internet and mask your IP address so you will remain 100% anonymous while online.
Troy recommends and uses Hidden Router VPN due to their blazing fast speeds and zero-log policy.
![]() Special Time Sensitive Discount – Get Hidden Router VPN @ $4.87!
Special Time Sensitive Discount – Get Hidden Router VPN @ $4.87!
This discount expires soon.
Click Here for Hidden Router VPN @ 60% Off
Gears Reloaded Available Through Rapid App Installer
The Gears Reloaded application is also available through the Rapid App Installer by way of the KODIFIREIPTVApp.
This app allows you to install all of the best streaming apps and tools in a matter of minutes. You can also view recent KODIFIREIPTVvideos and use the Internet speed test tool as well.

Click Here to Get KODIFIREIPTVApp with Rapid App Installer
Gears TV Kodi Add-on Install Instructions
Some of you may be using a device such as the Xbox One or Raspberry Pi that doesn’t allow you to install Android apps but you can still use the Gears TV Kodi addon!
For those who wish to use this application within Kodi, we can easily install the Gears TV add-on. Use the steps below to do so:
Launch Kodi and click the settings icon. ![]()

Click System.
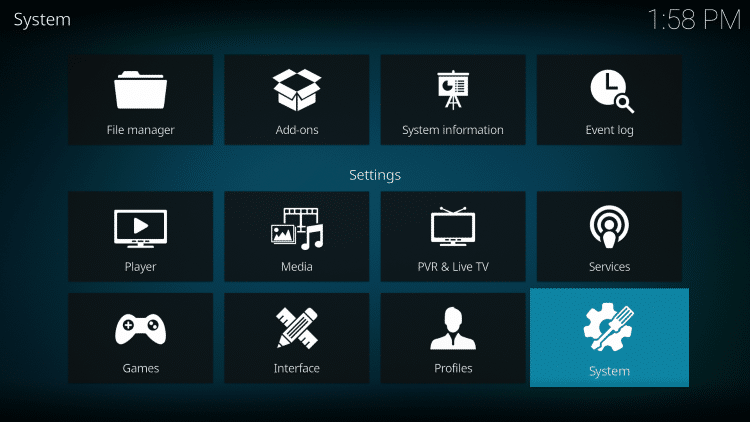
Hover over Add-ons menu item and turn on Unknown sources if not already on.
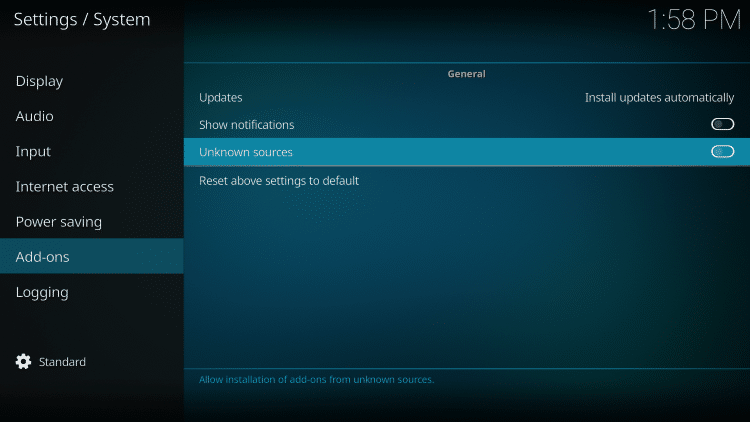
Click Yes.

Click back on remote to go back to the System page. Then select File Manager.
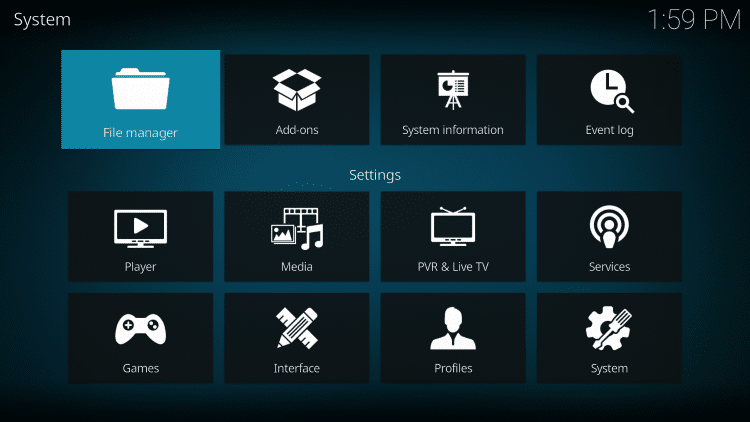
Choose Add source.
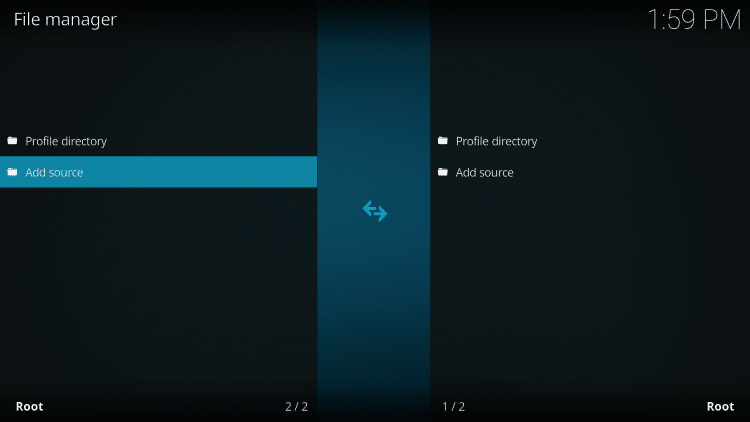
Click <None>.
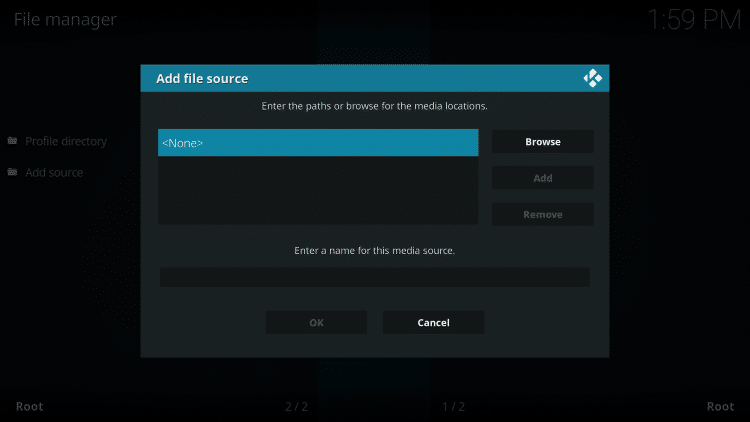
Type the following URL exactly how it is listed here – http://targetcreates.com/repo and click OK.

Highlight the box under the source that you just typed in and enter a name for this media source, type “targets” or any other name you would like to identify this source as and click OK.

Click your back button on remote or keyboard until you are back on the Home screen. Choose Add-ons.
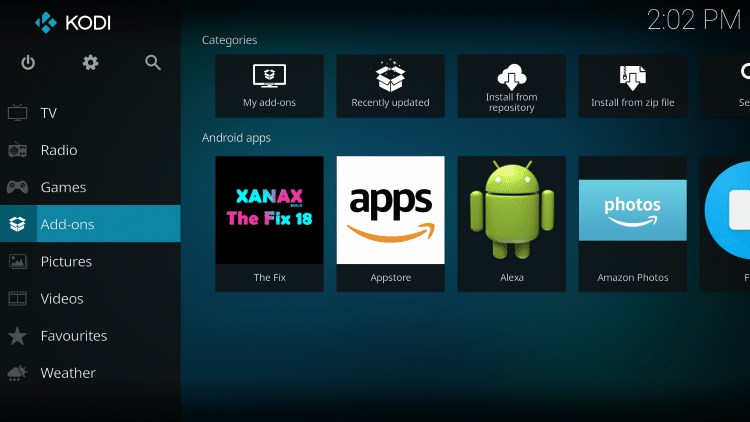
Click the system browser button on the top left.

Select Install from zip file.

Choose “targets” or another name you assigned the media source in the previous step.

Click repository.GearsTV-1.1.zip.

Wait for the Gears TV Repository Add-on installed message to appear.
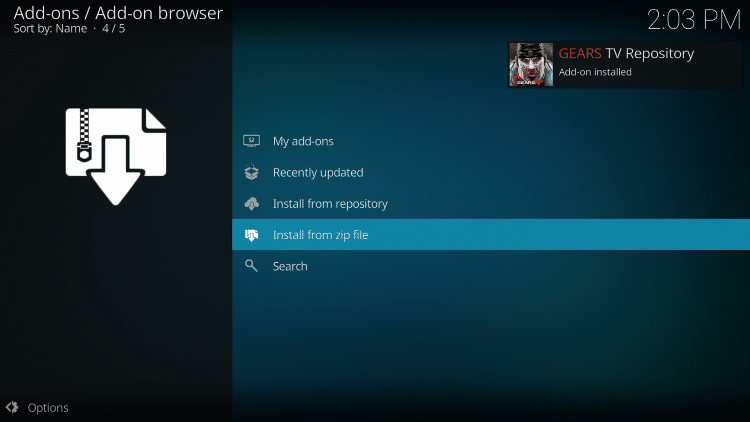
Click Install from repository.

Choose Gears TV Repository.

Click Video add-ons.

Select Gears TV.

Click Install.

Kodi will then prompt the message below stating “The following additional add-ons will be installed”, Click OK.

Wait for the Gears TV Add-on installed message to appear.
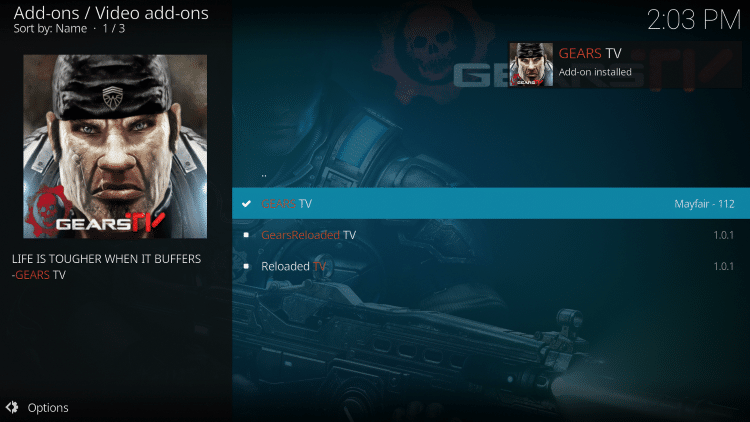
Click the back button until you get back to the home screen of Kodi and click Add-ons.

Choose Video add-ons.

Select Gears TV.

If you see this message just click OK.

Click Yes.

Enter your Gears TV Username that you should have received after registration.

Enter your Gears TV Password that you should have received after registration.

The Gears TV Kodi add-on is now successfully installed!

Gears TV Reloaded Support
KODIFIREIPTVdoes not administer this IPTV service.
If you need support, you must reach out to the Gears Reloaded team.
You can do that by logging into your online panel and submitting a support ticket.
You may also join their Facebook group and seek assistance there.
Support questions posted in the comments section below will not be approved. Again, please use the above options for seeking support for this service.
Please follow and like us: