How To Install Sportz TV
This tutorial will provide you with an instructional guide to Install Sportz TV IPTV. This is an IPTV Service that hosts over 8000 Channels in both HD & SD quality.
It can be installed on any Android powered device including the Amazon Firestick, NVIDIA Shield, and more.
Prior to installing, you will need to sign up for Service on the Sportz TV Registration Page.
Sportz TV standard package costs $14.95/month and includes 24/7 Channels, Adult Channels, Sports, PPV, International Channels, and more. This package comes with 3 connections which means you can use their service on up to 3 devices simultaneously!
They also provide a 4-connection package for $19.95 per month as well.
IMPORTANT: You will receive an email from Sportz TV after registering. Keep this email in a safe place as it includes important information such as your login credentials and support information. It may take up to 2 hours for your service to be activated and sometimes more so please be patient.
One of the best features Sportz TV provides is a dedicated online chat support for all subscribers. This is available through the Telegram app which can be installed through your respective mobile device’s app store. You may also install Telegram for Windows, Mac, and Linux as well.
The Sportz TV Telegram Channel provides announcements on maintenance and new channel updates.
You will receive the Sportz TV IPTV Telegram Channel invitation link and much more in your welcome email.
Sportz TV can be installed on as many devices as you would like, but can only be used simultaneously on two devices. Connections are not IP locked meaning users can watch anytime, anywhere!
In the guide below, I will be installing Sportz through the Downloader App. If you are using an Android TV Box, NVIDIA SHIELD, Mi Box, etc. you can follow along with this tutorial by installing Downloader on your device.
How To Install Downloader App On Android Box
I am installing Sportz TV on an Amazon Fire TV Stick 4K. However, these steps will also work on any device that uses the Android operating system.
![]() KODIFIREIPTVTip: You should always use a VPN to protect your identity and security when streaming with IPTV services such as this.
KODIFIREIPTVTip: You should always use a VPN to protect your identity and security when streaming with IPTV services such as this.
Legal Copyright Disclaimer: KODIFIREIPTVdoes not verify whether IPTV providers hold the proper licensing for content delivered through said service. KODIFIREIPTVdoes not endorse or promote illegal activity tied to streaming or downloading copyrighted works. The end-user shall be solely responsible for media accessed through any service or app referenced on this Website. Referenced applications/addons are not hosted by KODIFIREIPTVand this guide is for educational purposes only.
How To Install Sportz TV
Note: If using a VPN, turn that off while installing and logging into Sportz TV for the first time. Once you have logged in, you can re-activate your VPN.
1. Register for Sportz TV by Clicking Here
2. From the Main Menu scroll to hover over Settings
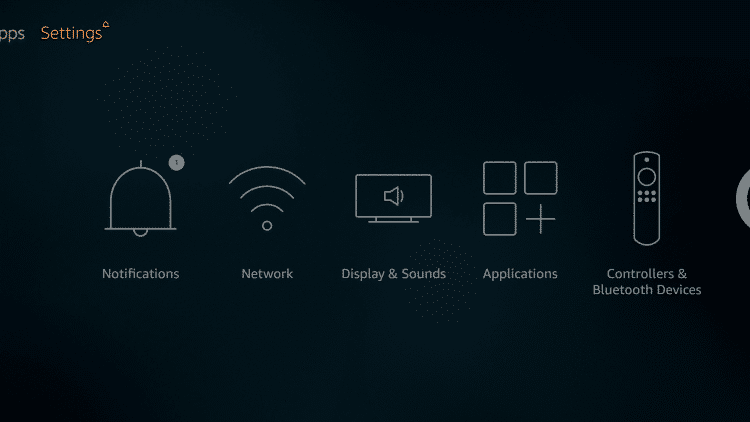
3. My Fire TV
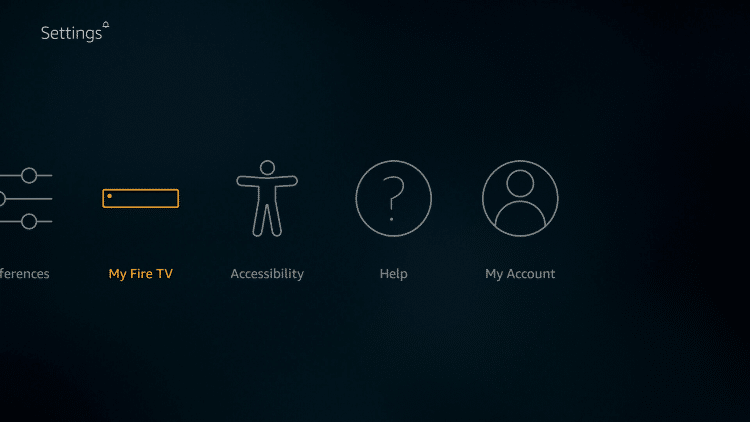
4. Choose Developer Options
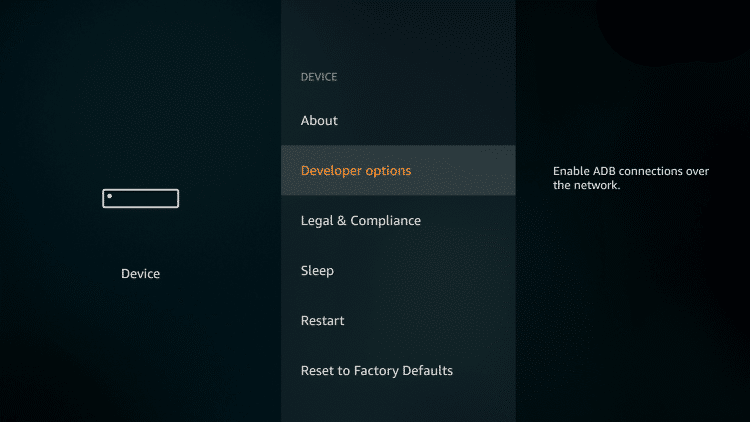
5. Click Apps from Unknown Sources
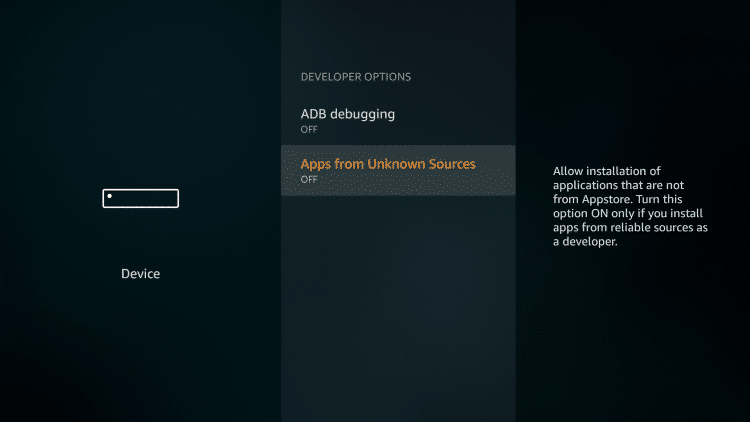
6. Choose Turn On
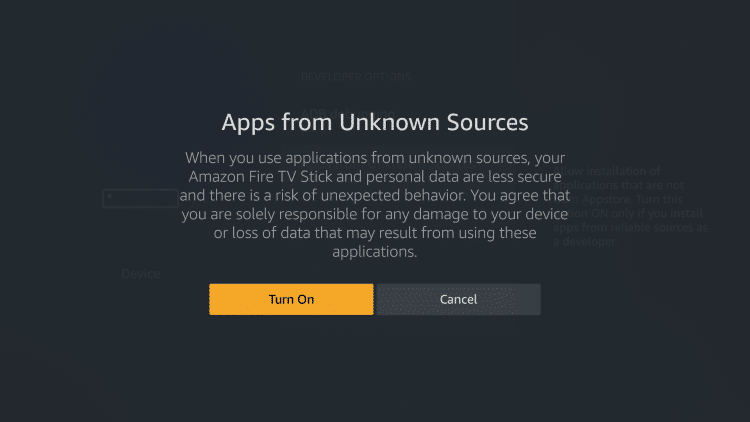
7. Return to the home screen and hover over the Search icon
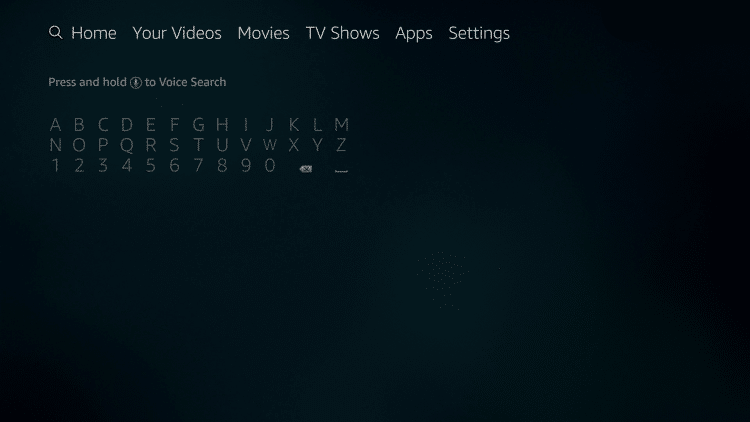
8. Type in Downloader
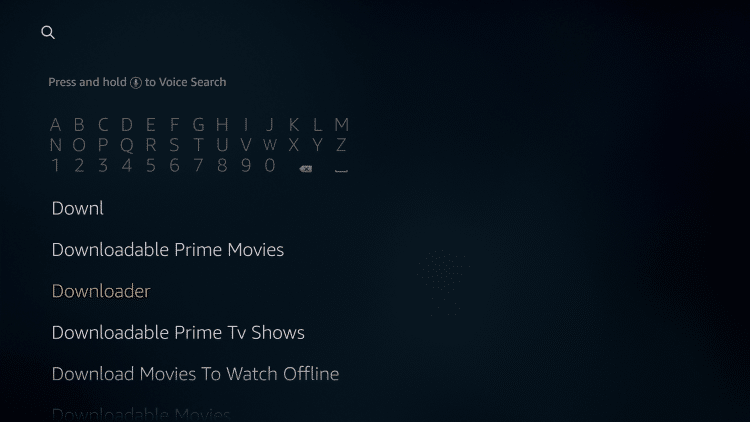
9. Select the Downloader app
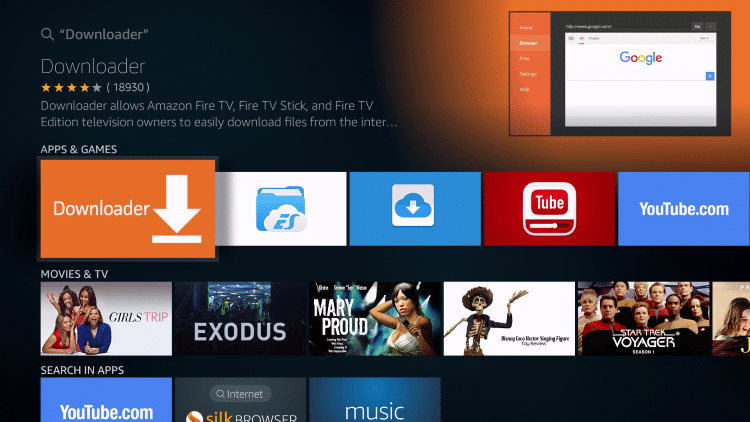
10. Click Download
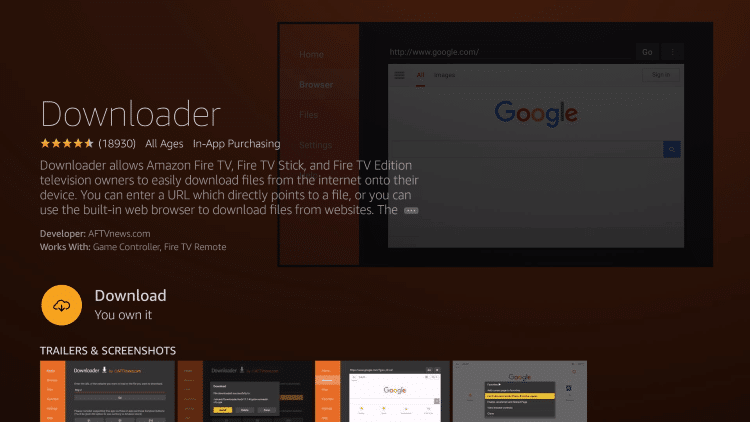
11. Click Open
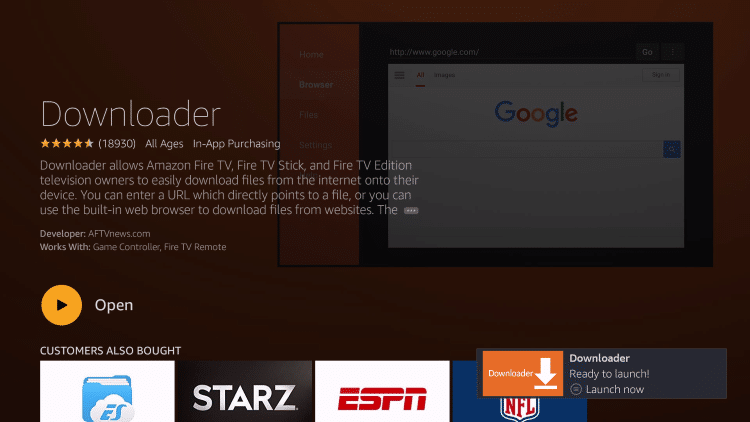
12. Click Allow
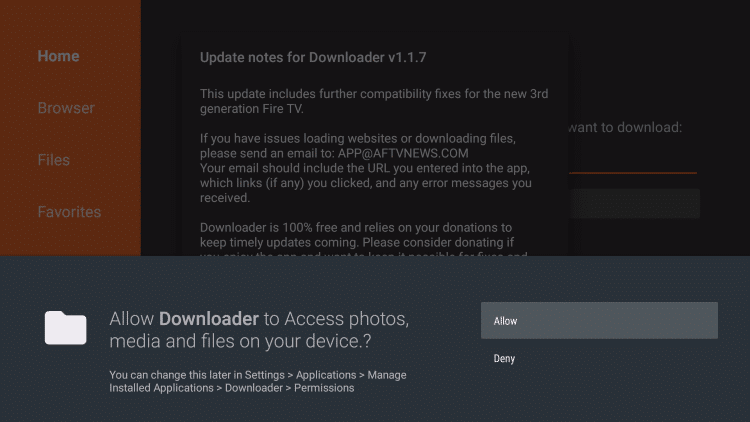
13. Click OK
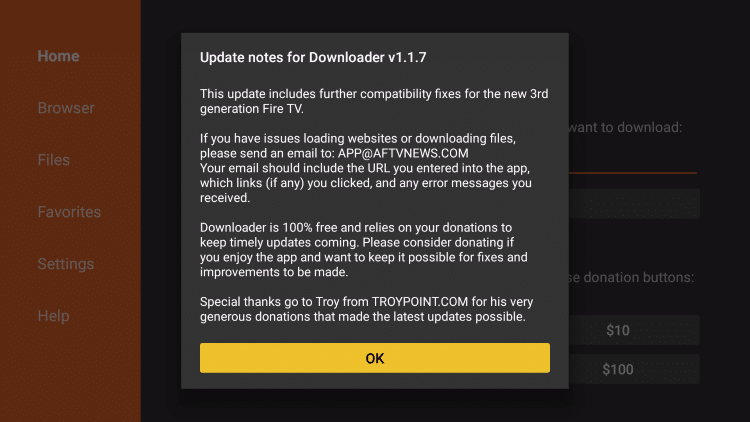
14. Type the following URL in exactly as it is listed here and click Go – https://troypoint.com/sportz

15. Wait for Download to finish and click Install

16. Click Done

17. Click Delete to get rid of installation file

18. Click Delete again to confirm
19. Go back to home screen of Fire TV/Stick after deleting

20. Click See All button under “Your Apps & Channels” heading
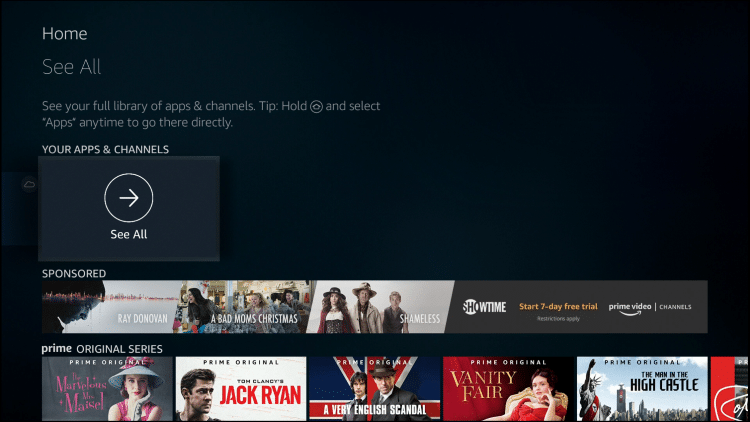
21. Highlight Sportz TV and long press the OK button on remote and move shortcut to where you would like to place it

22. Click OK button on remote to drop shortcut where you would like it

23. Launch Sportz TV

24. Input a name for “Any Name” field – this can be anything such as SPORTZ – then input your service username and password from your welcome email that you received upon registration – Click ADD USER

25. Click SPORTZ or whatever name you assigned to this in previous step
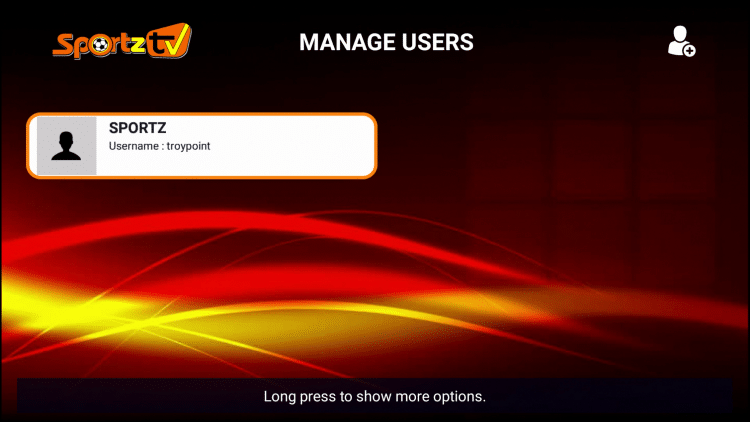
26. Channel guide will begin to download

27. Click Settings icon at top
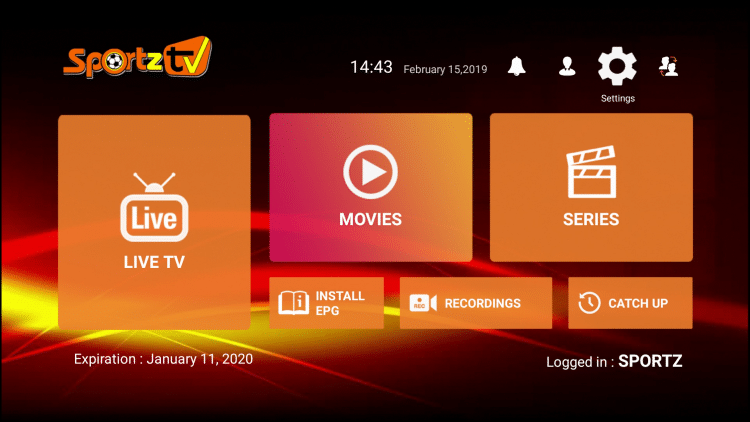
28. Click General Settings

29. Uncheck AutoStart on Bootup and click Save Changes

30. Click Settings icon again
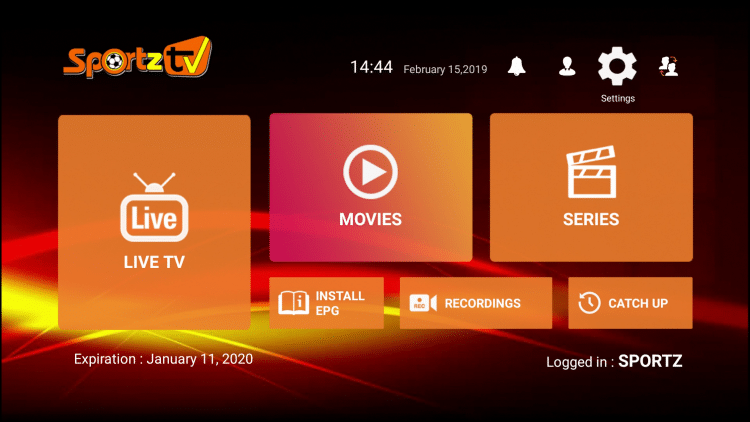
31. Click Player Settings

32. Click Native and then Save Changes
Note: for those with more powerful device, you can use Hardware Decoder for better quality

You are now ready to start using Sports TV! Enjoy!
![]() CAUTION – YOUR STREAMING ACTIVITY IS BEING LOGGED
CAUTION – YOUR STREAMING ACTIVITY IS BEING LOGGED
KODIFIREIPTVdoes not verify the legality or security of any applications or services covered on this Website.
Your Internet Service provider, government, app developers, and hackers can log your online activity through your visible IP Address.
The good news is that a quality VPN will prevent this from happening.
A VPN will encrypt your connection to the Internet and mask your IP address so you will remain 100% anonymous while online.
Troy recommends and uses Hidden Router VPN due to their blazing fast speeds and zero-log policy.
![]() Special Time Sensitive Discount – Get Hidden Router VPN @ $3.25!
Special Time Sensitive Discount – Get Hidden Router VPN @ $3.25!
This offer expires soon so don’t delay.
Click Here for Hidden Router VPN @ $3.25
If you are experiencing any buffering issues, I suggest installing and using MX Player as your video player. Simply long click the channel you want to stream and click Play with MX Player. You may also follow the instructions below for setting a default external video player for each category.
You may also instruct Sportz TV to use a specific video player for each task by following these instructions.
How To Set Default Video Player In Sportz TV
KODIFIREIPTVrecommends using MX Player in conjunction with Sportz TV and this is how to configure it.
First, you must install MX Player on your streaming device.
MX Player Setup Tutorial
1 Click Settings icon
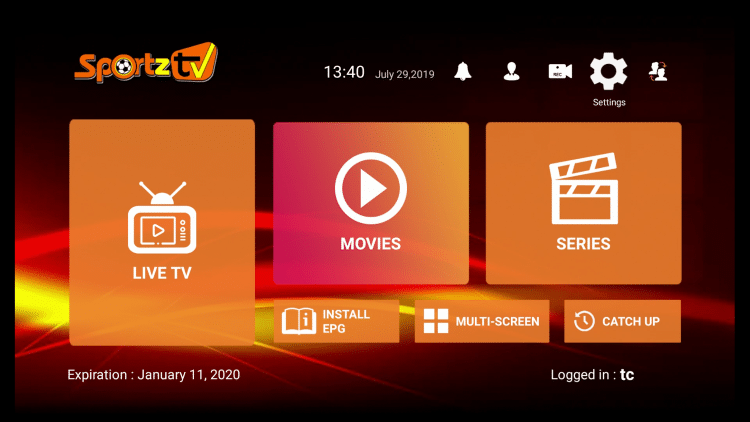
2 Click External Players
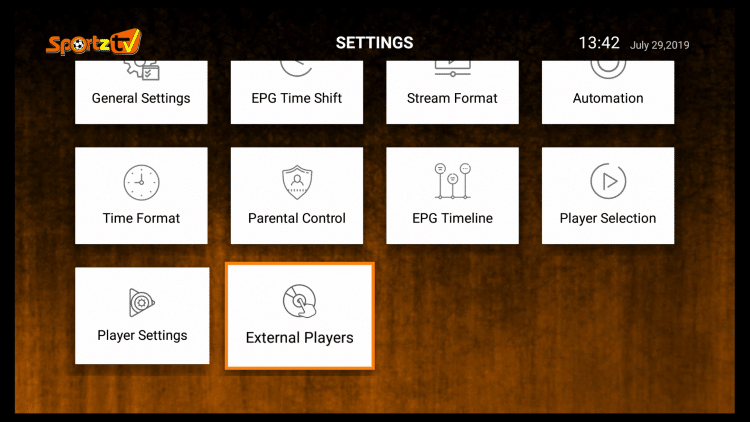
3 Click Add Player

4 Choose MX Player or your chosen default player

5 Click Add button

6 Click Player Selection

7 Choose category for what you would like to change default player. In this example, I’m changing Movies category.
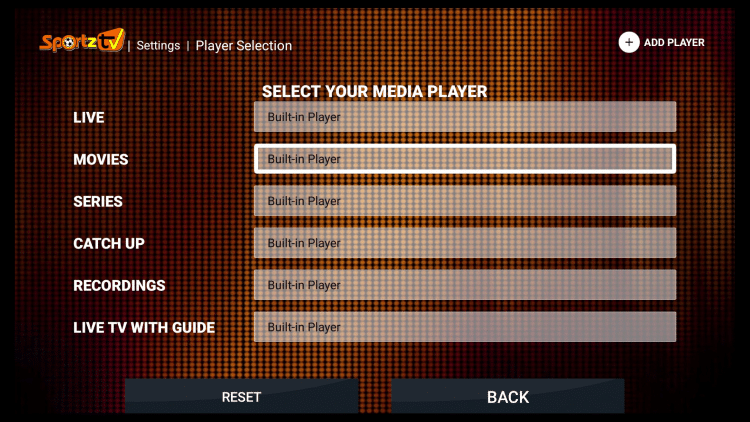
8 Click MX Player.
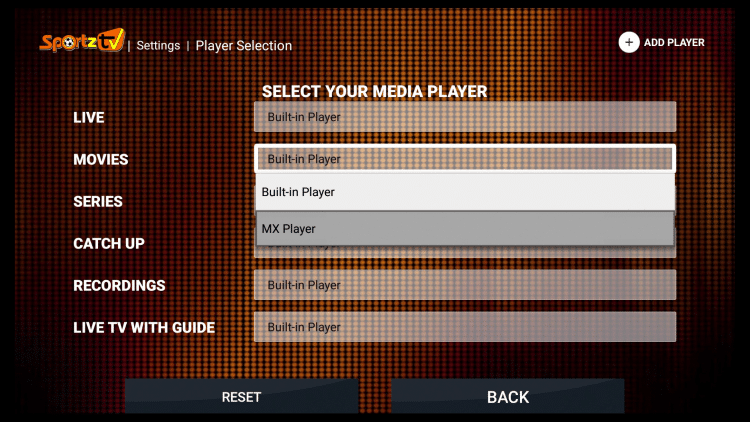
9 Go through and set the others how you would like. This is how I personally set mine. Then click Back button and return to Sportz TV home screen.
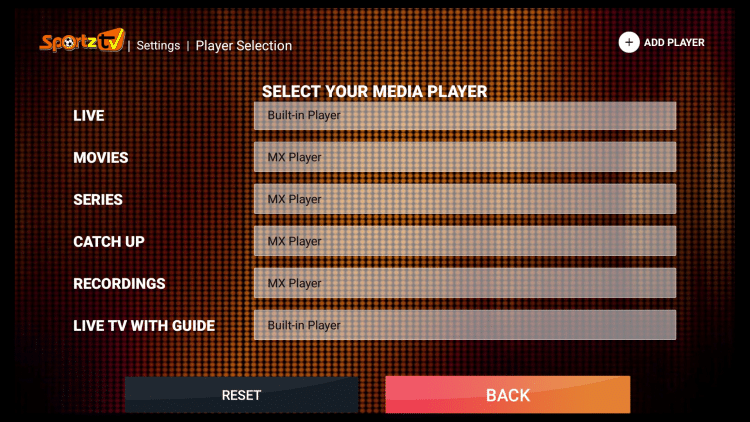
Overall, Sportz TV is one of the best IPTV Services available. With a working VOD Section and over 8,000 Channels, it might be the last streaming app you’ll ever need!
How To Retrieve Your Service Login Username & Password
(Please note this method may not work using a phone, so please try a tablet or laptop also)
Login into https://sportz.vodiptv.org/home/index
Go to order details
Press update
And select the line link to see your credentials
You may see them like this:
http://durex.vodiptv.org:83/get.php?username=xxxxxxxx&password=xxxxxxxx&type=m3u_plus&output=ts
Your username is the first set of numbers where I have the xxxxxxxx
Your password is the second set of x’s.
Only input the numbers EXAMPLE only: username 12345678 password 12345678
If this method does not work for you, ask an admin in the main Telegram chat to message you privately. Don’t post your personal info in the main chat. If you don’t get a response from an admin, please be patient as no one works 24/7 except the bot.
Sportz TV Multi-Screen Details & Information
Prior to using the multi-screen feature of Sportz TV, I suggest checking your Internet Speed to ensure you have the bandwidth to stream multiple channels at once.
Follow the instructions below to setup and use multi-screen within Sportz TV:
1. Test the Internet Speed on your device with the KODIFIREIPTVApp Speed Test

NOTE: In this instance, I am using a Fire TV Stick 4k. Those with larger devices such as the Fire TV Cube and NVIDIA SHIELD will have better luck streaming multiple channels at once.
2. If speed is sufficient, open the Sportz TV App and click Multi-Screen

3. You will then see 4 split screens to stream from. Hover over your preferred screen and Click for channel options
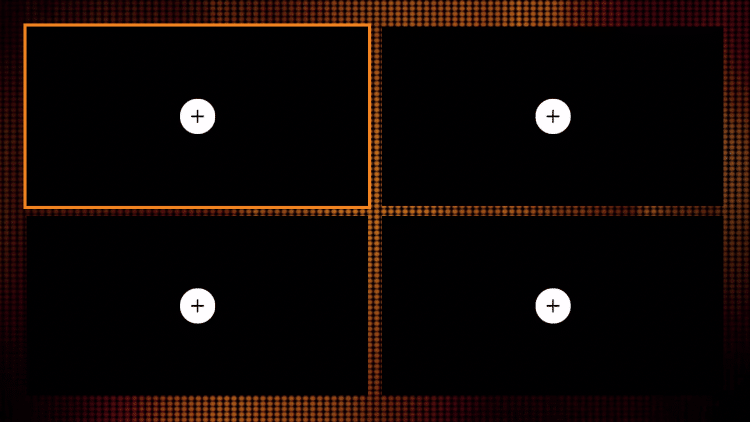
4. Make a channel selection

5. Add as many channels as you want (up to 4) to your multi-screen display

NOTE: Depending on your device and Internet Speed, you may be able to only stream 2 or 3 screens at once. In the instance below, I experienced buffering when adding a 4th channel:

Users can also enable the multi-screen feature by choosing the option within a stream:

Enjoy!
Note: If you would like to use four screens at once, you must purchase an extra two connections when registering for Sportz TV. The default package comes with 3 connections so that means you can add up to 3 streams into the multi-view area.
![]() IMPORTANT: KODIFIREIPTVis not affiliated with Sportz TV IPTV in any way. If you need help with this service, you must reach out to their team.
IMPORTANT: KODIFIREIPTVis not affiliated with Sportz TV IPTV in any way. If you need help with this service, you must reach out to their team.
We will not answer any technical support questions about Sportz TV or any other IPTV service.
Follow the instructions within your welcome email on how to seek support through the Telegram App.
Please follow and like us:

THE HIDDEN WIFI VPN ROUTER – THE FASTEST VPN ROUTER IN THE WORLD, WITH FULL SUPPORT FOR KODI AND IPTV!





