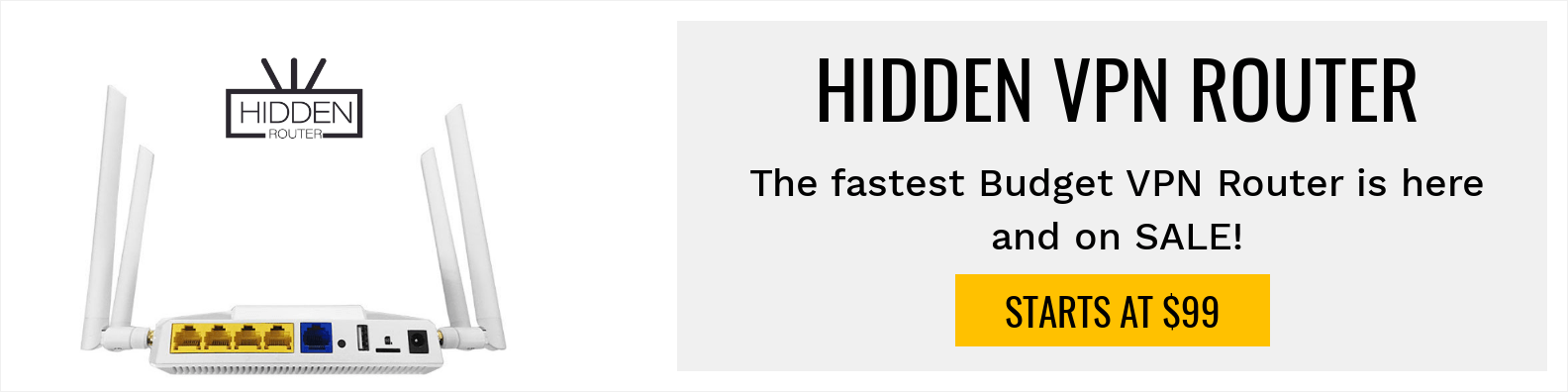How to Install Kodi 18.4 on Firestick [New & Faster Method for Nov 2019]


This step-by-step tutorial will show you how to install Kodi on Firestick (Fire TV Stick), Fire TV, and Fire TV Cube. This process will also work on Fire TV televisions.
This guide also works great for the new Fire TV Stick 4K, which was released on October 31st, 2018.
Kodi on Firestick or Fire TV will allow you to watch free movies, TV shows, live channels, sports, Pay Per View events and more.
Kodi is listed as one of the Best APK’s by TROYPOINT.
Because Kodi is not available in the Amazon App Store, we must side-load it onto our device. This side-loading process is also used to Jailbreak a Firestick or Fire TV which will allow you to stream free Movies, TV Shows, Sports, PPV, and more.
This page is continually updated and will always provide relevant guides with the most recent stable release of Kodi. As of today, Kodi 18.4 Leia is the stable version.
I have developed three different guides to install Kodi on Firestick and the Fire TV, which are outlined below.
In my opinion, the first method is the easiest since you don’t need a computer and it takes less than 2 minutes to complete.
The following methods work on all devices; 1st Generation Fire TV, 1st Generation Fire TV Stick, 2nd Generation Fire TV, 2nd Generation Fire TV Stick, Fire TV Stick 4K, Fire TV 3, Fire TV Cube, and Fire TV Televisions.
If you prefer a screenshot tutorial, you may find that below the video tutorial.
![]() IMPORTANT: The Amazon App Store puts restrictions on unverified apps that you can side-load or install anything into your device without using the official app-distribution method. It is recommended to use a VPN to install such apps. Click this link to learn how to install a VPN for Firestick, Fire TV, Fire TV Cube.
IMPORTANT: The Amazon App Store puts restrictions on unverified apps that you can side-load or install anything into your device without using the official app-distribution method. It is recommended to use a VPN to install such apps. Click this link to learn how to install a VPN for Firestick, Fire TV, Fire TV Cube.
How to Install Kodi on Firestick, Fire TV, and Fire TV Cube – Kodi 18.4 Leia 2019 Guide
Kodi on Firestick / Fire TV / Fire TV Cube Video Tutorial
Current Stable Release is Kodi 18.4 Leia
GET YOUR FREE GUIDE
Supercharge Kodi Guide
Downloaded by over 500,000 Kodi users
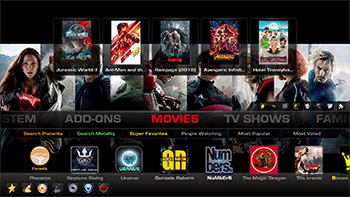
Kodi doesn’t do much without the popular 3rd party addons that provide free movies, TV shows, live channels, sports and more.
Install the best Kodi addons with the click of a button by using my free Supercharge Kodi guide.
GET YOUR FREE GUIDE
Kodi Screenshots
The images above show Kodi with Exodus Redux installed. Exodus Redux is considered one of the Best Kodi Add-Ons by TROYPOINT.
Install Kodi on Firestick / Fire TV / Fire TV Cube Screenshot Tutorial
The following step-by-step guide will show you How To Install Kodi on Firestick/Fire TV using the Downloader App.
Downloader is an app installer used to download thousands of applications, including Kodi, to your Fire device.
1. Hover Over Settings
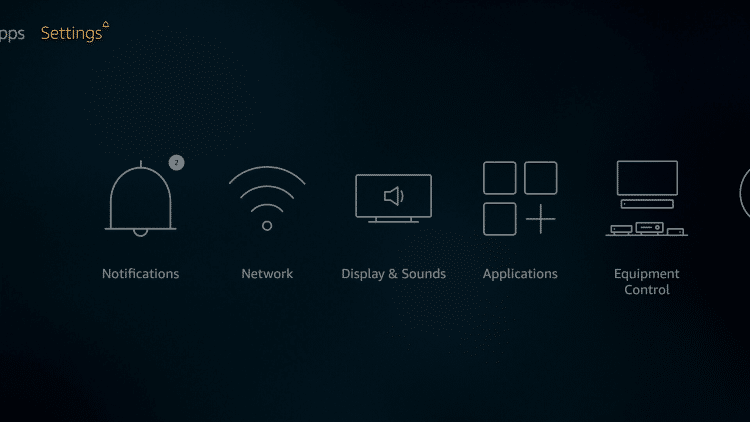
2. Click My Fire TV
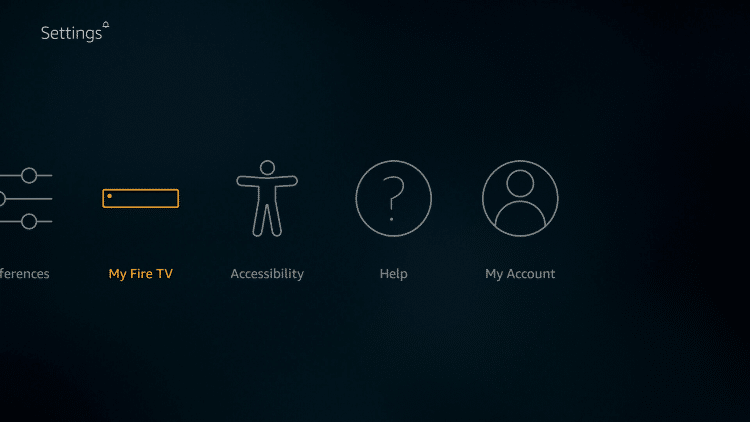
3. Click Developer options
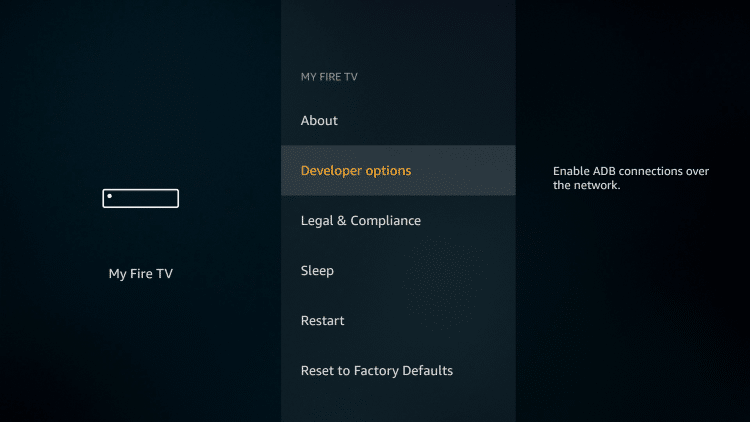
4. Click Apps from Unknown Sources and turn it ON
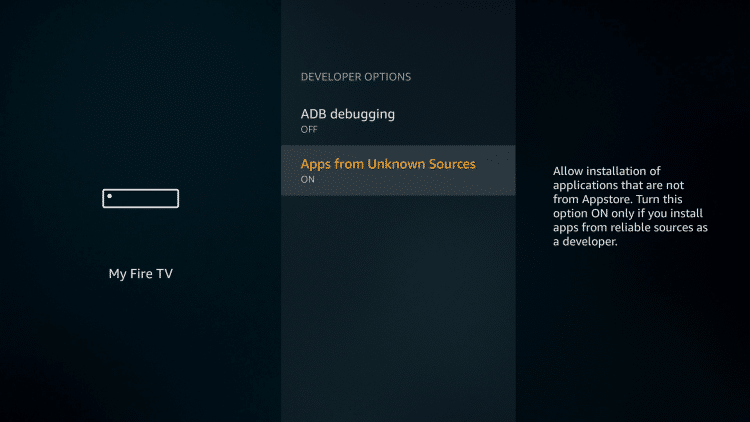
5. Return to Firestick / Fire TV Home screen, hover over search icon on top-left side of screen and type in “Downloader” and click it in the list below
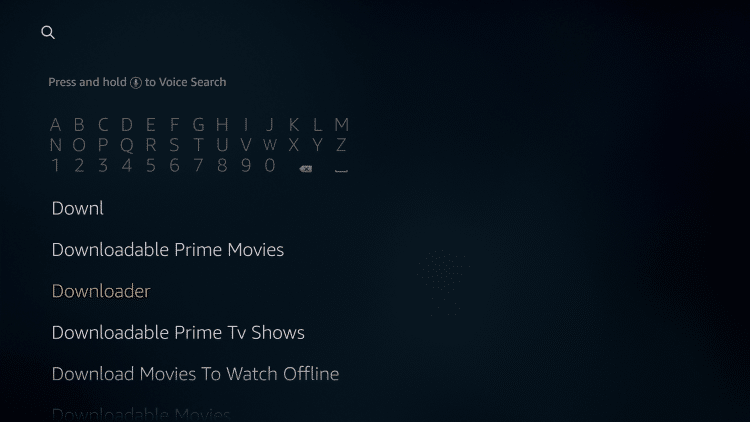
6. Click orange Downloader icon
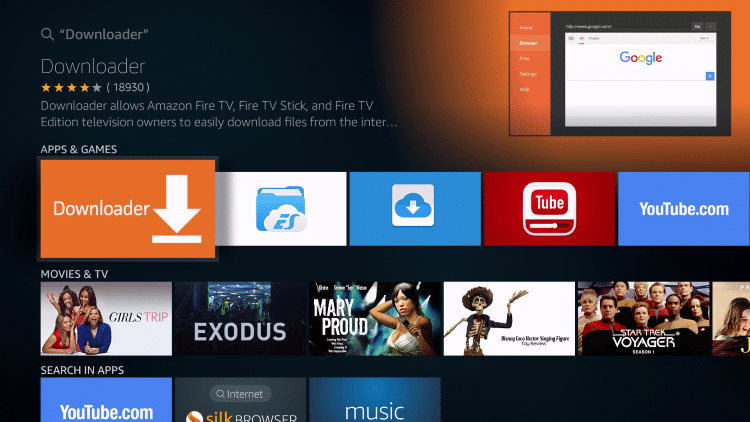
7. Click OK button on remote to begin download & Downloader will install
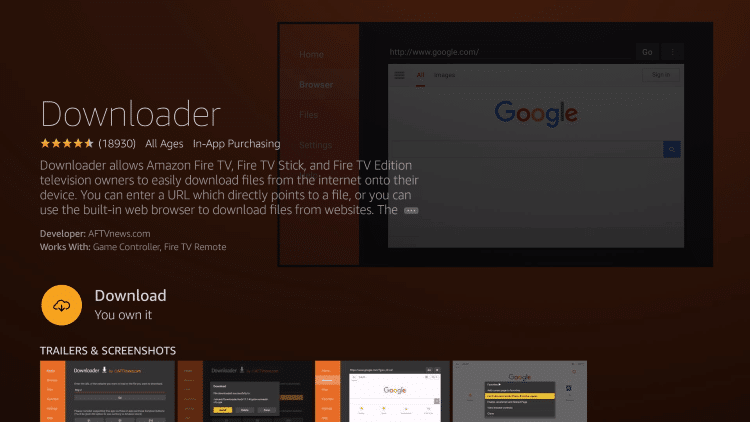
8. Click Open to launch Downloader
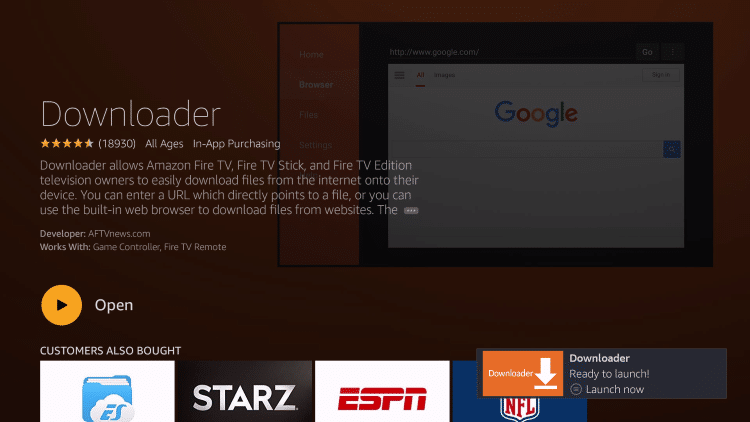
9. Click Allow (you may not see this prompt on older Fire TV models)
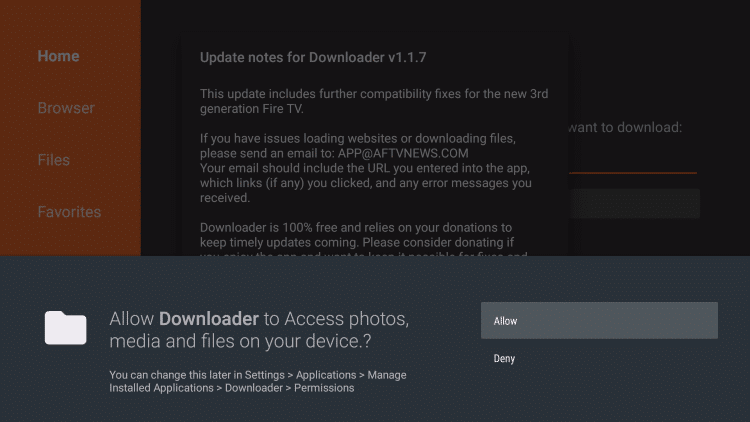
10. Click OK on the welcome window
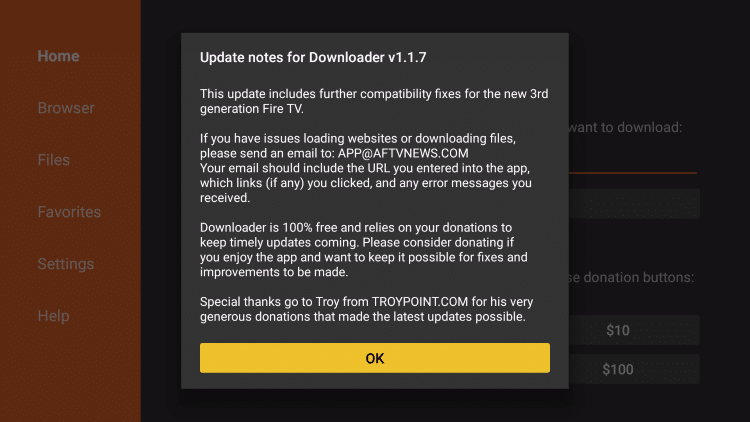
11. Click OK button on remote to open the keyboard and type in the address for Kodi 18.4 which is troypoint.com/kodistable
If you would like to install Kodi 17.6, you will type in troypoint.com/k17
Click Go button after typing in address and Kodi download will begin.
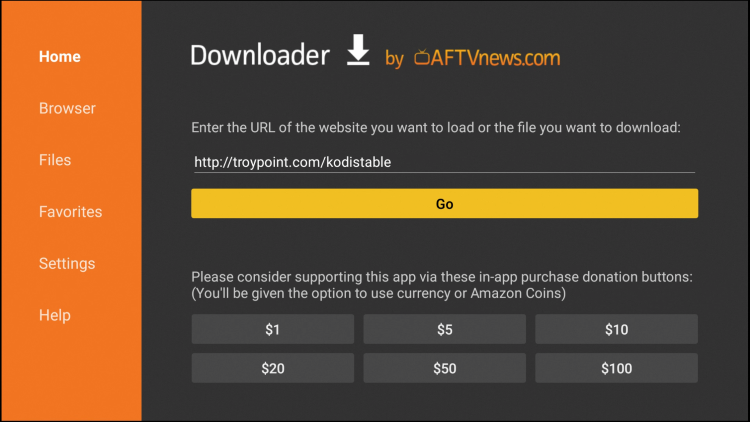
12. Click Install on Kodi setup page

13. Kodi will begin installing
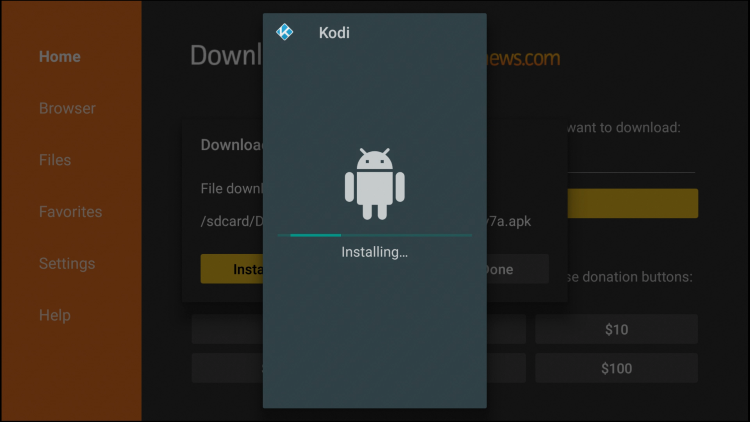
14. Click Done once Kodi has been installed
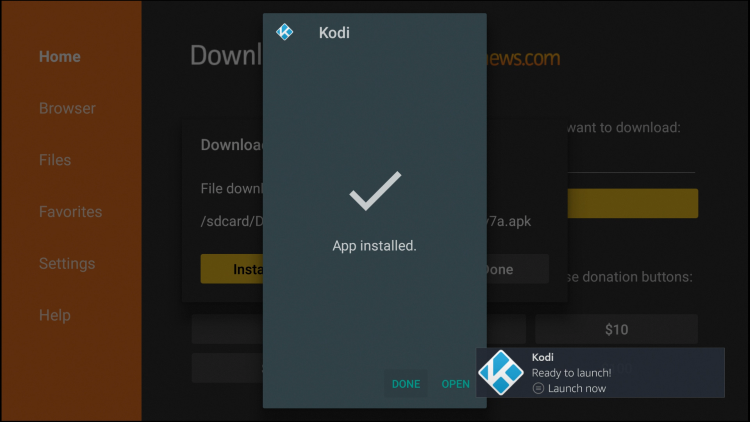
15. Click Delete to discard the Kodi 18.4 installation file as this will free up valuable space on your Firestick, Fire TV, or Fire TV Cube
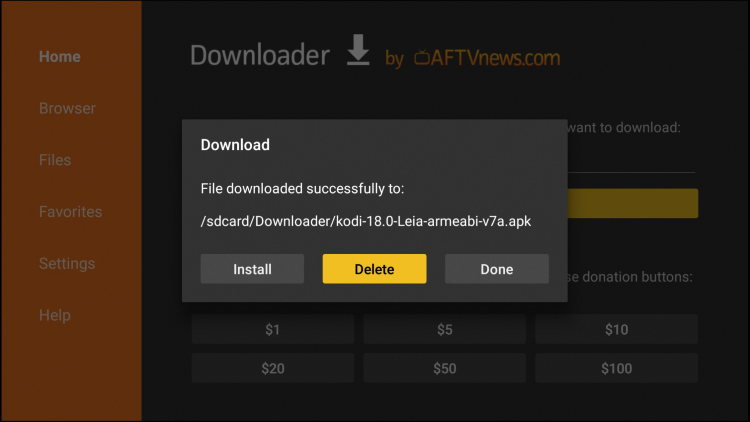
16. Click Delete again

17. Go to Firestick / Fire TV / Fire TV Cube Home screen, scroll to the right under Apps & Channels category and click “See All” button
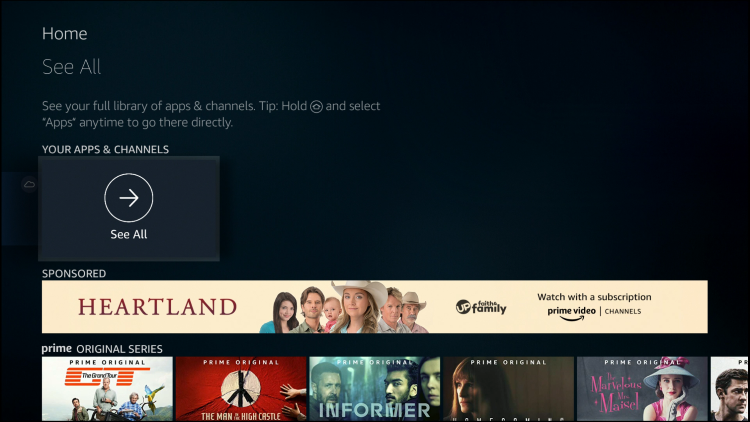
18. Highlight Kodi shortcut at bottom of screen and click the options button on Fire TV Stick / Fire TV remote which looks like three horizontal lines on top of each other and click Move

19. Move Kodi shortcut to the front of the list and click OK button on remote where you would like to place it, this will ensure that it is displayed on your Firestick / Fire TV / Fire TV Cube home screen
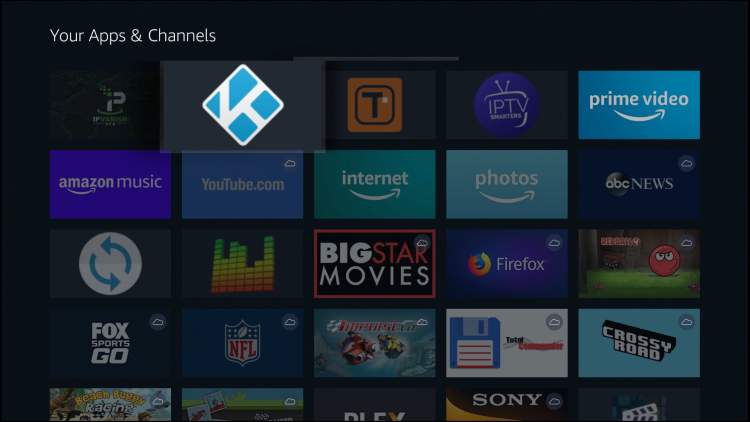
20. Launch Kodi and click “continue” button

21. Click Allow
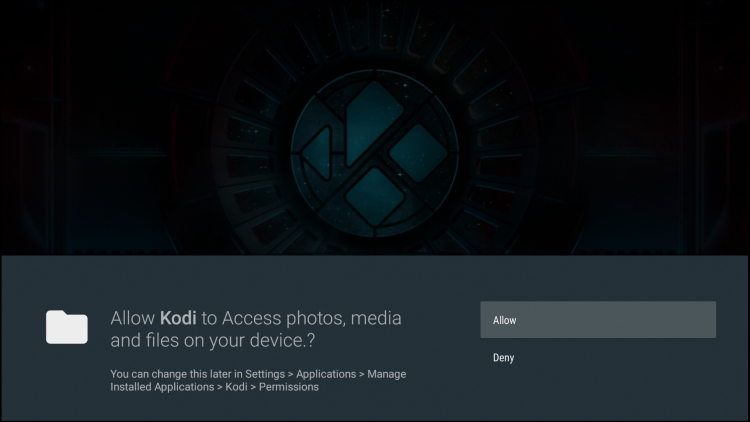
22. Kodi begins to load
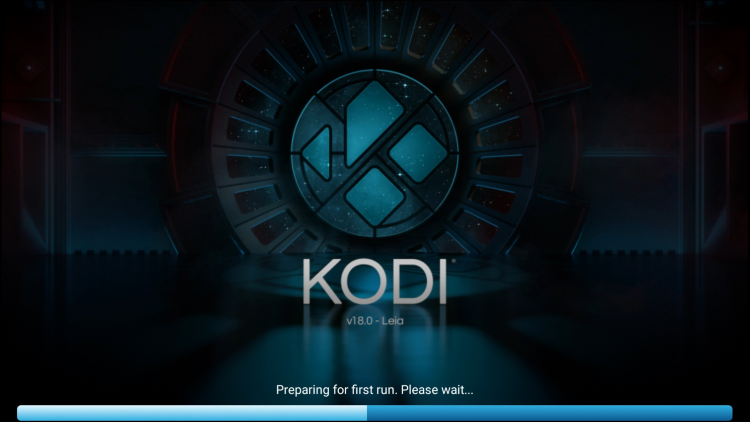
23. You are now presented with Kodi 18.4 Leia home screen on Firestick, Fire TV, or Fire TV Cube.
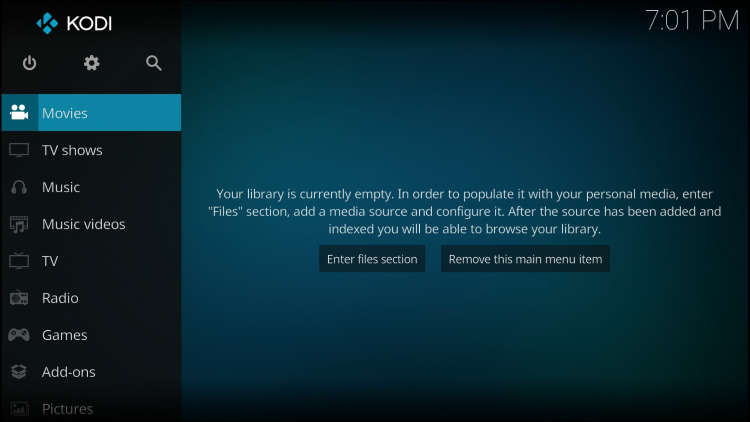
Final Step Kodi doesn’t do much without the great 3rd party addons that provide free movies, TV shows, channels, live sports, etc. Get your free KODIFIREIPTVSupercharge Fire TV/Stick Guide where I will show you how to install all of the best Kodi addons with the click of a button.
Other Popular Methods Of Installing Kodi On Firestick, Fire TV, and Fire TV Cube
Install Kodi on Fire TV Stick, Fire TV, and Fire TV Cube with ES File Explorer
ES File Explorer is a popular file manager that is used on all types of Android and Streaming devices.
It is an awesome tool for installing and managing apps and is easy to download.
ES File Explorer
Follow the steps below to Install ES File Explorer and Download Kodi on Firestick/Fire TV:
1 – Turn on Apps from Unknown Sources within Fire TV Settings
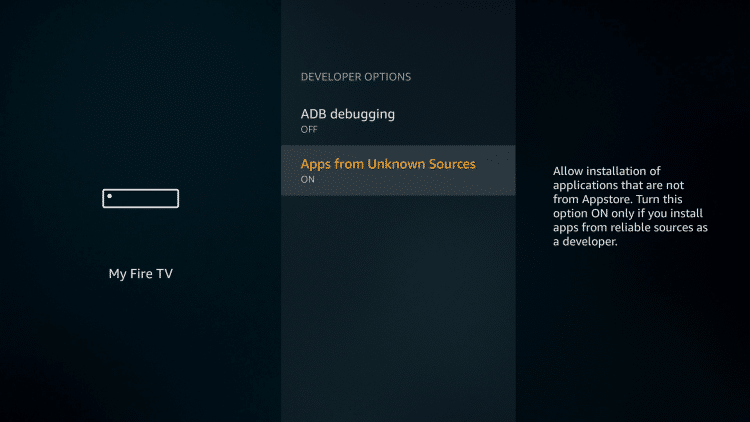
2 – Return to home-screen. Search for and Select ES File Explorer
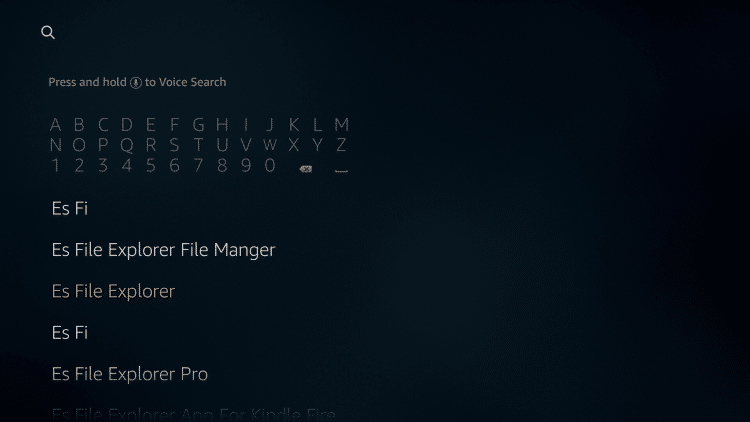
3 – Click Download
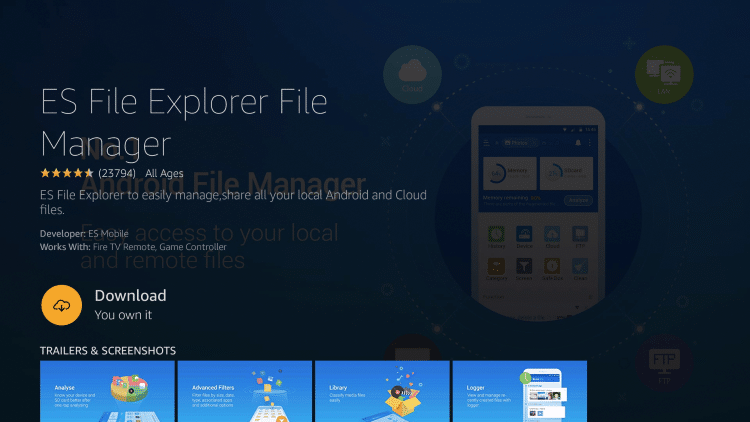
4 – Click Open
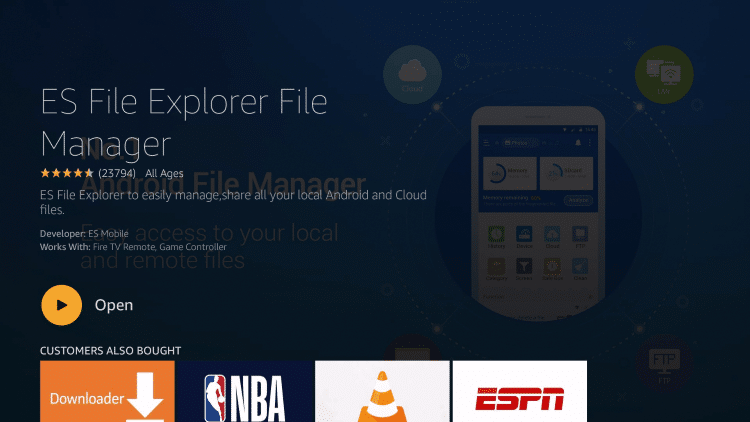
5 – Click Agree
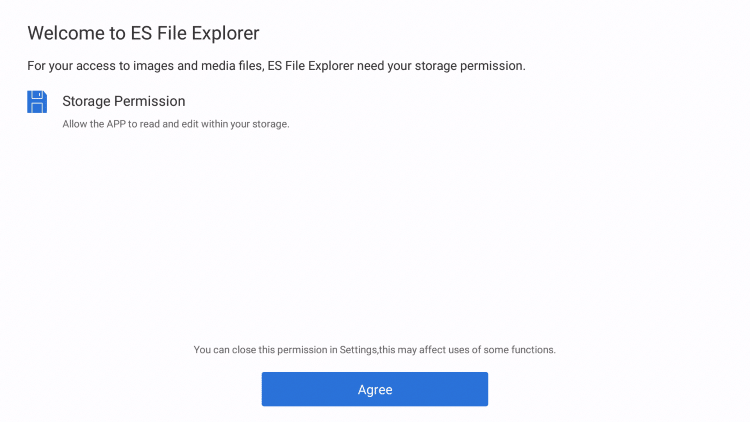
6 – Scroll down and Select Tools from left-side Menu
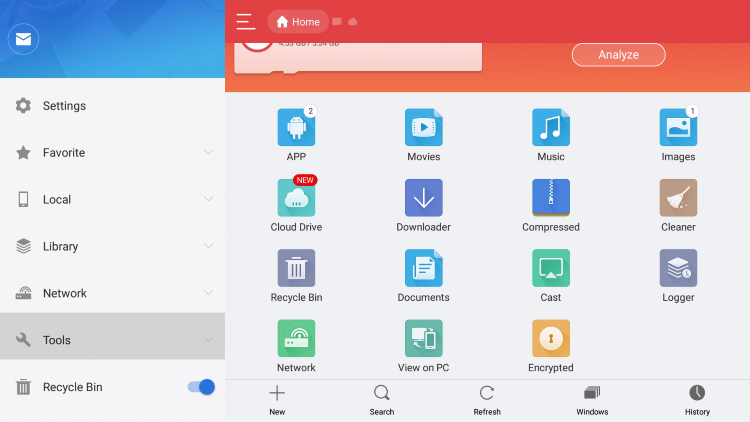
7 – Click Download Manager
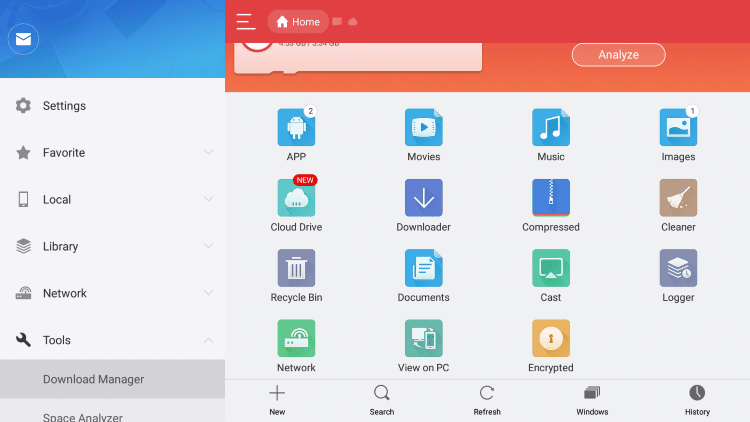
8 – Click New

9 – Click line next to Path

10 – Type the following URL exactly as shown here: https://troypoint.com/kodistable and click Next ![]()
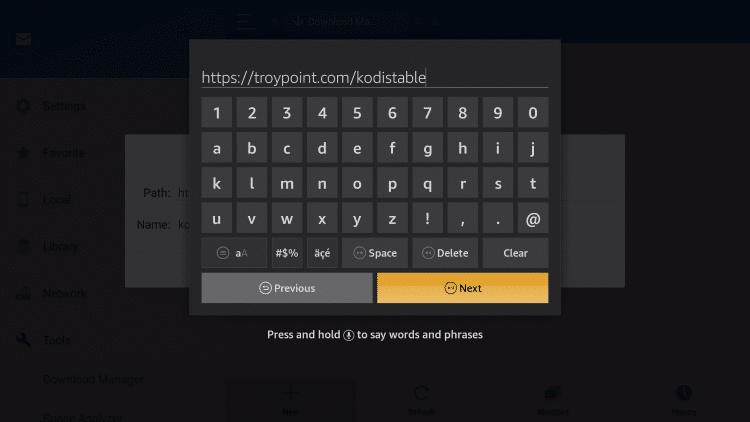
11 – Type a Name for this Path, enter Kodi and Click Next ![]()
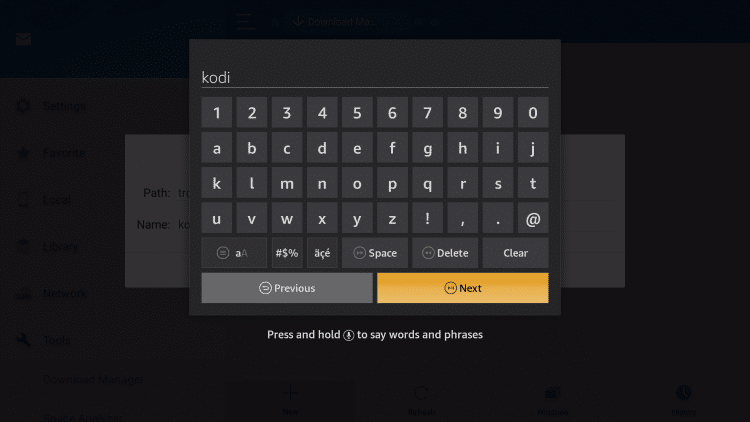
12 – Click Download Now

13 – Wait for file to download
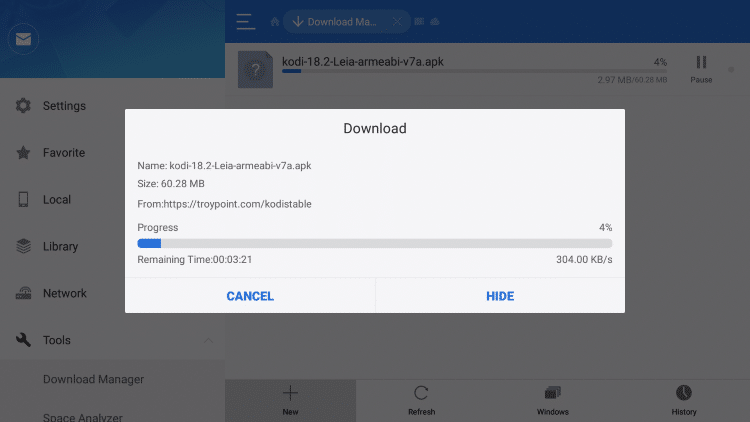
14 – Click Open File
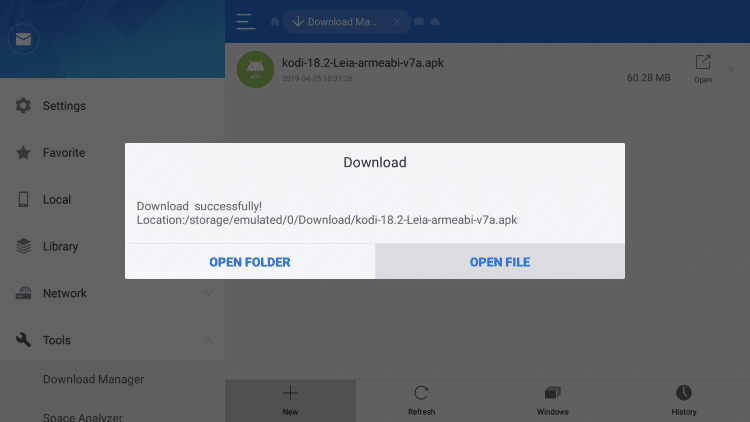
15 – Click Install
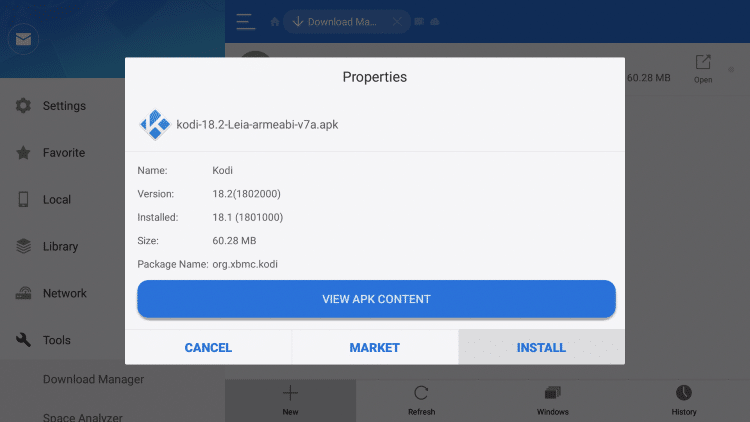
16 – Click Install again
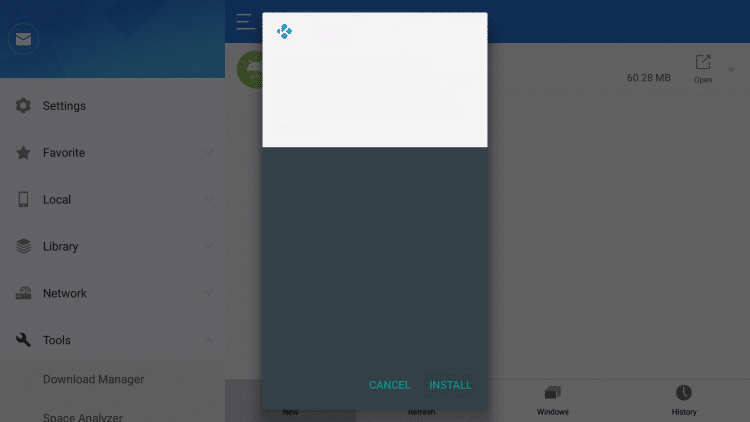
17 – Click Done
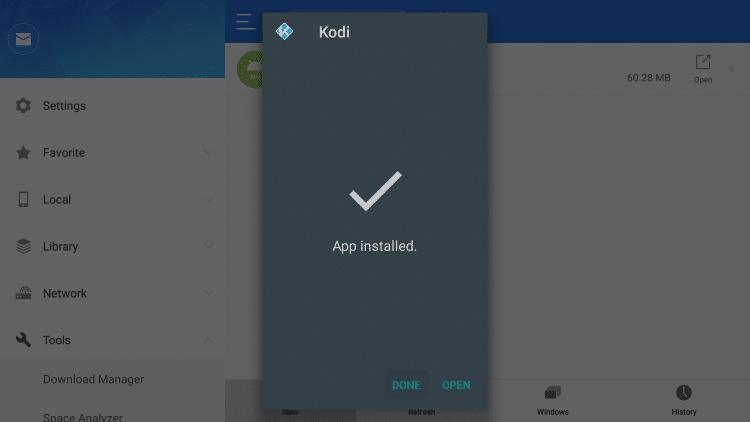
That’s it! Kodi is now installed on your Fire TV Device. If you want to rearrange the location of this app on your home-screen, you can easily do so:
Rearrange Firestick Apps on Home Screen
Install Kodi on Firestick, Fire TV, and Fire TV Cube with AppStarter
AppStarter is a great tool to install and manage apps. Users can easily use this application to update Kodi when a new version is available without going through the entire installation process again.
Use the steps below to Install Kodi on Firestick with AppStarter:
1 – Turn on Apps from Unknown Sources in Settings
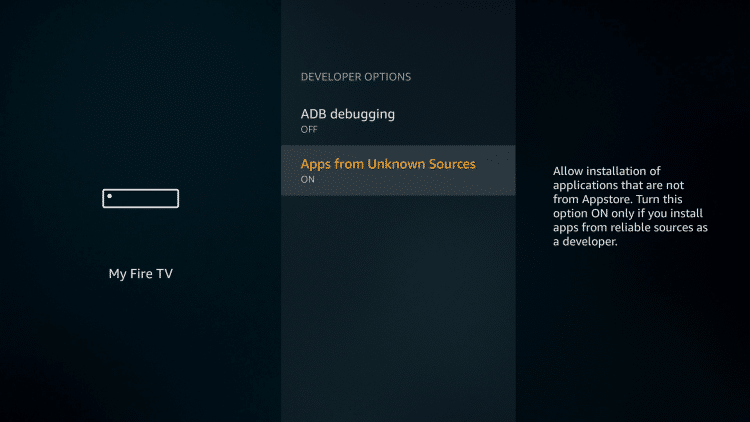
2 – Install Downloader application from the app store and open it
3 – Type https://troypoint.com/as into Downloader URL box to install AppStarter
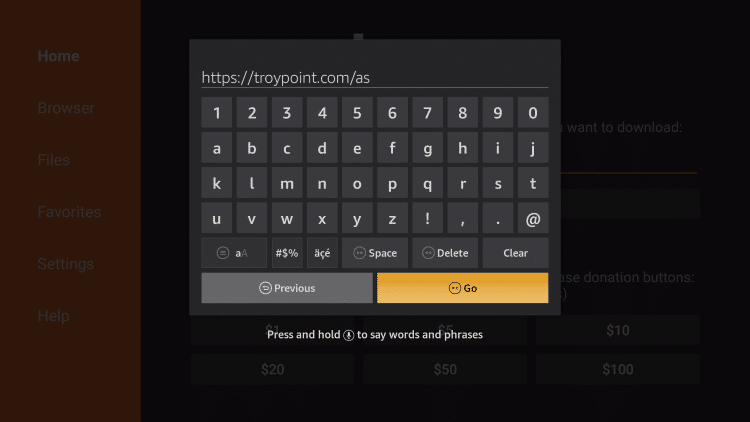
4 – Click Install
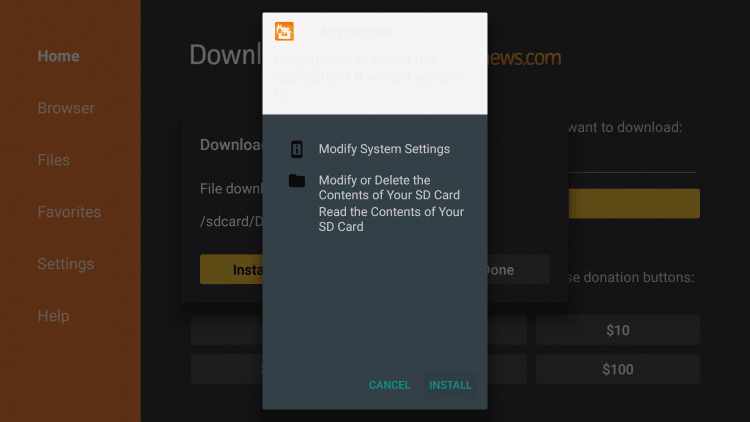
5 – Click Done
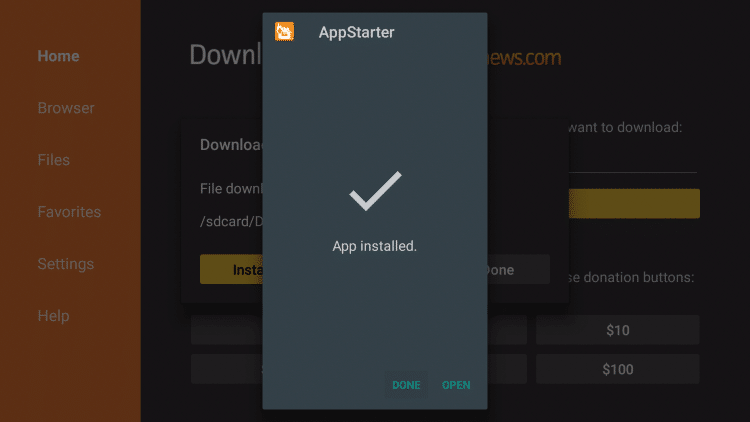
6 – Click Delete
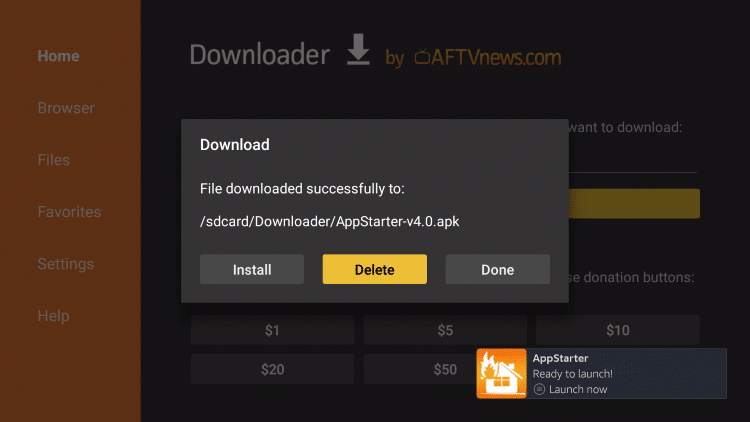
7 – Delete again
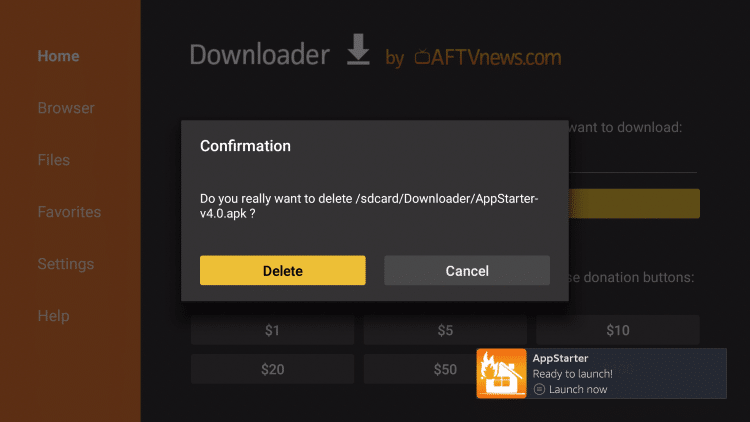
8 – Launch AppStarter
9 – Hover Over Updates on the left side of the Screen and next to Kodi click Install

10 – Wait for download to finish
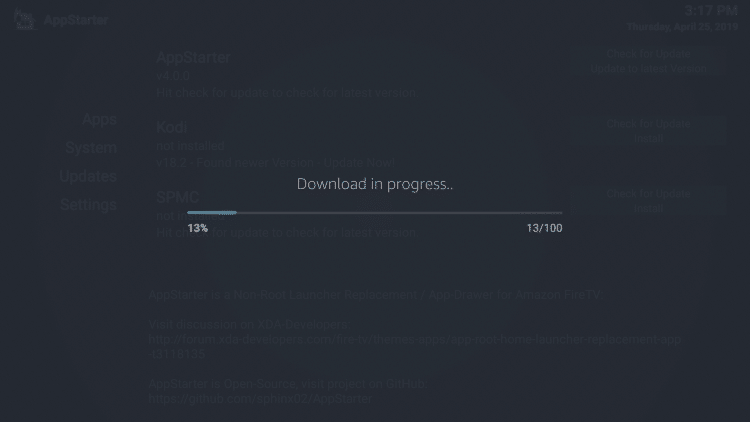
11 – Click Install
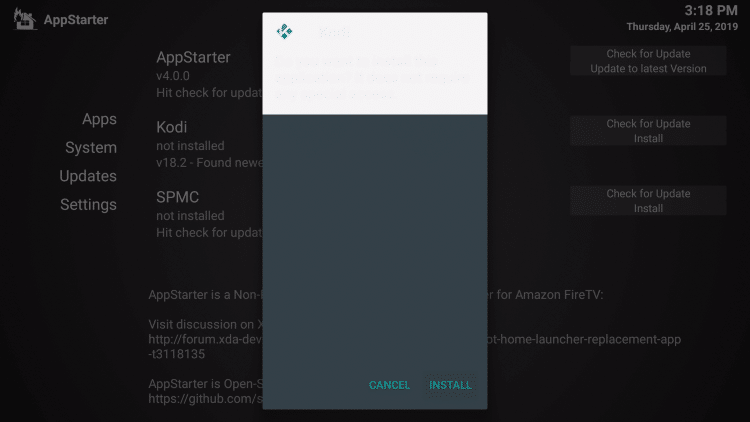
12 – Click Done
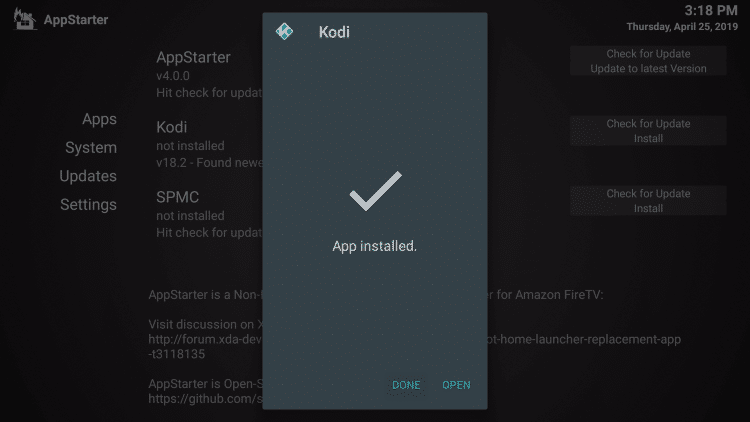
Installation is complete!
The Kodi developers do an outstanding job updating the application. Learn how to quickly update Kodi on Firestick when a new version is available by clicking the link below.
How to Update Kodi on Firestick & Fire TV
Protect Yourself With A VPN
KODIFIREIPTVsuggests protecting yourself with a VPN when using Kodi to ensure that your Internet Service Provider and/or government isn’t logging your streaming activity. Use the link below to install a VPN on your Fire TV or Firestick.
Install VPN On Firestick or Fire TV
If you don’t currently own an Amazon Firestick or Fire TV, you may purchase through the Amazon Web site via links here – Fire TV Stick 4K – Fire TV Cube
Why would want to install Kodi on Fire TV or Firestick? Because there are endless addons that will provide free entertainment that you would normally pay for.
GET YOUR FREE GUIDE
Supercharge Kodi Guide
Downloaded by over 400,000 Kodi users
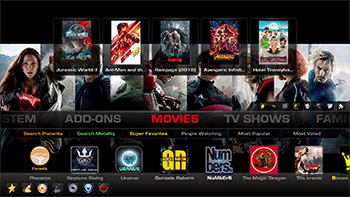
Kodi doesn’t do much without the popular 3rd party addons that provide free movies, TV shows, live channels, sports and more.
Install the best Kodi addons with the click of a button by using my free Supercharge Kodi guide.
GET YOUR FREE GUIDE
If you are looking for a simple way to install the best add-ons and repositories quickly and efficiently, I suggest using a Kodi Build. Click this link for a list of the Best Kodi Builds.
![]() Recommended Tutorial for You
Recommended Tutorial for You
How To Jailbreak A Firestick Tutorial – Unlock the true potential of your Fire TV Stick or Fire TV by following this free guide.
![]() IMPORTANT NOTE FROM TROY
IMPORTANT NOTE FROM TROY
KODIFIREIPTVdoes not verify the legality or security of any application or service covered on this website.
I personally use Hidden Router VPN when accessing free movies, TV shows, and live streams through Kodi.
Here are the reasons why I use a VPN.
I don’t trust the developers of these add-ons and apps that provide this free content. A VPN encrypts my traffic so these developers can’t store my activity logs and then use them against me in the future.
My Internet Service Provider (ISP) can no longer sell my logs/history or hand them over to third parties such as government, watchdog groups, etc.
I can now Access Kodi add-ons, apps,and streams that my ISP has blocked.
My ISP can’t throttle my download speed when using these free addons or applications because they don’t know what I’m accessing when I’m connecting through my VPN.
A VPN will encrypt your connection to the Internet, mask your IP address, and provide you with the security and privacy that you deserve.
I recommend Hidden Router VPN due to their blazing fast speeds and zero-log policy.
![]() EXCLUSIVE KODIFIREIPTVDISCOUNT – Save 60% on Hidden Router VPN
EXCLUSIVE KODIFIREIPTVDISCOUNT – Save 60% on Hidden Router VPN
This discount expires soon.
Click Here for Hidden Router VPN @ 60% Off
Please follow and like us: