Kodi V18 On QNAP NAS – Installation Guide
Kodi v18 for QNAP NAS
For a number of years now, Kodi has become a rather controversial application. At one point it seemed to be the single most popular application for those wanting a single multimedia access tool for photos, videos, music and streaming online. However, it was that last one that caused the biggest headaches. NO sooner was the ability to stream media from 3rd party locations made available, then the rather naughty copyright infringing community stepped in to offer free, unreleased and illegal content to everyone worldwide. The result was that the Kodi application itself is both legal and very good – it has just gained a wider reputation for content infringements. It was largely due to this that big NAS brands such as QNAP and Asustor decided to remove the application from their respective application stores. A number of NAS buyers (new and old) were rather upset about this, however, we released an article over a year ago that showed you how to install Kodi v16 and Kodi v17 on your QNAP NAS. What you did with it is up to you, and QNAP made a point of highlighting that you install unofficial applications at your own risk. Today I want to show you how to install Kodi v18 on your QNAP NAS. It is incredibly easy, free and can be done in minutes.
Installing Kodi v18 on a QNAP NAS – Important things to remember
It is worth highlighting once again that Kodi is an application that is legal, but it can be very, very easy to fall into the slightly dodgy territory. Sometimes you can add a service or channel that you genuinely believe is legit and never know you are actually assisting copyright infringement. Also, it is worth highlighting that although the Kodi v18 application can be installed in most NAS server devices, it will be next to useless without considering the following:
You need an HDMI enabled NAS to truly appreciate Kodi v18 (as the app is displayed over HDMI and via the official QNAP HD Station application)
You will need an official QNAP IP remote control, or use the QNAP Q Remote application to control the user interface
You can install/subscribe to streaming services, but what you stream and the streaming services you choose to use are up to you and you use at your own risk
Did you enjoy the video? Find it helpful? Want to hear more? Of course you want to…you’re only human! Why not subscribe to save you searching next time
Are you interested in all things data storage. Perhaps you are a Mac users and want to know if this NAS, DAS, Cable or Drive will work for you? That is where SPAN and Robbie can help. For over 20 years SPAN has been helping companies and individuals worldwide with their digital archive and storage needs. Alongside that Robbie (Robert Andrews if you want to be delightfully formal) has been spending the last few years keeping you up to date on all things data and won’t shut up about it!
If you are as interested in data as we are, then you can find us in a number of ways. SPAN can be reached here SPAN – However if you want to be kept up to date with new releases, news and keep your finger on the pulse of data storage, follow us below.
Find us on
Follow us on our SPAN Twitter –
Or follow and speak with Robbie directly on his Twitter –
Still not enough? Then why not visit and subscribe to our blog. Upddated regularly it gives you an far wordier version than SPANTV as well as provide you with hints and tips on how to make the most of your hardware here
Don’t forget to visit them on Facebook to entry prize draws, giveaways and competitions, as well as hear about the latest news, NAS releases & offers –

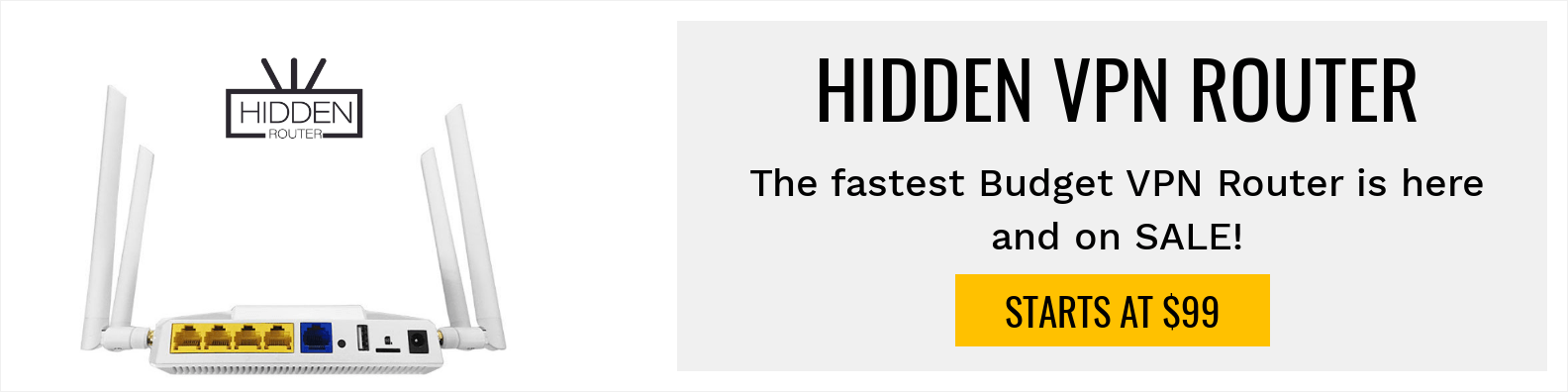






Great video but your voice is rather quiet!
It is not there anymore 🙁
Thanks for not posting the link in the description…
for all the people looking for the link. IDK why span forgets the link to copy. https://www.qnapclub.eu/en/repo.xml
Good and very useful video, although trying to keep up with the commentary and navigation was an effort 🙂
How it's possible that your VNC connection works so quick?!
And if you do not have an HDMI on your Qnap ?