How to Manually Update Android TV Box in 5 Minutes or Less

This page includes affiliate links where KODIFIREIPTVmay receive a commission at no extra cost to you. Many times, you will receive a discount due to the special arrangements made for our visitors. I will never promote something that I personally don’t use or recommend. Purchasing through my links directly supports KODIFIREIPTVwhich keeps the content and tools coming. Thank you!
This step-by-step tutorial will show you How to Manually Update Android TV Box to the latest software in 5 minutes or less.
Android TV Boxes have become some of the most popular streaming devices on the market today.
There are numerous variations that users can choose from to stream Movies, TV Shows, Live TV, and more.
Oftentimes, Stock Android Boxes do not automatically update to the latest firmware which forces users to manually install them.
We can easily do this by downloading the update from the developer’s official website and installing on our device.
In this tutorial, we provide screenshot instructions as well as a video guide that provides important details.
The following guide shows how to update Android TV Box manually using a MECOOL KM2.
However, this process is similar for any generic Android Box including X96 Max and more.

IMPORTANT NOTE![]() : Updating generic Android TV devices oftentimes requires a factory reset of the device.
: Updating generic Android TV devices oftentimes requires a factory reset of the device.
Make sure to back up your data including Movies, TV Shows, Photos, and more to a USB drive so you don’t lose your media.
Official Android TV devices such as NVIDIA SHIELD, Chromecast with Google TV, and more typically do not factory reset when installing an update.
Android TV Box Resource Guide
How to Update Android TV Box Video Guide
![]() Free KODIFIREIPTVApp with Rapid App Installer
Free KODIFIREIPTVApp with Rapid App Installer
![]() Troy’s Recommended VPN with Discount
Troy’s Recommended VPN with Discount
![]() MECOOL Official Website
MECOOL Official Website
![]() How to Format USB Drive as FAT32
How to Format USB Drive as FAT32
How to Check for Updates on Android TV Box
1. Open Settings.
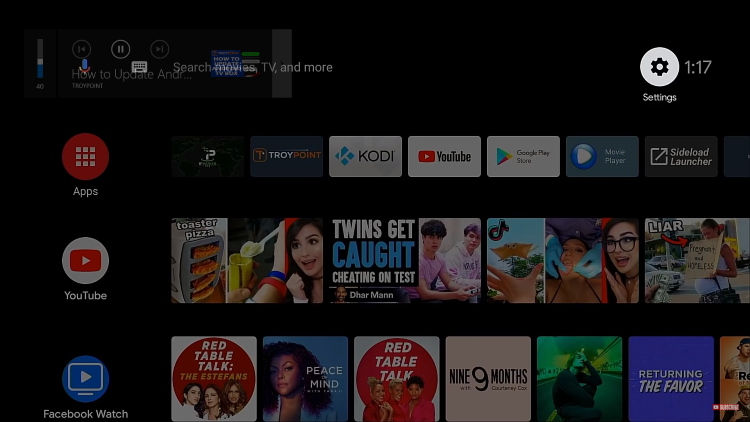
2. Choose Device Preferences.
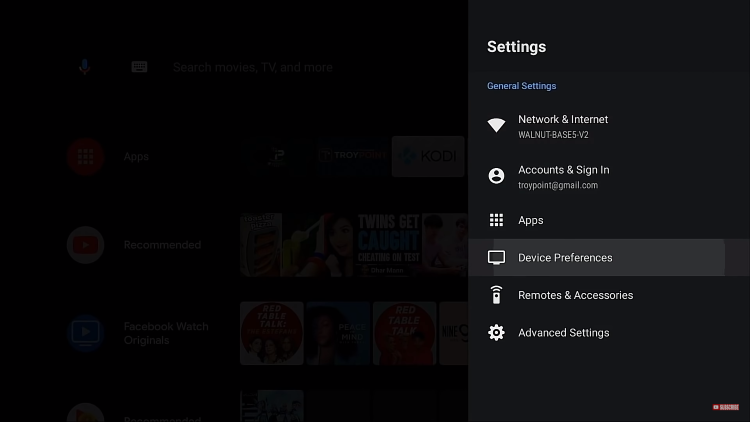
3. Click About.
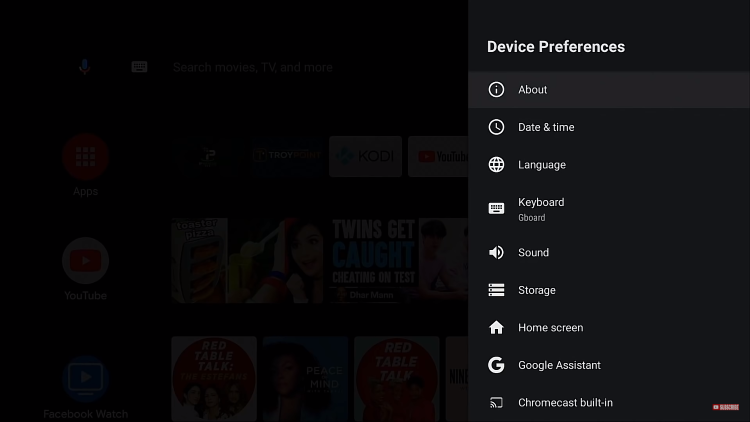
4. Scroll down to see the current version installed on your device.
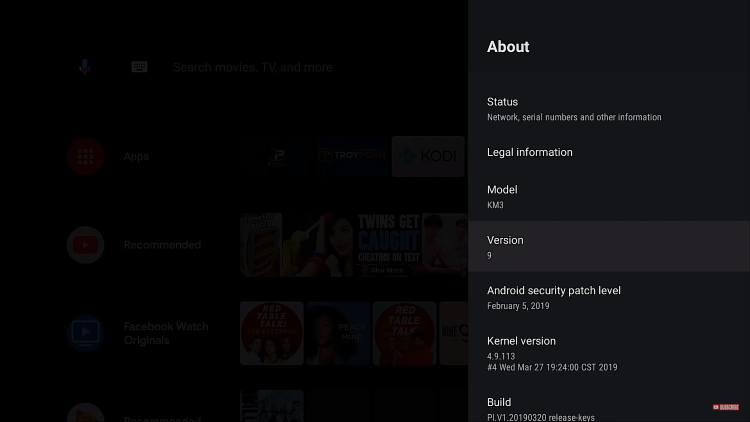
5. Visit the official website of your Android Box device to find the most recent software version available.
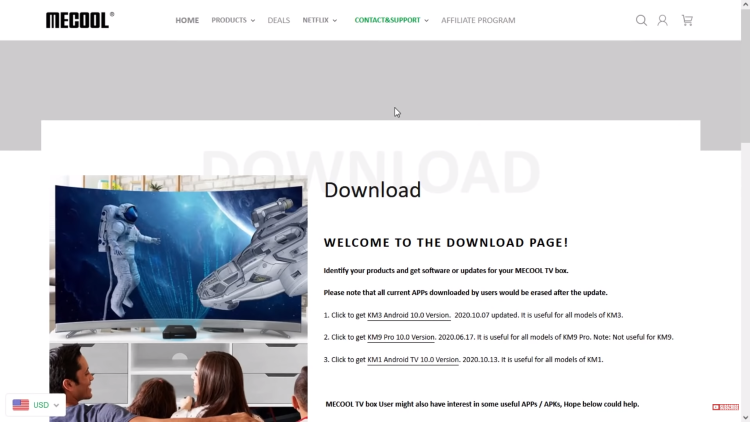
If you find a newer version available than the one displayed on your device, you can manually update Android TV Box using our instructions below.
How to Update Android TV Box Screenshot Guide
1. Insert USB Drive into your Android device. Click Notifications in the upper right-hand corner of your device.

2. Click to select your Drive.
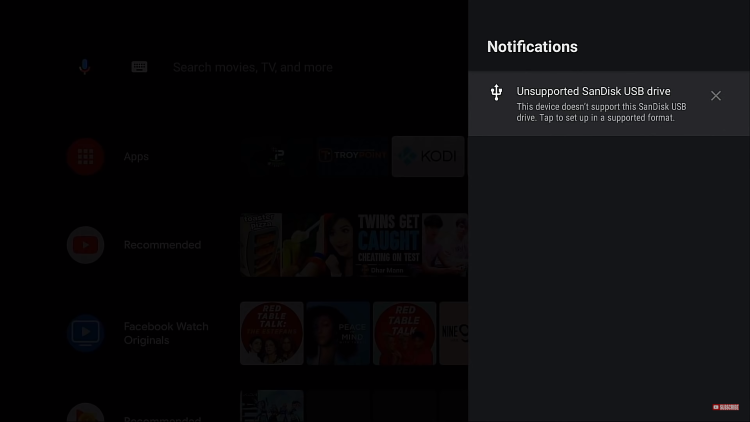
3. Choose set up as removable storage.
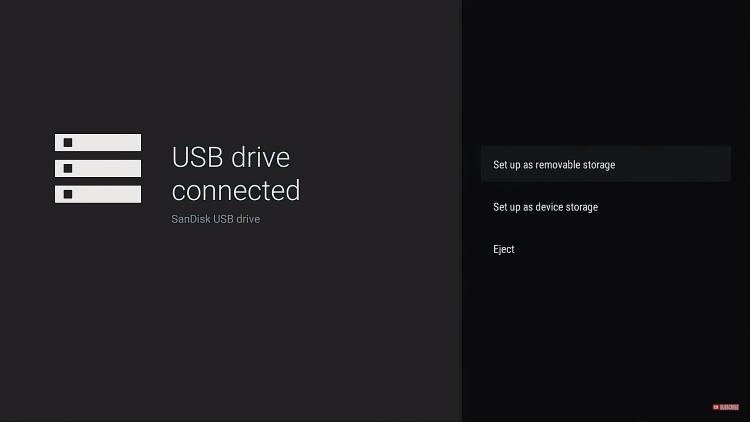
4. Click Format.
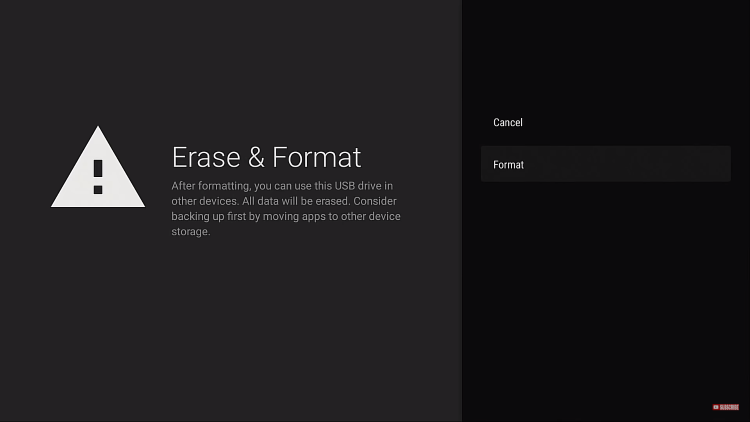
5. Wait for USB Drive to Format.
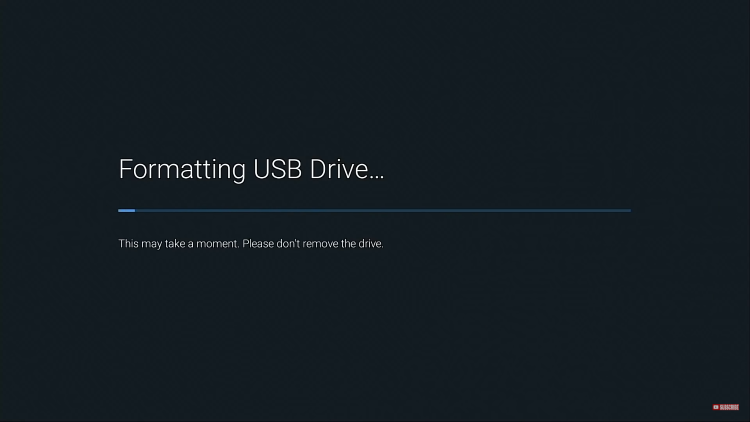
6. You will encounter “USB drive is formatted” notification.

NOTE![]() : If your device is unable to format the USB drive provided, you must format it as FAT32 using the video guide below:
: If your device is unable to format the USB drive provided, you must format it as FAT32 using the video guide below:
How to Format USB Drive as FAT32 on PC/Mac
7. Remove USB from device and plug into your computer. Visit the official website of your Android device and click the download version for your specific device.
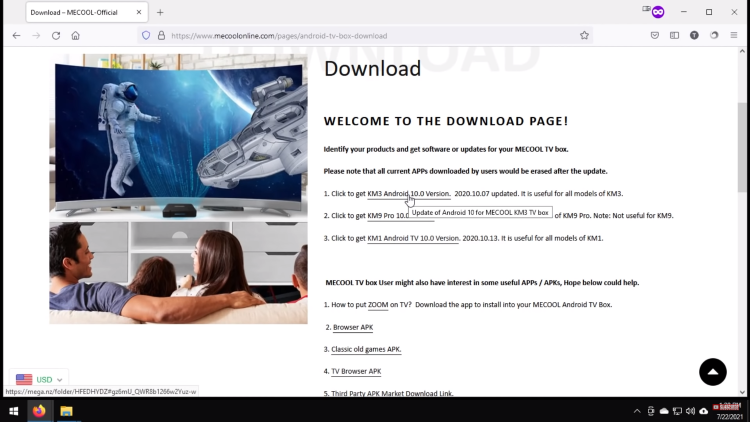
8. Click Standard Download to download the zip file.
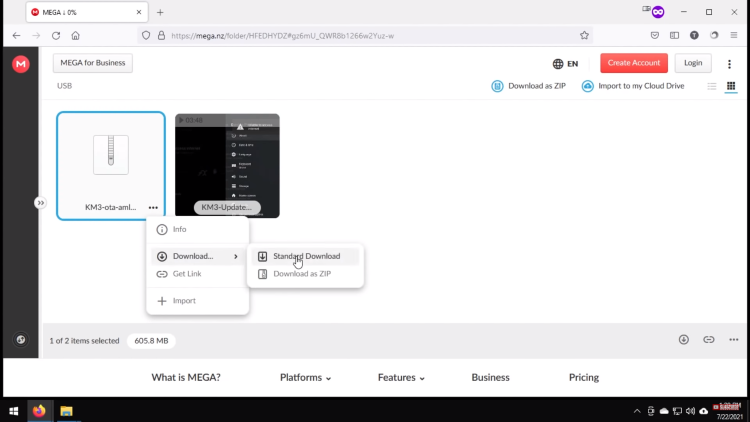
9. Wait for file to download.
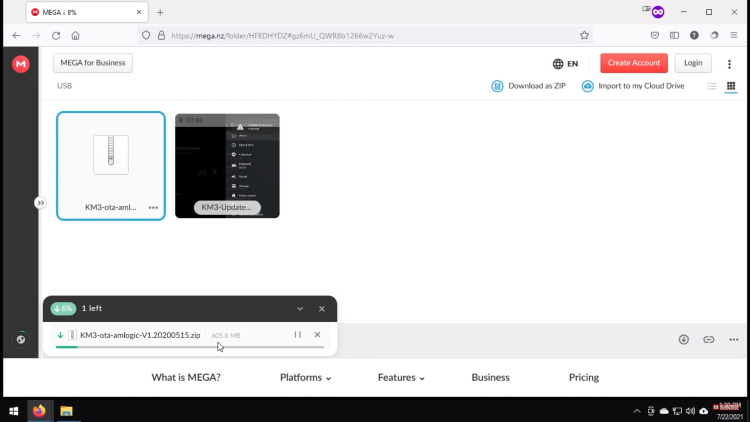
10. Click OK to Save File.

11. Insert downloaded file into USB Drive directory and choose Save.
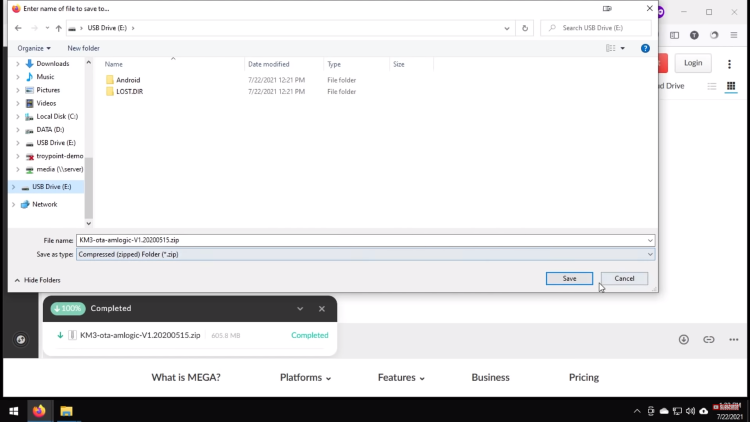
12. Remove USB Drive from computer and insert back into Android Device.
13. On your Android device, Open Settings.
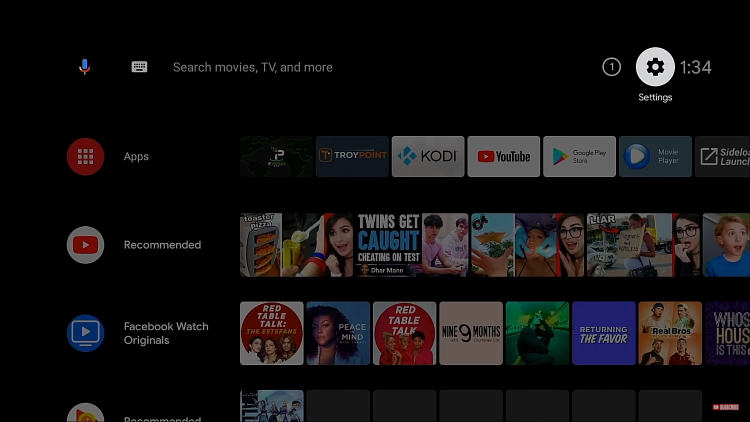
14. Choose Device Preferences.
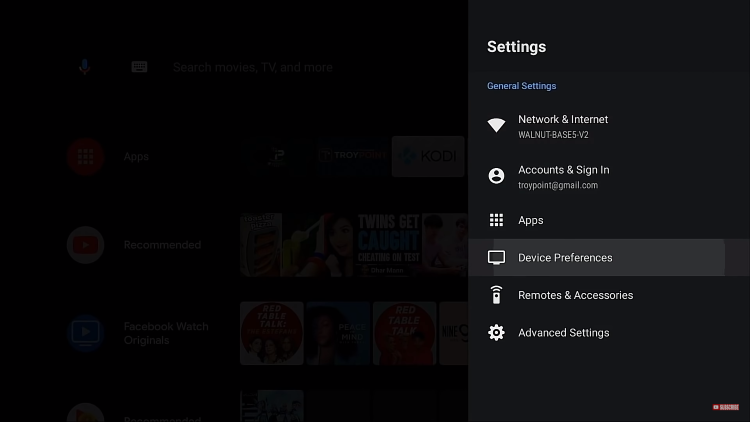
15. Click About.
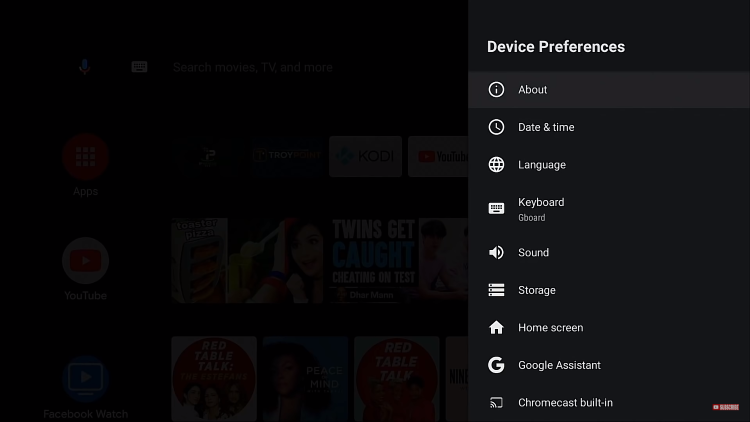
16. Choose Update.
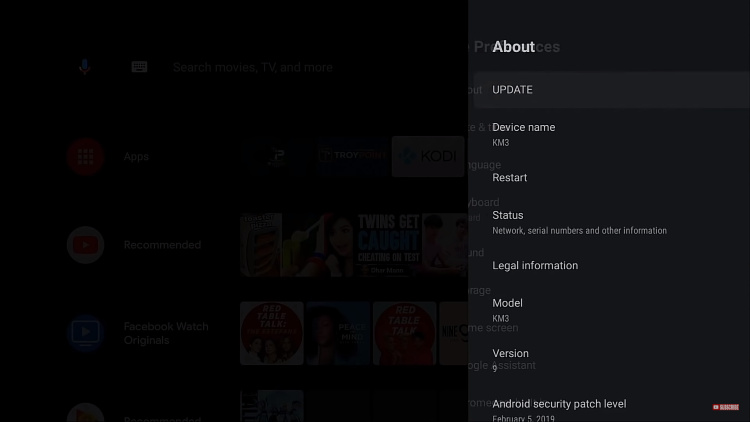
17. Click Local Update.
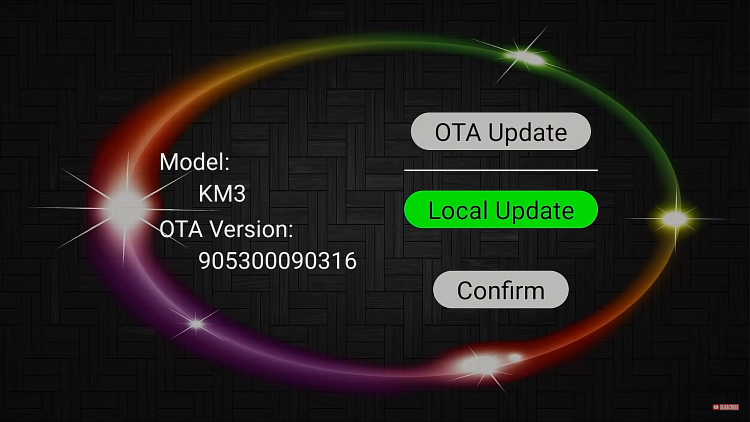
18. Scroll down to find your USB Drive and select it.
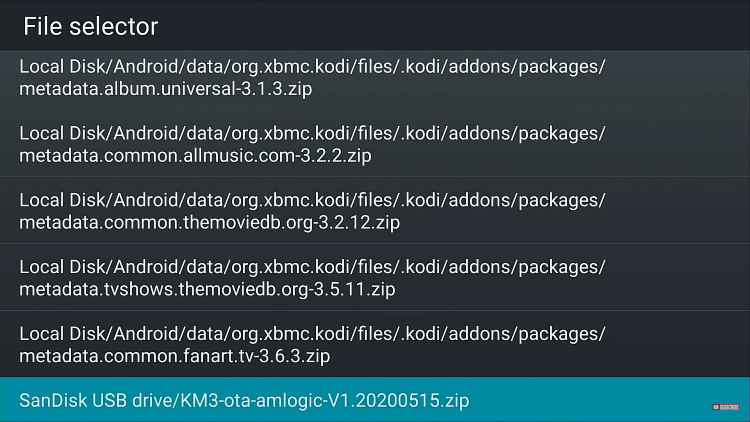
19. Click Confirm.

20. Click Update.
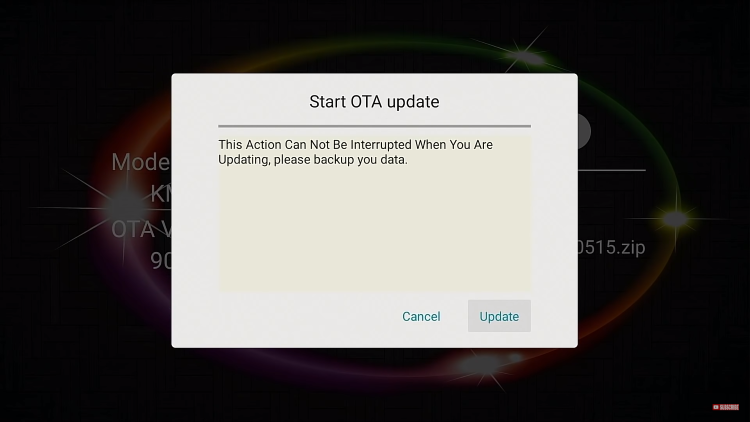
21. Wait for update to install.
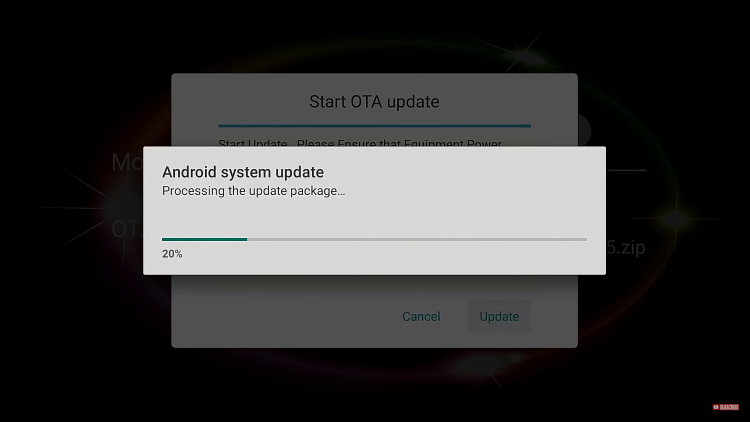
22. The device will begin to reset.
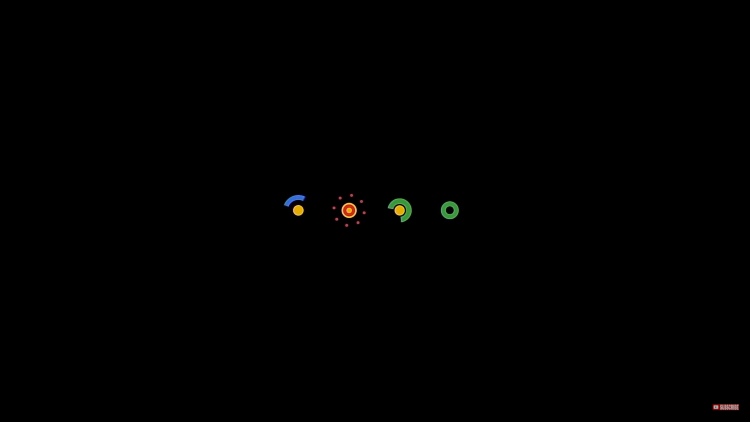
23. Return to the About Section to see if you have the latest version installed.

That’s it! Your update is complete.
Return to the home screen to see your new Android TV Update. Enjoy!
After installing, make sure to install the KODIFIREIPTVApp with Rapid App Installer for the best Streaming Apps and tools in one location.
Rapid App Installer Access
For more streaming options, check out our popular guides below:
For more tech and streaming tutorials be sure to sign up for the KODIFIREIPTVAdvisor with updates weekly.
This Advisor provides all the best cord-cutting tips to get the most out of your favorite streaming devices and more. CLICK HERE or link below for TROYOPINT Advisor Subscription:
KODIFIREIPTVAdvisor
Frequently Asked Questions
How do I Update my Android TV Box?
You can manually update android tv box by downloading the update from the developer’s official website.
Should I update my Android Box?
Yes it is always recommended to update your device to the latest software to get the most out of it.
What is the Best Android TV Box?
There are tons of fabulous Android Boxes including NVIDIA SHIELD, MECOOL, and more.
Does updating my Android Box reset the device?
Yes. Oftentimes updating your Android TV Box will reset the device to factory settings.





