How to Fix Grey App Icons on Firestick/Fire TV (3 Methods)

![]()
This page includes affiliate links where KODIFIREIPTVmay receive a commission at no extra cost to you. Many times, you will receive a discount due to the special arrangements made for our visitors. I will never promote something that I personally don’t use or recommend. Purchasing through my links directly supports KODIFIREIPTVwhich keeps the content and tools coming. Thank you!
This step-by-step guide will show you How to Fix Grey App Icons on Firestick/Fire TV using three different solutions.
With Amazon rolling out the New Fire TV Interface on their popular streaming devices, many users have noticed “grey” app icons for some of their favorite applications.
This only occurs with certain 3rd party apps that are sideloaded onto the device from outside the Amazon App Store.
We have seen several comments on the KODIFIREIPTVwebsite from visitors asking how to fix these grey app icons on their Firestick/Fire TV devices.

![]()
Most notably, the Peacock TV app on Firestick/Fire TV is experiencing this “grey icon” issue. We use Peacock TV in our screenshots below.
In addition to Peacock TV, some other well-known sideloaded apps that we have seen with a grey icon include the following:
Note: If your Firestick/Fire TV hasn’t updated to the new interface yet, you can manually update your device by using our guide below.

How to Update Firestick/Fire TV
All of these methods outlined below for fixing grey app icons work on the Amazon Firestick 4K, Firestick Lite, 3rd Gen Firestick, Fire TV Cube, and Fire TVs.
The Amazon Firestick is the most popular Streaming Device used by millions of cord-cutters due to its low price point and ease of “jailbreaking.”
How to Jailbreak Firestick
Legal Copyright Disclaimer: KODIFIREIPTVdoes not verify if apps, services, or websites hold the proper licensing for media that they deliver. We do not own, operate, or re-sell any streaming site, service, app, or addon. Each person shall be solely responsible for media accessed and should only contain works not protected by copyright. Referenced applications/addons/services are not hosted or administered by TROYPOINT.
Below you will find three methods on how to fix grey app icons on Firestick/Fire TV within the new interface.
GET YOUR FREE GUIDE
Supercharge Firestick/Android TV Box
Downloaded by Over 1 Million Cord Cutters

Unleash the true power of your Fire TV Stick/Fire TV/Android TV Box with my free guide.
Enjoy free movies, TV shows, live channels, PPV, sports and more.
Install secret apps not available in Amazon App Store or Google Play.
GET YOUR FREE GUIDE
How to Fix Grey App Icons on Firestick/Fire TV
In the following screenshots, we are using an Amazon Fire TV Stick Lite, but these same methods will work on any newer Fire TV device.
We will continue to update this tutorial as more solutions become available in the near future.
The following list was last updated on Thu, Apr, 22, 2021
Method One – Custom Launchers
Due to these recent interface updates, custom launchers have become extremely popular among Firestick/Fire TV users.
We have found this to be the best solution for fixing the grey icon issue on 3rd party applications.
This is also a great way to Block Ads on Firestick/Fire TV!
![]()
Custom launchers first originated on Android TV Boxes that ran the “Stock Android” operating system.
However, there are now a few custom launchers that work well on the Firestick/Fire TV that remove the grey app icons.
Wolf Launcher
The Wolf Launcher has become one of the most popular custom launchers among Firestick/Fire TV users.
Not only does this launcher remove the grey app icons, but the Wolf Launcher is free of ads and the customization options are endless!
See our video tutorial below for installing Wolf Launcher on the Firestick/Fire TV.
Wolf Launcher – Video Tutorial
![]() Free Rapid App Installer
Free Rapid App Installer
![]() Wolf Launcher Screenshot Guide
Wolf Launcher Screenshot Guide
Leanback Launcher
The Leanback Launcher is another well-known custom launcher that operates smoothly on the Firestick/Fire TV.
Similar to Wolf, the Leanback Launcher also removes the grey app icons and runs smoothly!
![]()
Refer to our tutorial below for installing the Leanback Launcher on Firestick and Android devices.
How to Install Leanback Launcher
Both of these custom launchers can also be found within our list of Best Firestick Apps.
Method Two – Fix Grey App Icons on Firestick Within Device Settings
The second solution to fixing grey app icons on your Firestick/Fire TV is to manually launch applications within the device settings.
Follow the quick screenshot guide below.
1. First hover over the Settings icon and select Applications.
![]()
2. Click Managed Installed Applications.
![]()
3. Locate and click the application that is giving you the grey icon issue. For this instance, we are using Peacock TV.
![]()
4. Click Launch application and that’s it!
![]()
Manually launching these apps within settings will fix the grey icon issue on your Firestick/Fire TV.
See our Firestick Tricks & Tips guide for more information on settings and other device adjustments.
Method Three – Text Banners
Using text banners is another solution to removing grey app icons on the Firestick/Fire TV.
However, this process does require a few more steps compared to the other solutions above. We recommend trying those first.
Follow the guide below for enabling text banners to fix the grey app icon issue.
1. Hover over the settings icon and click Accessibility.
![]()
2. Click Text Banner.
![]()
3. Click the Close Tutorial option with this message appears.
![]()
4. Click the back button on your remote and notice the Text Banner option is now turned on.
![]()
5. Next we suggest selecting Font Size & Color to adjust your text banner display.
![]()
6. For this instance, we used a small font size with a red color.
![]()
7. You can also adjust the background, click that option.
![]()
8. We used 0% opacity but you can adjust these settings to your preference.
![]()
9. You can also change the Vertical Position of text banners. We chose the Top option.
![]()
10. Now return back to the Firestick home screen and hover over an app with the grey icon. Notice it says “Peacock TV” within the text banner.
![]()
11. That’s it! To remove text banners simply go back into Accessibility within the device settings and click Text Banner.
![]()
12. Click Text Banner again to turn this setting off.
![]()
Hopefully this guide helped you fix the grey app icons on your Firestick/Fire TV!
For more helpful Firestick/Fire TV tutorials like this, be sure to visit our popular guides below.
Be sure to stay up-to-date with the latest streaming news, reviews, tips, and more by following the KODIFIREIPTVAdvisor with updates weekly.
This Advisor provides all the best cord-cutting tips to get the most out of your favorite streaming devices and more.
Click the link below to join the other 800,000 Advisor subscribers.
Free KODIFIREIPTVAdvisor
 Don’t Get Clipped!
Don’t Get Clipped!
Most cord-cutters use Quad VPN and rightfully so.
The free streaming applications, addons, and paid IPTV services are usually hosted on insecure servers.
These shady outfits log everything that you access through their app or service.
Without Quad VPN, your IP Address is being logged along with everything that you access through it.
Your IP Address points back to your location and identity which compromises both your privacy and security.
Your current identifying IP Address is 206.81.1.241
When you use Quad VPN, your IP address is masked and converted into an anonymous one.
Quad VPN will provide you with an anonymous connection to the Internet.
This will prevent your Internet Service Provider, app/addon developers, government agencies, and other 3rd parties from logging what you’re accessing online.
Setting up Quad VPN on your streaming device is simple!
Quad VPN-white.png” alt=”Quad VPN vpn” width=”150″ height=”150″/>
Step 1 Register for an Quad VPN account by clicking the link below.
This special link provides you with a large discount.
![]() Register for Quad VPN Account & Save 74% (EXPIRES SOON)
Register for Quad VPN Account & Save 74% (EXPIRES SOON) ![]()
Step 2 – From the home screen hover over Find.
If you’re using an Android TV Box, you can also find the Quad VPN application in Google Play Store.
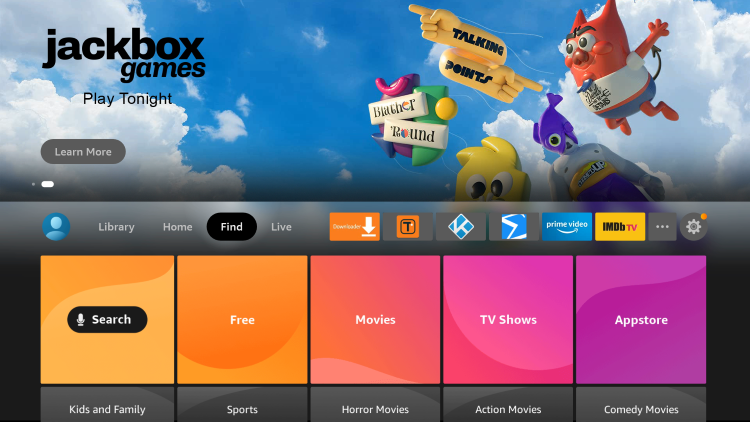
Step 3 – Scroll down and click Search.
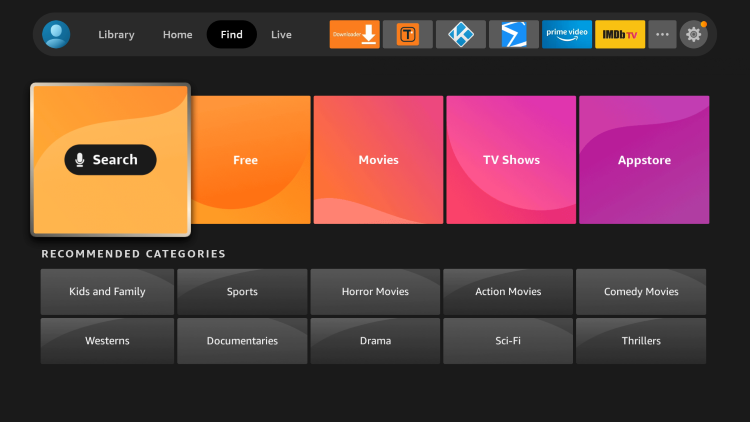
Step 4 – Type in “Quad VPN” and click the first option.
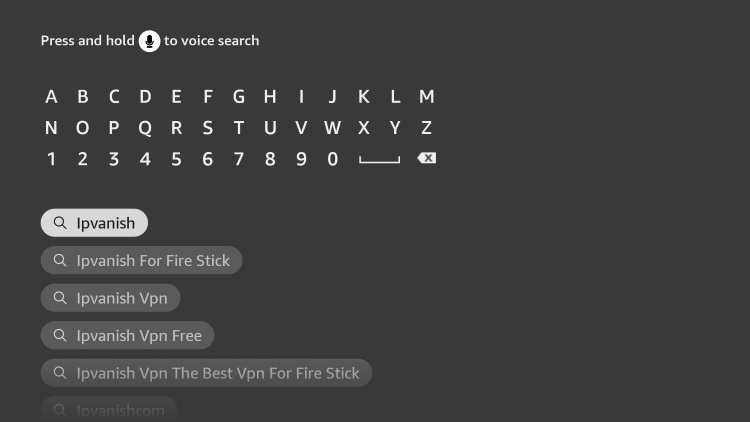
Step 5 – Click the Quad VPN app.
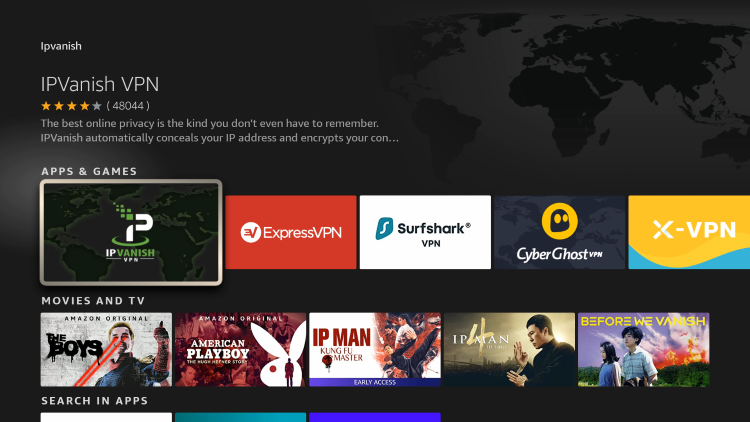 Quad VPN app.” width=”750″ height=”422″/>
Quad VPN app.” width=”750″ height=”422″/>
Step 6 – Click Download.
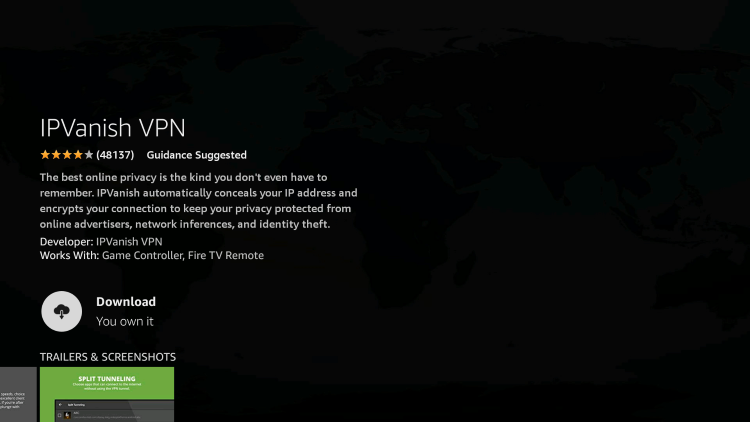
Step 7 – Once the Quad VPN app installs, click Open.
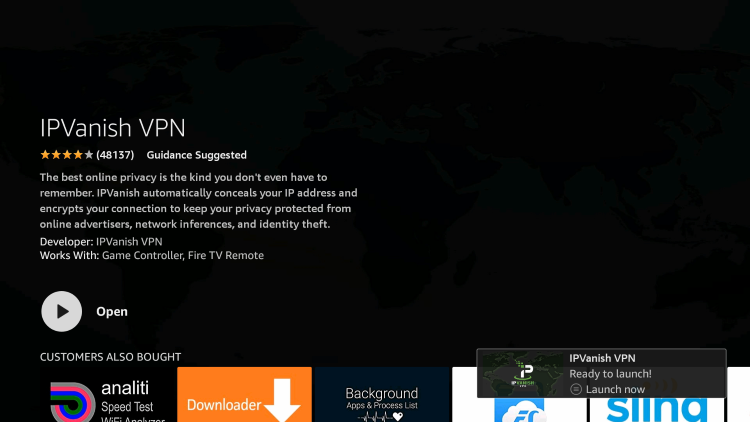
Step 8 – Enter your Quad VPN account information and click Log In.
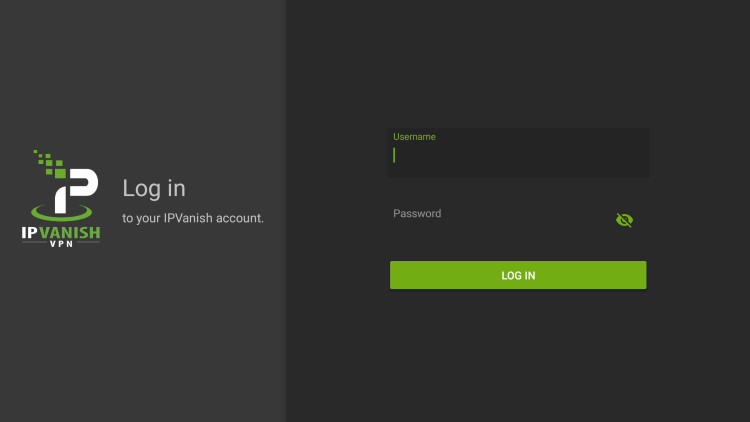
Step 9 – Click Connect.
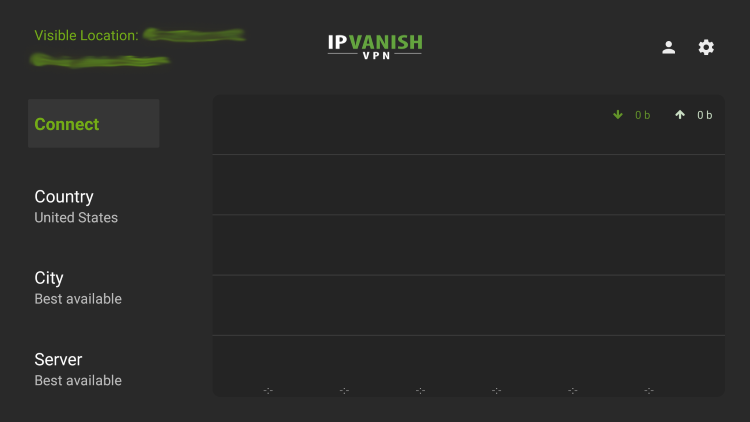
Step 10 – Click OK.
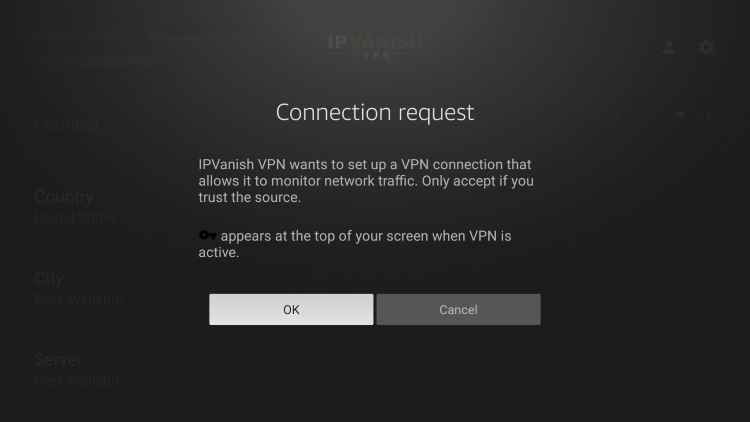
Step 11 – That’s it! You have installed Quad VPN on your Firestick/Fire TV.
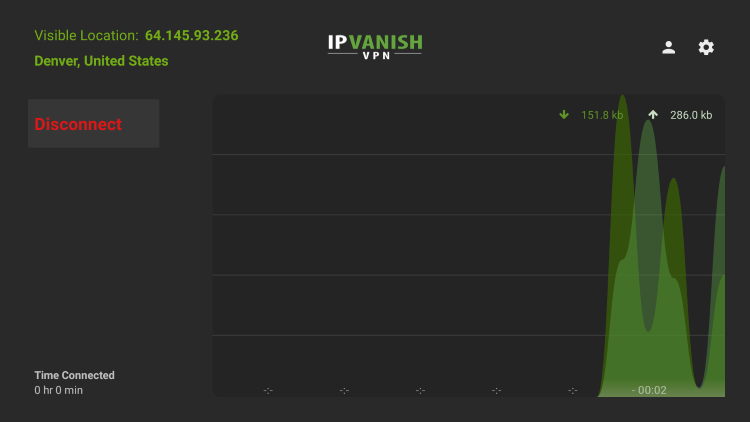 Quad VPN on your Firestick/Fire TV.” width=”750″ height=”422″/>
Quad VPN on your Firestick/Fire TV.” width=”750″ height=”422″/>
Now, click the home button on your remote and the VPN will continue running in the background.
Congratulations! You are now protected by a VPN which means everything that you stream or access through your Firestick or Android TV Box is hidden from the rest of the world.
If you ever need to stop the VPN service, simply re-launch the application and click the DISCONNECT button.
Fix Grey App Icons on Firestick FAQ
How do you fix the grey app icons on Firestick?
In this guide we show three solutions for fixing the grey app icons issue on the Firestick/Fire TV.
Can you change the new Fire TV interface?
Yes. You can change the new Fire TV interface with custom launchers such as Wolf and the Leanback Launcher.
Why are there grey apps on the Firestick?
Some sideloaded apps will have a grey icon if the previous image is not yet compatible with the new Fire TV interface.
What apps have the grey icon on Firestick?
Some sideloaded apps that may have a grey icon after installing include Peacock TV, Aptoide TV, Fast Task Killer, VirusTotal, and others.
Related





