Quad VPN Not Connecting? Try These Simple Solutions for a Quick Fix

Quad VPN-not-connecting.png” alt=”Quad VPN not connecting” width=”320″ height=”202″ srcset=”https://troypoint.com/wp-content/uploads/2021/04/Quad VPN-not-connecting-150×95.png 150w, https://troypoint.com/wp-content/uploads/2021/04/Quad VPN-not-connecting-200×126.png 200w, https://troypoint.com/wp-content/uploads/2021/04/Quad VPN-not-connecting-300×189.png 300w, https://troypoint.com/wp-content/uploads/2021/04/Quad VPN-not-connecting.png 320w” sizes=”(max-width: 320px) 100vw, 320px”/>
Is your Quad VPN Not Connecting as it should be?
This instructional guide will provide you with numerous solutions to this problem and ensure a secure VPN connection on any device.
Quad VPN is one of the most popular and well-known VPN Providers available today.
It has been TROYPOINT’s preferred VPN Service for years due to its reasonable price, blazing fast servers, and more.
Quad VPN Review

If you are a frequent user of this VPN, you have likely come across the issue of Quad VPN Not Connecting at least once or twice.
Usually, there is a simple solution to this problem that will take one minute or less.
However, this guide will provide you with multiple methods to try and solve this issue with only a few clicks.
Quad VPN is compatible with tons of devices including streaming devices such as the Amazon Firestick and Fire TV.

The Firestick is the most popular streaming device available today due to its low price point and “jailbreaking abilities”.
Jailbreaking your firestick will provide you with access to tons of content including Free Movies, TV Shows, Live Streams, Gaming, and more.
Use our popular resource guide below to learn more about this subject:
How to Jailbreak a Firestick
In the instance below, we will solve the problem of Quad VPN Not Connecting using the Amazon Firestick.
However, these tips can also be applied to numerous devices including Android TV Box, PC, iPhone/iPad, or any other device you are using Quad VPN on.
Quad VPN Not Connecting – Causes
There are many factors that may lead to the issue of Quad VPN not connecting.
Oftentimes, this issue arises when your device does not have internet access or the connection has been interrupted.
The first step to take when you encounter this problem is to check your network and make sure you have a stable connection.
We can easily do this on a Firestick by following the steps below:
Note: In this tutorial, we are using the Fire TV Stick Lite. However, this will work for any variation of Firestick including Firestick 4k and Fire TV Cube.
1. From the home-screen of your device, hover over the Settings icon and choose Network
Quad VPN-not-connecting-causes-1.png” alt=”choose network” width=”750″ height=”422″ srcset=”https://troypoint.com/wp-content/uploads/2021/04/Quad VPN-not-connecting-causes-1-150×84.png 150w, https://troypoint.com/wp-content/uploads/2021/04/Quad VPN-not-connecting-causes-1-200×113.png 200w, https://troypoint.com/wp-content/uploads/2021/04/Quad VPN-not-connecting-causes-1-300×169.png 300w, https://troypoint.com/wp-content/uploads/2021/04/Quad VPN-not-connecting-causes-1-400×225.png 400w, https://troypoint.com/wp-content/uploads/2021/04/Quad VPN-not-connecting-causes-1-600×338.png 600w, https://troypoint.com/wp-content/uploads/2021/04/Quad VPN-not-connecting-causes-1.png 750w” sizes=”(max-width: 750px) 100vw, 750px”/>
2. Find your preferred Network and select it
Quad VPN-not-connecting-causes-2.png” alt=”select preferred network” width=”750″ height=”422″ srcset=”https://troypoint.com/wp-content/uploads/2021/04/Quad VPN-not-connecting-causes-2-150×84.png 150w, https://troypoint.com/wp-content/uploads/2021/04/Quad VPN-not-connecting-causes-2-200×113.png 200w, https://troypoint.com/wp-content/uploads/2021/04/Quad VPN-not-connecting-causes-2-300×169.png 300w, https://troypoint.com/wp-content/uploads/2021/04/Quad VPN-not-connecting-causes-2-400×225.png 400w, https://troypoint.com/wp-content/uploads/2021/04/Quad VPN-not-connecting-causes-2-600×338.png 600w, https://troypoint.com/wp-content/uploads/2021/04/Quad VPN-not-connecting-causes-2.png 750w” sizes=”(max-width: 750px) 100vw, 750px”/>
3. You will now see your Connection Status
Quad VPN-not-connecting-causes-3.png” alt=”connection status” width=”750″ height=”422″ srcset=”https://troypoint.com/wp-content/uploads/2021/04/Quad VPN-not-connecting-causes-3-150×84.png 150w, https://troypoint.com/wp-content/uploads/2021/04/Quad VPN-not-connecting-causes-3-200×113.png 200w, https://troypoint.com/wp-content/uploads/2021/04/Quad VPN-not-connecting-causes-3-300×169.png 300w, https://troypoint.com/wp-content/uploads/2021/04/Quad VPN-not-connecting-causes-3-400×225.png 400w, https://troypoint.com/wp-content/uploads/2021/04/Quad VPN-not-connecting-causes-3-600×338.png 600w, https://troypoint.com/wp-content/uploads/2021/04/Quad VPN-not-connecting-causes-3.png 750w” sizes=”(max-width: 750px) 100vw, 750px”/>
If you encounter any connection issues, you will see them on the screen above.
This is one of the main issues people come across when their Quad VPN is not connecting to the internet.
If your internet connection is down, Quad VPN is unable to connect to a VPN server for use.
The best way to re-connect your network is by resetting your router or modem.
Once you have ensured a stable connection, you can now test Quad VPN again and see if it is working.
If this solution has not solved the problem, it may be because the Quad VPN App is not functioning properly.
The best way to fix this is by Force Stopping the App and re-launching.
This will “reset” the Quad VPN application and allow you to connect to a secure server.
Use the guide below to “Force Stop” Quad VPN on Firestick:
Force Stop Quad VPN App on Firestick/Fire TV
1. From the home-screen, hover over settings and click Applications and choose Manage Installed Applications
Quad VPN-not-connecting-force-stop-1.png” alt=”manage installed applications” width=”750″ height=”422″ srcset=”https://troypoint.com/wp-content/uploads/2021/04/Quad VPN-not-connecting-force-stop-1-150×84.png 150w, https://troypoint.com/wp-content/uploads/2021/04/Quad VPN-not-connecting-force-stop-1-200×113.png 200w, https://troypoint.com/wp-content/uploads/2021/04/Quad VPN-not-connecting-force-stop-1-300×169.png 300w, https://troypoint.com/wp-content/uploads/2021/04/Quad VPN-not-connecting-force-stop-1-400×225.png 400w, https://troypoint.com/wp-content/uploads/2021/04/Quad VPN-not-connecting-force-stop-1-600×338.png 600w, https://troypoint.com/wp-content/uploads/2021/04/Quad VPN-not-connecting-force-stop-1.png 750w” sizes=”(max-width: 750px) 100vw, 750px”/>
2. Find and select Quad VPN
Quad VPN-not-connecting-force-stop-2.png” alt=”select Quad VPN” width=”750″ height=”422″ srcset=”https://troypoint.com/wp-content/uploads/2021/04/Quad VPN-not-connecting-force-stop-2-150×84.png 150w, https://troypoint.com/wp-content/uploads/2021/04/Quad VPN-not-connecting-force-stop-2-200×113.png 200w, https://troypoint.com/wp-content/uploads/2021/04/Quad VPN-not-connecting-force-stop-2-300×169.png 300w, https://troypoint.com/wp-content/uploads/2021/04/Quad VPN-not-connecting-force-stop-2-400×225.png 400w, https://troypoint.com/wp-content/uploads/2021/04/Quad VPN-not-connecting-force-stop-2-600×338.png 600w, https://troypoint.com/wp-content/uploads/2021/04/Quad VPN-not-connecting-force-stop-2.png 750w” sizes=”(max-width: 750px) 100vw, 750px”/>
3. Click Force stop
Quad VPN-not-connecting-force-stop-3.png” alt=”click force stop” width=”750″ height=”422″ srcset=”https://troypoint.com/wp-content/uploads/2021/04/Quad VPN-not-connecting-force-stop-3-150×84.png 150w, https://troypoint.com/wp-content/uploads/2021/04/Quad VPN-not-connecting-force-stop-3-200×113.png 200w, https://troypoint.com/wp-content/uploads/2021/04/Quad VPN-not-connecting-force-stop-3-300×169.png 300w, https://troypoint.com/wp-content/uploads/2021/04/Quad VPN-not-connecting-force-stop-3-400×225.png 400w, https://troypoint.com/wp-content/uploads/2021/04/Quad VPN-not-connecting-force-stop-3-600×338.png 600w, https://troypoint.com/wp-content/uploads/2021/04/Quad VPN-not-connecting-force-stop-3.png 750w” sizes=”(max-width: 750px) 100vw, 750px”/>
We can also clear the app data and cache to remove unused/unneeded data from the app.
This is a great way to clean the app itself back to factory settings.
NOTE: You will have to re-sign in to your Quad VPN account after clearing the app data.
Clear Data/Cache Quad VPN App on Firestick
1. Select Quad VPN within the Manage Installed Applications setting and click Clear Cache
Quad VPN-not-connecting-force-stop-5.png” alt=”click clear cache” width=”750″ height=”422″ srcset=”https://troypoint.com/wp-content/uploads/2021/04/Quad VPN-not-connecting-force-stop-5-150×84.png 150w, https://troypoint.com/wp-content/uploads/2021/04/Quad VPN-not-connecting-force-stop-5-200×113.png 200w, https://troypoint.com/wp-content/uploads/2021/04/Quad VPN-not-connecting-force-stop-5-300×169.png 300w, https://troypoint.com/wp-content/uploads/2021/04/Quad VPN-not-connecting-force-stop-5-400×225.png 400w, https://troypoint.com/wp-content/uploads/2021/04/Quad VPN-not-connecting-force-stop-5-600×338.png 600w, https://troypoint.com/wp-content/uploads/2021/04/Quad VPN-not-connecting-force-stop-5.png 750w” sizes=”(max-width: 750px) 100vw, 750px”/>
2. The choose Clear Data
Quad VPN-not-connecting-force-stop-4.png” alt=”clear data” width=”750″ height=”422″ srcset=”https://troypoint.com/wp-content/uploads/2021/04/Quad VPN-not-connecting-force-stop-4-150×84.png 150w, https://troypoint.com/wp-content/uploads/2021/04/Quad VPN-not-connecting-force-stop-4-200×113.png 200w, https://troypoint.com/wp-content/uploads/2021/04/Quad VPN-not-connecting-force-stop-4-300×169.png 300w, https://troypoint.com/wp-content/uploads/2021/04/Quad VPN-not-connecting-force-stop-4-400×225.png 400w, https://troypoint.com/wp-content/uploads/2021/04/Quad VPN-not-connecting-force-stop-4-600×338.png 600w, https://troypoint.com/wp-content/uploads/2021/04/Quad VPN-not-connecting-force-stop-4.png 750w” sizes=”(max-width: 750px) 100vw, 750px”/>
You can then re-launch the Quad VPN App and sign in to check your connection.
If you are still having trouble connecting to a VPN Server, there are a few things we can do.
How to Fix Quad VPN Not Connecting
One of the best features Quad VPN provides is the ability to change servers and locations within the Quad VPN App.
KODIFIREIPTVsuggests testing numerous servers and locations within Quad VPN to see which works best for you.
Oftentimes, you will find varying speeds with each server you choose.
How to Test Internet Speed on Firestick
If you are having trouble connecting to Quad VPN, it may be the specific server you have chosen.
Quad VPN allows users to personally choose which server they would prefer to connect to.
With over 1600 servers across 75 locations, there are tons of options to choose from.
Use the guide below to change servers within Quad VPN:
1. Open the Quad VPN App and select City to change the Server location
Quad VPN-not-connecting-server-1.png” alt=”select city” width=”750″ height=”422″ srcset=”https://troypoint.com/wp-content/uploads/2021/04/Quad VPN-not-connecting-server-1-150×84.png 150w, https://troypoint.com/wp-content/uploads/2021/04/Quad VPN-not-connecting-server-1-200×113.png 200w, https://troypoint.com/wp-content/uploads/2021/04/Quad VPN-not-connecting-server-1-300×169.png 300w, https://troypoint.com/wp-content/uploads/2021/04/Quad VPN-not-connecting-server-1-400×225.png 400w, https://troypoint.com/wp-content/uploads/2021/04/Quad VPN-not-connecting-server-1-600×338.png 600w, https://troypoint.com/wp-content/uploads/2021/04/Quad VPN-not-connecting-server-1.png 750w” sizes=”(max-width: 750px) 100vw, 750px”/>
2. Choose your preferred City
Quad VPN-not-connecting-server-2.png” alt=”choose preferred city” width=”750″ height=”422″ srcset=”https://troypoint.com/wp-content/uploads/2021/04/Quad VPN-not-connecting-server-2-150×84.png 150w, https://troypoint.com/wp-content/uploads/2021/04/Quad VPN-not-connecting-server-2-200×113.png 200w, https://troypoint.com/wp-content/uploads/2021/04/Quad VPN-not-connecting-server-2-300×169.png 300w, https://troypoint.com/wp-content/uploads/2021/04/Quad VPN-not-connecting-server-2-400×225.png 400w, https://troypoint.com/wp-content/uploads/2021/04/Quad VPN-not-connecting-server-2-600×338.png 600w, https://troypoint.com/wp-content/uploads/2021/04/Quad VPN-not-connecting-server-2.png 750w” sizes=”(max-width: 750px) 100vw, 750px”/>
Try re-connecting and see if you have any success.
If not, you can also try changing the actual server:
Quad VPN-not-connecting-server-3.png” alt=”choose server” width=”750″ height=”422″ srcset=”https://troypoint.com/wp-content/uploads/2021/04/Quad VPN-not-connecting-server-3-150×84.png 150w, https://troypoint.com/wp-content/uploads/2021/04/Quad VPN-not-connecting-server-3-200×113.png 200w, https://troypoint.com/wp-content/uploads/2021/04/Quad VPN-not-connecting-server-3-300×169.png 300w, https://troypoint.com/wp-content/uploads/2021/04/Quad VPN-not-connecting-server-3-400×225.png 400w, https://troypoint.com/wp-content/uploads/2021/04/Quad VPN-not-connecting-server-3-600×338.png 600w, https://troypoint.com/wp-content/uploads/2021/04/Quad VPN-not-connecting-server-3.png 750w” sizes=”(max-width: 750px) 100vw, 750px”/>
Oftentimes, changing servers results in a better connection to your network and is a great way to Improve VPN Speed.
One other suggestion that helps re-connect to Quad VPN is by Changing VPN Protocols.
This can also help increase your VPN speed improve your streaming experience.
VPN Protocols Explained & Tested – Which is the Fastest?
How to Change VPN Protocols
Follow the quick steps below for how to change protocols.
1. Launch the Quad VPN App on your Firestick/Fire TV and click the Settings icon on the right
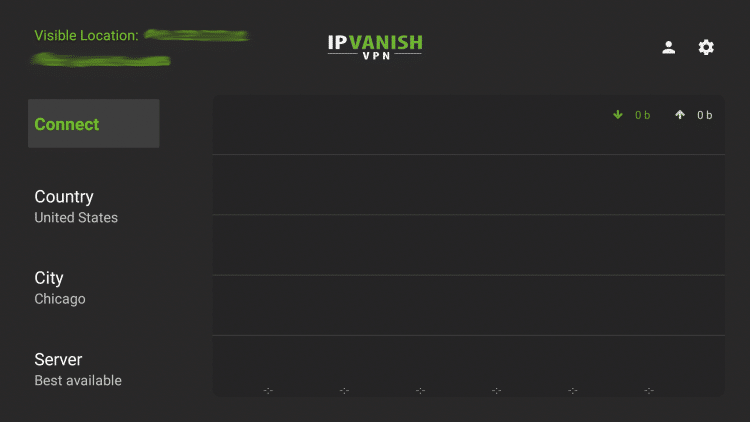 Quad VPN App and click the Settings icon on the right” width=”750″ height=”422″/>
Quad VPN App and click the Settings icon on the right” width=”750″ height=”422″/>
2. Select VPN Protocol

3. Notice the two options – OpenVPN and IKEv2 Beta, we will be testing both of these protocols
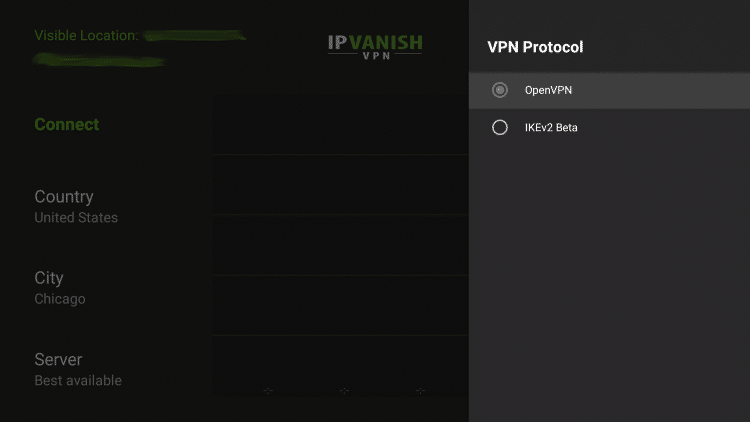
4. To switch between OpenVPN UDP and OpenVPN TCP, make sure OpenVPN is selected, click the back button, and click Protocol
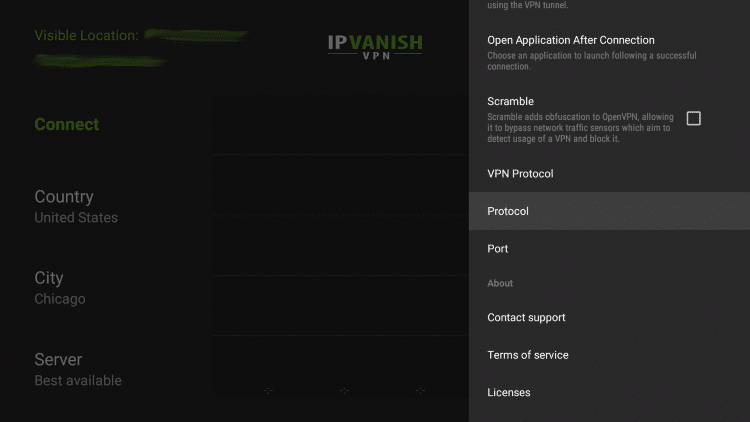
5. Here you can choose between OpenVPN UDP and OpenVPN TCP
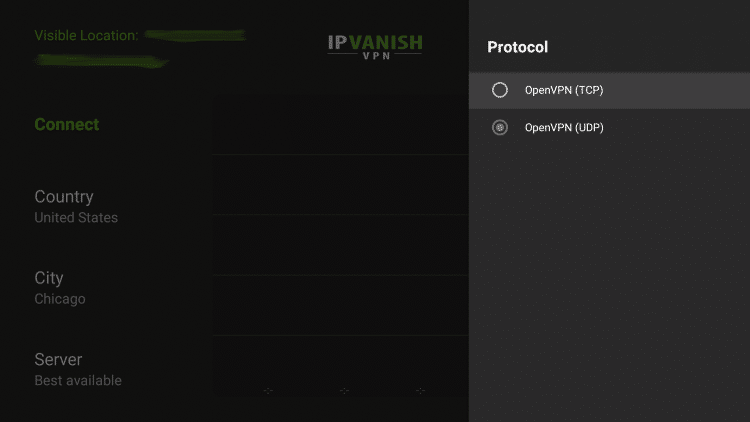
If issues still persist, we suggest contacting Quad VPN Customer Support:
Quad VPN Customer Support
Quad VPN-review-2-150×150.png” sizes=”(max-width: 150px) 100vw, 150px” srcset=”https://troypoint.com/wp-content/uploads/2021/02/Quad VPN-review-2-66×66.png 66w, https://troypoint.com/wp-content/uploads/2021/02/Quad VPN-review-2-150×150.png 150w, https://troypoint.com/wp-content/uploads/2021/02/Quad VPN-review-2-200×198.png 200w, https://troypoint.com/wp-content/uploads/2021/02/Quad VPN-review-2.png 220w” alt=”” width=”150″ height=”150″/>
Quad VPN offers 24/7 support through their Website if you have questions about your account, billing, or need technical support.
You will notice a Help button on the bottom of the Quad VPN Website for live chat. Customer support via email is also available.
Quad VPN not Connecting FAQ
Why is my Quad VPN not connecting on Firestick?
This could be because of numerous issues including no internet, bad connection, and more.
How do I reset Quad VPN?
You can reset Quad VPN by force stopping the application which we describe in this guide.
How do I re-connect Quad VPN?
You can re-connect to Quad VPN by switching servers and server locations.
How do I fix Quad VPN Not Connecting?
There are a few ways including changing VPN Protocols and more which we describe in this tutorial





