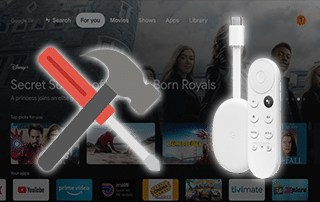Chromecast Setup with Google TV
This page includes affiliate links where KODIFIREIPTVmay receive a commission at no extra cost to you. Many times, you will receive a discount due to the special arrangements made for our visitors. I will never promote something that I personally don’t use or recommend. Purchasing through my links directly supports KODIFIREIPTVwhich keeps the content and tools coming. Thank you!
This Chromecast Setup Guide will provide you with step-by-step instructions with screenshots and more.
Unlike other tutorials, this Chromecast setup guide will also show you how to install the Best Apps for Free Movies, TV Shows, and more.

The new Chromecast with Google TV launched in late 2020 and is a powerful streaming device.
This was officially announced by Google during their anticipated virtual event in September 2020.
This updated version of the popular media player comes with an included remote and lets users install apps directly on the device for all-inclusive streaming.
We have created an in-depth review that will tell you everything you need to know about the new Chromecast.
Chromecast with Google TV Complete Review
KODIFIREIPTVTIP![]() : Because of Chromecast’s ability to side-load applications, we suggest reading the details below the screenshot guide.
: Because of Chromecast’s ability to side-load applications, we suggest reading the details below the screenshot guide.
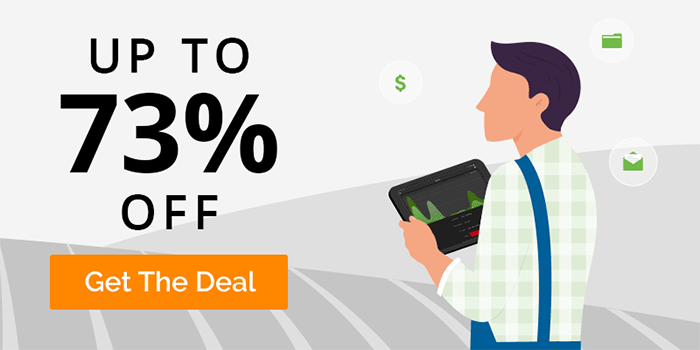
Side-loading will allow you to install secret apps that are not available in the Google Play Store for free Movies, TV Shows, and more.
Use the guide below to learn How to Setup Chromecast and get the most out of your device.
Chromecast Setup – Screenshot Guide
After unboxing your new Chromecast with Google TV device, you will find the following contents within the package:

Chromecast device
Chromecast remote
2 AAA batteries
Power Cord
Quick Start Guide
To begin, simply plug in the power cord to the Chromecast device and any outlet.
Then, connect the dongle to any HDMI port on your television.
After powering the device on, you will be greeted by the opening screen:
1. Choose your preferred language
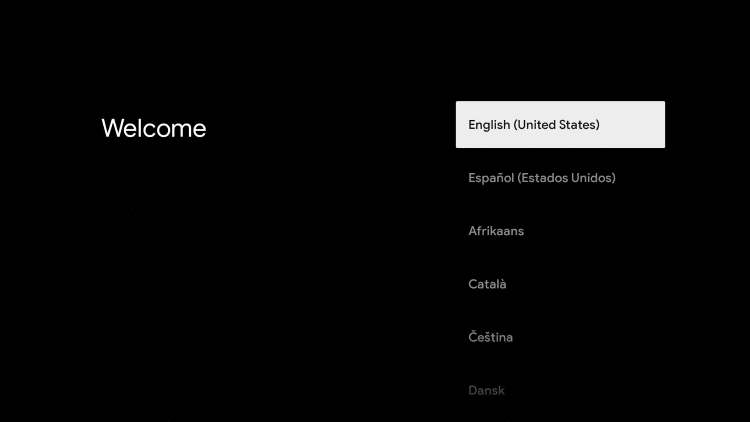
2. If you are an Android user or have the Google Home app, you can easily set up your device by scanning the QR code and following the instructions within the app.

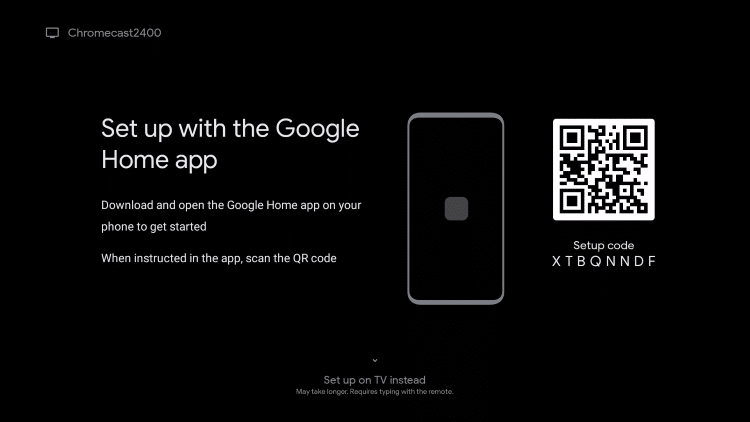
3. If you do not have the Google Home App, choose Set up on TV instead
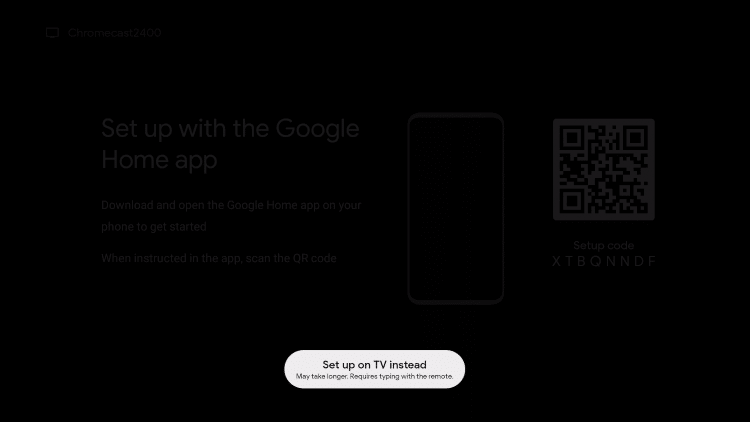
4. Select your Wireless Network
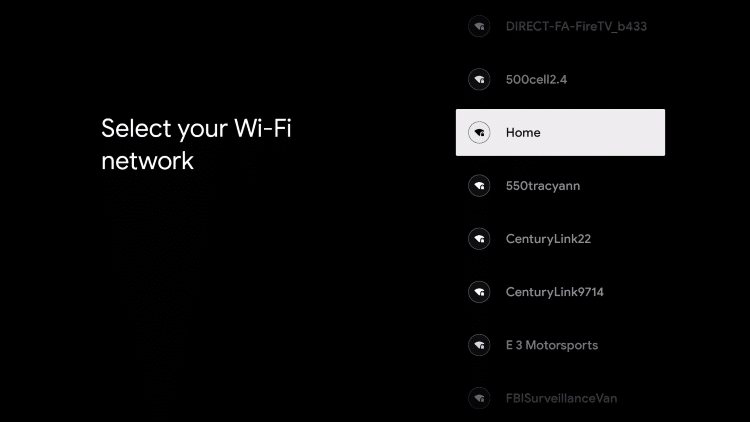
5. Enter your password if required
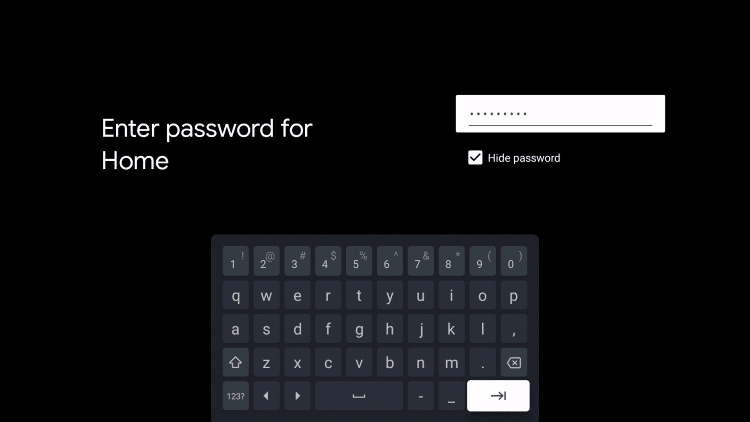
6. Wait for network to connect
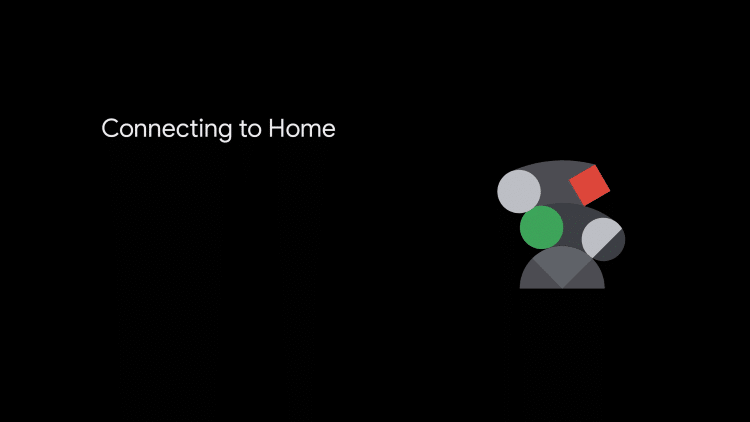
7. Allow system update to download
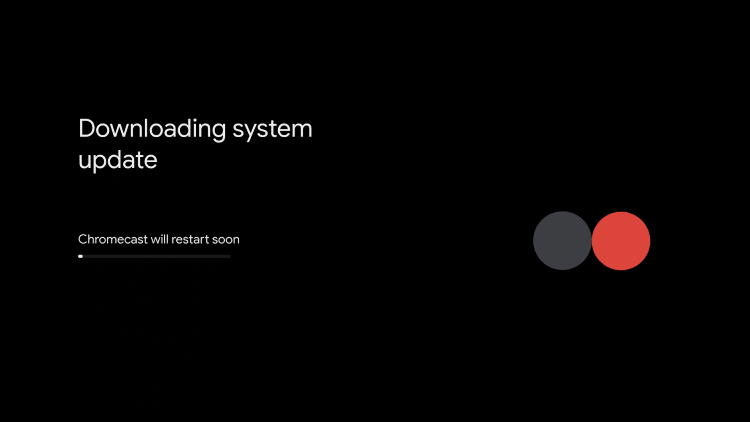
8. System update will then install
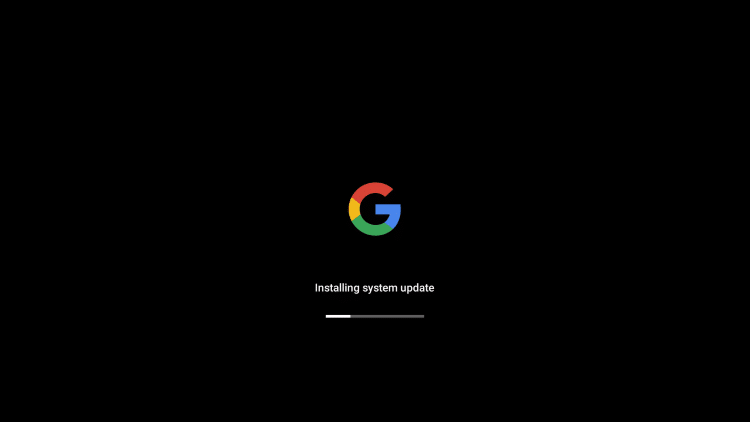
9. Your device will then Restart
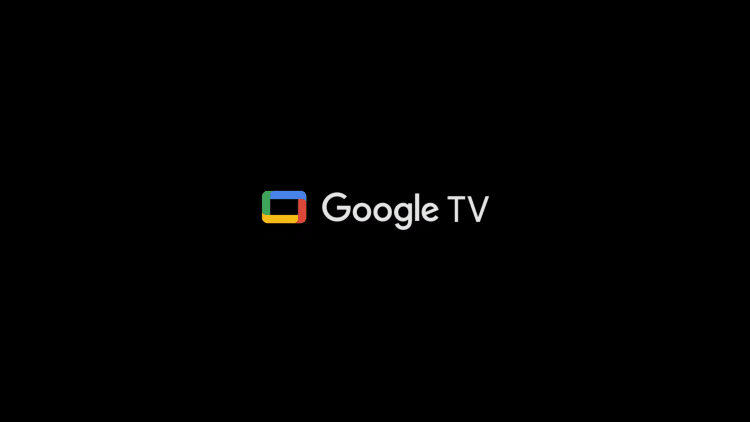
10. Click Accept
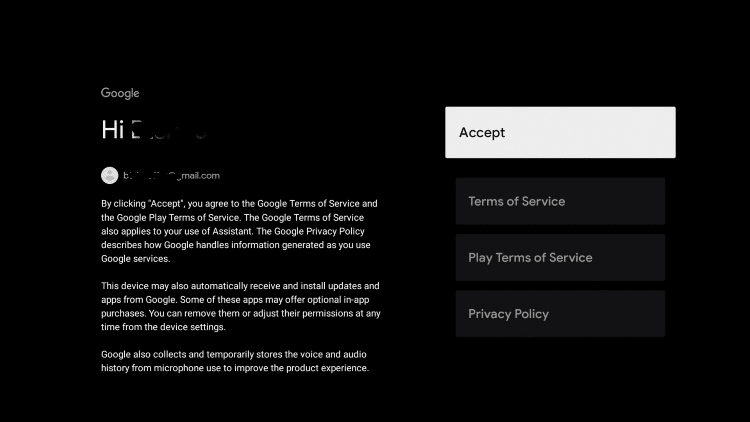
11. Choose I agree
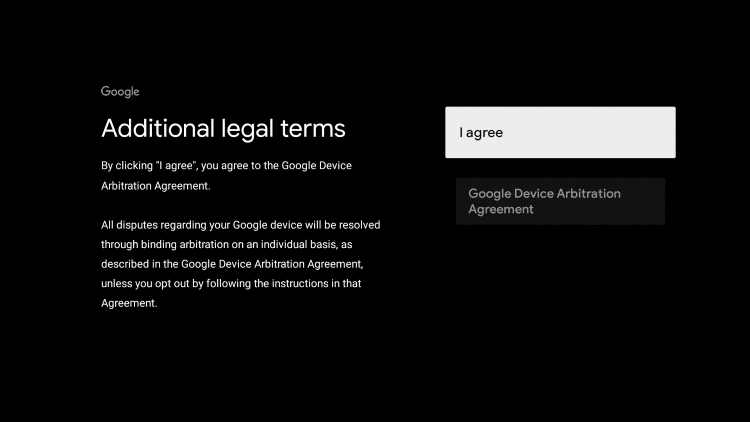
12. Click Accept again to agree to terms of service
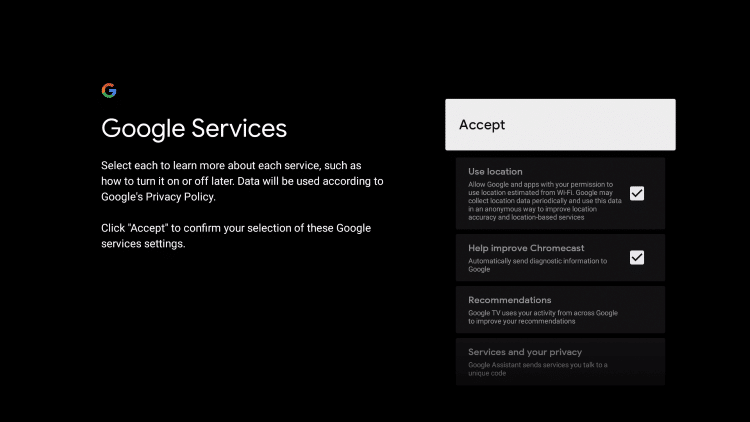
13. You can choose to sign up for Google emails or click No thanks
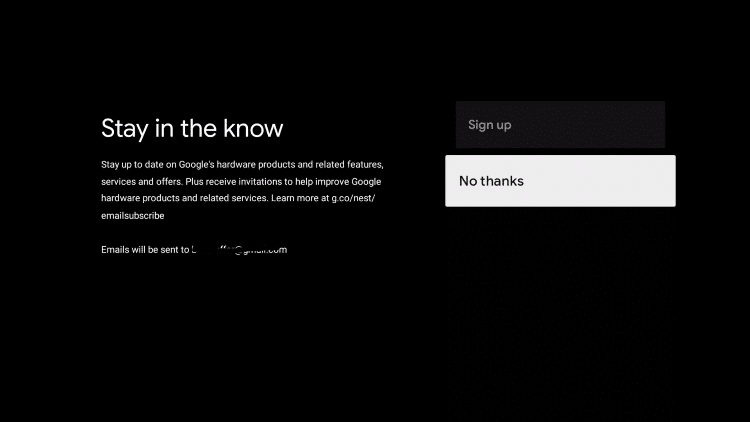
14. Click Continue
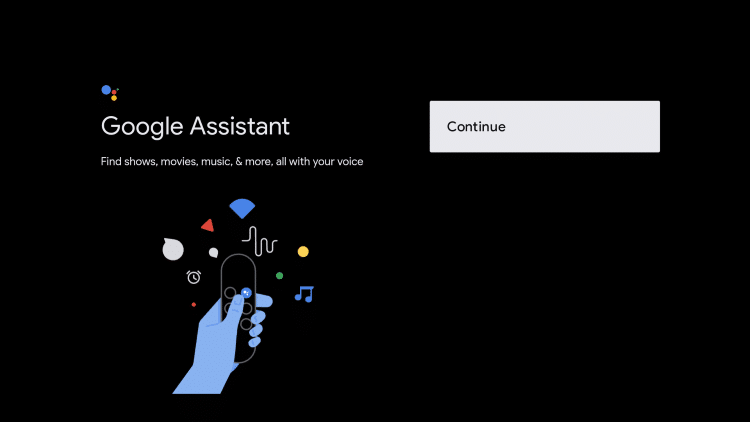
15. Select Allow
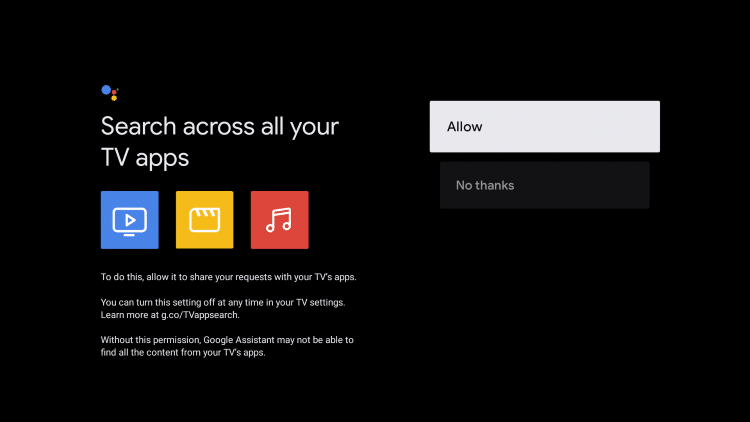
16. Choose your preferred apps
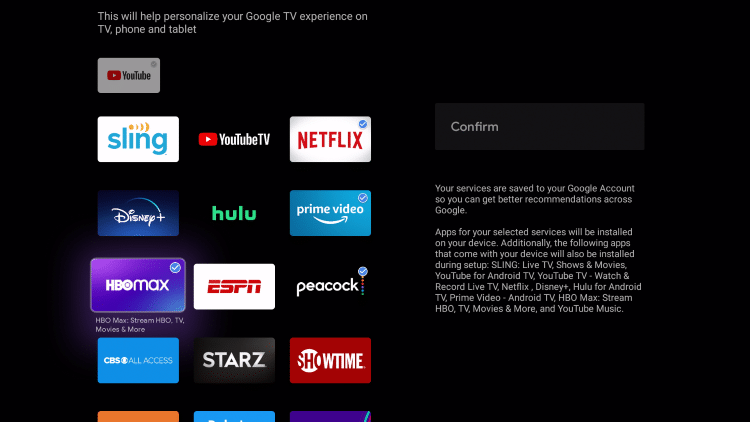
17. Click Confirm
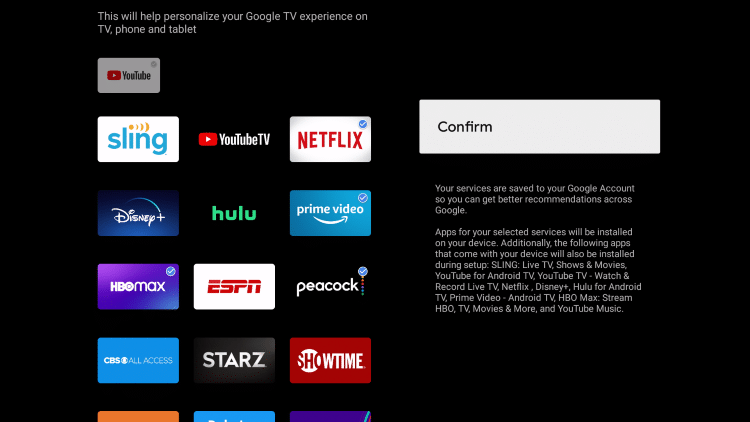
18. We will now prepare the remote for use. Click Set up remote
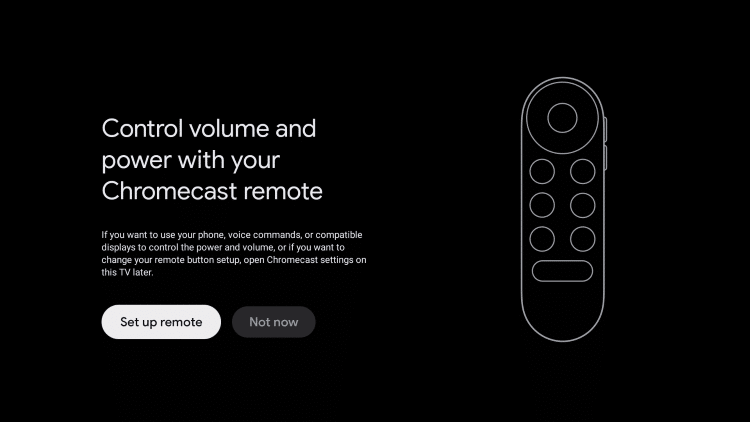
19. Select the device you’ll use for Sound
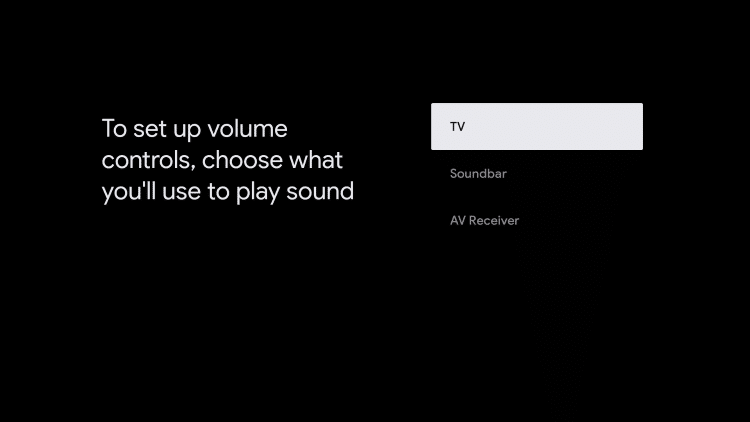
20. Choose your TV brand
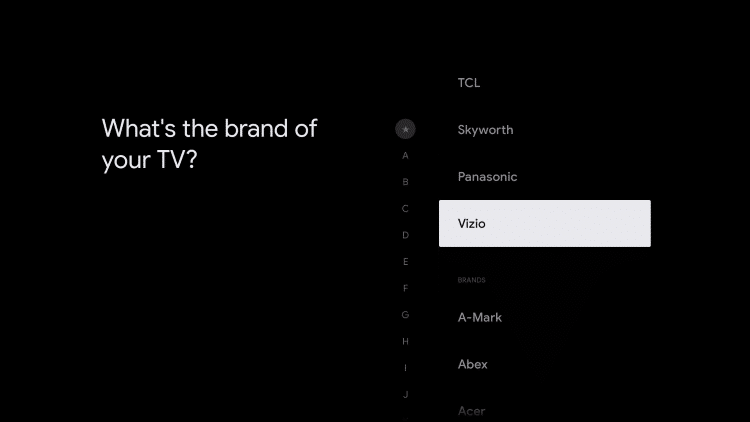
21. Click Next
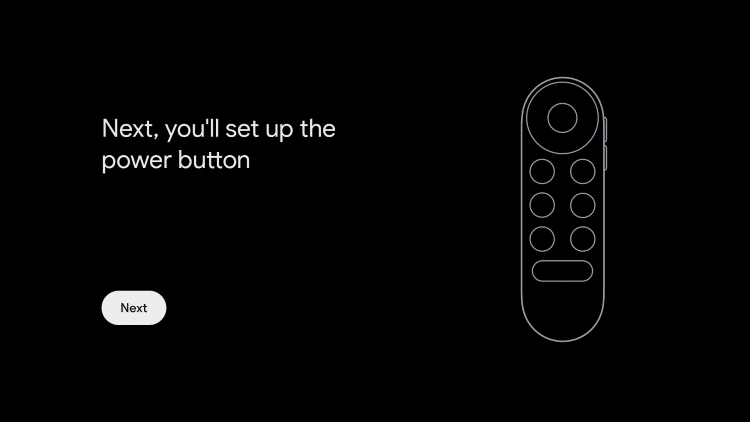
22. Press the Power button to turn the TV off and turn it back on again
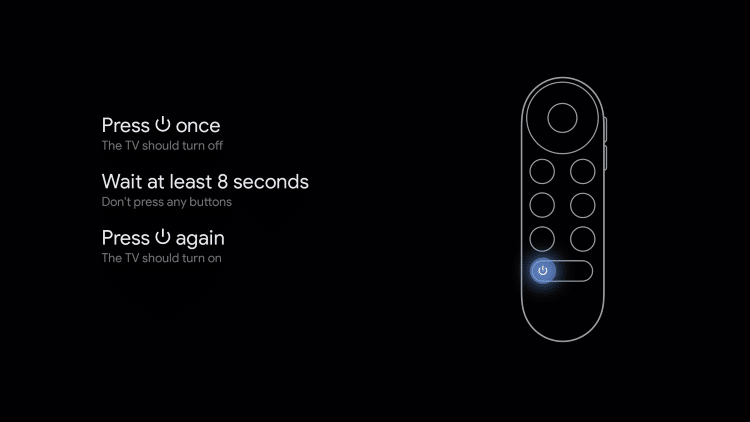
23. If the remote works, click Yes
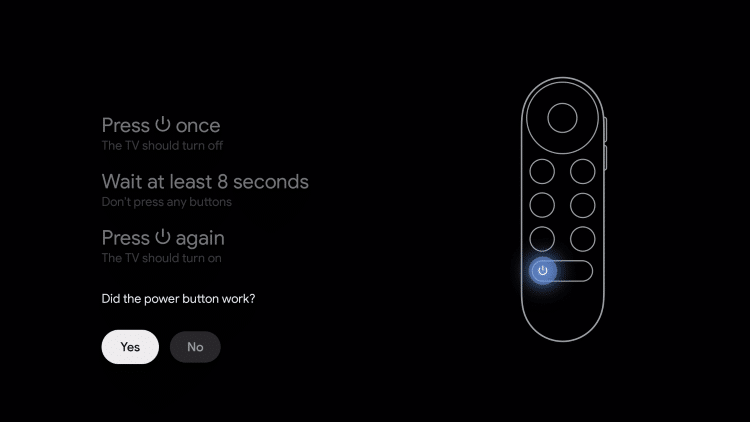
24. Click Next
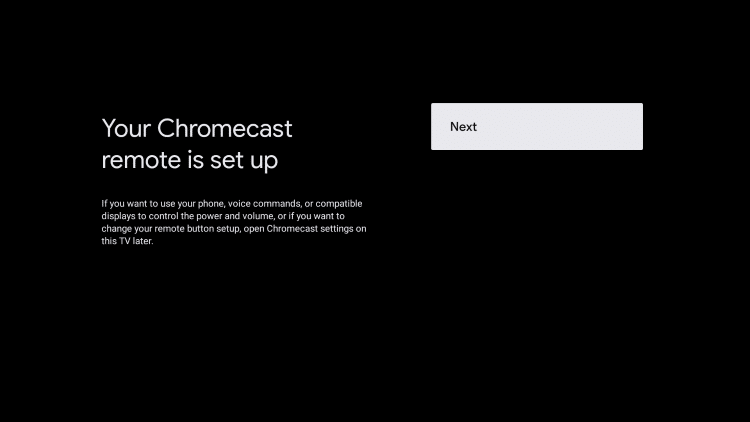
25. Wait for your apps to install
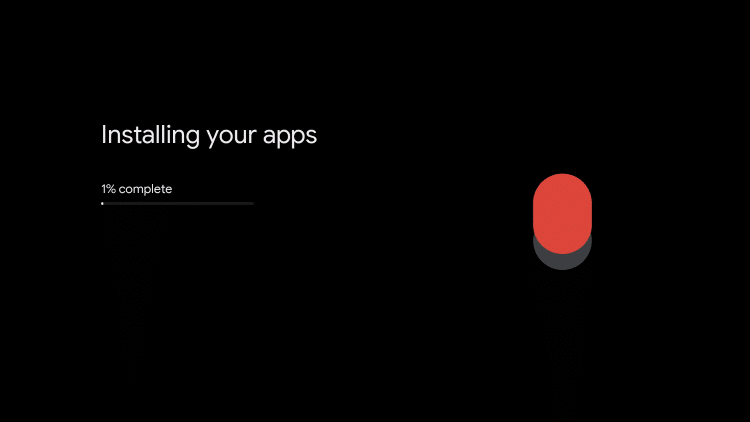
26. Click Start exploring
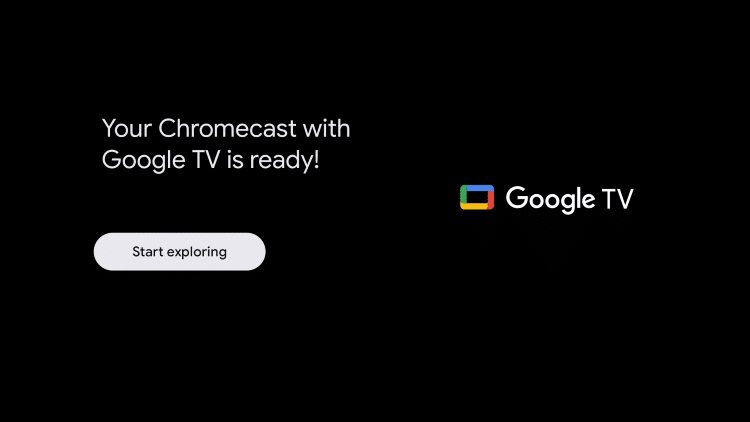
27. You will now see the Chromecast with Google TV home screen
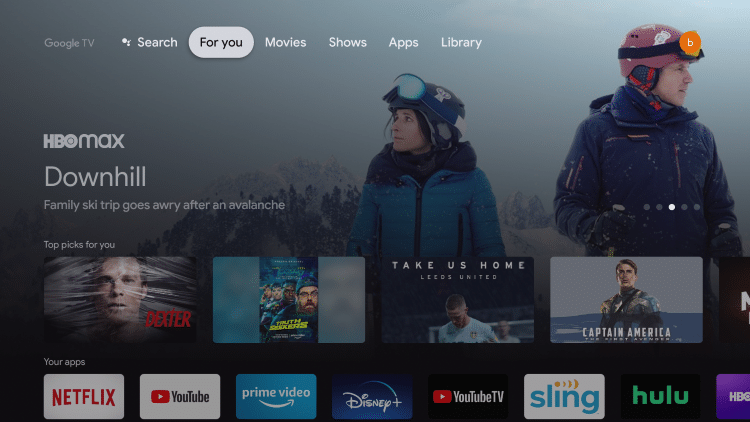
Chromecast setup is now complete. Enjoy!
Chromecast Setup – Install the Best Applications
Once your device is available for use, we can install applications that will help us get the most out of our device.
The best way to do this is by side-loading apps or APK’s that are not available in the Google Play Store.
Luckily, KODIFIREIPTVhas created an all-in-one application that features all the Best Streaming Apps.
The Rapid App Installer has the best apps for Free Movies, TV Shows, and much more.
This resource allows you to install the best streaming apps and tools in a matter of minutes rather than installing each APK one by one.
Use the link below to access this free application.

KODIFIREIPTVRapid App Installer
Users can also install other applications that are not provided in the Rapid App Installer or the Google Play Store.
How to Install Apps from Unknown Sources
KODIFIREIPTVTIP: We suggest watching the video below that will show you how to “Supercharge” your Chromecast for a complete streaming experience.
![]() Register for Quad VPN with Best Discount
Register for Quad VPN with Best Discount
![]() VPN Protocols Guide
VPN Protocols Guide
![]() KODIFIREIPTVUltimate VPN Guide
KODIFIREIPTVUltimate VPN Guide
Similar to our Jailbreak Firestick tutorial, in order to side-load apps on your Chromecast with Google TV, you must enable Developer Options before you can turn on unknown sources.
Follow the quick guide below to enable unknown sources on your new Chromecast with Google TV.
1. Click Settings
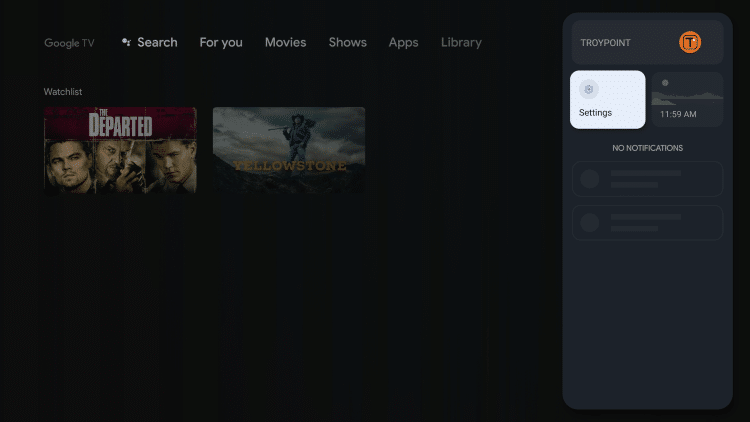
2. Click System
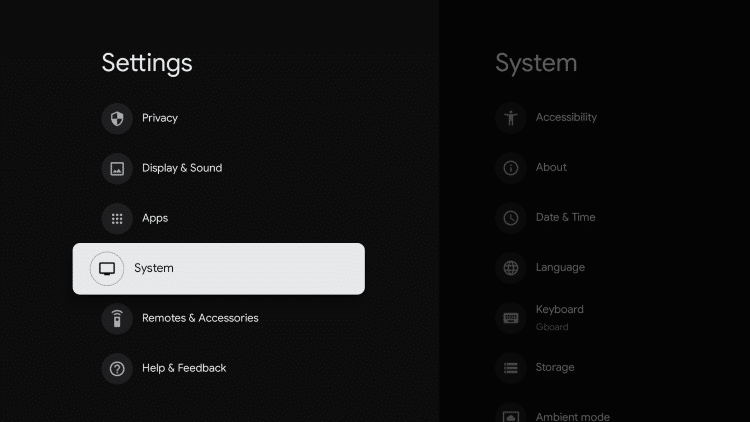
3. Click About
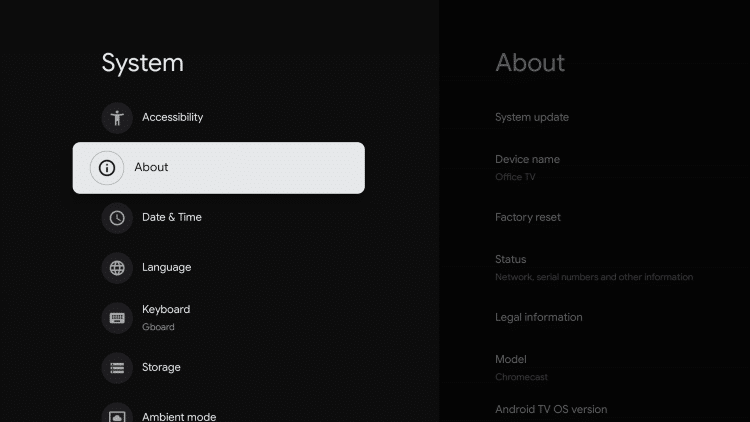
4. Click Android TV OS build approximately 7 times until you see a message that Developer Options have been enabled
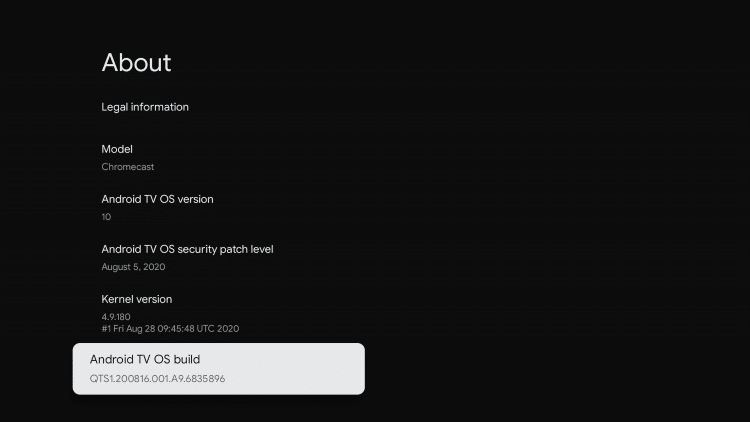
5. Go back until you see the Apps menu item, click that
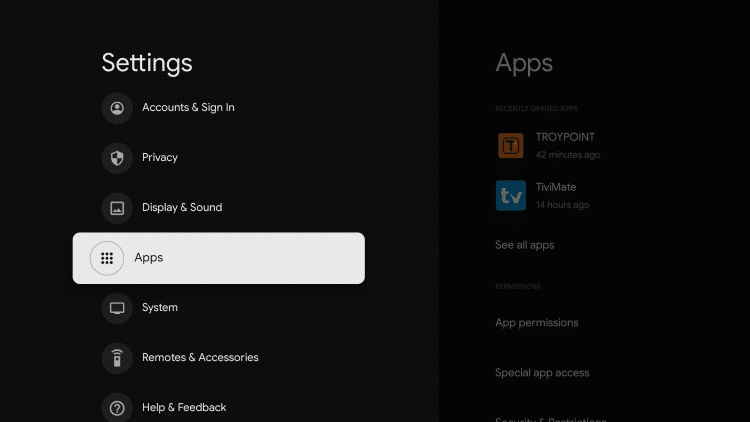
6. Click Security & Restrictions
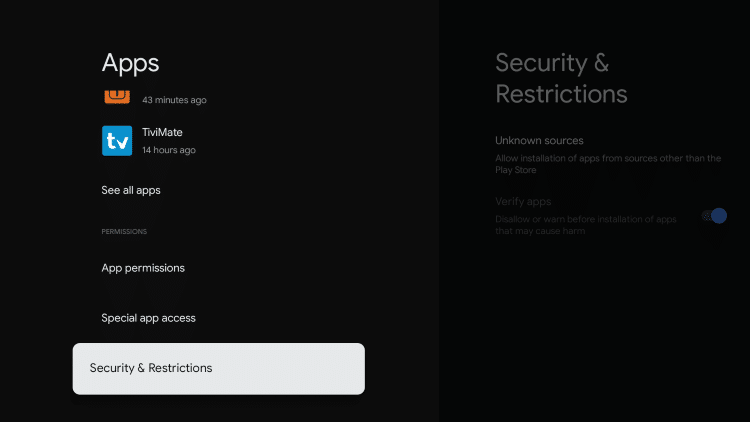
7. Push right arrow to move to the right side of the screen where apps are located
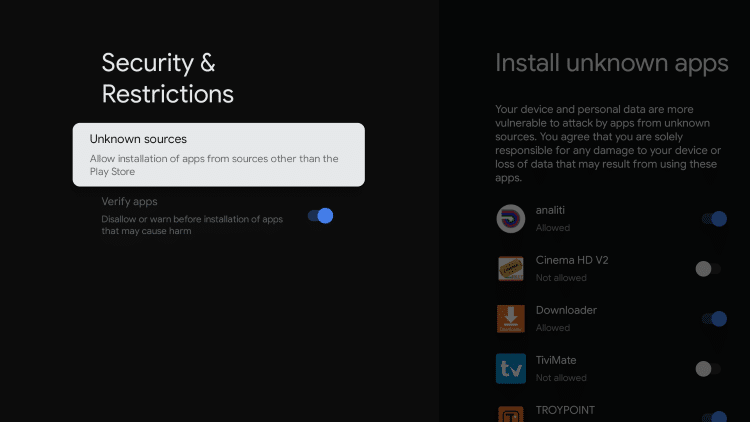
8. Turn on unknown sources for each app that you want to assign this functionality
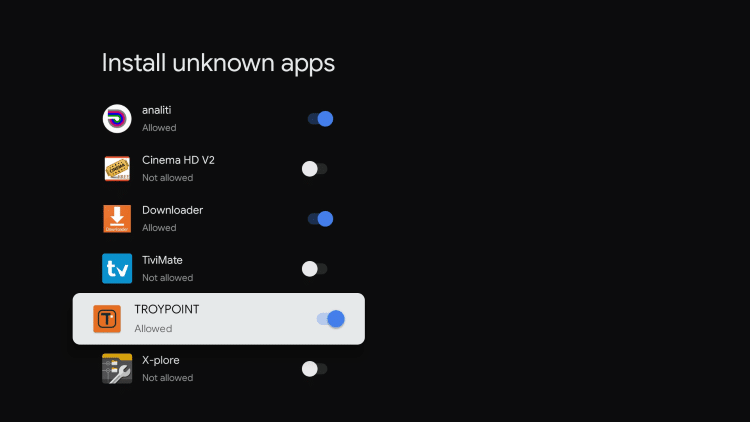
That’s it! After enabling Unknown Sources within Settings, you can install any app you choose.
This includes all applications featured in the KODIFIREIPTVBest APK’s list that is continually updated with the best apps.
Best APK’s for Free Movies & TV Shows with No Buffering
If you are looking for options to stream live television, check out the KODIFIREIPTVIPTV Resource Page below:
Best IPTV Services
For more device setup guides view our step-by-step tutorials below.
How to Set Up Amazon Firestick
How to Set Up Roku Device
For more information on the Chromecast with Google TV, purchasing options, features, and more, check out the official Chromecast product page.
Chromecast with Google TV Product Page
Chromecast Setup Frequently Asked Questions
How Do I Setup Chromecast on my TV?
Simply plug your Chromecast with Google TV into an HDMI port and a power outlet and follow this guide to setup the device.
How Do I Connect Chromecast to Wi-Fi?
Within Settings, select Network and choose your preferred wireless network.
Why is My Chromecast not connecting?
If unable to connect, try restarting your device and your router.
Do I Need a Google Account to use Chromecast?
You do not need a Google account but it will make the Chromecast setup process much easier.
What Channels Can I Get on Chromecast?
There are tons of options including Netflix, Google Play Store, Hulu, and much more.