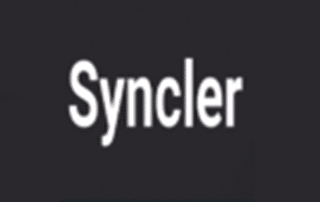How To Install & Use Syncler on Firestick and Android TV Box
This page includes affiliate links where KODIFIREIPTVmay receive a commission at no extra cost to you. Many times, you will receive a discount due to the special arrangements made for our visitors. I will never promote something that I personally don’t use or recommend. Purchasing through my links directly supports KODIFIREIPTVwhich keeps the content and tools coming. Thank you!
This step-by-step instructional guide will show you How To Install & Use Syncler on Firestick, Fire TV, and Android TV Box.
Syncler is a brand new Streaming App and is different than your typical APK.

At first glance it appears to be a fork of the once-popular TVZion APK, however, it works in a different fashion than this retired app.
TVZion Shutdown – Everything You Need to Know
Currently, there are two ways to stream content within the Syncler app which we describe below.
However, the developer plans to add support for 3rd party add-ons in the near future.
This will make Syncler work in a similar fashion to Kodi and Stremio.
In the meantime, we still have a couple of options to play Movies and TV Shows.
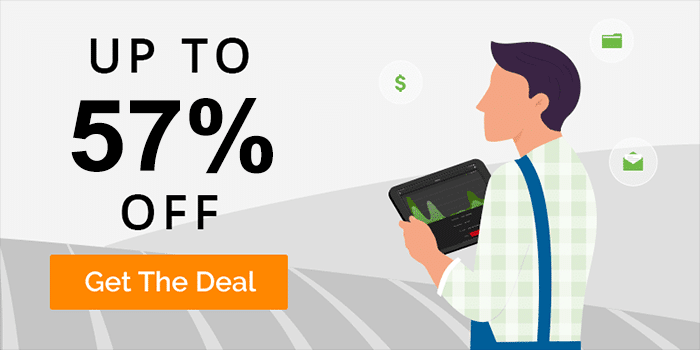
IMPORTANT NOTE![]() : Syncler does not scape/provide links for streaming. Instead, users must integrate a real-debrid account and play content from their Debrid cloud or install a Provider Package.
: Syncler does not scape/provide links for streaming. Instead, users must integrate a real-debrid account and play content from their Debrid cloud or install a Provider Package.
This guide will show you how to stream content within Syncler using both methods.
If you are looking for the quickest way to use Syncler for streaming, we suggest the first option that will show you how to install a Provider Package within Syncler.
However, you can also view your downloaded content within Syncler using the Debrid Cloud.
The following steps will show you how to install Syncler on the Amazon Fire TV Stick 4k .
These same steps can also be used to install the application on an Android TV Box, NVIDIA SHIELD, or other devices that run the Android operating system.
If you are using an Android TV Box, NVIDIA SHIELD, Mi Box, etc. you can follow along with this tutorial by installing Downloader app on your device. Use the link below for that tutorial.
How To Install Downloader App On Android Box
Use the steps below to install Syncler APK on your preferred streaming device.
COPYRIGHT INFRINGEMENT & IP ADDRESS LOGGING
1. This technology should only be used to access movies and TV shows that aren’t protected by copyright.
2. These free movies & TV shows are usually hosted on insecure servers where your IP address is logged which can expose your identity and location.
A VPN will change your IP address and encrypt your connection which will make you anonymous while streaming.
SAVE UP TO 57% WITH THIS TIME-SENSITIVE DEAL
NOTE: The APK below has been scanned by VirusTotal and is completely malware-free.
How To Install Syncler APK On Firestick Guide
Important! This application is still being developed and there are still misc bugs that the developer is ironing out.
1. From the Main Menu scroll to hover over Settings
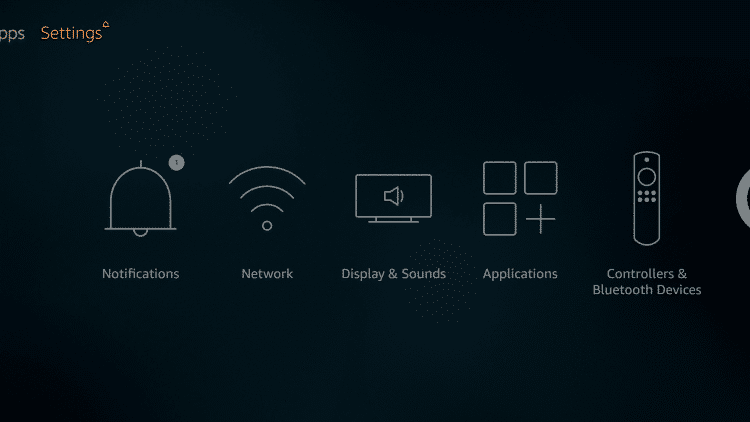
2. Click Device or My Fire TV
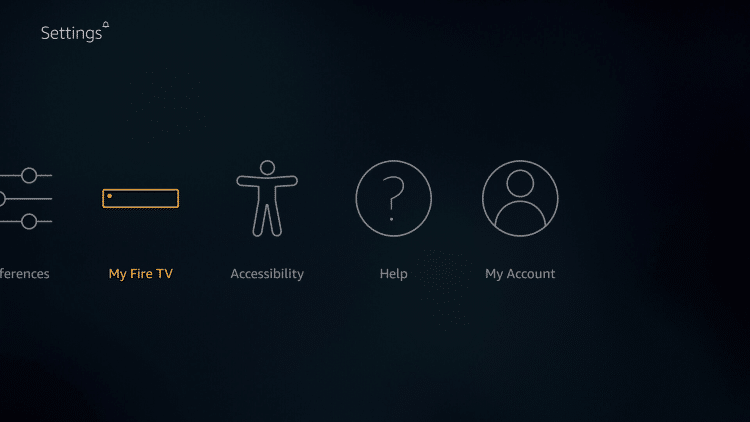
3. Choose Developer Options
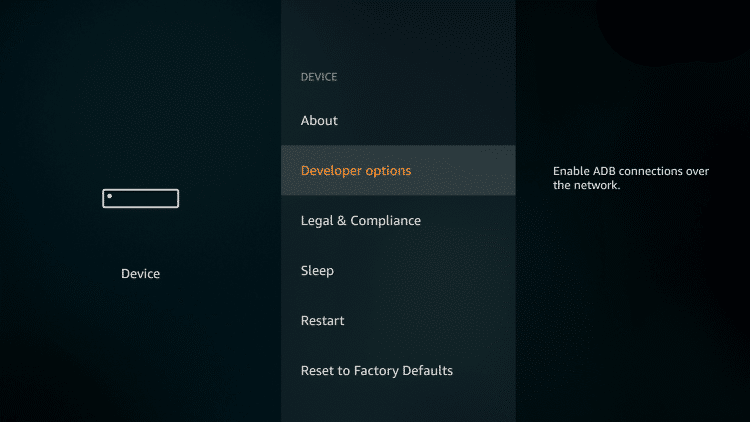
4. Click Apps from Unknown Sources
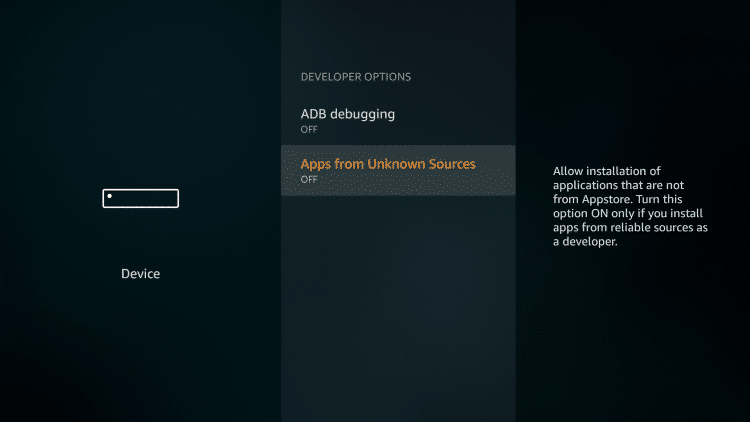
5. Choose Turn On
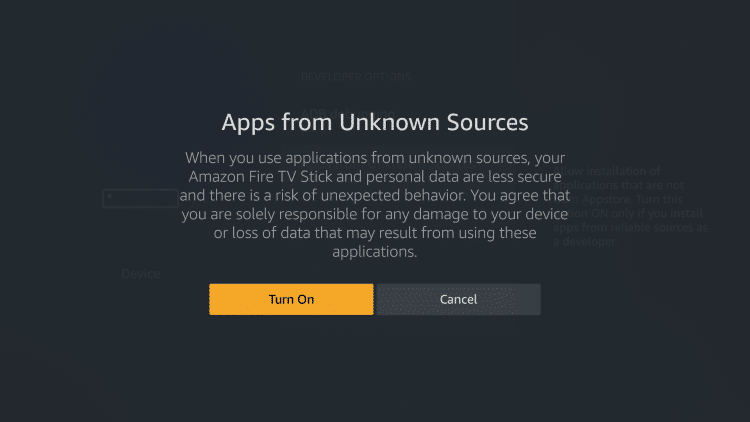
6. Return to the home screen and hover over the Search icon
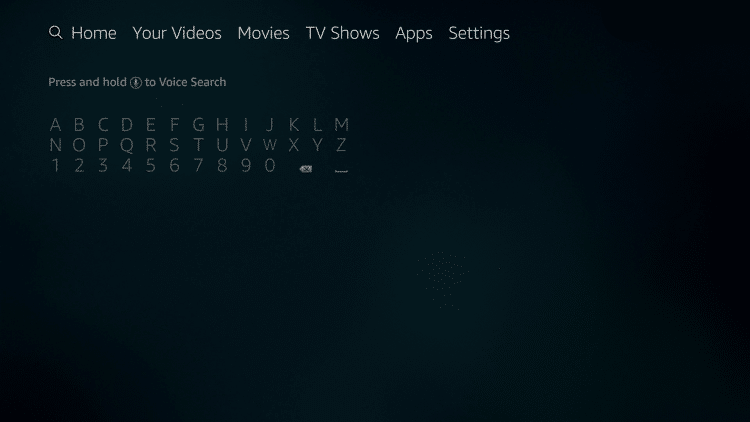
7. Type in Downloader
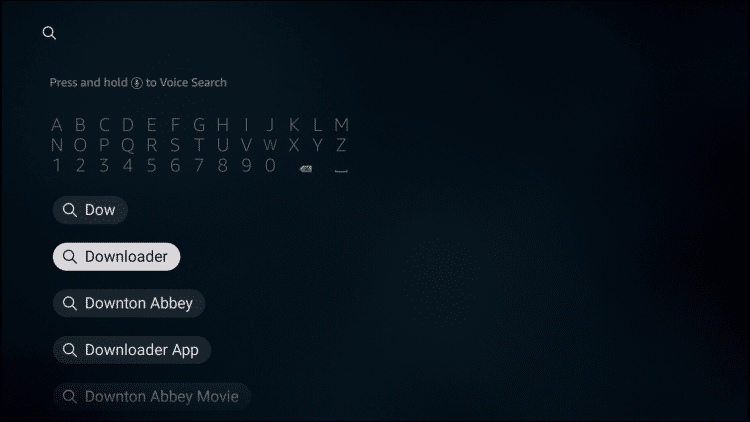
8. Select the Downloader app
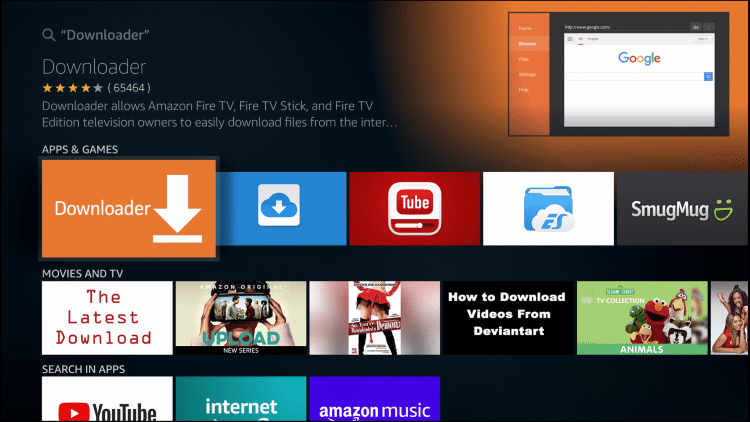
9. Click Download.
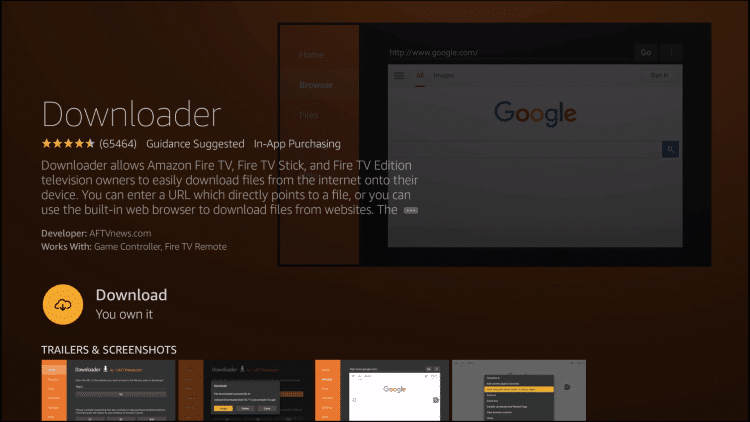
10. Click Open.
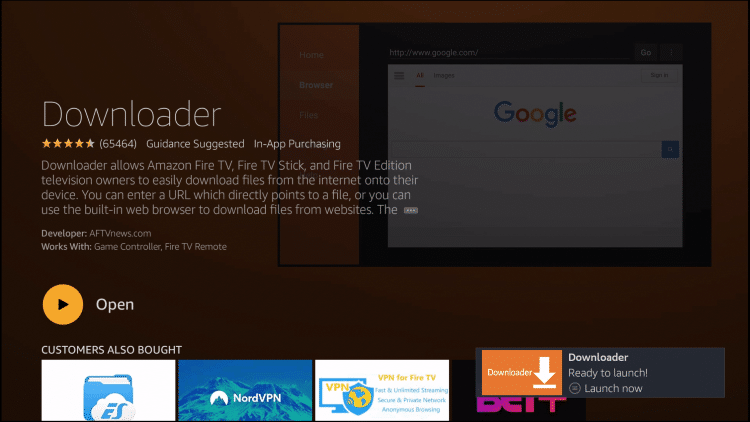
11. Select Allow if presented with this prompt.
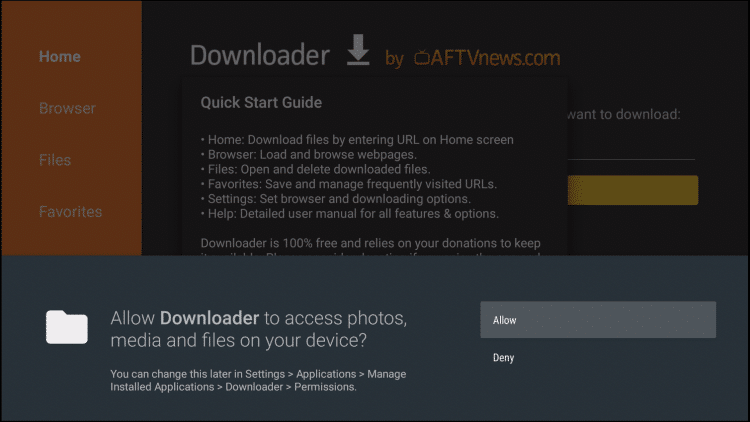
12. Click OK.
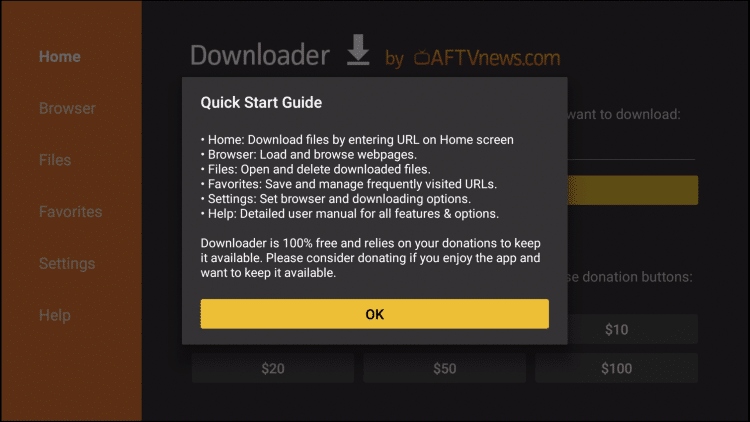
13. Click the search bar
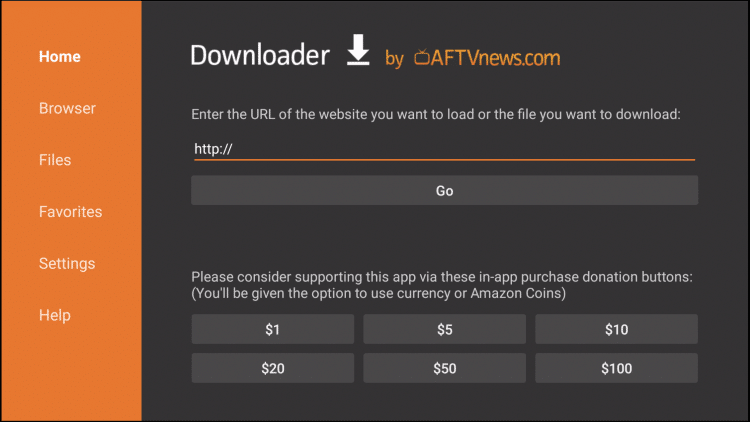
14. Type the following URL exactly as it is listed here – https://troypoint.com/sync and click Go
Important Note: this APK file is not hosted by TROYPOINT. This link is pointing to the installation file hosted at archive.org

15. Wait for file to download
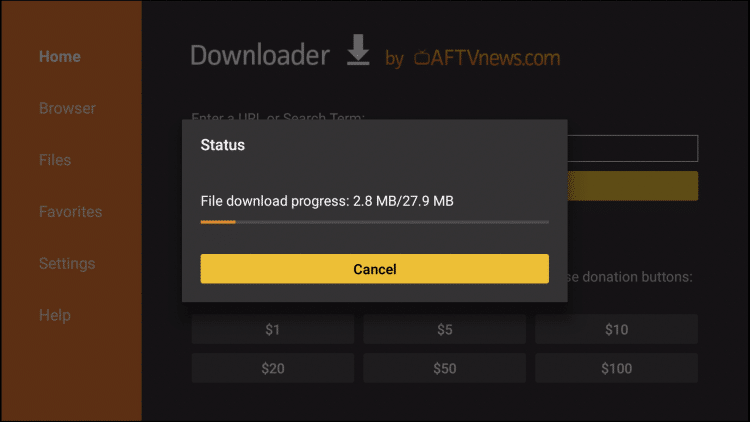
16. Click Install

17. Click Done

18. This will return you to the Downloader App. Click Delete (This will remove the installation file for more space on your device)
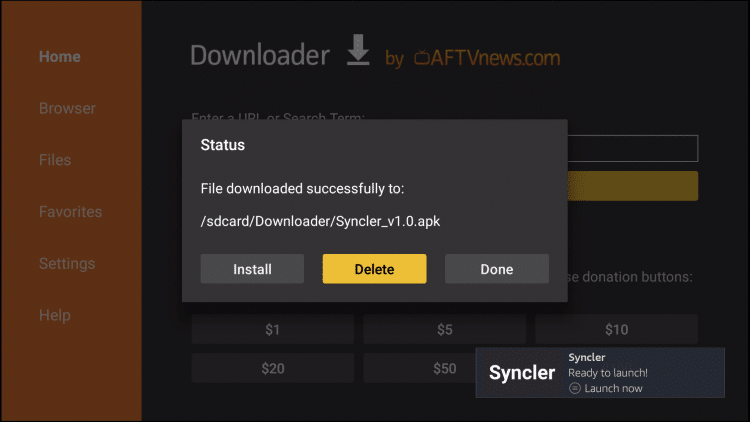
19. Click Delete again

20. Return to your device home-screen and under “Your Apps & Channels” click See All

21. Scroll down to hover over Syncler and click the Options button (3 horizontal lines)

22. Choose Move to front
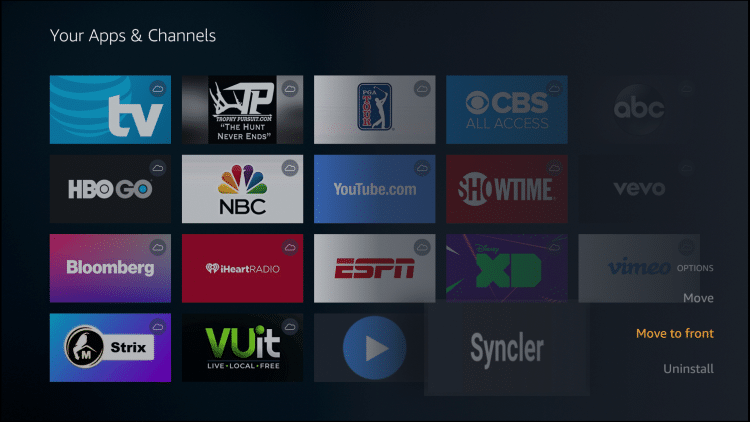
Installation is now complete. Enjoy!
KODIFIREIPTVTIP: For one-click installation of Syncler and tons of other streaming apps, check out the KODIFIREIPTVRapid App Installer.
This app allows you to install the best streaming apps and tools in a matter of minutes rather than installing each APK one by one. Use the link below to access this free application.

KODIFIREIPTVRapid App Installer
 Warning! Protect Yourself With A VPN
Warning! Protect Yourself With A VPN
Most cord-cutters use a VPN and rightfully so.
The free streaming applications, addons, and paid IPTV services that you use are usually hosted on insecure servers.
Without a VPN, your IP Address is being logged.
Your IP Address points back to your location and identity which compromises both your privacy and security.
Your current IP Address is 70.83.20.71 – When you use a VPN, your real IP address will be converted into an anonymous new one.
A VPN will provide you with an anonymous connection to the Internet.
This will prevent your Internet Service Provider, app/addon developers, government agencies, and any 3rd party from logging what you’re accessing online.
The most popular VPN among cord-cutters is Quad VPN due to their blazing fast speeds and zero log policy.
Its important to use a VPN that is fast since we are streaming large HD files. Its also crucial to find one that keeps no logs of what their subscribers access while online.
Setting up Quad VPN on your streaming device is simple!
Quad VPN-white.png” alt=”Quad VPN vpn” width=”150″ height=”150″/>
Step 1 Register for an Quad VPN account by clicking the link below.
This exclusive link provides you with a hefty discount, only available to KODIFIREIPTVvisitors like you.
![]() Register for Quad VPN Account & Save 57%
Register for Quad VPN Account & Save 57% ![]()
Step 2 – Hover over the search icon on your Firestick, Fire TV, or Fire TV Cube and type in “Quad VPN”
You may also find the Quad VPN App in the Google Play Store for those of you who are using Android TV Boxes, phones, and tablets.
 Step 3 – Click the Quad VPN option that appears.
Step 3 – Click the Quad VPN option that appears.
 Step 4 – Click the Quad VPN icon under Apps & Games.
Step 4 – Click the Quad VPN icon under Apps & Games.
 Step 5 – Click Download.
Step 5 – Click Download.
 Step 6 – Click Open.
Step 6 – Click Open.
 Step 7 – Enter your username and password to login. Your username is the email that you used to register for Quad VPN service with and your password is automatically generated and emailed to you.
Step 7 – Enter your username and password to login. Your username is the email that you used to register for Quad VPN service with and your password is automatically generated and emailed to you.
 Step 8 – Click Connect button.
Step 8 – Click Connect button.
 Step 9 – Click OK for Connection request if it appears.
Step 9 – Click OK for Connection request if it appears.
 Step 10 – You will notice that your IP Address changes along with location of connection. You are now operating anonymously through your device.
Step 10 – You will notice that your IP Address changes along with location of connection. You are now operating anonymously through your device.
Click the Home Button on your remote and the VPN will remain running in the background.
 Congratulations! You are now protected by a VPN which means everything that you stream or access through your Firestick or Android TV Box is hidden from the rest of the world.
Congratulations! You are now protected by a VPN which means everything that you stream or access through your Firestick or Android TV Box is hidden from the rest of the world.
If you ever need to stop the VPN service, simply re-launch the application and click the DISCONNECT button.
How To Use Syncler APK
After installation is complete, you can now launch the app to see a recognizable interface that replicates TVZion.
However, searching for and selecting content will not return any links.
To make Syncler a functioning app we have two options for streaming.
The first involves installing a Provider Package that will help scour the internet for streaming links to be played within the app.
To do this, we must first enable our FREE Syncler+ subscription by following the instructions below.
NOTE: The developer in Syncler is currently in negotiations with the TVZion developer to retain ZionClub members for a free subscription to the Syncler APK.
1. Launch Syncler and open settings from the left side menu. Click Syncler+

2. Choose Enter Code
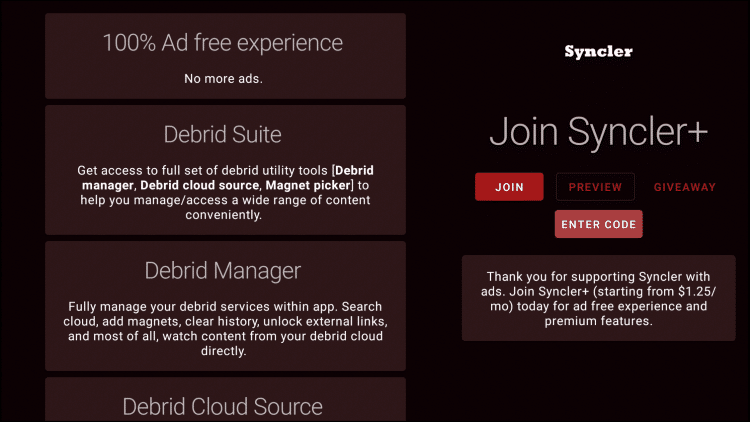
3. Click to Enter Sycnler+ Code
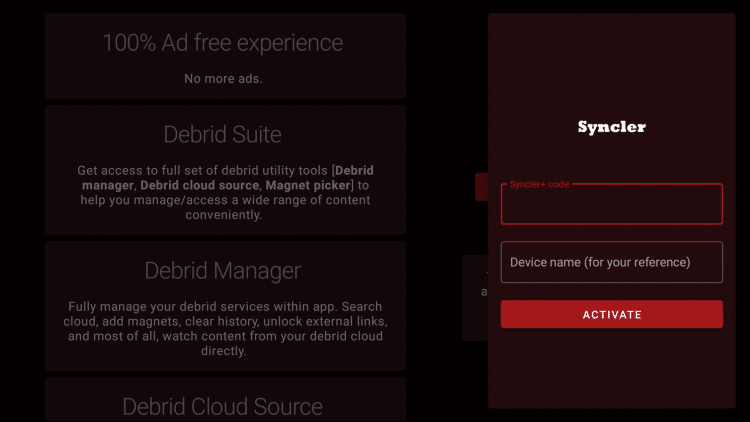
4. Type S+ and click Next
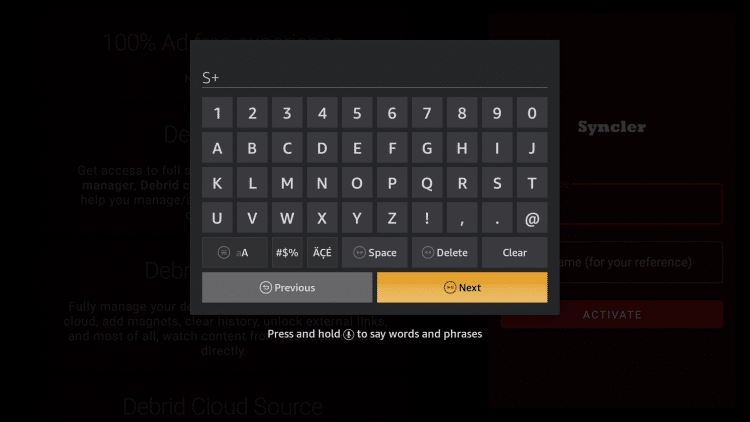
5. Enter a device name and click Next again
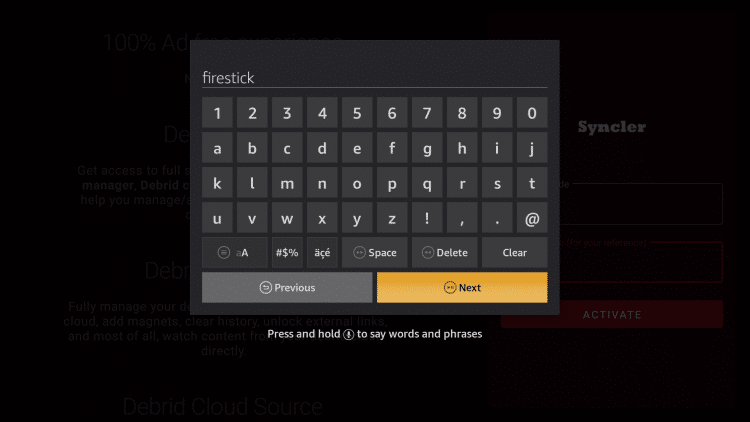
6. Your account is now authorized!
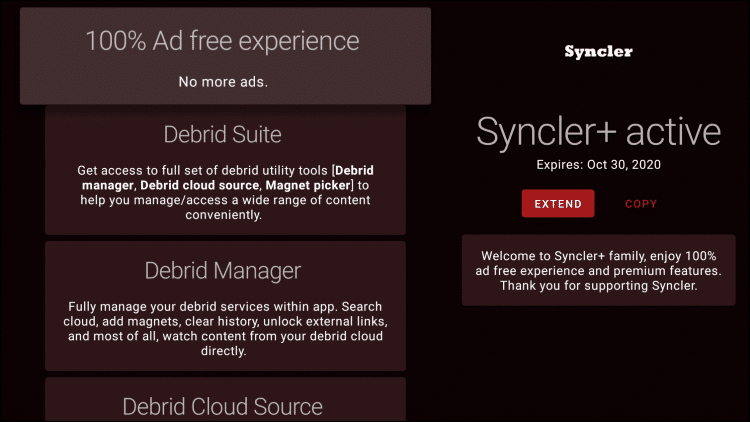
After we have enabled our Syncler+ account, we must install a Provider Package that will scrape the internet for streaming links.
How to Set Up Syncler
If you wish to stream content via Syncler without using the Debrid Manager, follow the steps below:
1. From the home screen, launch the menu bar and click Settings
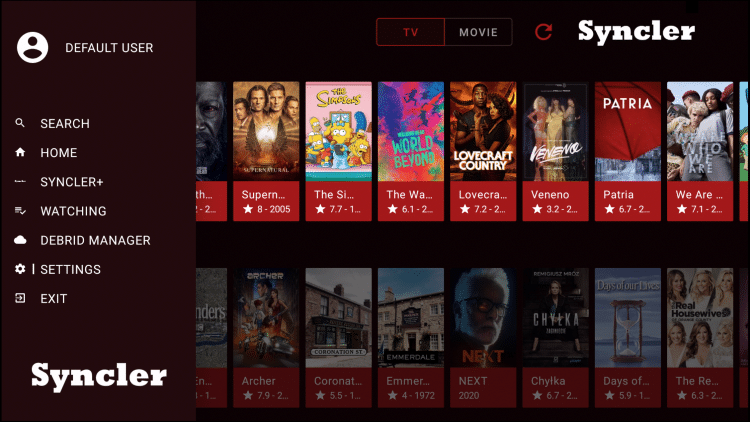
2. Scroll down to select Provider packages
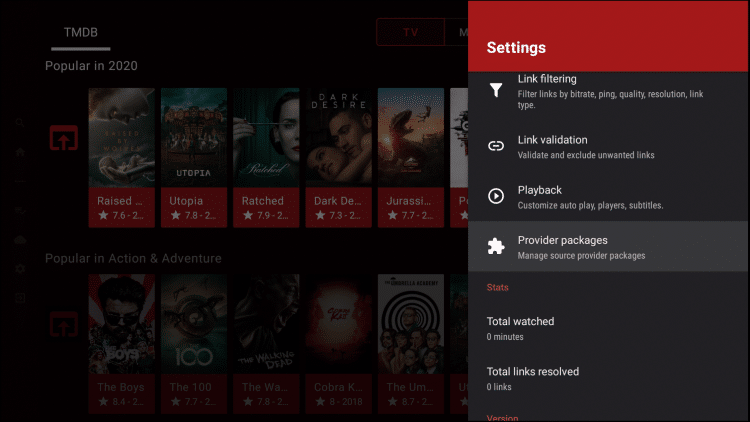
3. Choose Helios

4. You are then prompted with an authorization code. Write down or remember this code

5. Visit syncler.net/install and enter the provided code from the previous step and click Next
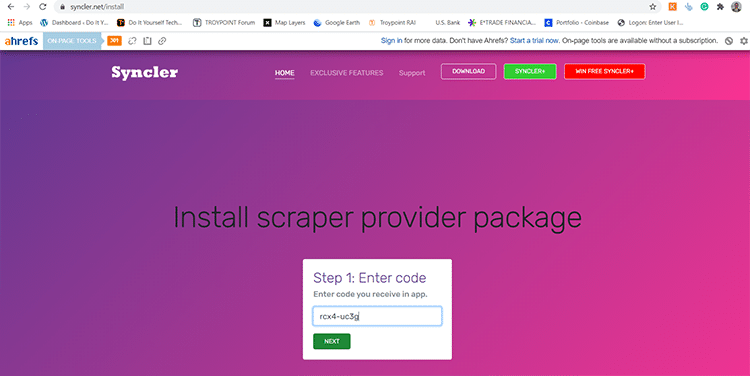
6. Next we will insert a Provider file. Enter https://pastebin.com/raw/Z4k2axVk (or other provider URL) and click Done
That’s it! You can now return to the app to complete set up.
To do so, we must integrate a real-debrid account.
If you don’t have a real-debrid account you can purchase one at the link below:
Real-Debrid Official Website
How To Integrate Real-Debrid
NOTE: Prior to proceeding with the following steps on your streaming device, make sure that your VPN is OFF.
1. Open the Settings Menu and choose Accounts

2. Select real-debrid
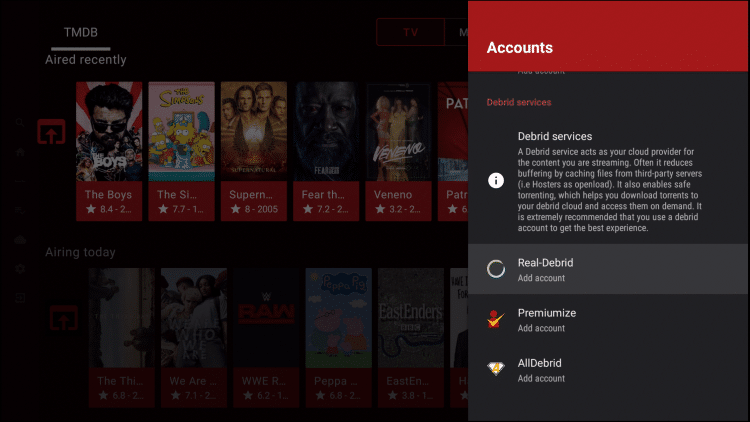
3. Write down or remember provided code
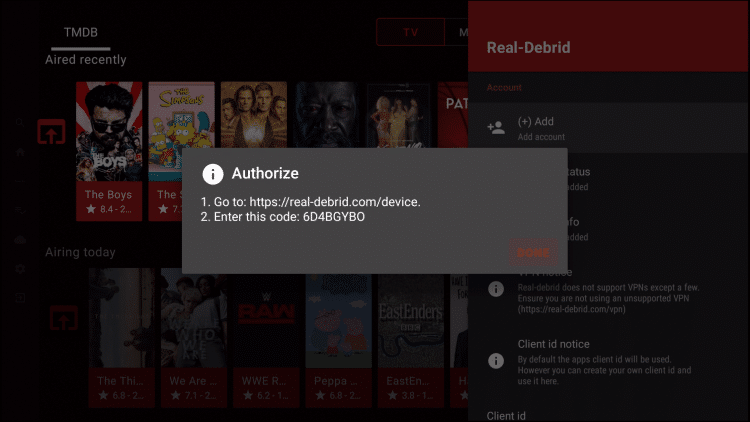
4. Visit real-debrid.com/device and enter code from previous step
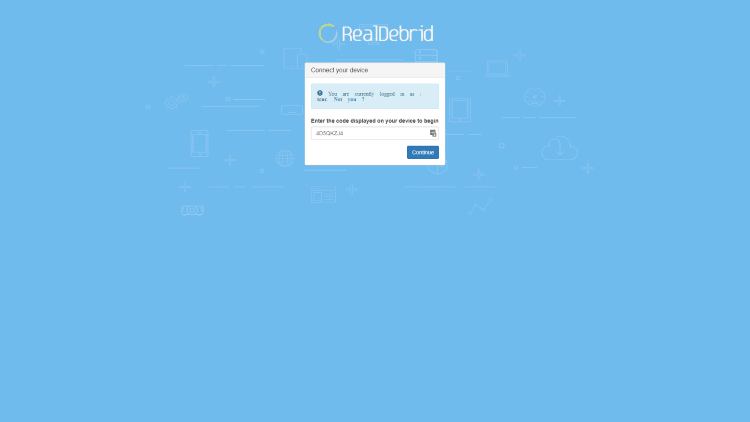
7. You will see a message appear at the bottom of the screen indicating that your Real-Debrid account has been added.
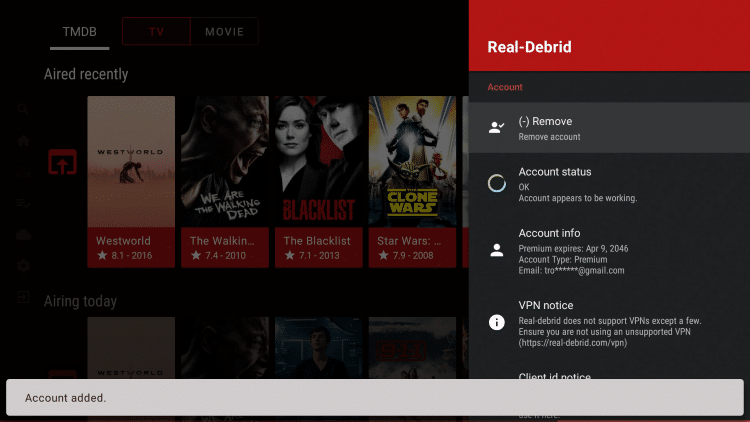
You may now re-activate your VPN once the pairing has been completed.
With real-debrid integrated, you can now use the app to search for and select streaming options. Enjoy!
How To Set Up Debrid Cloud within Syncler
If you are having trouble installing a Provider Package and still wish to use Syncler to view content, there is an alternative.
This includes downloading torrent files and uploading them to your real-debrid cloud for streaming.
If you are unfamiliar with torrenting, we suggest our guide below that will show you everything you need to know to get started with this technology.
What is Torrenting? Everything You Need to Know
WARNING! DOWNLOAD TORRENTS
ONLY WITH A VPN
Your Torrent activity is actively tracked by your Internet Service Provider, watchdog groups, and government through your IP address.
Download Torrents anonymously by using Quad VPN.
Quad VPN will encrypt your connection to the Internet and mask your IP address so you will remain 100% anonymous.
Your current IP Address is 70.83.20.71
SAVE UP TO 57% WITH THIS TIME-SENSITIVE DEAL
Quad VPN backs their service with a 30-day money back guarantee.
Quad VPN allows you to use your account on unlimited Internet-connected devices
Expires soon.
Click Here for Quad VPN 57% Discount
Using torrents for streaming is a fabulous way to ensure you don’t experience any buffering.
Because we are downloading these files, you will get the highest quality links and enjoy a buffer-free experience every time.
IMPORTANT NOTE: If you choose to download torrents, installing and using a VPN is a must. Quad VPN will encrypt your IP address and ensure your privacy.
CLICK HERE for a special Quad VPN discount.
Once you have downloaded your preferred torrent files, we can upload them directly to the Debrid Cloud and access them via Syncler.
Follow guide below to set up Debrid Cloud within Syncler:
1. Visit real-debrid.com/torrents and upload a .torrent file or paste a magnet link from one of our Best Torrent Sites
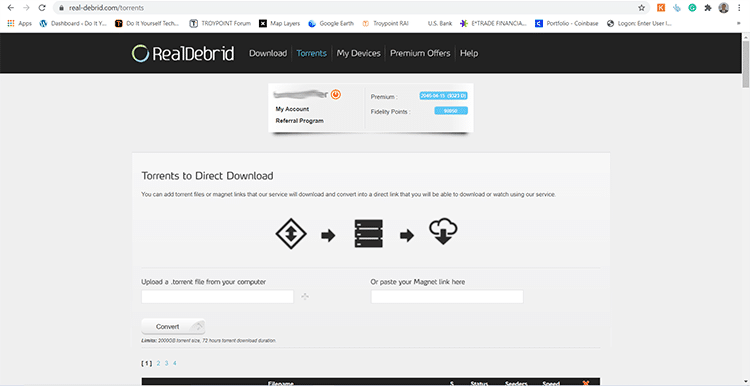
2. After upload is complete, return to the Syncler app and choose Debrid Manager
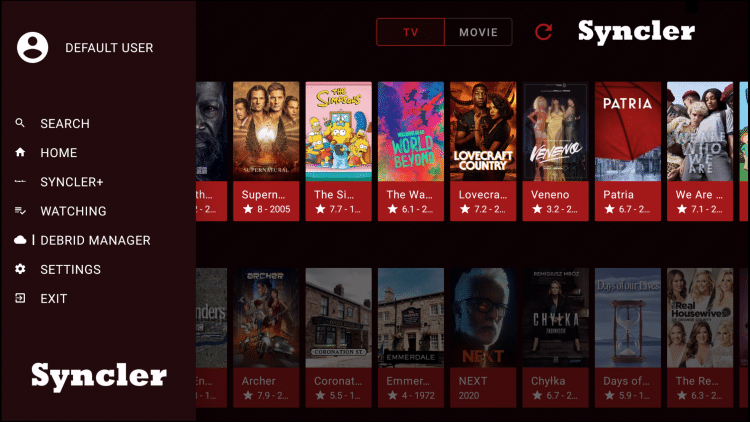
3. Your uploaded torrent files will now appear. Choose your preferred option
(In this instance we chose Night of the Living Dead which is one of the Best Public Domain Movies)

4. Click the title again
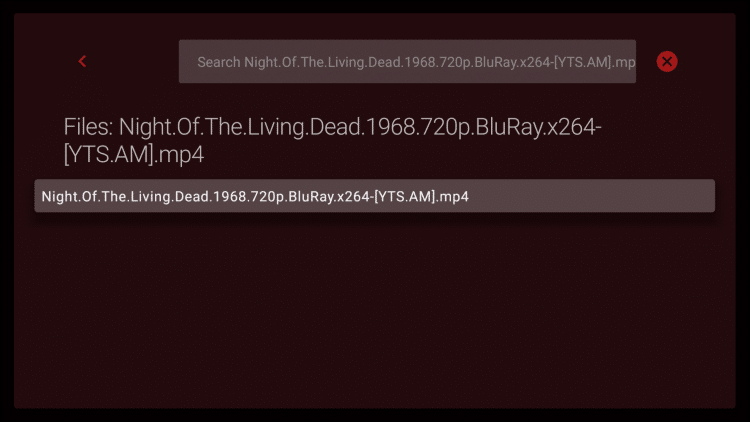
5. Your content will begin to play. Enjoy!
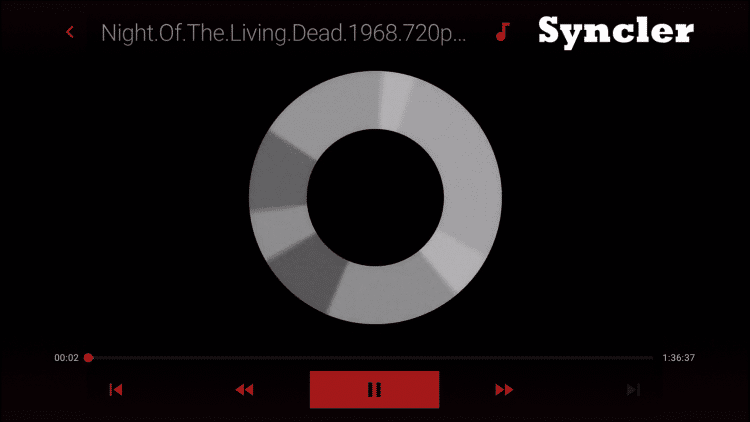
Syncler Features and Description
While the interface and other features may seem familiar, Syncler is not your typical APK.
This app requires setup for streaming and there is a reason for this.
By requiring users to install/manage their own scraper packages, the application is completely open-source therefore removing any legal implications from the developer.
This is so the app doesn’t get any attention for copyright issues and undergo the same fate as TVZion.
However, after the app has been set up for, you will find it works fabulously for streaming and is virtually buffer-free.
Frequently Asked Questions
What is Syncler APK?
Syncler is an app available for installation on streaming devices to watch Movies and TV Shows for free.
Is Syncler legal?
Yes. Syncler APK is 100% legal to install and use. However, some content provided may be illegal. To ensure you are not illegally streaming, make sure to only watch Movies and TV Shows in the public domain.
How Do I Download Movies from Syncler?
To download movies on a Firestick, simply choose your preferred content and select the download option. If downloading, make sure you are using a VPN to encrypt your IP Address.
What devices can Syncler be installed on?
Syncler APK is available for installation on tons of devices including the Amazon Firestick which is the most popular streaming device available. Users can also download on Android and more.