How To Watch Disney’s New Movie ‘Mulan’ on Firestick/Fire TV


This guide will show you How To Watch Disney’s Mulan on Firestick and Fire TV.
Disney is releasing their newest movies Mulan directly to consumers for streaming on September 4th.
Similar to the popular release of Trolls World Tour in March, movie companies and streaming services are skipping the theater and going directly to streaming platforms.
This is the same approach Disney will take with its highly anticipated launch of Mulan.
In order to stream the movie, consumers must have a Disney+ account and pay the “Premier Access” price of $29.99.
This will give them exclusive access to the movie before it is available to all Disney+ subscribers.
For those with the Disney+ app on Google, Apple, or Roku device, you can buy the movie within the app directly.
Unfortunately, users are unable to purchase the movie within the Disney+ App on Firestick.
This is because Amazon and Disney could not reach an agreement on a revenue-sharing plan for the “in-app purchase” of the movie.
Luckily, there is still a way to watch Mulan on Firestick and Fire TV using the Disney+ app.
How To Watch Mulan on Firestick/Fire TV
IMPORTANT NOTE: In order to watch Mulan on Firestick you must first have a Disney+ account.
CLICK HERE to sign-up for Disney+.
Once you have registered for Disney+ you will have the ability to purchase Mulan.
To do so, go to disneyplus.com on any browser (or other Disney+ app that supports this purchase) and login to your account.
Find Mulan and choose purchase for the Premier Access price of $29.99.
Below is the official Disney+ link for Mulan:
Mulan on Disney+
You can then install the Disney+ app on your Firestick or Fire TV and login to view:
1. Hover over the search bar on the top left of your screen.
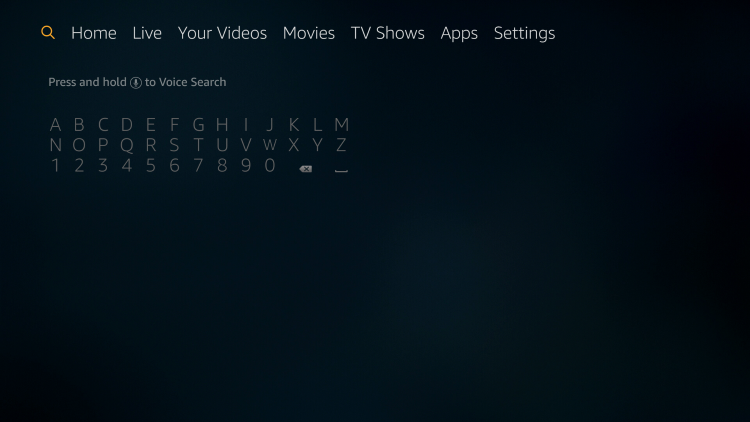
2. Enter in “Disney Plus” and select from list.
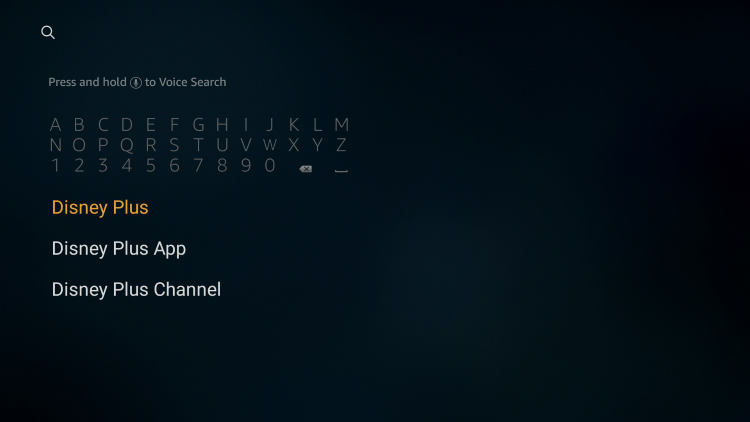
3. Select the Disney Plus app under “Apps & Games.”
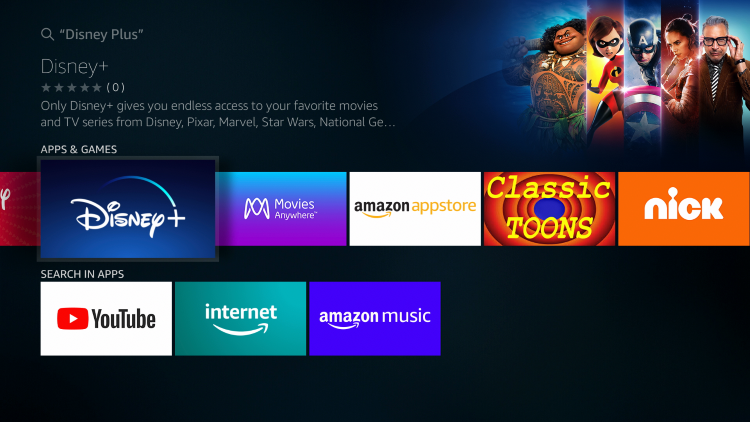
4. Click Get.
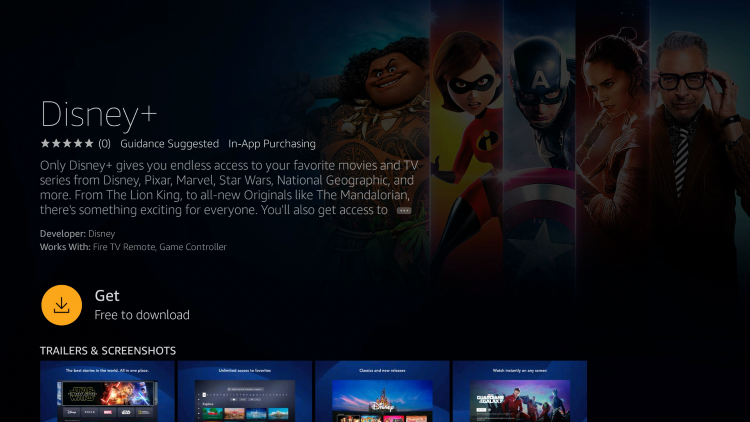
5. Wait a minute or two for Disney Plus to download.
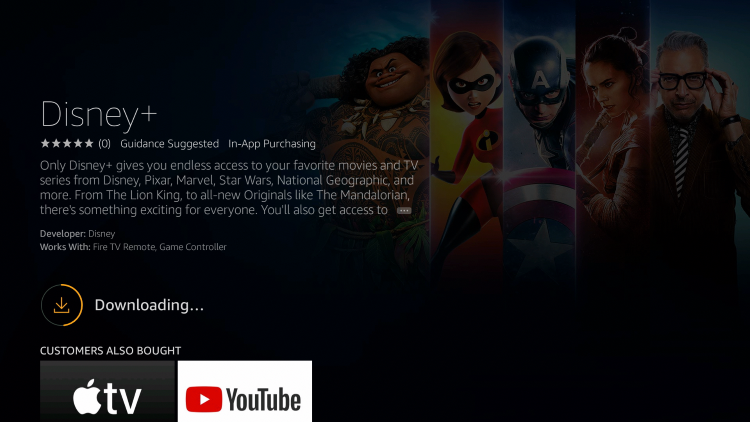
6. You will then be prompted to Open the app. You can do so, or go back to the Home screen to place the Disney Plus app where you desire.
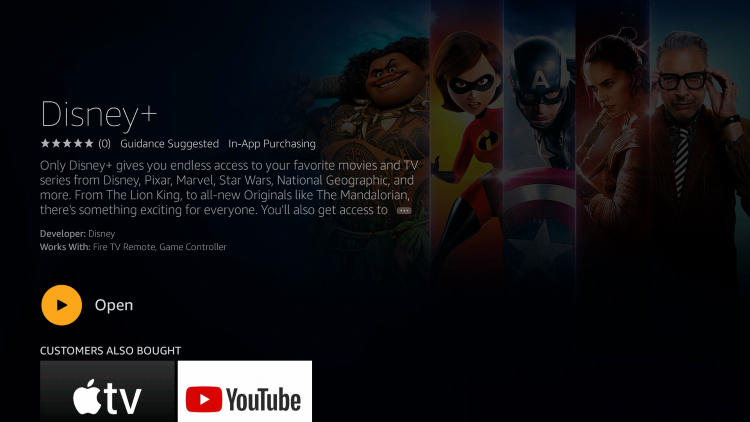
7. Once back on the Home screen, scroll to the far right under Your Apps & Channels and select See All.
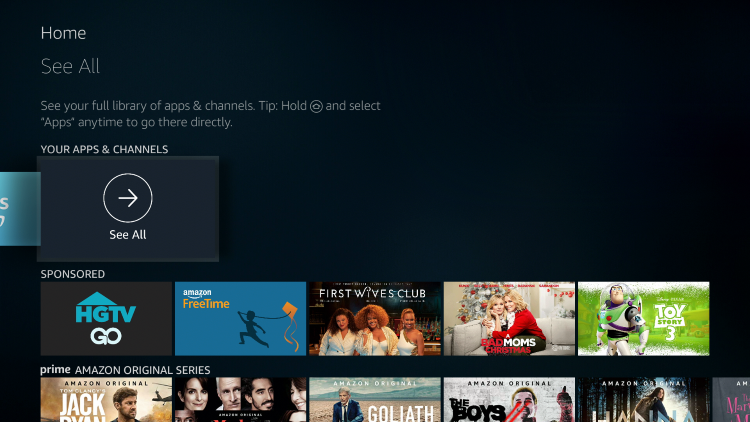
8. Hover over Disney Plus and click the Options button on your remote (3 horizontal lines). Then click Move.

9. Move Disney Plus to the front of Your Apps & Channels if you desire.
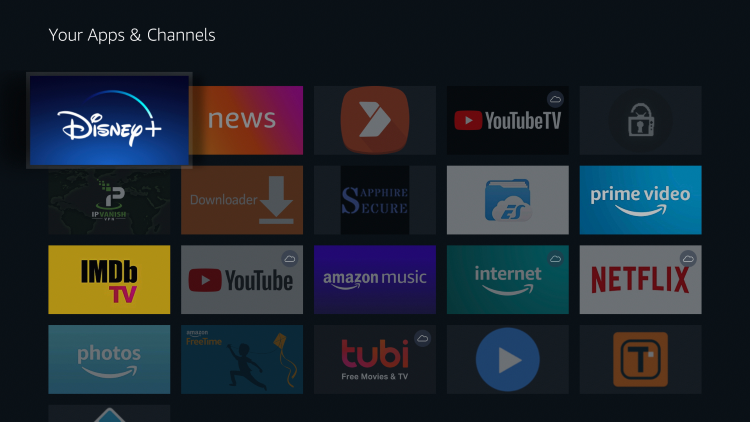
10. That’s it! The Disney Plus app is now successfully installed.
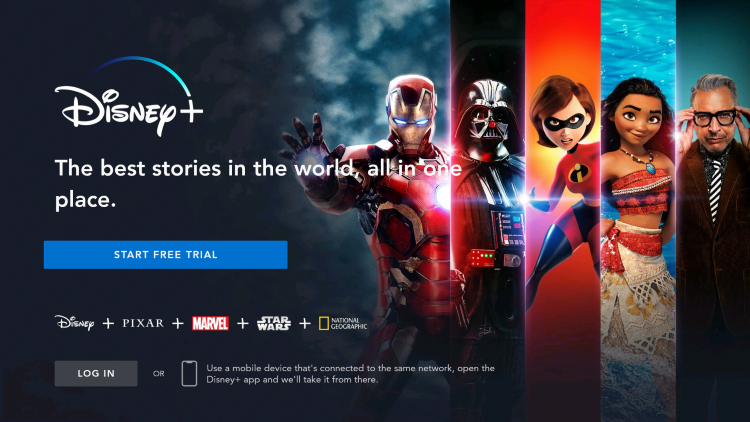
Enjoy!
For more ways to stream Movies and TV Shows, check out or resource guides below:
The weekly KODIFIREIPTVAdvisor keeps everyone up-to-date on the ever-changing world of cord-cutting.
Use the link below to join the other 500,000 happy subscribers.
Free KODIFIREIPTVAdvisor
Please follow and like us:




