Roku Screen Mirroring – How to Cast to your Roku Device


This step-by-step guide will detail Roku Screen Mirroring and show how to cast android, iOS, and Windows devices to your Roku device.
Roku Screen Mirroring is a great way to stream and display content on your other devices directly to your TV.
Using the Roku screen mirror feature is a great way stream apps not available in the Roku Channel Store.
This is often referred to as “jailbreaking” and is popular amongst cord-cutters. Unfortunately, Roku devices are unable to be “jailbroken” due to their closed source software.
However, KODIFIREIPTVhas created a Jailbreak Roku tutorial that will provide a secret method to stream free Movies, TV Shows, and more.
How To Jailbreak Roku
Although we cover Roku devices on this Website, we don’t recommend them due to their closed system. We recommend the Amazon Fire TV Stick 4K due to its low price and ability to easily Jailbreak it which will allow for free movies, TV shows, live channels, sports, games, and more.
Roku vs. Firestick – Here’s Why You Shouldn’t Buy a Roku
This tutorial will provide Roku Screen Mirroring for 3 devices: PC, Android, and iOS.
Using an Android device or Windows PC is simple to screen mirror to Roku and can be done directly from the home-screen.
However, iOS devices do not have the same compatibility and require an additional step.
Use the guides below to learn Roku Screen Mirroring for your corresponding device.
NOTE: In the guide below we are using a Roku Streaming Stick+. However, this method will work for most versions and variations of Roku devices.
Roku Screen Mirroring from PC
To allow Roku Screen Mirroring, we must first enable this option within your Roku’s settings.
The following steps must be done prior to casting any device to Roku.
1. From the main menu of your Roku device, click Settings

2. Choose System
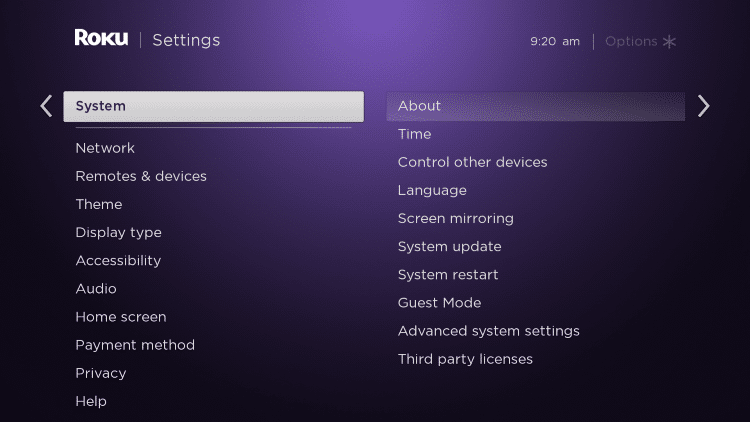
3. Click Screen mirroring
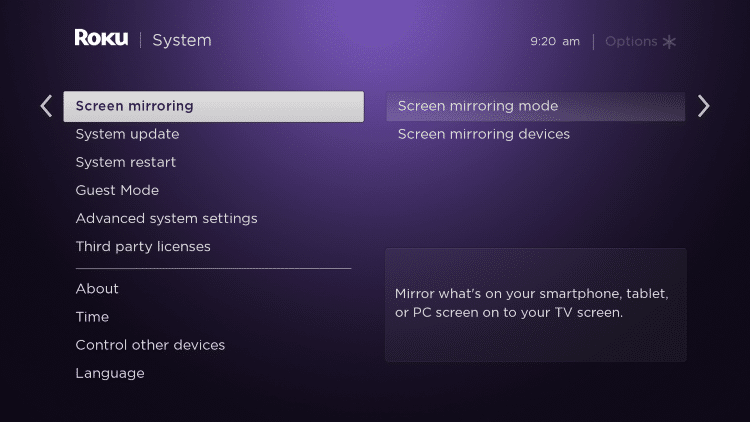
4. Select Screen mirroring mode and choose Prompt
(This will force Roku to Prompt a notification when a device tries to cast to your TV)
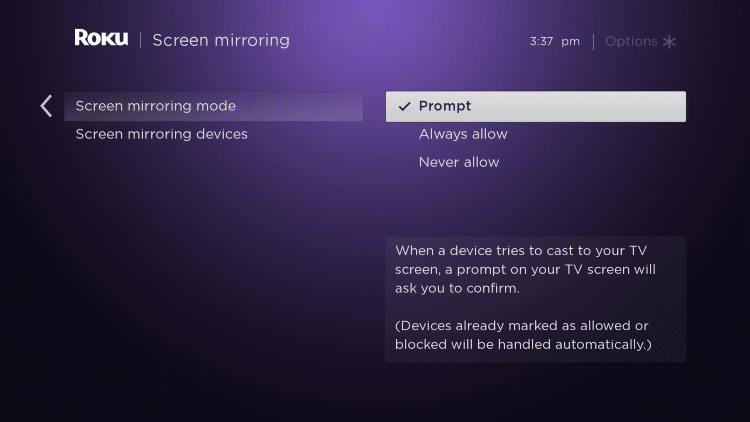
5. Open your Windows PC and launch Settings. Click Devices
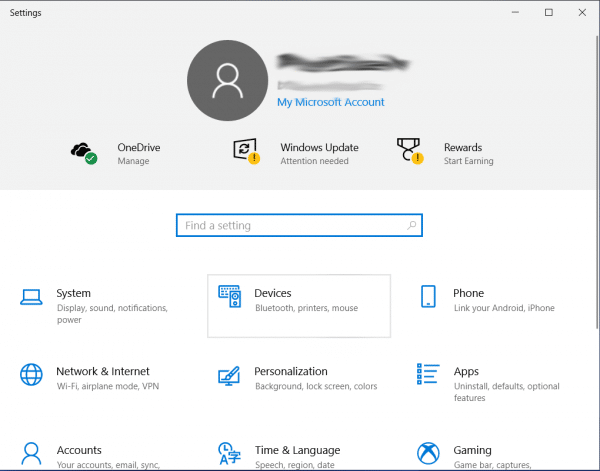
6. Select Add Bluetooth or other device
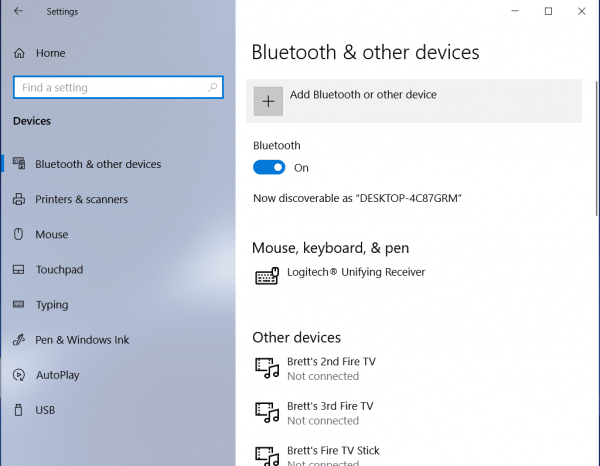
7. Choose Wireless display or dock
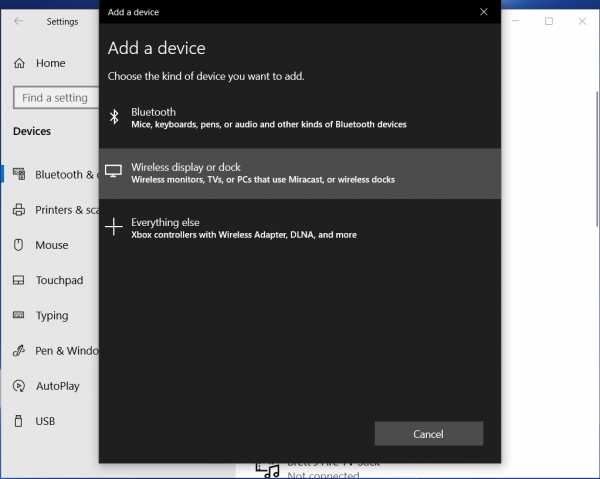
8. Click to select your Roku device
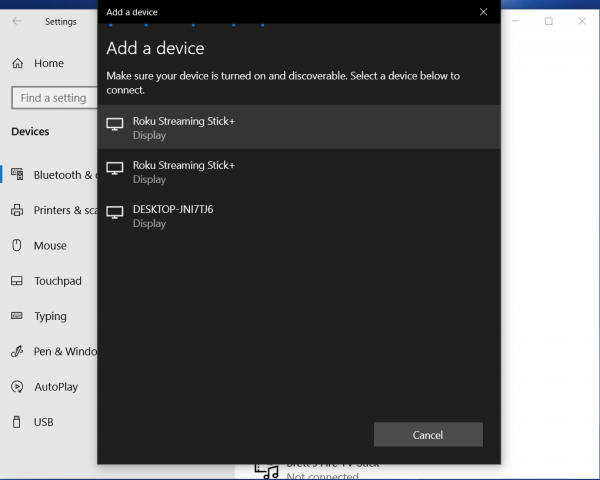
9. Once connected click Done
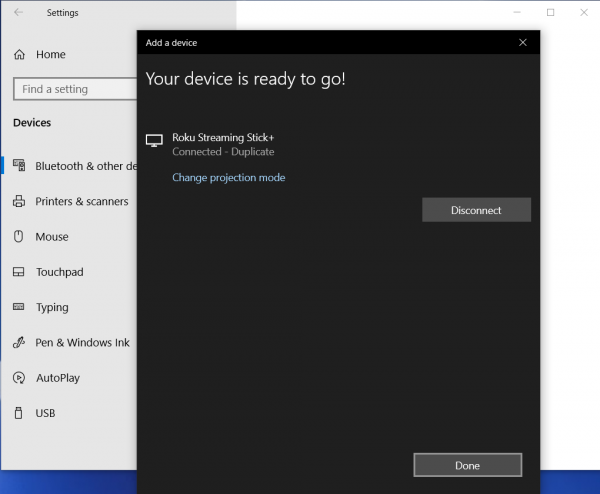
10. Return to your Roku device and when prompted, click Allow
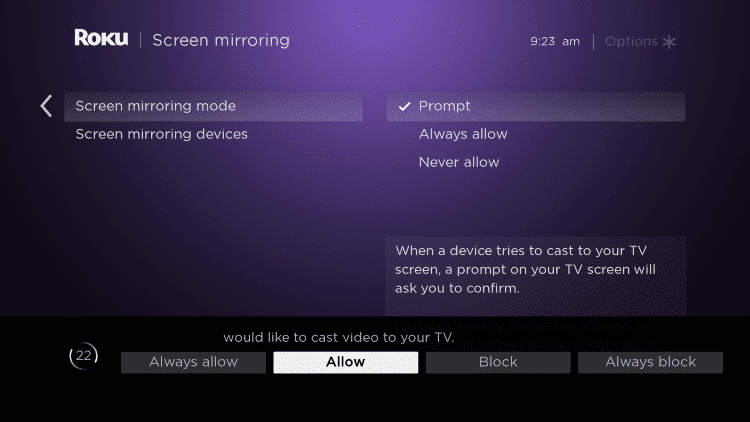
Roku Screen Mirroring from iPhone/iPad
Screen mirroring an iOS device such as iPhone or iPad to a Roku device is a great way to cast content directly to your TV from your mobile device.
Casting an iPhone or iPad to Roku does come with some limitations.
The Roku Remote app allows users to cast stored media including photos, vidoes, and more directly from their iOS device to Roku.
However, this app does not have the ability to cast subsequential applications you already have installed on your iPhone or iPad
There are a few exceptions for applications that have the “Cast” feature. This includes the YouTube app which we show in the guide below.
Use the instructions below to learn how to Roku Screen Mirror from your iPhone or iPad:
iOS Screen Mirror from Roku Remote App
Using the Roku Remote app will allow you to screen mirror limited content from your mobile device. This must be stored items from one of the following:
Photos
Videos
Music
Screensaver
The step-by-step guide below will show you how to connect your iOS device to Roku via the Roku Remote App.
1. Download the Roku Remote app from the Apple App Store and choose Open

2. Click Devices and choose your corresponding Roku device

3. Wait for green Connected notification to appear above your device.
You can now choose between Remote, Channels, and Media
The Channels option lets you choose and launch a Roku Channel from your iOS device.
Clicking Media will access your stored content.

4. Here we chose Media and are provided the following options: Music, Photos, Videos, Screensaver
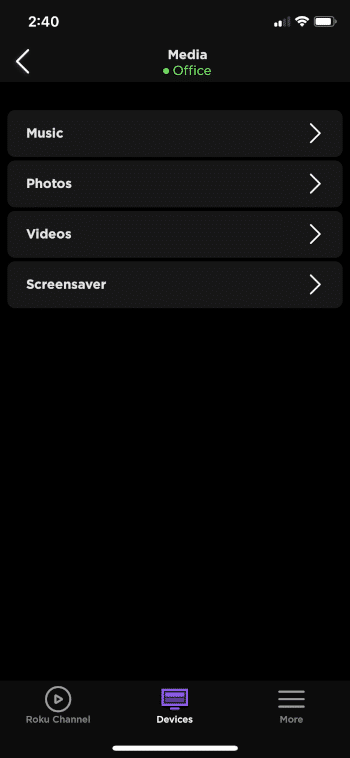
5. Choose the media library you would like to access and click Give Access
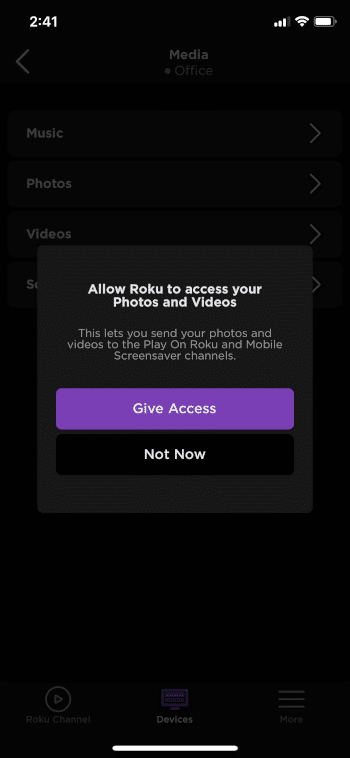
6. Select OK
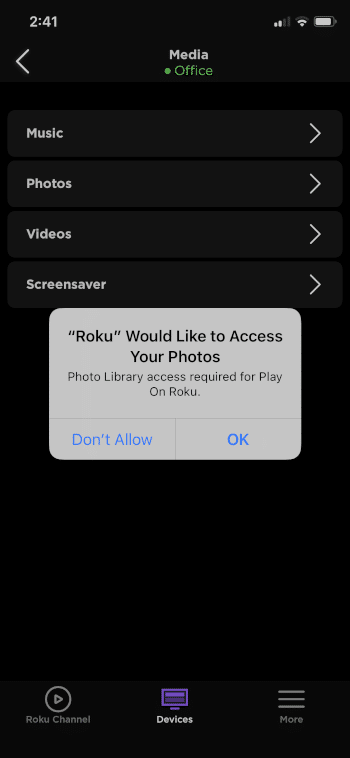
7. Choose your photo or other media item
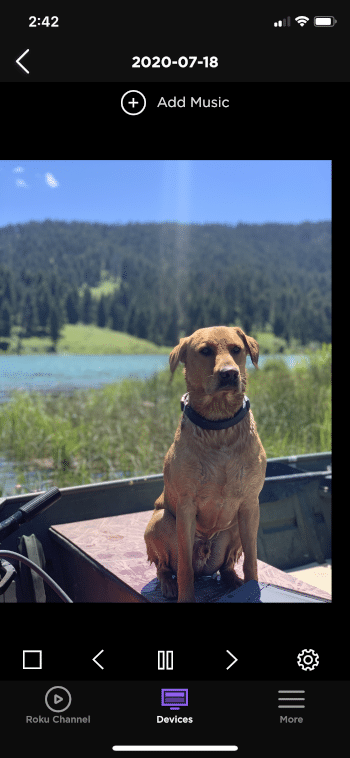
8. Your content will now display on your Roku Device
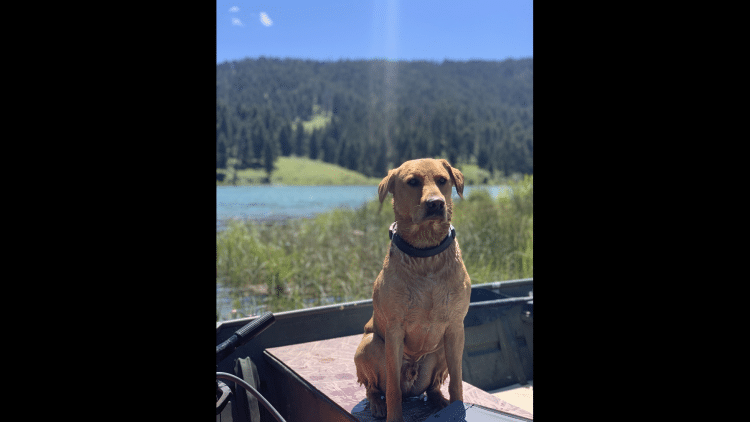
Roku Screen Mirror from iOS Application
There are various applications that users can cast directly to their Roku device such as YouTube, ESPN, Netflix, and more.
This guide will show you the simple steps to Screen Mirror iPhone/iPad to Roku from within the iOS app.
1. Launch your preferred app (we chose YouTube for this guide) and find the video or content you wish to cast.
Click the Cast button ![]()

2. Choose your Roku Streaming Device

That’s it! Your content will now display on your Roku device. Enjoy.
Roku Screen Mirroring from Android Device
Similar to Casting to Firestick, Roku Screen Mirroring from an Android Device is the simplest of the 3 methods described in this guide.
Oftentimes, users can simply open the notifications menu on their Android Deviceand choose “Cast” or “Screen Mirroring”.
In this instance, we are using a Samsung Android smartphone. However, this will vary depending on the Android mobile device you own.
Here are a few common terms used for screen mirroring:
Smart View
Quick Connect
SmartShare
AllShare Cast
Wireless display
Display mirroring
HTC Connect
Screen casting
Cast
Swipe down or open the notifications menu on your Android and select SmartView or other screen mirroring option.
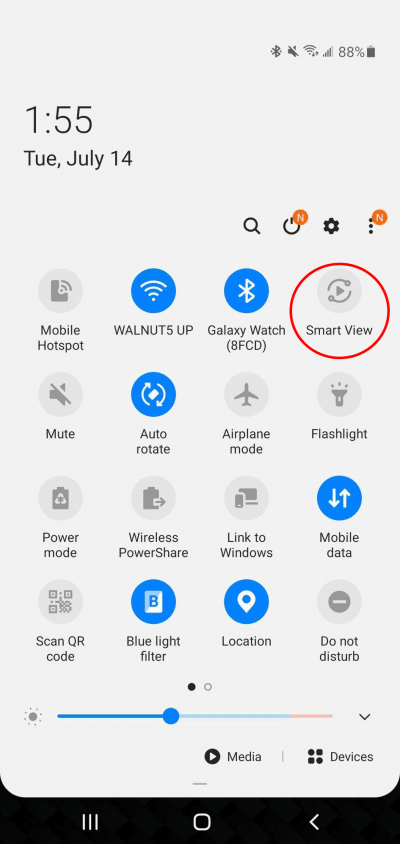
Choose your Roku device from the list of available devices and you can begin to cast to your Roku. Enjoy!
Roku Screen Mirroring Details
While Roku Screen Mirroring is available on most Roku devices, not all of them have casting capabilities.
Older generation models may not have the ability to allow screen mirroring. If you cannot find Screen Mirroring options within Settings, it is likely unavailable.
Stay up-to-date with the latest news, streaming tips, and more by following the KODIFIREIPTVAdvisor with updates weekly.
This Advisor provides all the best cord-cutting tips to get the most out of your favorite streaming devices and more.
Click the link below to join the other 500,000 Advisor subscribers.
Free KODIFIREIPTVAdvisor
Frequently Asked Questions
Can I Screen Mirror iPhone to Roku?
Yes, this guide will show you how to Cast iOS device to Roku. However, it will only work with certain apps.
How do I fix Roku Screen Mirroring Not Working?
If your device is not mirroring to your Roku, try resetting it or checking your wi-fi connection. If a VPN is on, disable it.
Can I Screen Mirror my PC to Roku?
Yes, this simple guide will show you how to screen mirror any PC to your Roku device.
Do I need to Install an App to Screen Mirror to Roku?
You will only need to install an app to Screen Mirror to Roku if using an iOS device.
Please follow and like us:




