How to Install Pluto TV Kodi Addon on Firestick, Fire TV, and Android TV


The tutorial below will show you how to install Pluto TV Kodi Addon using a step-by-step guide.
Pluto TV is one of the most popular live channels available today. With the Pluto TV Kodi add-on, your Pluto TV streaming options will be endless.
As of this writing, Pluto TV contains over 250 live channels in addition to thousands of on-demand Movies and TV Shows.
Although you are able to stream Pluto TV as an application on most devices, using Kodi is another great method to using this popular Live TV platform.
For these reasons and more, you can find the Pluto TV Kodi Addon within our list of Best Kodi Addons.
If you want to learn how to install the app on numerous streaming devices, check out our tutorial below.
How to Install Pluto TV App
We have included also Pluto TV within our popular articles below:
If you are a Pluto TV viewer AND a Kodi user, this is a great way to use this platform within Kodi for all-inclusive streaming.
Follow the steps below to install the Pluto TV add-on on your Kodi device.
Important Note: If you receive a “failed dependency error,” just try installing another add-on within the same repository and it should work. If that doesn’t work, check out the link below for more information.
How to Fix Failed to Install a Dependency Error in Kodi
COPYRIGHT INFRINGEMENT & IP ADDRESS LOGGING
1. This application/addon should only be used to access movies and TV shows that aren’t protected by copyright.
2. These apps/addons are usually hosted on insecure servers where your IP address is logged which can expose your identity and location.
A VPN will change your IP address and encrypt your connection which will make you anonymous while using these apps/addons.
VPN Deal for KODIFIREIPTVReaders – Quad VPN VPN EXCLUSIVE KODIFIREIPTVDISCOUNT – SAVE 57%
How to Install Pluto TV Kodi Addon Guide
Below you will find two guides for installing the Pluto TV Kodi Addon.
One is from The Crew Repository and the other is within the Official Kodi Repository.
The Crew Repository Guide
Launch Kodi
Click the settings icon ![]()
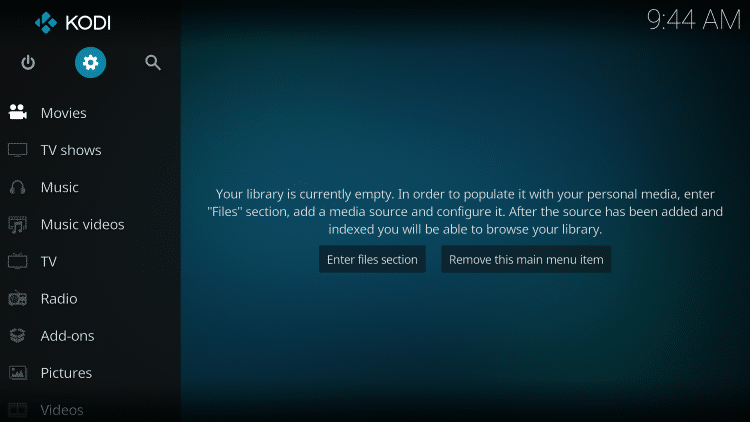
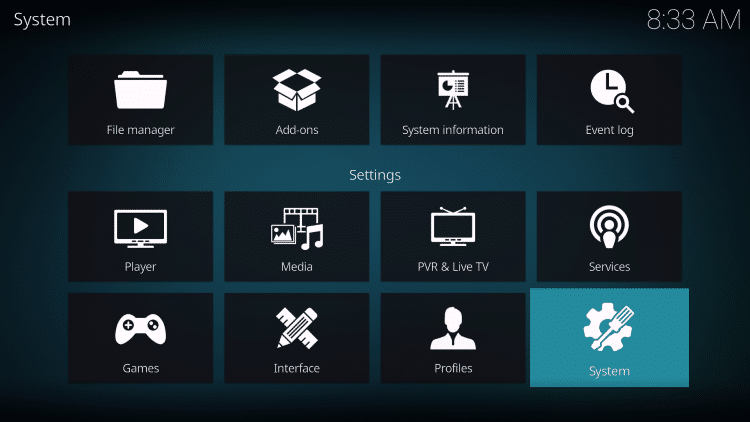
Hover over Add-ons menu item and turn on Unknown sources if not already on
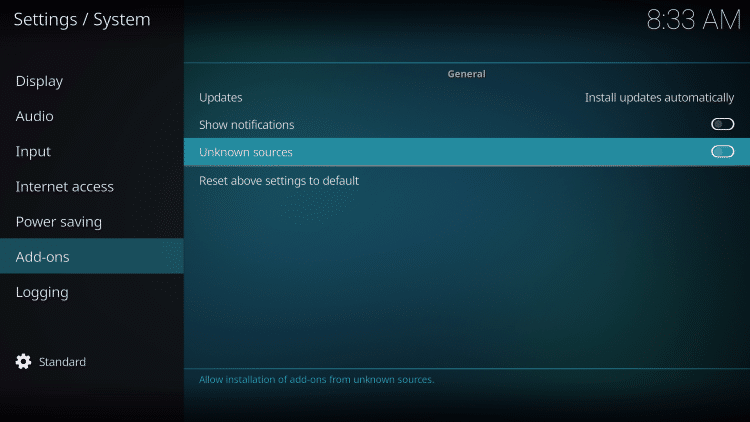
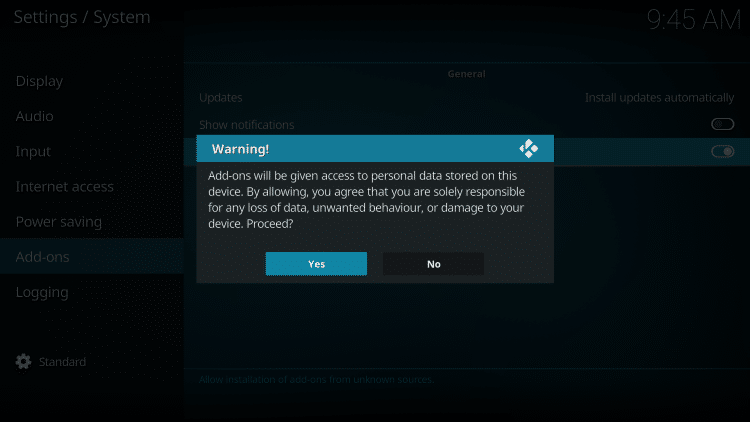
Click back on remote to go back to the System page
Select File Manager
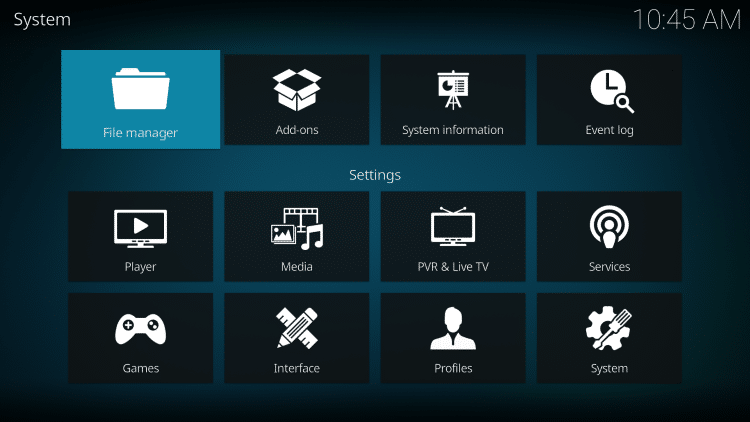
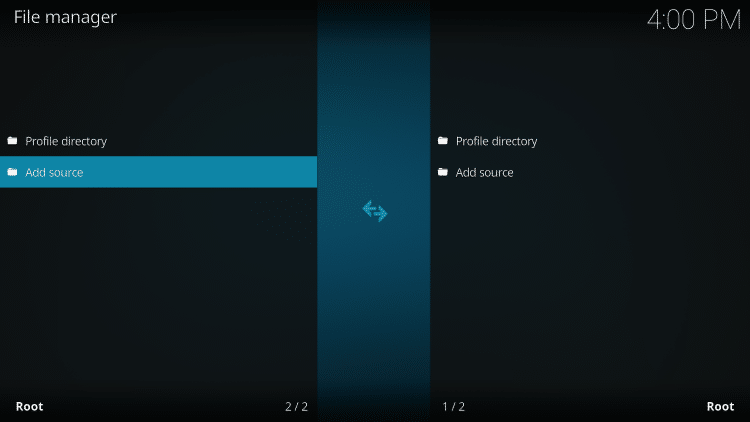
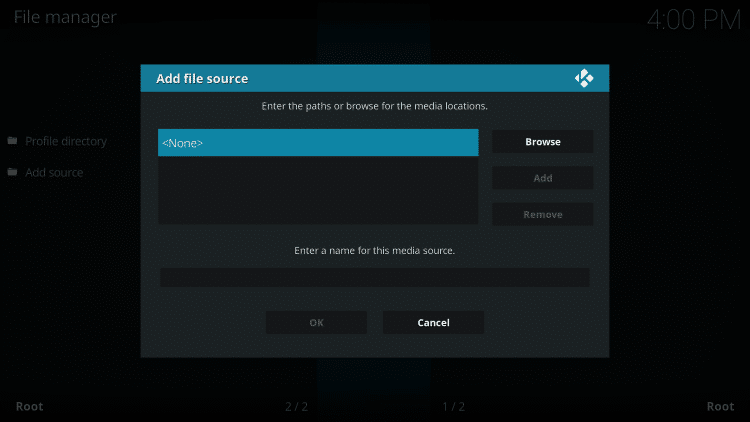
Type the following URL exactly how it is listed here – https://team-crew.github.io and click OK

Highlight the box under the source that you just typed in and enter a name for this media source, type “crew” or any other name you would like to identify this source as and click OK

Click your back button on remote or keyboard until you are back on the System screen
Choose Add-ons

Click Install from zip file

Choose “crew” or another name you assigned the media source in the previous step
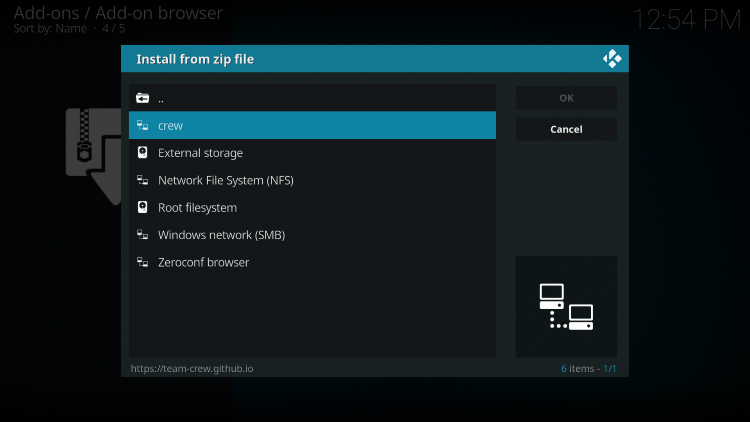
Click the zip file URL – repository.thecrew-0.3.1.zip
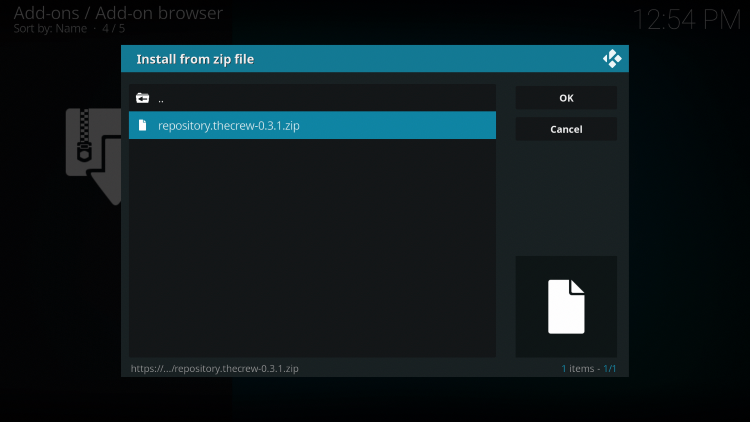
Wait for “The Crew Repo Add-on installed” message to appear
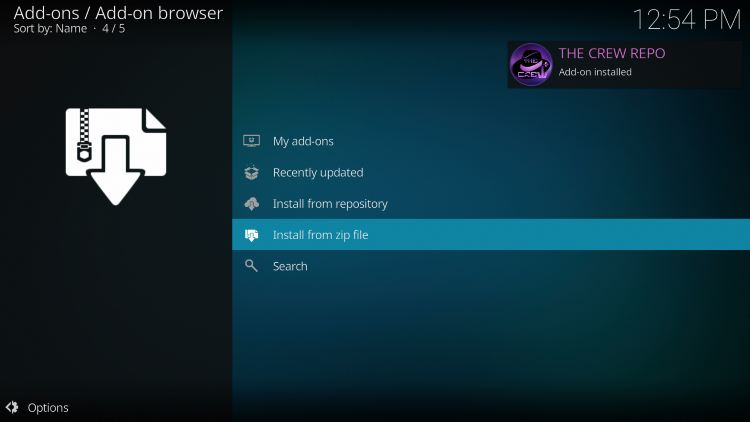
Click Install From repository
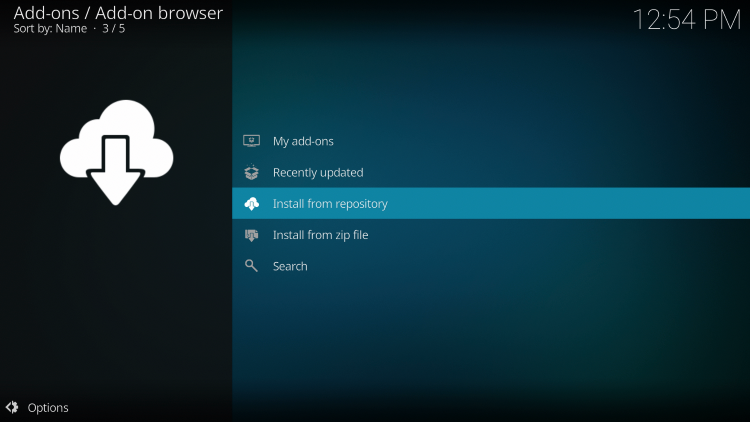
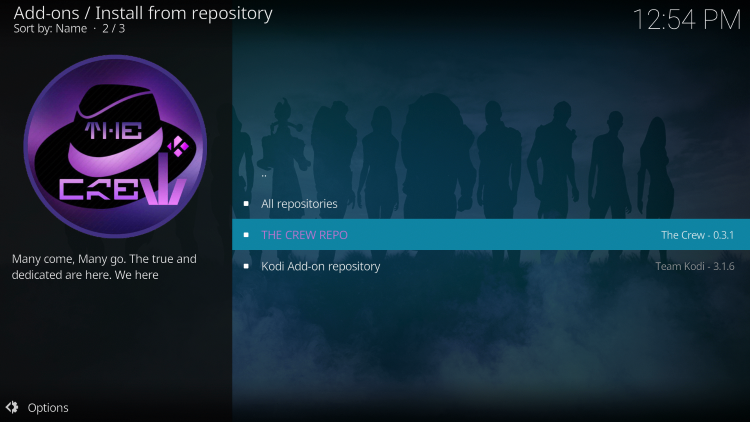

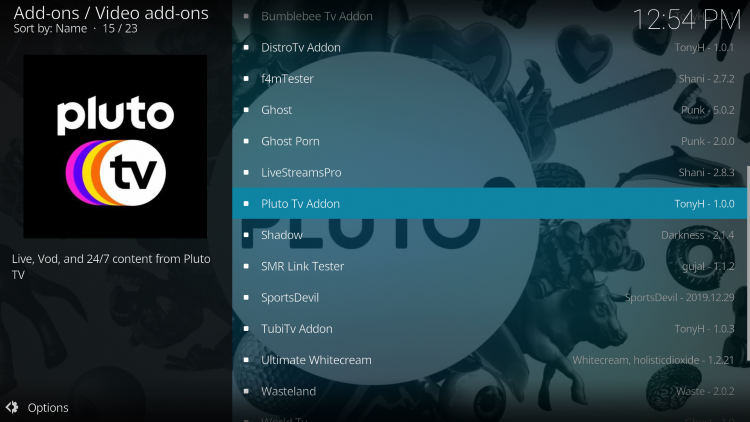
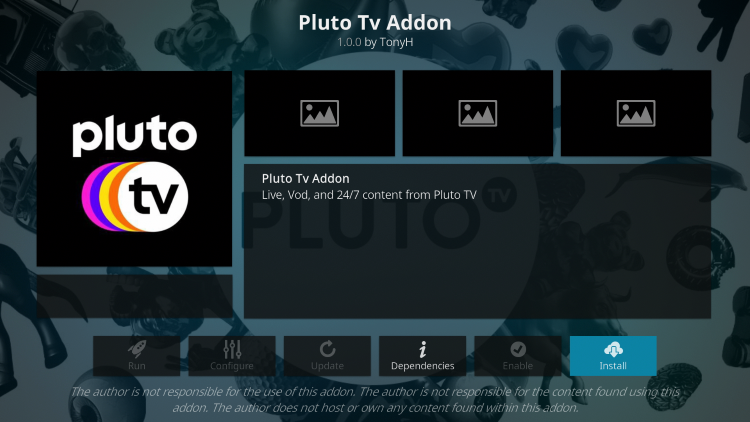
Kodi will then prompt the message below stating “The following additional add-ons will be installed”, Click OK
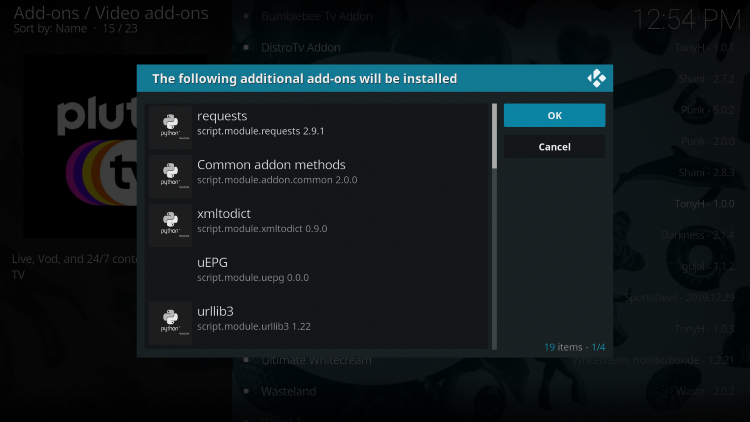
Wait for Pluto TV Addon installed message to appear
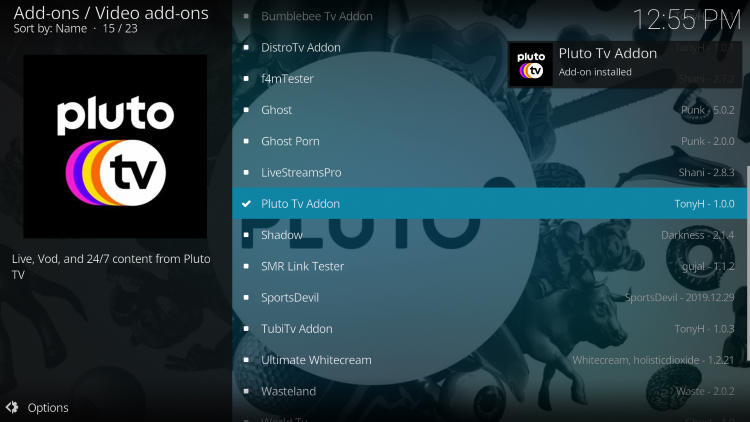
Installation is now complete. Enjoy!

I suggest clicking Pluto TV Channels to launch the Live TV section
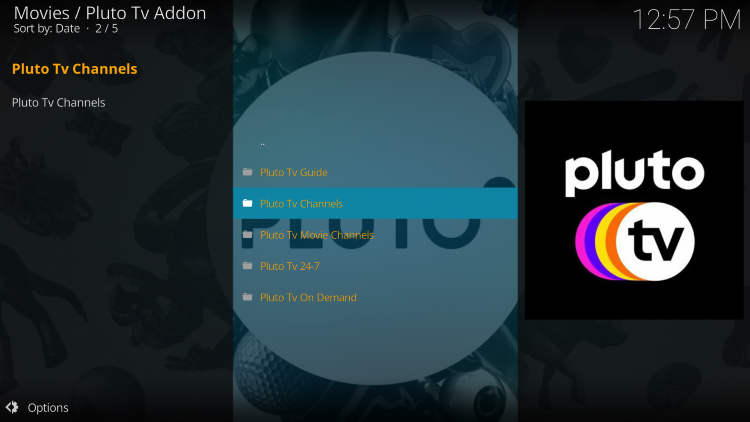
You are now able to play the 200+ popular channels that Pluto TV has to offer
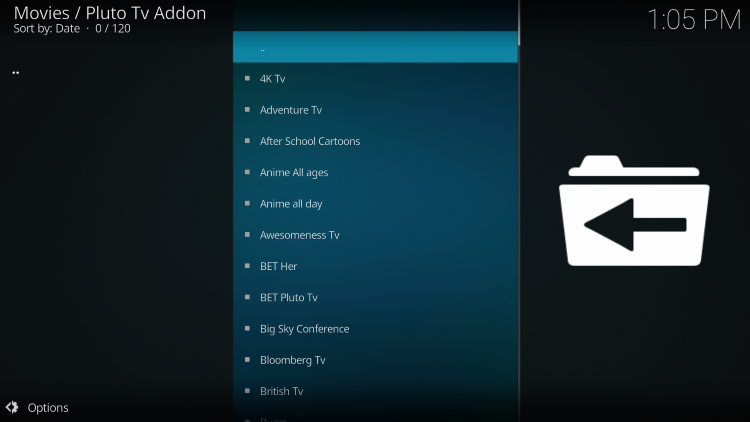
GET YOUR FREE GUIDE
Supercharge Kodi Guide
Downloaded by over 2,000,000 Kodi users

Kodi doesn’t do much without the popular 3rd party addons that provide free movies, TV shows, live channels, sports and more.
Install the best Kodi addons with the click of a button by using my free Supercharge Kodi guide.
GET YOUR FREE GUIDE
Official Kodi Repository Guide
Step 1
Launch Kodi and click the Settings ![]() icon.
icon.
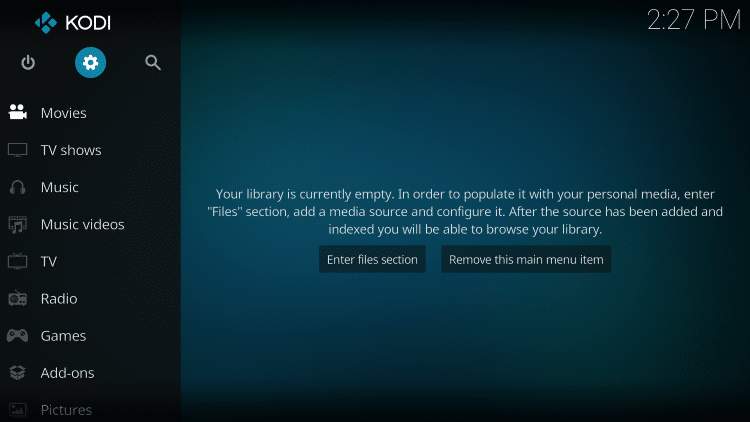
Step 2
Click Add-ons ![]() .
.
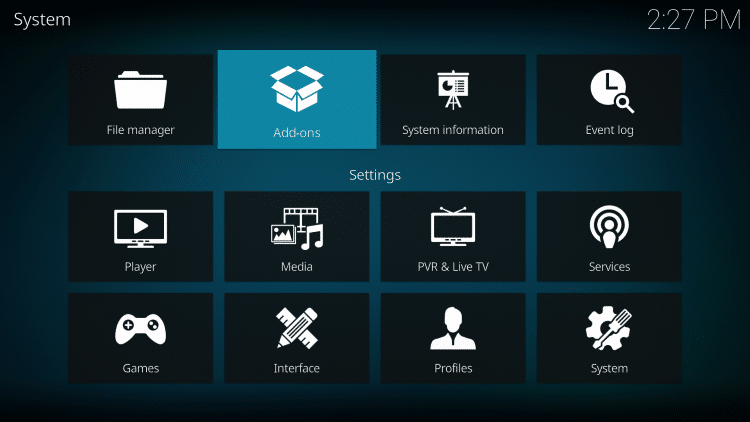
Step 3
Click Install from repository.

Step 4
By default, you are now in the Kodi Add-on repository. Select Video add-ons.
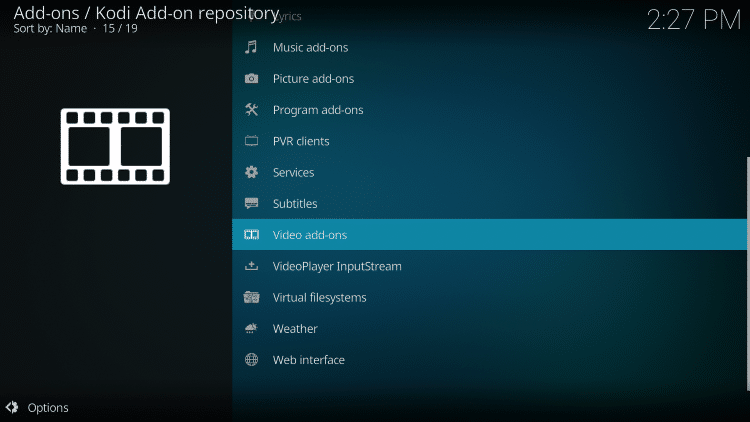
Step 5
Select Pluto.TV.

Step 6
Click Install.
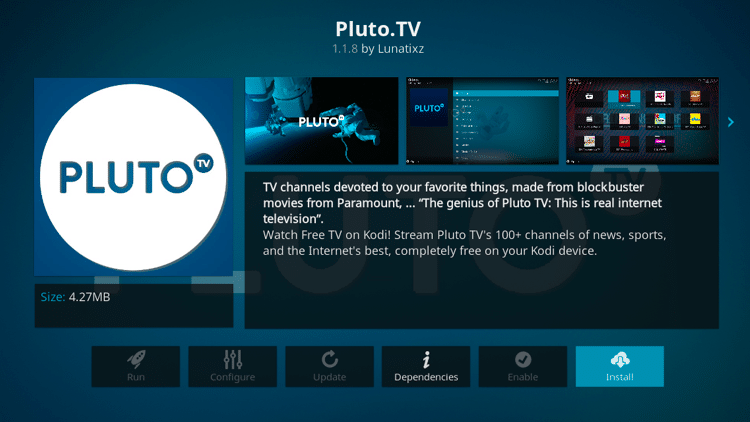
Step 7
A pop-up window will appear, which lists the additional add-ons that will be installed. Click OK.
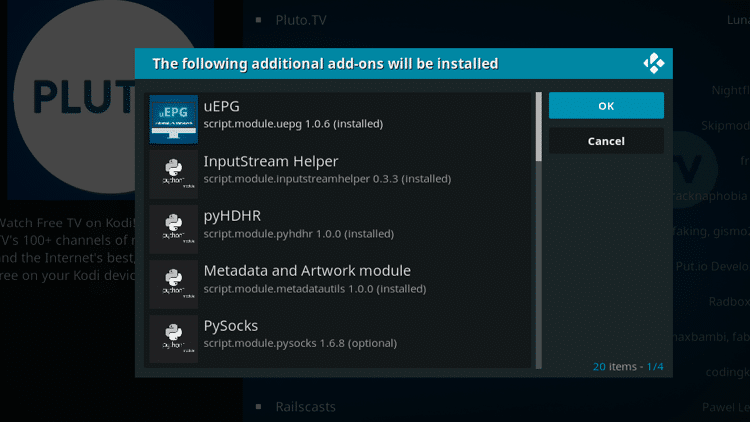
Step 8
Wait for the Pluto.TV Add-on installed message to appear.
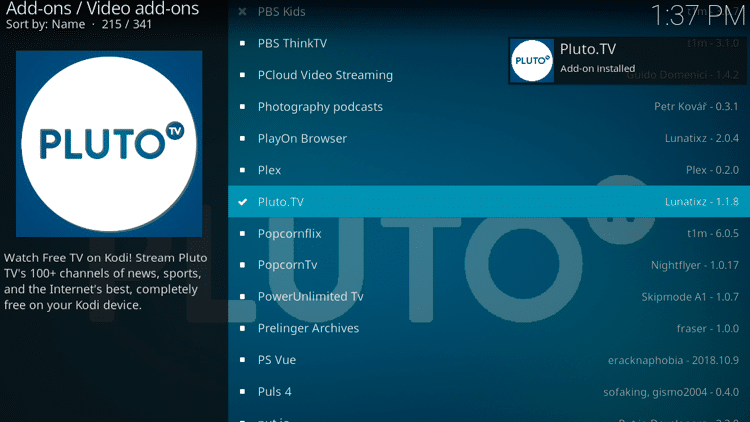
Step 9
Return to the home screen of Kodi and select Add-ons from the left menu, then click the Pluto.TV icon.
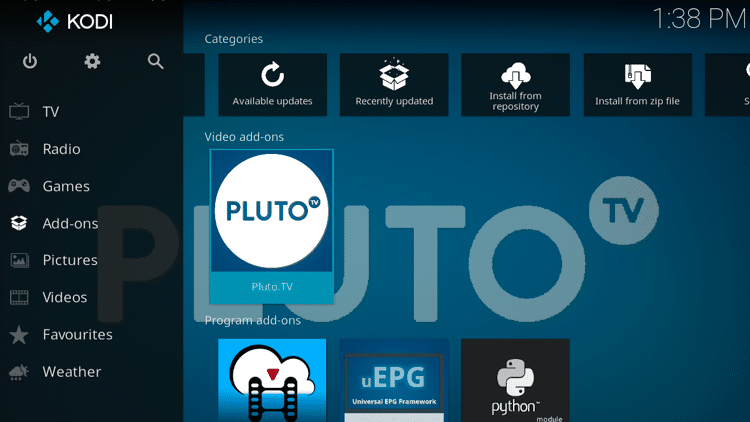
Step 10
Click Sign-In if you have a Pluto.TV account. Otherwise, you can access programs by clicking Guest.
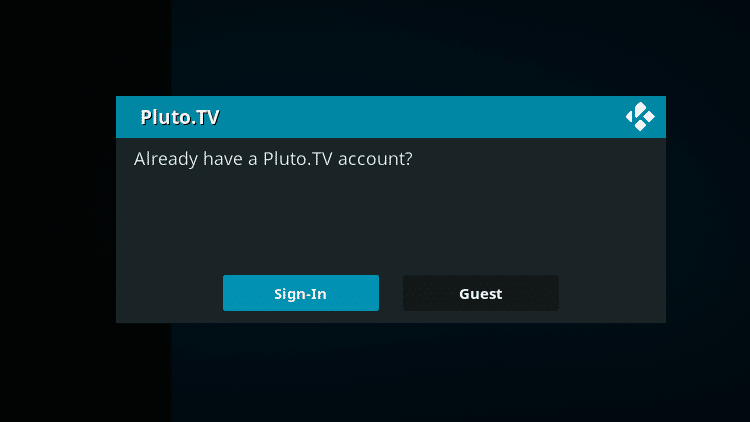
Step 11
Choose any of the categories.

Step 12
Select another category, then choose your program, movie or music content.
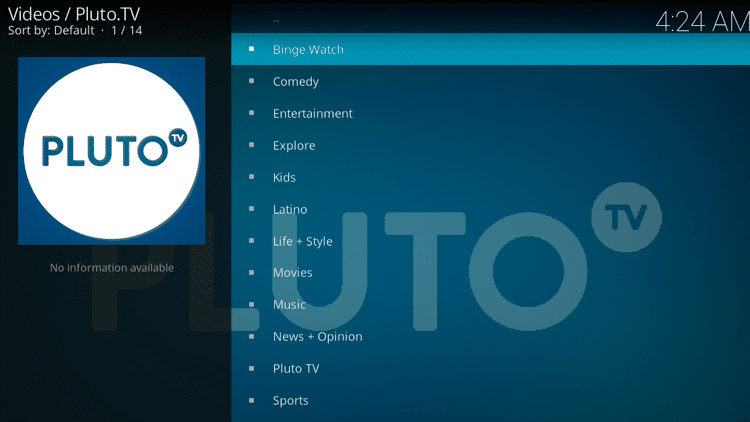
Step 13
That’s it! You can now enjoy Pluto TV content within Kodi.

 Warning! Protect Yourself With A VPN
Warning! Protect Yourself With A VPN
Most cord-cutters use a VPN and rightfully so.
The free streaming applications, addons, and paid IPTV services that you use are usually hosted on insecure servers.
Without a VPN, your IP Address is being logged.
Your IP Address points back to your location and identity which compromises both your privacy and security.
Your current IP Address is 199.16.157.182 – When you use a VPN, your real IP address will be converted into an anonymous new one.
A VPN will provide you with an anonymous connection to the Internet.
This will prevent your Internet Service Provider, app/addon developers, government agencies, and any 3rd party from logging what you’re accessing online.
The most popular VPN among cord-cutters is Quad VPN due to their blazing fast speeds and zero log policy.
Its important to use a VPN that is fast since we are streaming large HD files. Its also crucial to find one that keeps no logs of what their subscribers access while online.
Setting up Quad VPN on your streaming device is simple!
Quad VPN-white.png” alt=”Quad VPN vpn” width=”150″ height=”150″/>
Step 1 Register for an Quad VPN account by clicking the link below.
This exclusive link provides you with a hefty discount, only available to KODIFIREIPTVvisitors like you.
![]() Register for Quad VPN Account & Save 57%
Register for Quad VPN Account & Save 57% ![]()
Step 2 – Hover over the search icon on your Firestick, Fire TV, or Fire TV Cube and type in “Quad VPN”
You may also find the Quad VPN App in the Google Play Store for those of you who are using Android TV Boxes, phones, and tablets.
 Step 3 – Click the Quad VPN option that appears.
Step 3 – Click the Quad VPN option that appears.
 Step 4 – Click the Quad VPN icon under Apps & Games.
Step 4 – Click the Quad VPN icon under Apps & Games.
 Step 5 – Click Download.
Step 5 – Click Download.
 Step 6 – Click Open.
Step 6 – Click Open.
 Step 7 – Enter your username and password to login. Your username is the email that you used to register for Quad VPN service with and your password is automatically generated and emailed to you.
Step 7 – Enter your username and password to login. Your username is the email that you used to register for Quad VPN service with and your password is automatically generated and emailed to you.
 Step 8 – Click Connect button.
Step 8 – Click Connect button.
 Step 9 – Click OK for Connection request if it appears.
Step 9 – Click OK for Connection request if it appears.
 Step 10 – You will notice that your IP Address changes along with location of connection. You are now operating anonymously through your device.
Step 10 – You will notice that your IP Address changes along with location of connection. You are now operating anonymously through your device.
Click the Home Button on your remote and the VPN will remain running in the background.
 Congratulations! You are now protected by a VPN which means everything that you stream or access through your Firestick or Android TV Box is hidden from the rest of the world.
Congratulations! You are now protected by a VPN which means everything that you stream or access through your Firestick or Android TV Box is hidden from the rest of the world.
If you ever need to stop the VPN service, simply re-launch the application and click the DISCONNECT button.
Pluto TV Kodi Addon Description
Upon completion of the installation, Pluto TV will now show up on your Kodi home screen.
The Pluto TV add-on contains a short list of Categories. It is a very simple, basic add-on that is perfect for all Kodi users.
The Categories include Binge Watch, Comedy, Entertainment, Explore, Kids, Latino, Life + Style, Movies, Music, News + Opinion, Pluto TV and Sports.
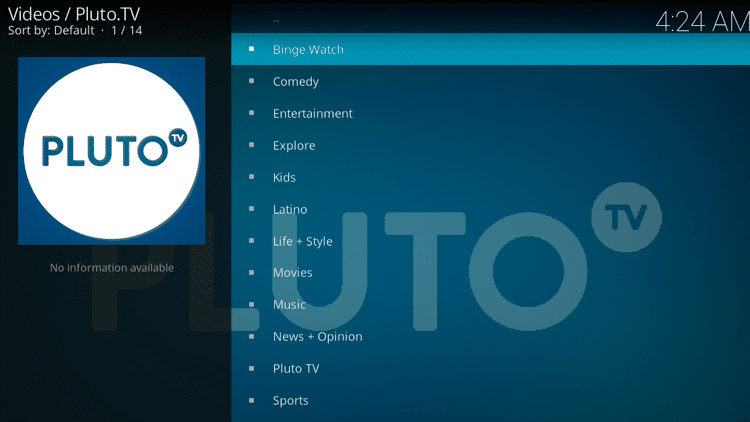
We found that streaming videos on the Pluto TV add-on is extremely fast and free of buffering.
If you would like to stream Pluto TV using a Live TV service instead of Kodi, check out the link below for other options.
KODIFIREIPTVIPTV Guide
For more information on Kodi and how to get the most out of this powerful media server, refer to our in-depth guide.
What is Kodi? Everything You Need to Know
If you are a Kodi user, give the Pluto TV Kodi Addon a try today!
Pluto TV Kodi Addon FAQ
Is the Pluto TV Kodi Add-on legal?
Yes. It is not illegal to install and use this Kodi add-on.
Should I use a VPN with the Pluto TV Kodi addon?
A VPN such as Quad VPN is always encouraged when installing any Kodi addons and repositories. This will ensure your privacy and anonymity when streaming.
Can Pluto TV Kodi addon be installed on Firestick?
Yes. Follow the step-by-step instructions above. This tutorial was done using an Amazon Firestick 4K.
What’s the difference between a Kodi add-on and a Kodi repository?
A repository is a file that stores numerous Kodi addons and more for installation. Usually you are required to install a repository to install a Kodi addon or build.
What’s the difference between a Kodi add-on and a Kodi build?
You can think of a Kodi build as a bundle of the best add-ons, repositories, and a customized skin that you can install with one click.
Please follow and like us:




