How to Install the Best VPN for Android TV Boxes in 2 Minutes or Less


This step-by-step tutorial will show you how to Install the Best VPN for Android TV Boxes and configure the settings as well.
This process will show you how to install Quad VPN via the Google Play Store on your Android TV Box. Prior to following this guide, you need to make sure you have a Google Account you can sign in with.

Using a virtual private network (VPN) for your Android TV Box will protect your online streaming activity.
And with U.S. Lawmakers pushing to criminalize streaming, having an anonymous connection to the Internet is becoming more important than ever.

Why would you want to install a VPN on your Android TV Box? There are several reasons, but listed below are the most important.
Why Install a VPN for your Android TV Box?
Your Internet Activity Is Being Watched
Most people don’t realize that their current Internet service provider (ISP) keeps logs of all streaming and download traffic on their respective accounts.
Your ISP can see everything that you have accessed on the Internet which includes media that you have streamed through your Android TV Box or any application including Kodi, Cinema APK, etc.
Our recommended VPN, Quad VPN, does not store any log files so there is never any trail left from your Internet activity.

Also, if you ever travel and connect to public WiFi hot-spots, your online activity can easily be intercepted as well. If you ever connect to any of these insecure access points, it is crucial to use a VPN service.
Your Internet Service Provider May Be Throttling Your Connection
Many Internet service providers are also in the cable television market and they don’t like you using these alternative streaming methods.
So, they either block access to them or they throttle your connection which results in terrible buffering or slow download speeds.

Android TV Boxes are becoming more popular and the service providers will start taking more aggressive approaches to keep their share of the market.
Geo Restricted Content
Some of you live in areas where you cannot access a certain Internet service with your Android TV Box because you don’t live in an area that is allowed.
This is also a big one for those who live in countries where their government restricts access to services originating from outside their country.
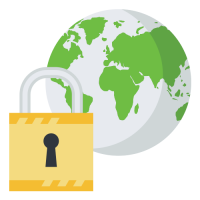
Quad VPN Solves These Problems
When you use a VPN service provided by Quad VPN on your Android TV Box, your connection is encrypted and traffic is routed through another server making it impossible for your provider to see what you are downloading.
Plus Quad VPN doesn’t retain any traffic logs so your privacy is 100% secure. When you connect to the Quad VPN service, it assigns you a new IP Address which keeps your Internet traffic anonymous and secure.

By using Quad VPN, you will eliminate the probability of your Internet service provider throttling or blocking access to some of the best streaming applications such as Kodi, Cinema APK, Mobdro, IPTV services and many more.
Once you register for an Quad VPN account, you can use the service on ten different devices so you can protect yourself on your computers, phones, tablets, Firestick/Fire TV, and Android TV Boxes.

Again, this is perfect for those of you who use public wifi access points so you can now secure both your Android TV Box and any other device that you connect to the Internet.
Quad VPN provides apps and setup instructions for Android, Firestick/Fire TV, macOS, iOS, Windows, Linux, Chrome OS, and routers.
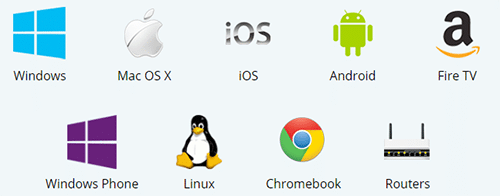 Quad VPN provides apps and setup instructions for Android, Firestick/Fire TV, macOS, iOS, Windows, Linux, Chrome OS, and routers.” width=”500″ height=”196″ srcset=”https://troypoint.com/wp-content/uploads/2018/01/vpn-apps-for-every-kodi-device-150×59.png 150w, https://troypoint.com/wp-content/uploads/2018/01/vpn-apps-for-every-kodi-device-200×78.png 200w, https://troypoint.com/wp-content/uploads/2018/01/vpn-apps-for-every-kodi-device-300×118.png 300w, https://troypoint.com/wp-content/uploads/2018/01/vpn-apps-for-every-kodi-device-400×157.png 400w, https://troypoint.com/wp-content/uploads/2018/01/vpn-apps-for-every-kodi-device.png 500w” sizes=”(max-width: 500px) 100vw, 500px”/>Quad VPN Apps
Quad VPN provides apps and setup instructions for Android, Firestick/Fire TV, macOS, iOS, Windows, Linux, Chrome OS, and routers.” width=”500″ height=”196″ srcset=”https://troypoint.com/wp-content/uploads/2018/01/vpn-apps-for-every-kodi-device-150×59.png 150w, https://troypoint.com/wp-content/uploads/2018/01/vpn-apps-for-every-kodi-device-200×78.png 200w, https://troypoint.com/wp-content/uploads/2018/01/vpn-apps-for-every-kodi-device-300×118.png 300w, https://troypoint.com/wp-content/uploads/2018/01/vpn-apps-for-every-kodi-device-400×157.png 400w, https://troypoint.com/wp-content/uploads/2018/01/vpn-apps-for-every-kodi-device.png 500w” sizes=”(max-width: 500px) 100vw, 500px”/>Quad VPN Apps
Quad VPN is known for its fast download speeds because of their revolutionary network which includes over 40,000 IP addresses on 1,300+ servers in 75+ locations.
As of this writing, Quad VPN servers are located in North America (797), Europe (451), Oceania (83), Asia (62), South America (32), and Africa (12).
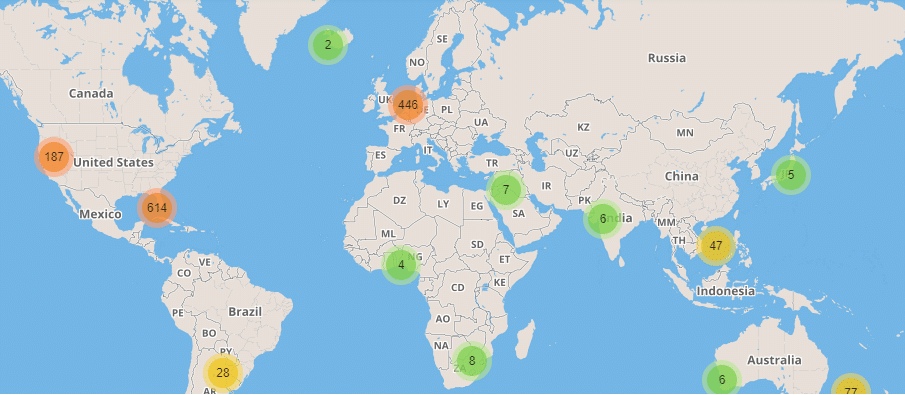 VPN Server Map – Click to Enlarge
VPN Server Map – Click to Enlarge
Quad VPN supports a few VPN protocols on Android devices including OpenVPN (TCP) and OpenVPN (UDP). We suggest using the OpenVPN (UDP) protocol for faster speeds.
The OpenVPN protocol performs best on Android TV Boxes. This is the default option and allows for an easier installation setup, which we cover in the tutorial below.

For more detailed information on VPNs, we highly suggest viewing our in-depth VPN Guide below.
What is a VPN? Your Complete VPN Guide
IMPORTANT: Before installing Quad VPN on your Android TV Box, you must register for an account.
Luckily we have an exclusive Quad VPN Discount for KODIFIREIPTVsite visitors.
![]() Quad VPN VPN SPRING DISCOUNT – Save 73% on Quad VPNQuad VPN provides a 7-day money-back guarantee so you have nothing to lose. This discount deadline has been extended. Hurry before it’s gone.
Quad VPN VPN SPRING DISCOUNT – Save 73% on Quad VPNQuad VPN provides a 7-day money-back guarantee so you have nothing to lose. This discount deadline has been extended. Hurry before it’s gone.
Click Here To Get Your Quad VPN Discount
Note: Quad VPN provides a 7-day money back guarantee if you aren’t happy with their service.
New – You may now use one Quad VPN account on up to 10 devices at the same time!
You will find both a video tutorial and a screenshot guide below on how to install the best VPN for Android TV boxes.
In the video tutorial I am using a T95Q Android TV Box, and in the screenshot guide I am using an X96 Max Android TV Box.
Since these Android TV Boxes both run Stock Android OS, the process for installing a VPN is almost identical. It’s important to note that this installation process will also be very similar on Android mobile devices.
For more information on Android TV Boxes, and the differences between Android operating systems, I highly suggest viewing our in-depth guide below.
Android TV Box Resource Guide
VPN On Android TV Box Installation Guide
Video Tutorial
Screenshot Guide
Follow the screenshot tutorials below on how to install Quad VPN on your Android TV Box. We have provided installation guides for both the Google Play Store and our Rapid App Installer.
Google Play Store Method
1. On the home screen of your Android TV Box, select the Google Play Store icon.
Note: You will need to create a free Google Account if you don’t already have one so you are able to download apps from the Google Play Store.

2. After launching the Google Play Store click the search box on the top of your screen.
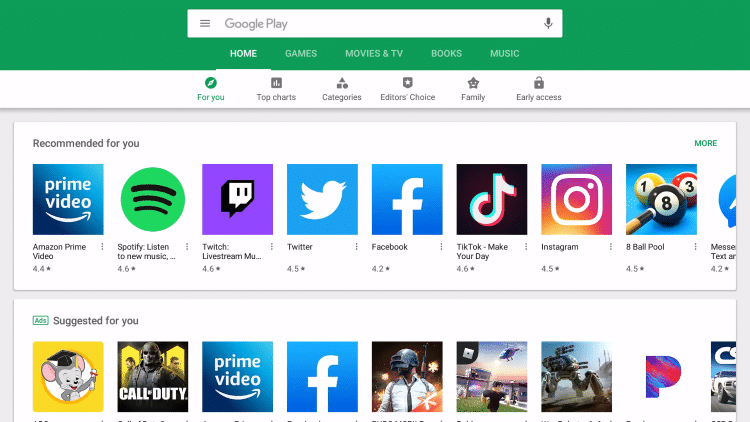
3. Type “Quad VPN” in the search bar.
 Quad VPN" in the search bar.” width=”750″ height=”422″ srcset=”https://troypoint.com/wp-content/uploads/2020/03/best-vpn-for-android-3-150×84.png 150w, https://troypoint.com/wp-content/uploads/2020/03/best-vpn-for-android-3-200×113.png 200w, https://troypoint.com/wp-content/uploads/2020/03/best-vpn-for-android-3-300×169.png 300w, https://troypoint.com/wp-content/uploads/2020/03/best-vpn-for-android-3-400×225.png 400w, https://troypoint.com/wp-content/uploads/2020/03/best-vpn-for-android-3-600×338.png 600w, https://troypoint.com/wp-content/uploads/2020/03/best-vpn-for-android-3.png 750w” sizes=”(max-width: 750px) 100vw, 750px”/>
Quad VPN" in the search bar.” width=”750″ height=”422″ srcset=”https://troypoint.com/wp-content/uploads/2020/03/best-vpn-for-android-3-150×84.png 150w, https://troypoint.com/wp-content/uploads/2020/03/best-vpn-for-android-3-200×113.png 200w, https://troypoint.com/wp-content/uploads/2020/03/best-vpn-for-android-3-300×169.png 300w, https://troypoint.com/wp-content/uploads/2020/03/best-vpn-for-android-3-400×225.png 400w, https://troypoint.com/wp-content/uploads/2020/03/best-vpn-for-android-3-600×338.png 600w, https://troypoint.com/wp-content/uploads/2020/03/best-vpn-for-android-3.png 750w” sizes=”(max-width: 750px) 100vw, 750px”/>
4. Then click Install.
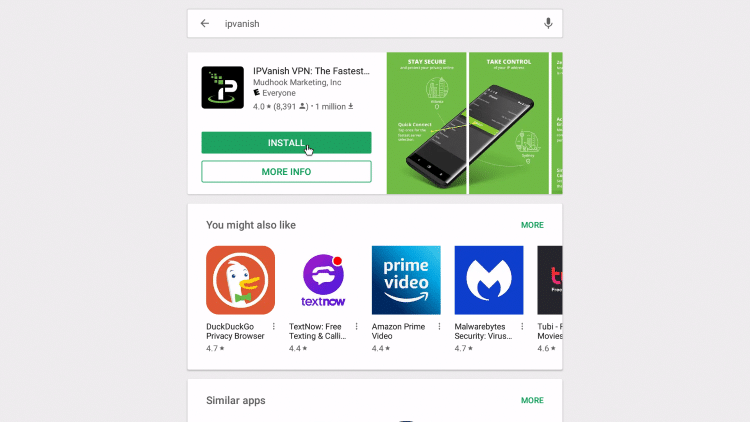
5. Wait a few seconds for the Quad VPN application to install.
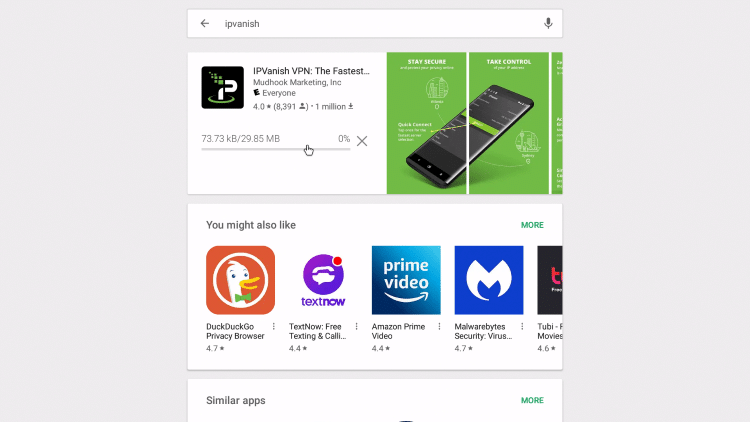 Quad VPN application to install.” width=”750″ height=”422″ srcset=”https://troypoint.com/wp-content/uploads/2020/03/best-vpn-for-android-5-150×84.png 150w, https://troypoint.com/wp-content/uploads/2020/03/best-vpn-for-android-5-200×113.png 200w, https://troypoint.com/wp-content/uploads/2020/03/best-vpn-for-android-5-300×169.png 300w, https://troypoint.com/wp-content/uploads/2020/03/best-vpn-for-android-5-400×225.png 400w, https://troypoint.com/wp-content/uploads/2020/03/best-vpn-for-android-5-600×338.png 600w, https://troypoint.com/wp-content/uploads/2020/03/best-vpn-for-android-5.png 750w” sizes=”(max-width: 750px) 100vw, 750px”/>
Quad VPN application to install.” width=”750″ height=”422″ srcset=”https://troypoint.com/wp-content/uploads/2020/03/best-vpn-for-android-5-150×84.png 150w, https://troypoint.com/wp-content/uploads/2020/03/best-vpn-for-android-5-200×113.png 200w, https://troypoint.com/wp-content/uploads/2020/03/best-vpn-for-android-5-300×169.png 300w, https://troypoint.com/wp-content/uploads/2020/03/best-vpn-for-android-5-400×225.png 400w, https://troypoint.com/wp-content/uploads/2020/03/best-vpn-for-android-5-600×338.png 600w, https://troypoint.com/wp-content/uploads/2020/03/best-vpn-for-android-5.png 750w” sizes=”(max-width: 750px) 100vw, 750px”/>
6. Once Quad VPN has installed on your Android TV Box, return to the home screen and select Applications towards the bottom.
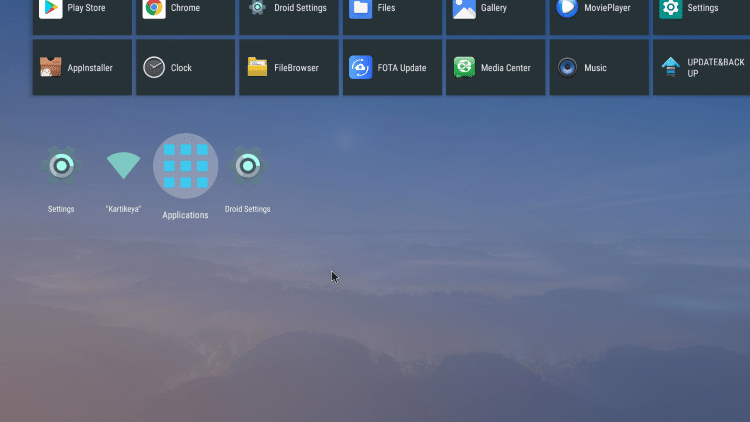 Quad VPN has installed on your Android TV Box, return to the home screen and select Applications towards the bottom.” width=”750″ height=”422″ srcset=”https://troypoint.com/wp-content/uploads/2020/03/best-vpn-for-android-6-150×84.png 150w, https://troypoint.com/wp-content/uploads/2020/03/best-vpn-for-android-6-200×113.png 200w, https://troypoint.com/wp-content/uploads/2020/03/best-vpn-for-android-6-300×169.png 300w, https://troypoint.com/wp-content/uploads/2020/03/best-vpn-for-android-6-400×225.png 400w, https://troypoint.com/wp-content/uploads/2020/03/best-vpn-for-android-6-600×338.png 600w, https://troypoint.com/wp-content/uploads/2020/03/best-vpn-for-android-6.png 750w” sizes=”(max-width: 750px) 100vw, 750px”/>
Quad VPN has installed on your Android TV Box, return to the home screen and select Applications towards the bottom.” width=”750″ height=”422″ srcset=”https://troypoint.com/wp-content/uploads/2020/03/best-vpn-for-android-6-150×84.png 150w, https://troypoint.com/wp-content/uploads/2020/03/best-vpn-for-android-6-200×113.png 200w, https://troypoint.com/wp-content/uploads/2020/03/best-vpn-for-android-6-300×169.png 300w, https://troypoint.com/wp-content/uploads/2020/03/best-vpn-for-android-6-400×225.png 400w, https://troypoint.com/wp-content/uploads/2020/03/best-vpn-for-android-6-600×338.png 600w, https://troypoint.com/wp-content/uploads/2020/03/best-vpn-for-android-6.png 750w” sizes=”(max-width: 750px) 100vw, 750px”/>
7. Locate Quad VPN within your Applications and click the icon to launch.
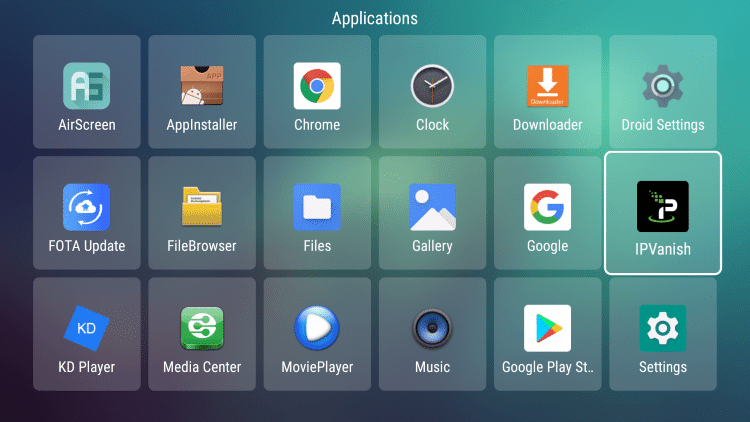 Quad VPN within your Applications and click the icon to launch. ” width=”750″ height=”422″ srcset=”https://troypoint.com/wp-content/uploads/2020/03/best-vpn-for-android-7-150×84.png 150w, https://troypoint.com/wp-content/uploads/2020/03/best-vpn-for-android-7-200×113.png 200w, https://troypoint.com/wp-content/uploads/2020/03/best-vpn-for-android-7-300×169.png 300w, https://troypoint.com/wp-content/uploads/2020/03/best-vpn-for-android-7-400×225.png 400w, https://troypoint.com/wp-content/uploads/2020/03/best-vpn-for-android-7-600×338.png 600w, https://troypoint.com/wp-content/uploads/2020/03/best-vpn-for-android-7.png 750w” sizes=”(max-width: 750px) 100vw, 750px”/>
Quad VPN within your Applications and click the icon to launch. ” width=”750″ height=”422″ srcset=”https://troypoint.com/wp-content/uploads/2020/03/best-vpn-for-android-7-150×84.png 150w, https://troypoint.com/wp-content/uploads/2020/03/best-vpn-for-android-7-200×113.png 200w, https://troypoint.com/wp-content/uploads/2020/03/best-vpn-for-android-7-300×169.png 300w, https://troypoint.com/wp-content/uploads/2020/03/best-vpn-for-android-7-400×225.png 400w, https://troypoint.com/wp-content/uploads/2020/03/best-vpn-for-android-7-600×338.png 600w, https://troypoint.com/wp-content/uploads/2020/03/best-vpn-for-android-7.png 750w” sizes=”(max-width: 750px) 100vw, 750px”/>
8. Next login to Quad VPN with your registered username and password.
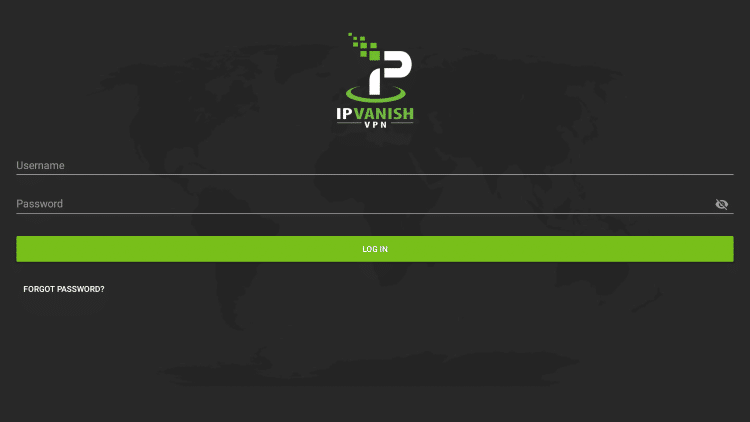
9. When logging in for the first time on your device you will be prompted with a tutorial message. Feel free to view the tutorial, but we just chose Skip.
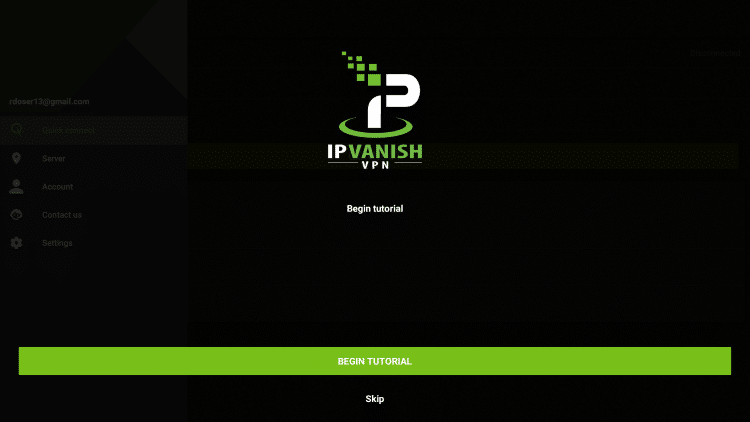
10. You will then be redirected to the Quad VPN interface. Select Quick Connect.
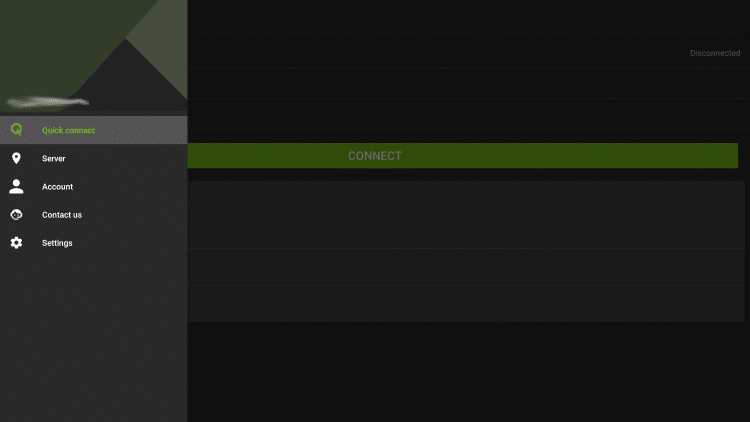 Quad VPN interface. Select Quick Connect.” width=”750″ height=”422″ srcset=”https://troypoint.com/wp-content/uploads/2020/03/best-vpn-for-android-10-1-150×84.png 150w, https://troypoint.com/wp-content/uploads/2020/03/best-vpn-for-android-10-1-200×113.png 200w, https://troypoint.com/wp-content/uploads/2020/03/best-vpn-for-android-10-1-300×169.png 300w, https://troypoint.com/wp-content/uploads/2020/03/best-vpn-for-android-10-1-400×225.png 400w, https://troypoint.com/wp-content/uploads/2020/03/best-vpn-for-android-10-1-600×338.png 600w, https://troypoint.com/wp-content/uploads/2020/03/best-vpn-for-android-10-1.png 750w” sizes=”(max-width: 750px) 100vw, 750px”/>
Quad VPN interface. Select Quick Connect.” width=”750″ height=”422″ srcset=”https://troypoint.com/wp-content/uploads/2020/03/best-vpn-for-android-10-1-150×84.png 150w, https://troypoint.com/wp-content/uploads/2020/03/best-vpn-for-android-10-1-200×113.png 200w, https://troypoint.com/wp-content/uploads/2020/03/best-vpn-for-android-10-1-300×169.png 300w, https://troypoint.com/wp-content/uploads/2020/03/best-vpn-for-android-10-1-400×225.png 400w, https://troypoint.com/wp-content/uploads/2020/03/best-vpn-for-android-10-1-600×338.png 600w, https://troypoint.com/wp-content/uploads/2020/03/best-vpn-for-android-10-1.png 750w” sizes=”(max-width: 750px) 100vw, 750px”/>
11. To connect your VPN simply click the CONNECT button.
You will also notice the three options below CONNECT. I suggest leaving those options to default, as this will ensure you are connected to the fastest Quad VPN server near your location.
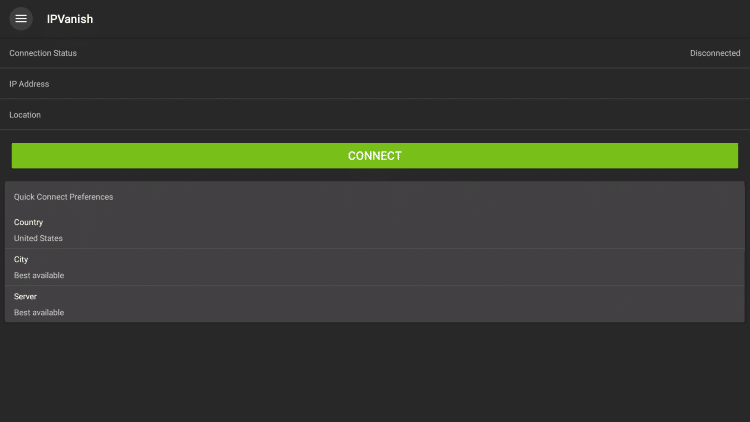
12. When this message appears click OK.
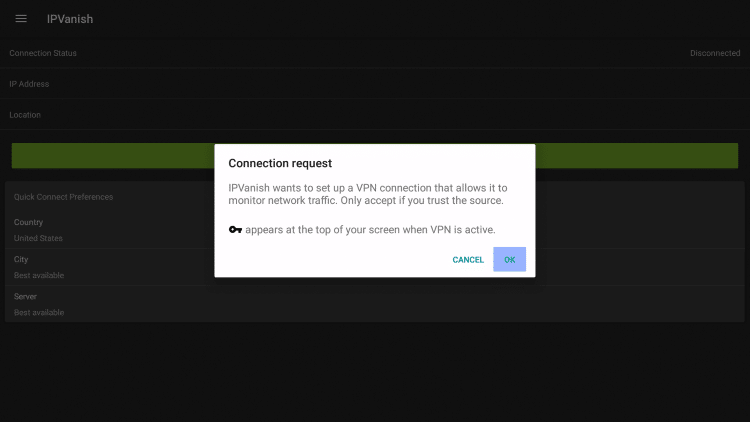
13. That’s it! You have successfully installed Quad VPN on your Android TV Box. Notice where it says “Connected” within the Connection Status row.
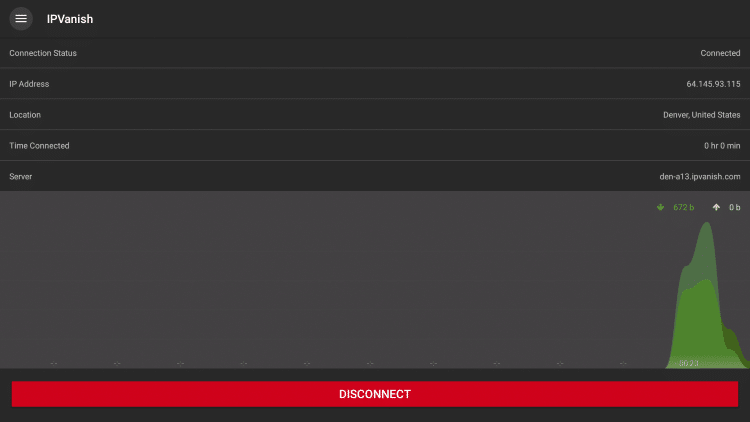 Quad VPN on your Android TV Box.” width=”750″ height=”422″ srcset=”https://troypoint.com/wp-content/uploads/2020/03/best-vpn-for-android-13-150×84.png 150w, https://troypoint.com/wp-content/uploads/2020/03/best-vpn-for-android-13-200×113.png 200w, https://troypoint.com/wp-content/uploads/2020/03/best-vpn-for-android-13-300×169.png 300w, https://troypoint.com/wp-content/uploads/2020/03/best-vpn-for-android-13-400×225.png 400w, https://troypoint.com/wp-content/uploads/2020/03/best-vpn-for-android-13-600×338.png 600w, https://troypoint.com/wp-content/uploads/2020/03/best-vpn-for-android-13.png 750w” sizes=”(max-width: 750px) 100vw, 750px”/>
Quad VPN on your Android TV Box.” width=”750″ height=”422″ srcset=”https://troypoint.com/wp-content/uploads/2020/03/best-vpn-for-android-13-150×84.png 150w, https://troypoint.com/wp-content/uploads/2020/03/best-vpn-for-android-13-200×113.png 200w, https://troypoint.com/wp-content/uploads/2020/03/best-vpn-for-android-13-300×169.png 300w, https://troypoint.com/wp-content/uploads/2020/03/best-vpn-for-android-13-400×225.png 400w, https://troypoint.com/wp-content/uploads/2020/03/best-vpn-for-android-13-600×338.png 600w, https://troypoint.com/wp-content/uploads/2020/03/best-vpn-for-android-13.png 750w” sizes=”(max-width: 750px) 100vw, 750px”/>
14. Feel free to explore the different Server Lists within the Quad VPN app. Just keep in mind we suggest using the default best available server option for optimal performance.

15. To view account information simply select the Account option on the left menu.
This will provide you with account status, renewal date, and an external link to your customer dashboard on the Quad VPN website.

16. Regarding the Settings option, under General tab, I suggest checking the “Start Quad VPN” box and leaving everything else as is.

17. Within the Connection tab, I suggest leaving everything as is. The OpenVPN (UDP) protocol is the faster of the two listed.

18. You will also find a menu option for Support if you need any technical support from Quad VPN.
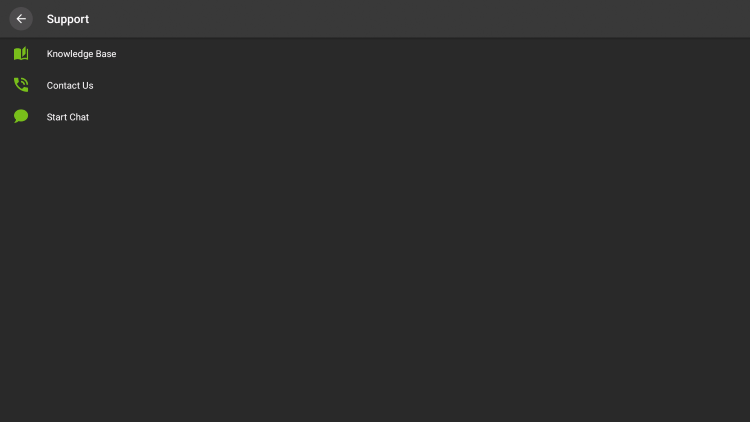
19. We recommend verifying your new IP address and server location by going to DNS Leak Test where your new details will be displayed.
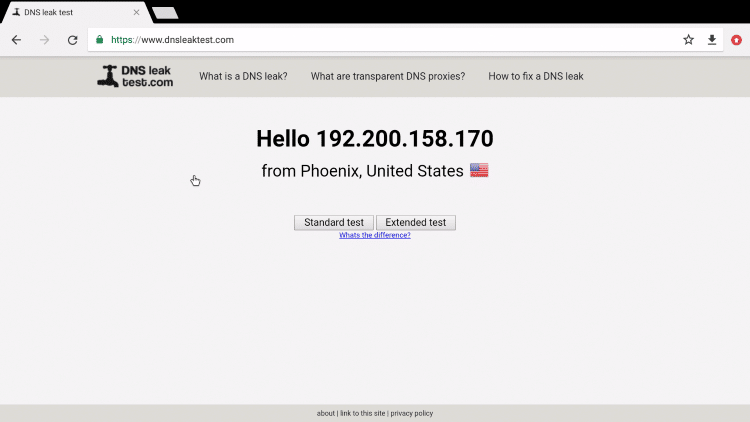
20. If you are looking for a quick way to launch Quad VPN from your home screen, I suggest going back to your home screen and click the big plus box (+) under Collections.
This will create a collection of apps on your device’s home screen making it easier to find your favorite applications
 Quad VPN from your home screen, I suggest going back to your home screen and click the big plus box (+) under Collections.” width=”750″ height=”422″ srcset=”https://troypoint.com/wp-content/uploads/2020/03/best-vpn-for-android-21-150×84.png 150w, https://troypoint.com/wp-content/uploads/2020/03/best-vpn-for-android-21-200×113.png 200w, https://troypoint.com/wp-content/uploads/2020/03/best-vpn-for-android-21-300×169.png 300w, https://troypoint.com/wp-content/uploads/2020/03/best-vpn-for-android-21-400×225.png 400w, https://troypoint.com/wp-content/uploads/2020/03/best-vpn-for-android-21-600×338.png 600w, https://troypoint.com/wp-content/uploads/2020/03/best-vpn-for-android-21.png 750w” sizes=”(max-width: 750px) 100vw, 750px”/>
Quad VPN from your home screen, I suggest going back to your home screen and click the big plus box (+) under Collections.” width=”750″ height=”422″ srcset=”https://troypoint.com/wp-content/uploads/2020/03/best-vpn-for-android-21-150×84.png 150w, https://troypoint.com/wp-content/uploads/2020/03/best-vpn-for-android-21-200×113.png 200w, https://troypoint.com/wp-content/uploads/2020/03/best-vpn-for-android-21-300×169.png 300w, https://troypoint.com/wp-content/uploads/2020/03/best-vpn-for-android-21-400×225.png 400w, https://troypoint.com/wp-content/uploads/2020/03/best-vpn-for-android-21-600×338.png 600w, https://troypoint.com/wp-content/uploads/2020/03/best-vpn-for-android-21.png 750w” sizes=”(max-width: 750px) 100vw, 750px”/>
21. Hover over and check the apps you want to be added to your new collection. For this example, we chose Quad VPN, Downloader, and the KODIFIREIPTVApp.
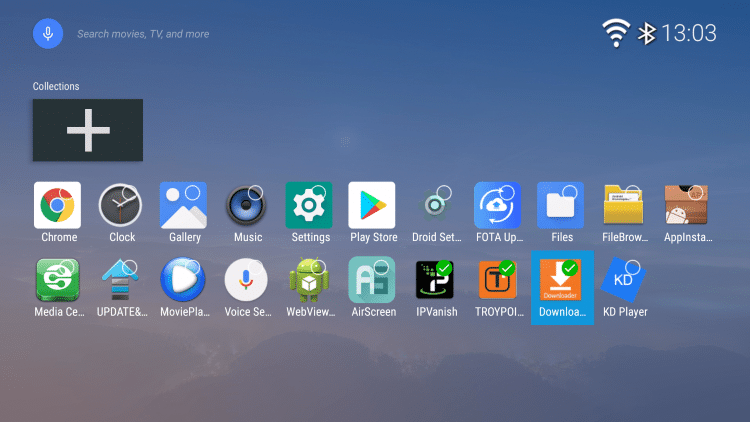
22. That’s it! Return to the home screen of your Android TV Box and you will notice your selected apps now in a Collection.

Rapid App Installer Method
1. First, you will need to sign up for the Rapid App Installer if you haven’t already
2. Once you have the Rapid App Installer on your device, launch the KODIFIREIPTVApp.

3. Click OK when prompted with this message.
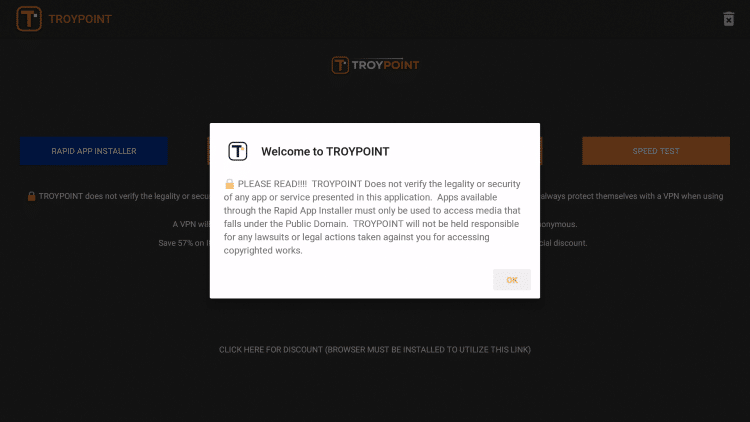
4. On the home screen of the KODIFIREIPTVApp select Rapid App Installer.
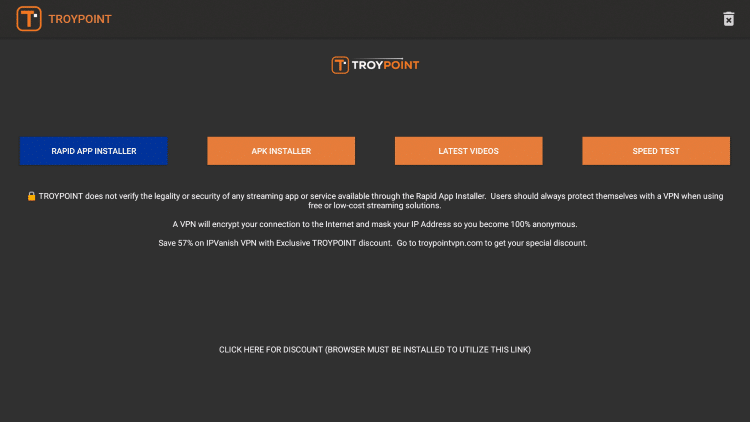
5. Locate the Quad VPN app at the top and click the download icon to the right.
 Quad VPN app at the top and click the download icon to the right.” width=”750″ height=”422″ srcset=”https://troypoint.com/wp-content/uploads/2020/03/best-vpn-for-android-28-150×84.png 150w, https://troypoint.com/wp-content/uploads/2020/03/best-vpn-for-android-28-200×113.png 200w, https://troypoint.com/wp-content/uploads/2020/03/best-vpn-for-android-28-300×169.png 300w, https://troypoint.com/wp-content/uploads/2020/03/best-vpn-for-android-28-400×225.png 400w, https://troypoint.com/wp-content/uploads/2020/03/best-vpn-for-android-28-600×338.png 600w, https://troypoint.com/wp-content/uploads/2020/03/best-vpn-for-android-28.png 750w” sizes=”(max-width: 750px) 100vw, 750px”/>
Quad VPN app at the top and click the download icon to the right.” width=”750″ height=”422″ srcset=”https://troypoint.com/wp-content/uploads/2020/03/best-vpn-for-android-28-150×84.png 150w, https://troypoint.com/wp-content/uploads/2020/03/best-vpn-for-android-28-200×113.png 200w, https://troypoint.com/wp-content/uploads/2020/03/best-vpn-for-android-28-300×169.png 300w, https://troypoint.com/wp-content/uploads/2020/03/best-vpn-for-android-28-400×225.png 400w, https://troypoint.com/wp-content/uploads/2020/03/best-vpn-for-android-28-600×338.png 600w, https://troypoint.com/wp-content/uploads/2020/03/best-vpn-for-android-28.png 750w” sizes=”(max-width: 750px) 100vw, 750px”/>
6. Wait a few seconds for the APK file to download.

7. Next click the play icon.
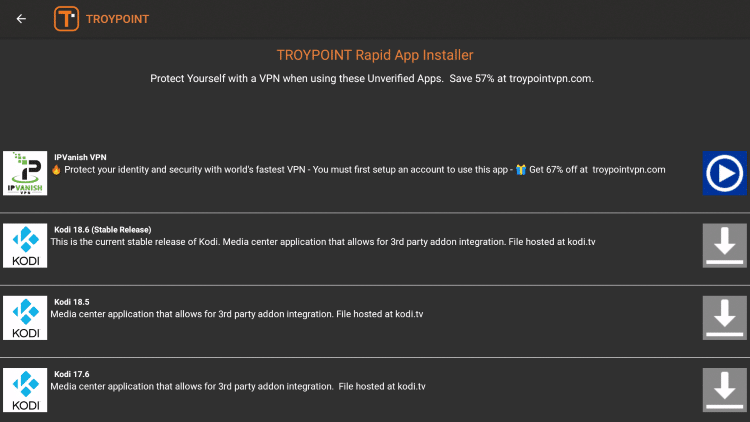
8. If prompted with this message, click Settings.
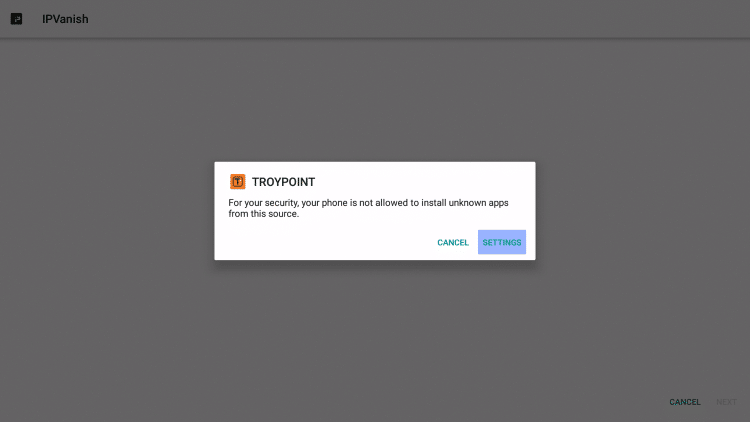
9. Scroll down and hover over the KODIFIREIPTVapp option. Click the OK button on your remote to enable the KODIFIREIPTVapp.
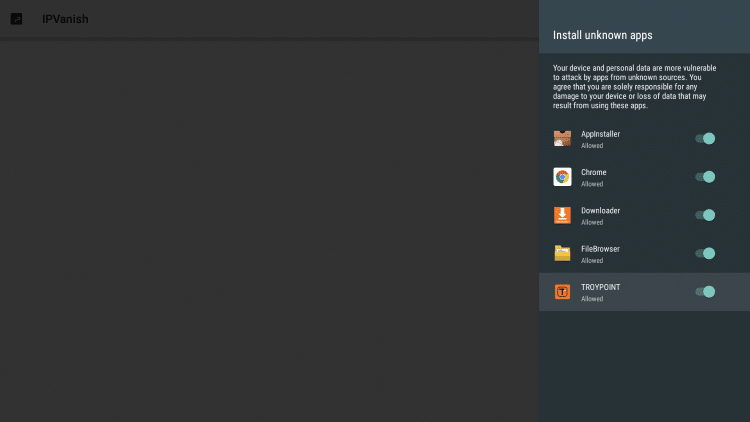
10. Next click Install.

11. Click Done.

12. That’s it! You have now successfully installed Quad VPN on your Android TV Box using our Rapid App Installer.
 Quad VPN on your Android TV Box using our Rapid App Installer.” width=”750″ height=”422″ srcset=”https://troypoint.com/wp-content/uploads/2020/03/best-vpn-for-android-36-150×84.png 150w, https://troypoint.com/wp-content/uploads/2020/03/best-vpn-for-android-36-200×113.png 200w, https://troypoint.com/wp-content/uploads/2020/03/best-vpn-for-android-36-300×169.png 300w, https://troypoint.com/wp-content/uploads/2020/03/best-vpn-for-android-36-400×225.png 400w, https://troypoint.com/wp-content/uploads/2020/03/best-vpn-for-android-36-600×338.png 600w, https://troypoint.com/wp-content/uploads/2020/03/best-vpn-for-android-36.png 750w” sizes=”(max-width: 750px) 100vw, 750px”/>
Quad VPN on your Android TV Box using our Rapid App Installer.” width=”750″ height=”422″ srcset=”https://troypoint.com/wp-content/uploads/2020/03/best-vpn-for-android-36-150×84.png 150w, https://troypoint.com/wp-content/uploads/2020/03/best-vpn-for-android-36-200×113.png 200w, https://troypoint.com/wp-content/uploads/2020/03/best-vpn-for-android-36-300×169.png 300w, https://troypoint.com/wp-content/uploads/2020/03/best-vpn-for-android-36-400×225.png 400w, https://troypoint.com/wp-content/uploads/2020/03/best-vpn-for-android-36-600×338.png 600w, https://troypoint.com/wp-content/uploads/2020/03/best-vpn-for-android-36.png 750w” sizes=”(max-width: 750px) 100vw, 750px”/>
Another useful application I recommend installing in conjunction with Quad VPN, is the VPNSafetyDot app.
VPNSafetyDot is a slick tool that enables an icon to appear in the upper right-hand corner of your screen when you are connected to a VPN.
With this app installed, users will always know when their connection is safe via VPN. You will also have the option to change icon transparency and more.
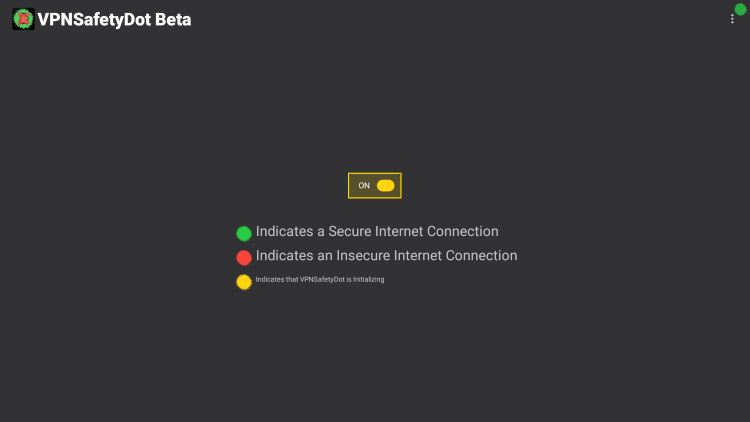 Quad VPN, is the VPNSafetyDot app.” width=”750″ height=”422″ srcset=”https://troypoint.com/wp-content/uploads/2020/03/best-vpn-for-android-38-150×84.png 150w, https://troypoint.com/wp-content/uploads/2020/03/best-vpn-for-android-38-200×113.png 200w, https://troypoint.com/wp-content/uploads/2020/03/best-vpn-for-android-38-300×169.png 300w, https://troypoint.com/wp-content/uploads/2020/03/best-vpn-for-android-38-400×225.png 400w, https://troypoint.com/wp-content/uploads/2020/03/best-vpn-for-android-38-600×338.png 600w, https://troypoint.com/wp-content/uploads/2020/03/best-vpn-for-android-38.png 750w” sizes=”(max-width: 750px) 100vw, 750px”/>
Quad VPN, is the VPNSafetyDot app.” width=”750″ height=”422″ srcset=”https://troypoint.com/wp-content/uploads/2020/03/best-vpn-for-android-38-150×84.png 150w, https://troypoint.com/wp-content/uploads/2020/03/best-vpn-for-android-38-200×113.png 200w, https://troypoint.com/wp-content/uploads/2020/03/best-vpn-for-android-38-300×169.png 300w, https://troypoint.com/wp-content/uploads/2020/03/best-vpn-for-android-38-400×225.png 400w, https://troypoint.com/wp-content/uploads/2020/03/best-vpn-for-android-38-600×338.png 600w, https://troypoint.com/wp-content/uploads/2020/03/best-vpn-for-android-38.png 750w” sizes=”(max-width: 750px) 100vw, 750px”/>
This is a great tool in granting peace of mind whenever streaming on your device. For more information on VPNSafetyDot, refer to our guide below.
VPNSafetyDot – VPN Kill Switch Alternative
Common Questions about Quad VPN for Android TV Boxes
Why should I choose Quad VPN for my Android TV Box over other VPN providers?
By using Quad VPN, you are guaranteed that your VPN service provider will not keep any logs of your activity, automatically block all network traffic when your VPN connection is lost, block firewalls that detect OpenVPN connections, and prevent other devices from communicating with your Android TV Box when you’re sharing a local area network (LAN).
Can I use a free VPN for my Android TV Box?
Yes, technically you can use a free VPN on an Android TV Box but we NEVER recommend using free VPNs. You can find more information on free VPNs, and why we don’t recommend using them in our article below.
Why You Can’t Trust a Free VPN
What operating system (OS) does Quad VPN support for Android TV Boxes?
It supports both Android TV OS and Stock Android OS 4.0.3 and higher. Again for more information on the differences in Android OS, I suggest referring to our Android TV Box Resource Guide.
How many servers are available on Quad VPN?
As of this writing, there are more than 1,300 servers across 75 locations to choose from. That means you can connect to a server in Australia, the United States, or even the United Kingdom and gain access to more than 40,000 shared IP addresses.
Can I change the VPN Protocol in Quad VPN for Android TV Boxes?
Yes, you can. As you’ll notice in our screenshot tutorials above you are able to use the OpenVPN (TCP) and OpenVPN (UDP) protocols.
Upon attempting to log in, Quad VPN displays the message, “Authentication Failed.” Why is this so?
Your access will be restricted when your account has already expired, you’ve entered the wrong username and/or password, or the server is currently encountering a system issue.
Make sure that you have the correct login credentials and that your account is active. If a server issue persists, however, contact Quad VPN’s 24/7 customer support.
Should I purchase separate Quad VPN plans if I have multiple devices connected to the Internet?
Quad VPN supports up to 10 simultaneous connections on multiple devices so you don’t have to spend on additional plans.
For VPN installation instructions on other popular devices, refer to our guides below.
If you want to ensure online anonymity throughout your home network, you are also able to set up Quad VPN through your router.
How to Setup VPN on Router
![]() Quad VPN VPN SPRING DISCOUNT – Save 73% on Quad VPNQuad VPN provides a 7-day money-back guarantee so you have nothing to lose. This discount deadline has been extended. Hurry before it’s gone.
Quad VPN VPN SPRING DISCOUNT – Save 73% on Quad VPNQuad VPN provides a 7-day money-back guarantee so you have nothing to lose. This discount deadline has been extended. Hurry before it’s gone.
Click Here To Get Your Quad VPN Discount
Quad VPN provides a 7-day money-back guarantee if you aren’t satisfied so you have nothing to lose.
New – You can now use one Quad VPN account on up to 10 devices at the same time!
VPN for Android TV Box Frequently Asked Questions
What is a VPN and why do I need it?
A virtual private network (VPN) is a service that allows you to privately and securely browse the internet. Yes to remain anonymous online you need a VPN on all your devices that access the internet.
Is a VPN legal?
Yes. A VPN is 100% legal to install and use in most countries including the U.S. However, in some countries VPNs are not legal to use.
How does a VPN work?
A VPN works by routing your device’s internet connection through a private server instead of your internet service provider (ISP). This will mask your IP Address to any websites you visit.
What devices can a VPN be installed on?
a VPN is available for installation on almost every electronic device you can think of. This includes PCs, Iphones, Android phones, Amazon Fire TV devices, and many other popular electronic devices.
How much does a VPN cost?
While some VPN services are free, most quality VPN services charge less than $5 per month.
Can you be tracked if you use a VPN?
A VPN encrypts your IP Address from your Internet Service Provider (ISP) making your online activity anonymous.
Should I use a VPN at home?
Yes. If you are accessing the internet at your home we recommend using a VPN for your online privacy.
Should I use a VPN on my phone?
Using a VPN on your phone is not necessary, but recommend if you want to hide your internet activity.
Please follow and like us:




