Is Your Kodi Virus Free? Use SafeKodi to Scan & Fix


The following tutorial will show you How To Install and Use SafeKodi on any Kodi device you prefer.
SafeKodi is a Kodi addon that has the ability to scan installed addons for malicious content, viruses, and ads.
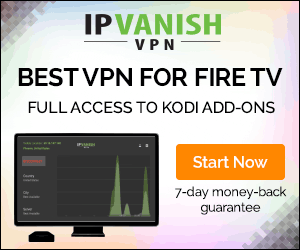
SafeKodi can be used to test all Kodi addons including those in the KODIFIREIPTVBest Kodi Addons Page.
The guide below will show you how to use SafeKodi to scan stand-alone addons as well as Kodi builds. Each addon will then be labeled as safe, unsafe, or possibly containing ads.
SafeKodi also has the ability to quickly disablel any addons that contain malicious content or adware.
Use the guide below to learn how to install SafeKodi and use it to scan your Kodi addons and builds.
How To Install SafeKodi
Below, you will find both a video tutorial and screenshot guide for how to install and use SafeKodi on your preferred streaming device.
The video tutorial will provide important details not covered in the general screenshot guide.
Video Tutorial
Links Referenced in Video
![]() Free KODIFIREIPTVSupercharge Kodi Guide
Free KODIFIREIPTVSupercharge Kodi Guide
![]() SafeKodi Website
SafeKodi Website
![]() Troy’s Favorite VPN with Discount
Troy’s Favorite VPN with Discount
GET YOUR FREE GUIDE
Supercharge Kodi Guide
Downloaded by over 500,000 Kodi users
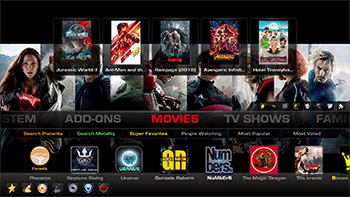
Kodi doesn’t do much without the popular 3rd party addons that provide free movies, TV shows, live channels, sports and more.
Install the best Kodi addons with the click of a button by using my free Supercharge Kodi guide.
GET YOUR FREE GUIDE
Screenshot Guide
In this instance, we are using a Fire TV Stick 4K. However, this will also work for any device that supports the Kodi software.
1. Click Settings icon
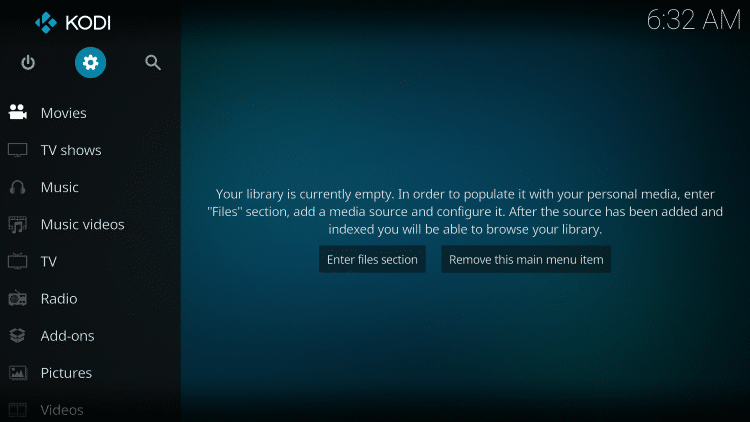
2. Click System settings
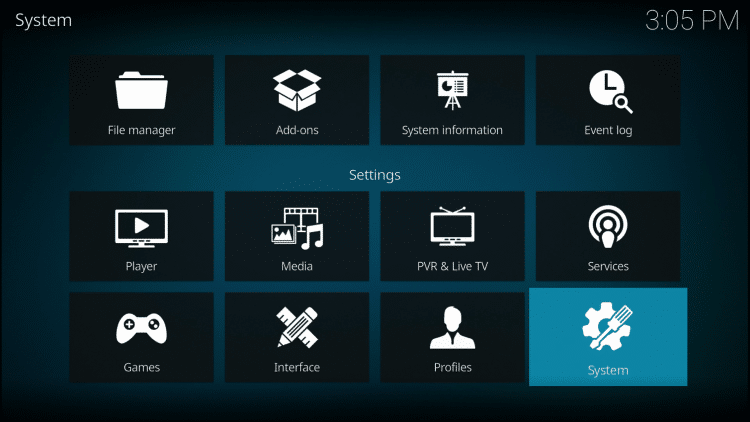
3. Turn on Unknown sources
Then go back to previous screen by clicking back button on remote
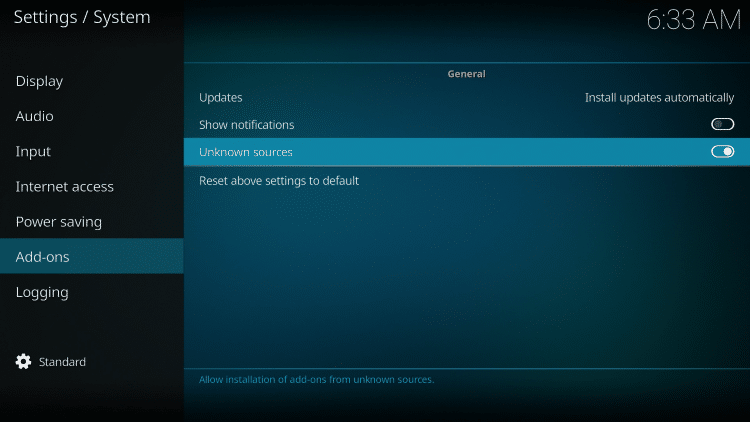
4. Click File manager
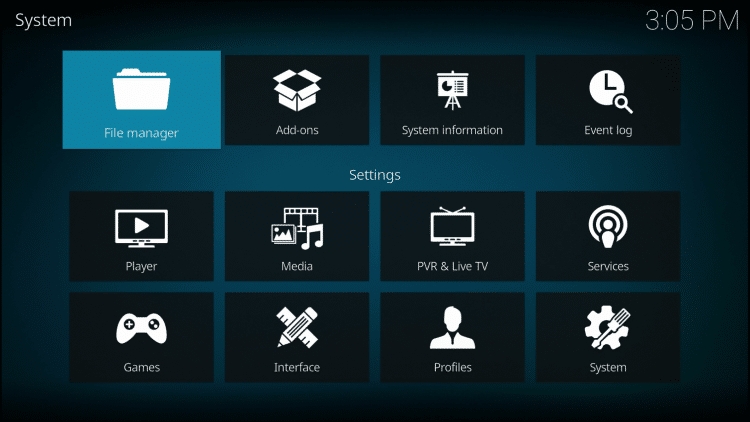
5. Click Add source
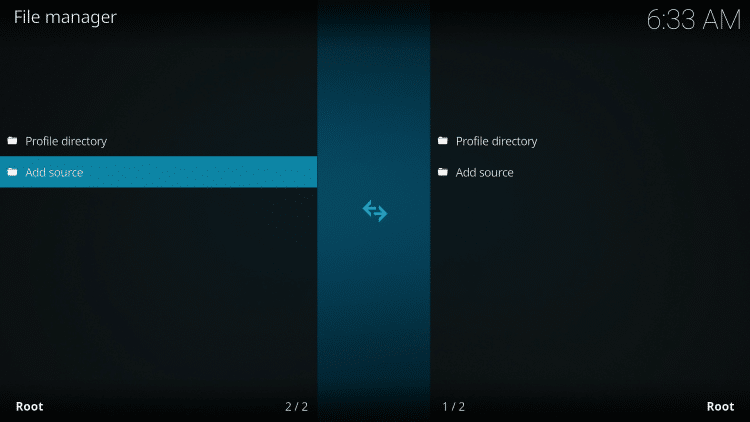
6. Click <None>
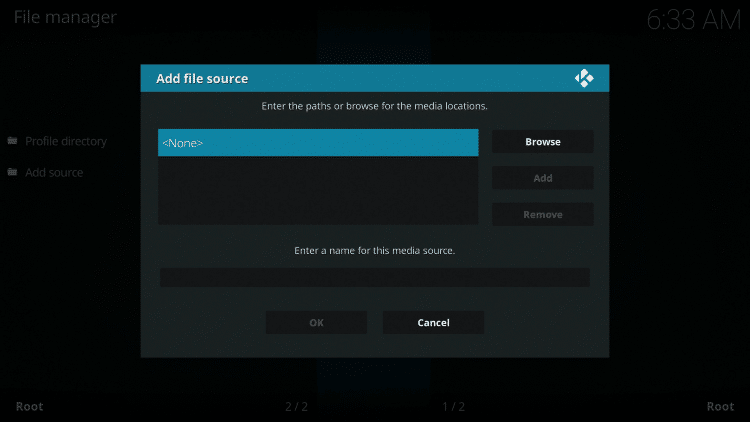
7. Type in the following URL exactly as it is listed here: https://safekodi.com/repo/ and click OK
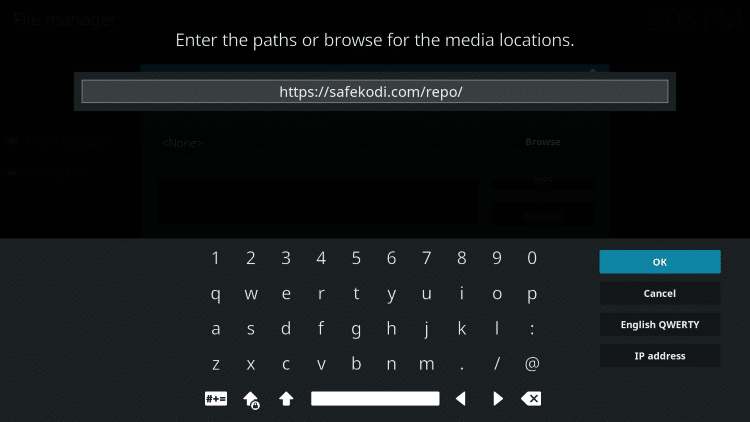
8. Name the media source safe or other name your prefer and click OK
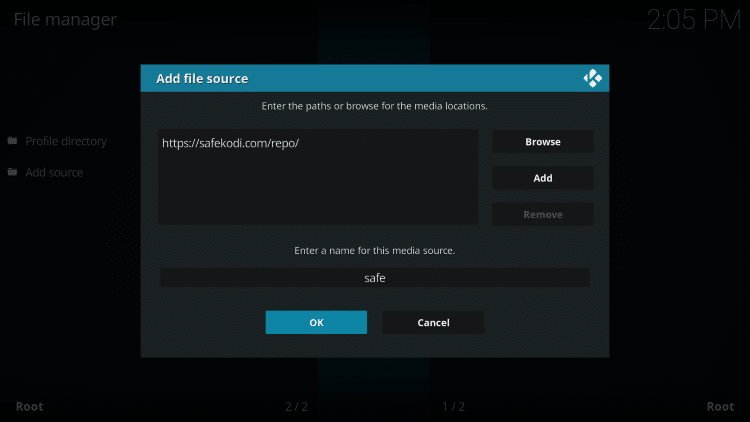
9. Return to System screen and select Add-ons
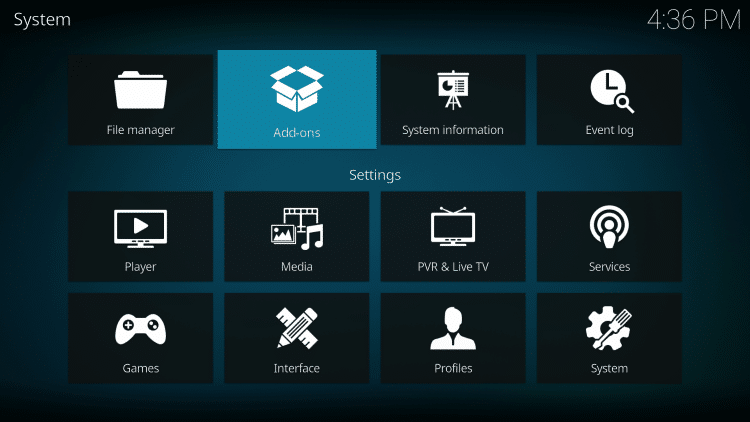
10. Click Install from zip file
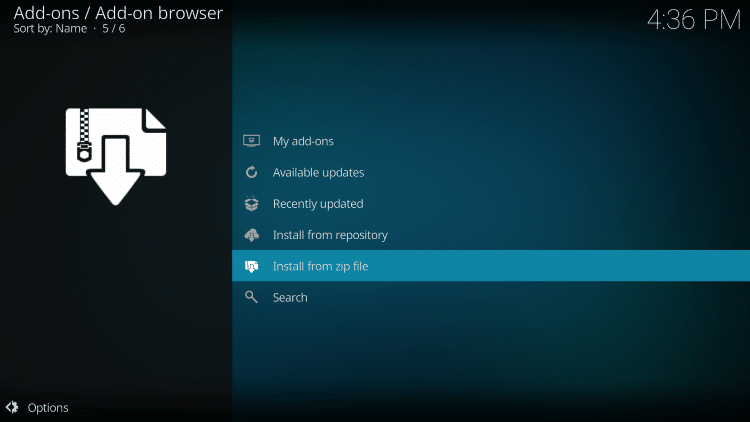
11. Choose safe or other name given to the media source
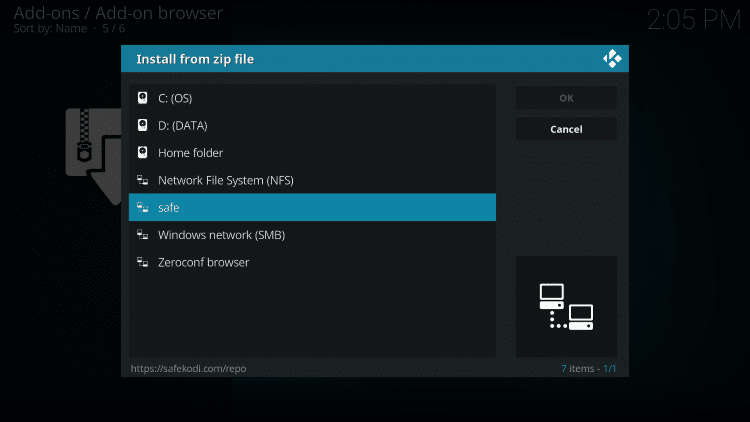
12. Click script.safekodi.zip
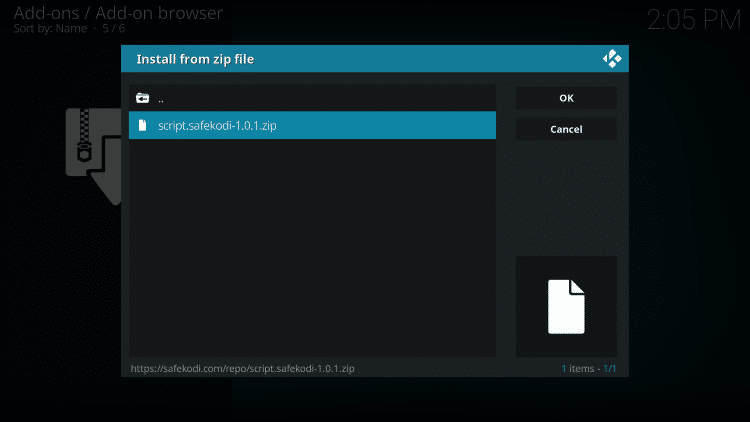
13. Wait for the SafeKodi addon installed message to appear
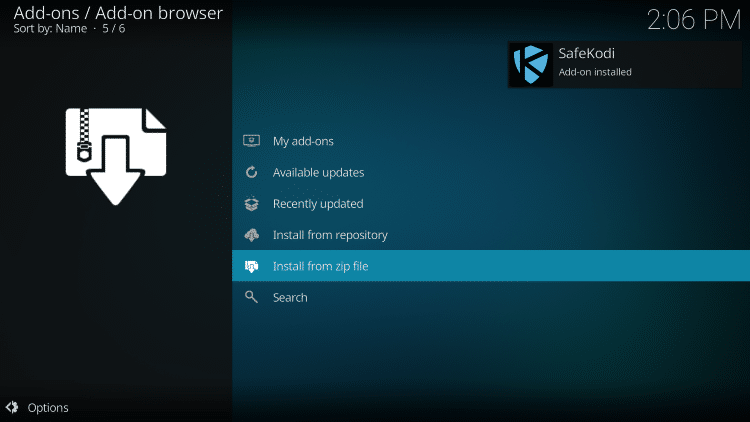
Installation is now complete! Follow along to learn how to use SafeKodi and how to install SafeKodi within a Kodi build.
WARNING! USE KODI ONLY WITH A VPN
Your Kodi activity is actively tracked by your Internet Service Provider, addon devs, and government through your IP address.
Use Kodi and all streaming apps anonymously by using Quad VPN.
Quad VPN will encrypt your connection to the Internet and mask your IP address so you will remain 100% anonymous.
Your current IP Address is 24.183.102.194
Save 57% on Quad VPN with this exclusive KODIFIREIPTVDiscount.
Quad VPN provides a money-back guarantee if you aren’t happy.
Click Here for Quad VPN 57% Discount
How To Use SafeKodi
1. Return to Kodi home-screen and under Program addons, launch SafeKodi
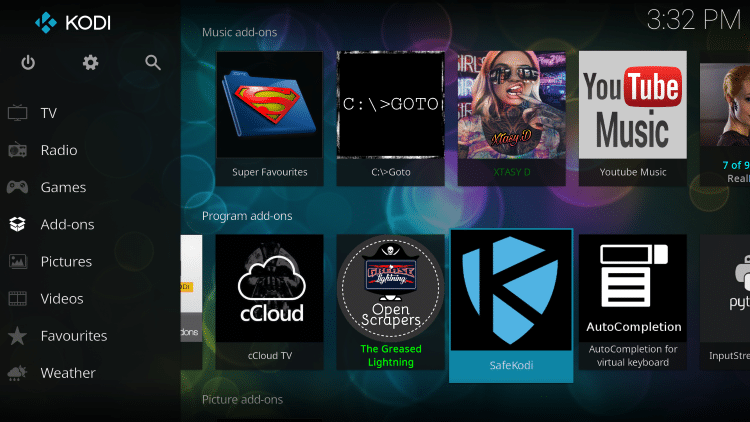
2. Click No or Yes if you would like to submit anonymous data
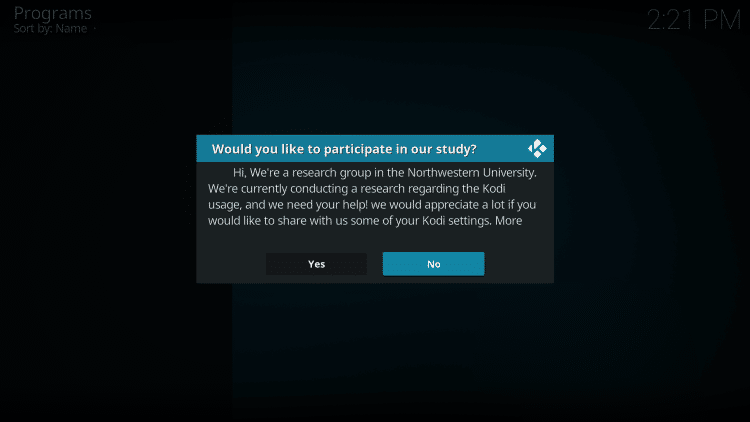
3. SafeKodi will begin to scan your installed addons
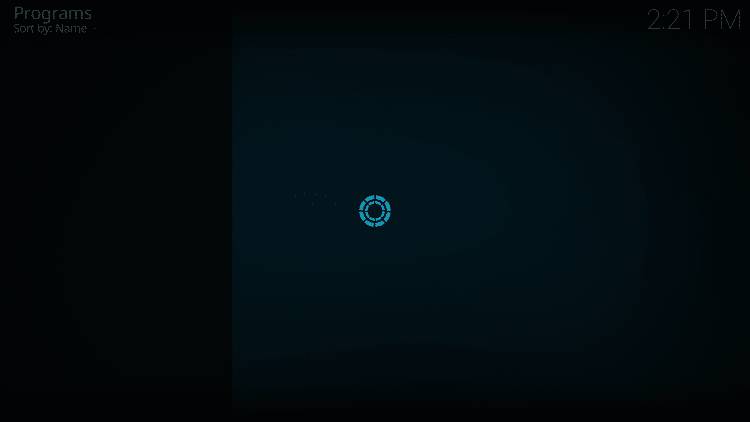
4. When finished, your screen will look like this
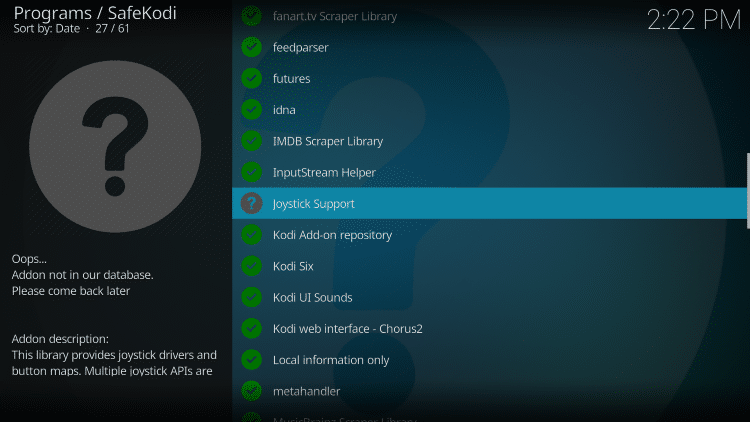
Each addon will return one of the following results:
Green Check Mark – Addon is safe for use
Question Mark – Addon not in database, unable to verify safety
Red X – Addon may contain malicious content or adware
How To Install SafeKodi within a Kodi Build
If you are one of the millions of Kodi users with a build installed on your device, we can still run SafeKodi and check addons within your preferred build.
The guide below will show you how to do so by changing your interface back to the original Kodi skin. This will allow us to use SafeKodi to scan for viruses and more.
The screenshots below are taken with the Xanax build installed. However, this will work for nearly all builds including those listed in the KODIFIREIPTVBest Kodi Builds page.
1. Launch Kodi with your build installed and open Settings
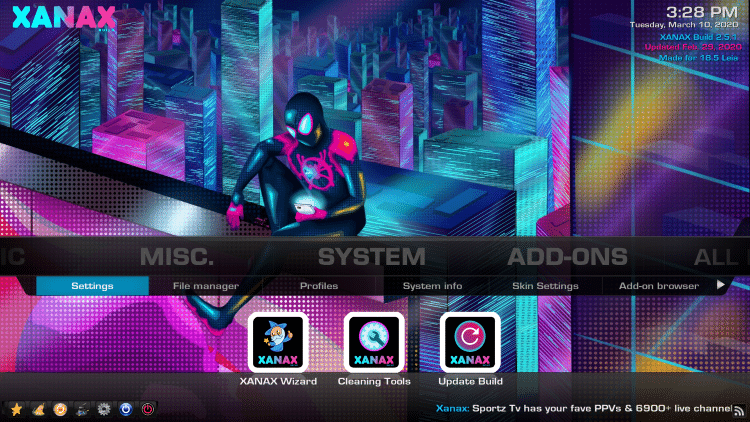
2. Click Interface
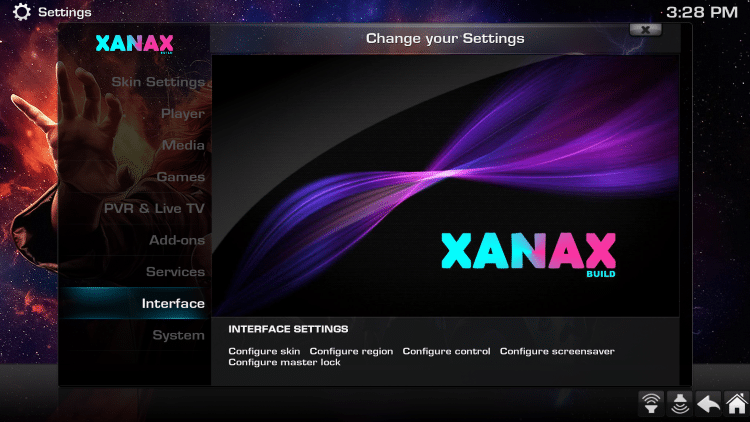
3. Hover over Skin Tab and click Skin to change Kodi interface

4. Choose Estuary
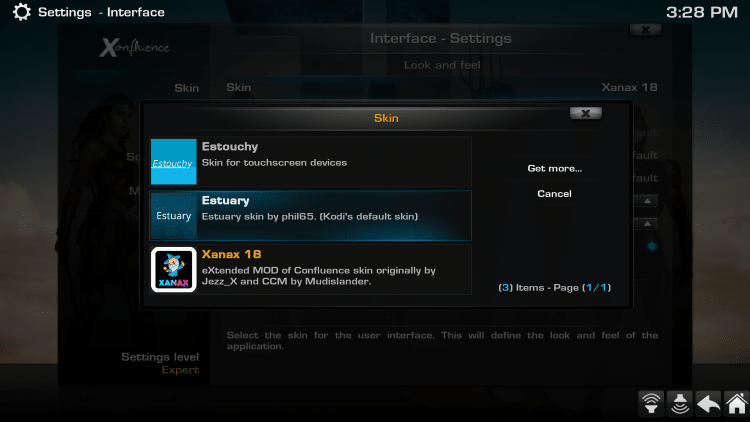
5. When prompted, click Yes
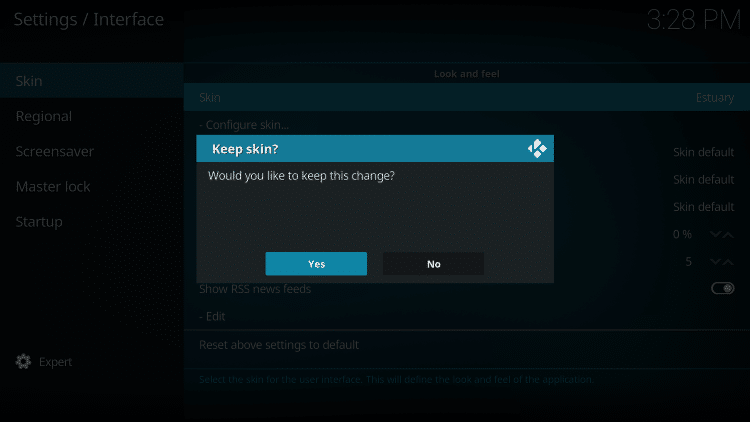
6. Launch Settings and choose File Manager
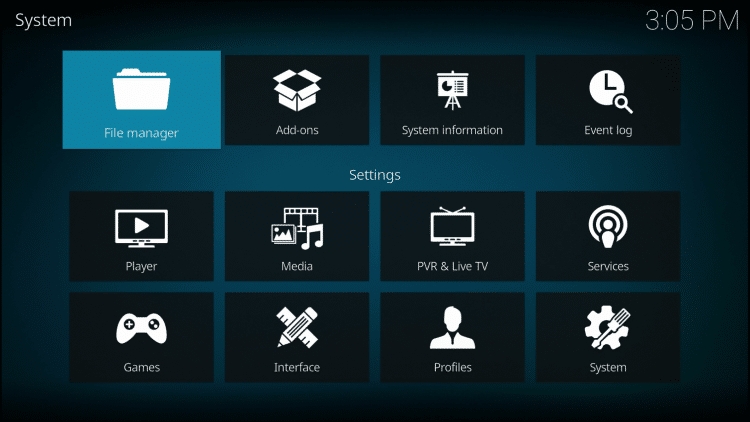
7. Click Add Source
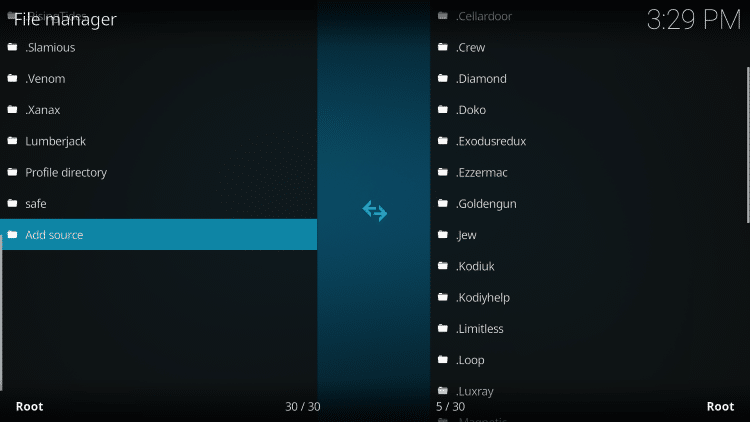
8. Insert the SafeKodi url as shown here: https://safekodi.com/repo/ and click OK
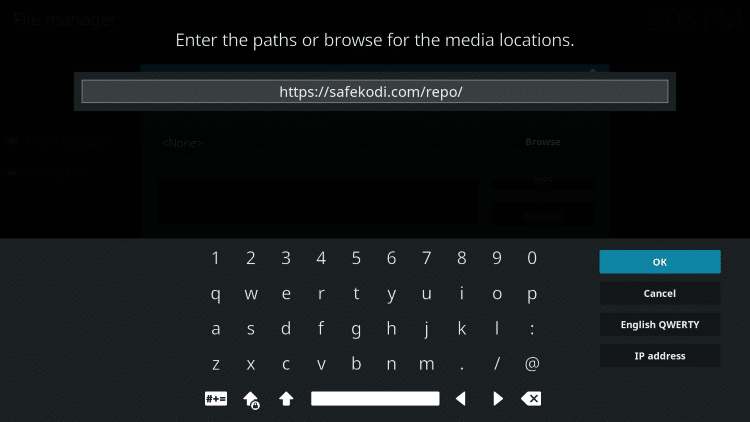
9. Name the media source safe or other name your prefer and click OK
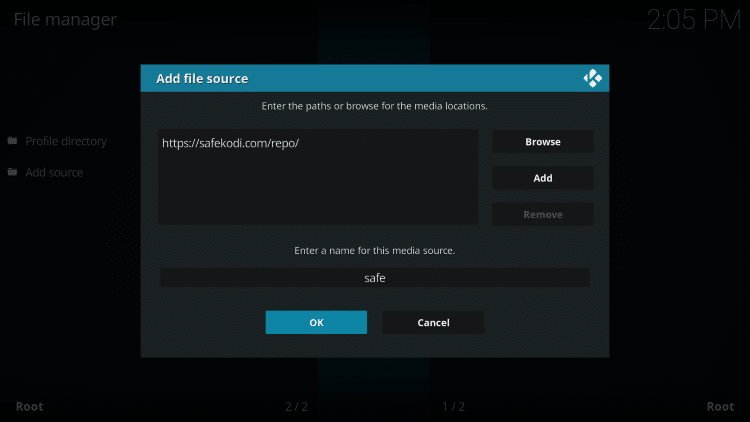
10. Return to System screen and select Add-ons
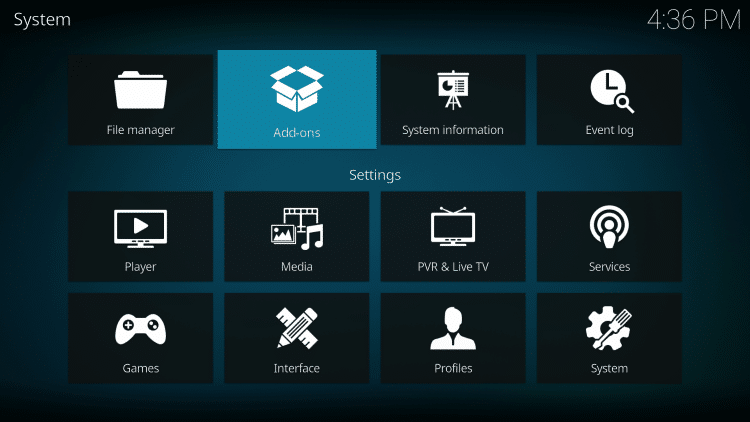
11. Click Install from zip file
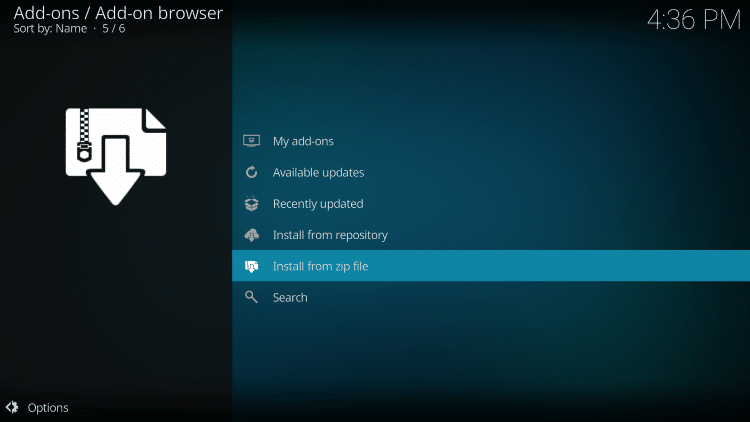
12. Choose safe or other name given to the media source
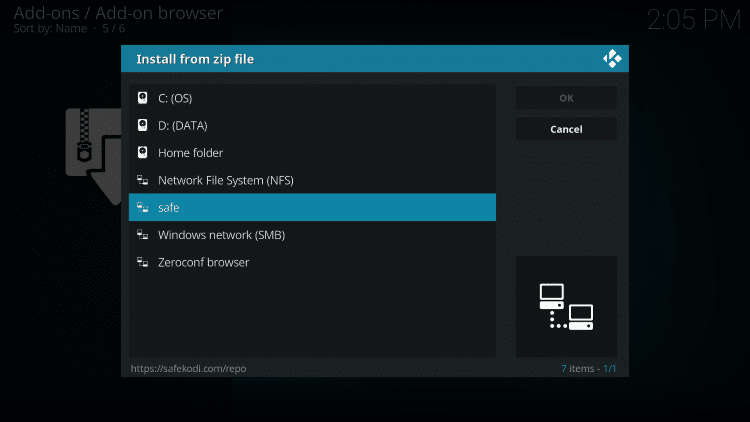
13. Click script.safekodi.zip
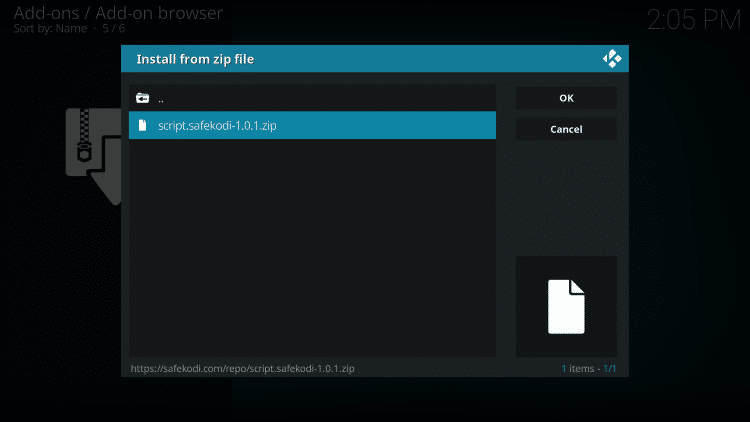
14. Wait for the SafeKodi addon installed message to appear
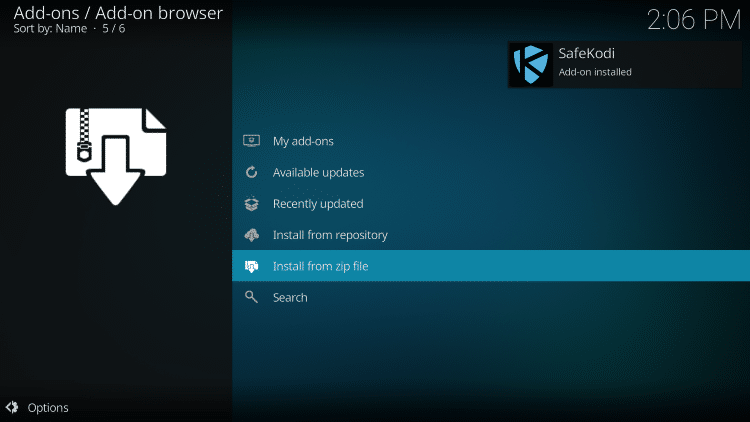
15. Return to the home-screen and under Program addons, launch SafeKodi
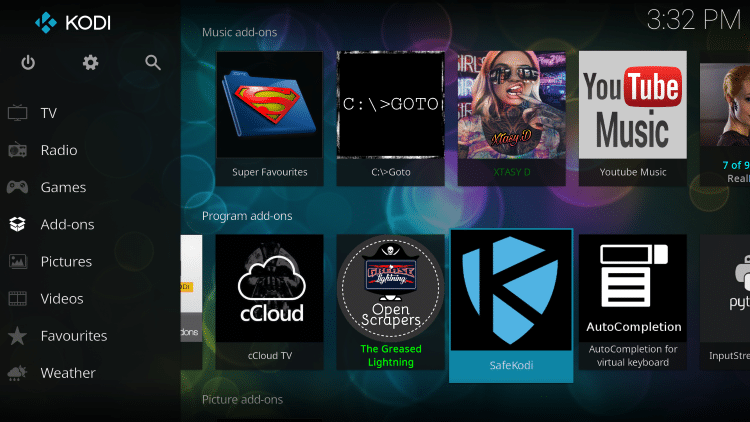
16. Click No or Yes if you would like to submit anonymous data
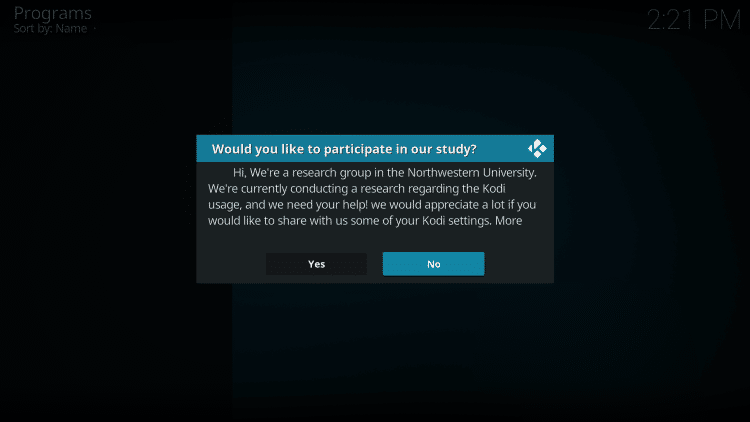
17. SafeKodi will begin to scan your installed addons
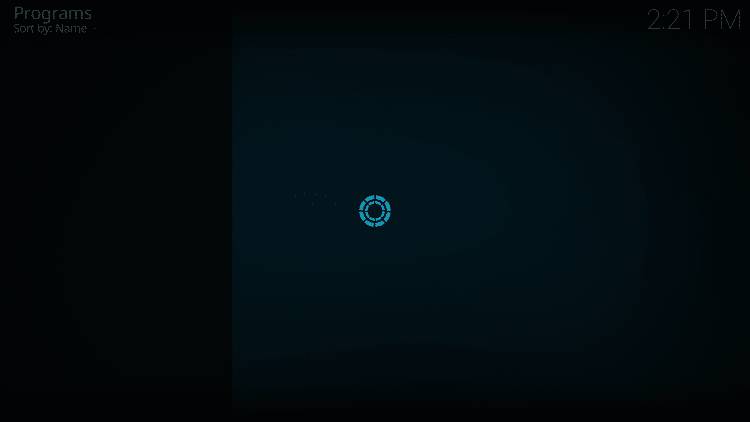
18. When finished, you will see the following screen
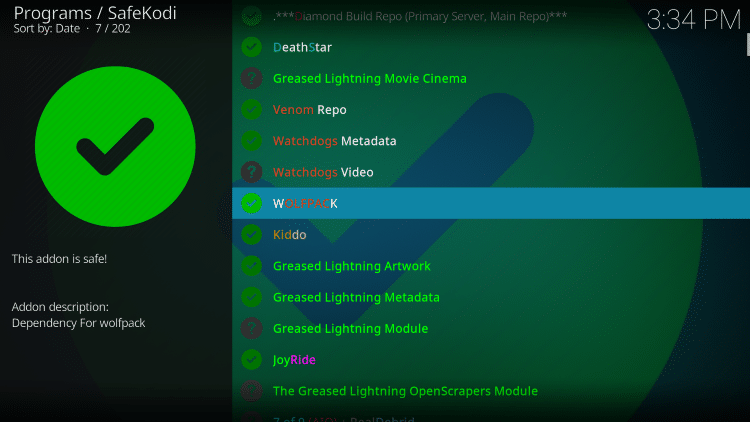
19. If SafeKodi finds an unsafe addon it will look like this:
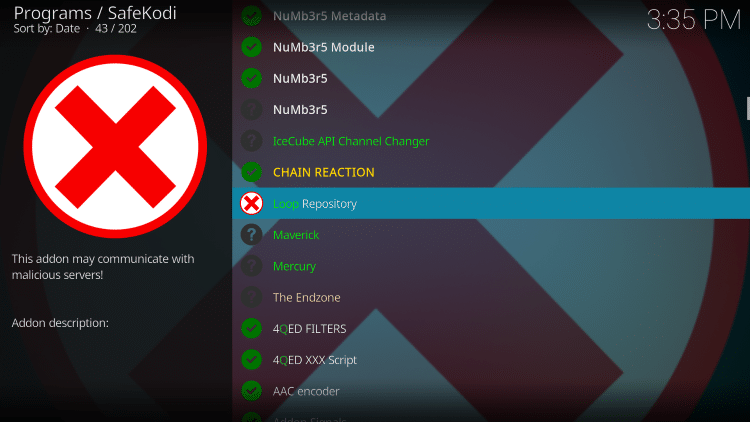
20. Luckily, SafeKodi has a built-in feature that allows you to disable unsafe addons. Click the addon and choose Yes if you want to disable an addon
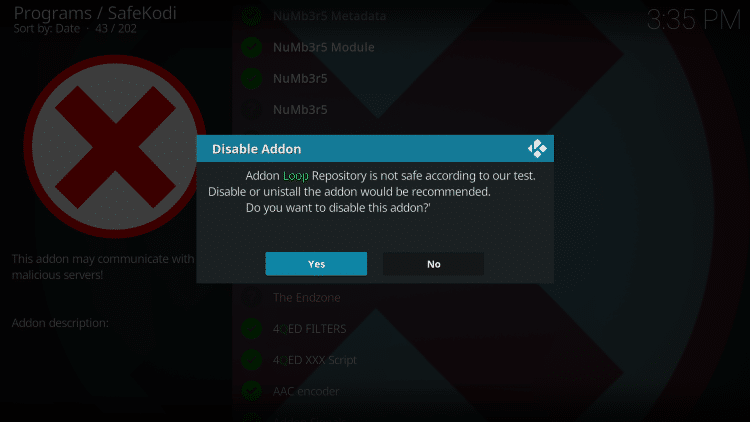
21. Click Ok
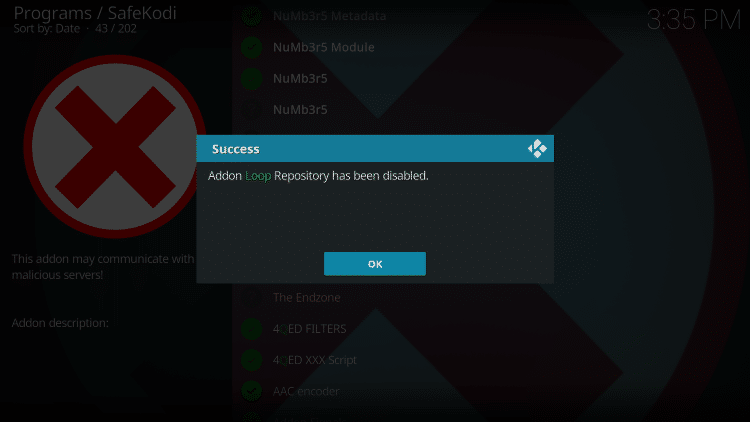
The unsafe addon has has now been disabled!
If you want to uninstall any addons that you find are unsafe completely, you can also do so:
How To Uninstall Kodi Addons
To change the Kodi skin back to Xanax or other build skin, follow the steps below:
From the Kodi home-screen choose Settings
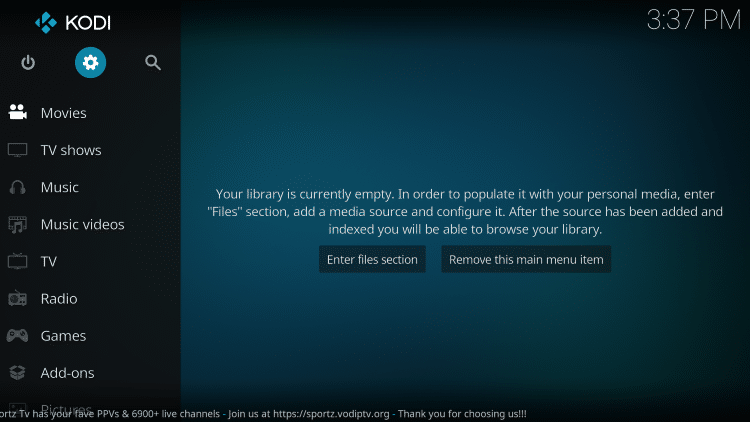
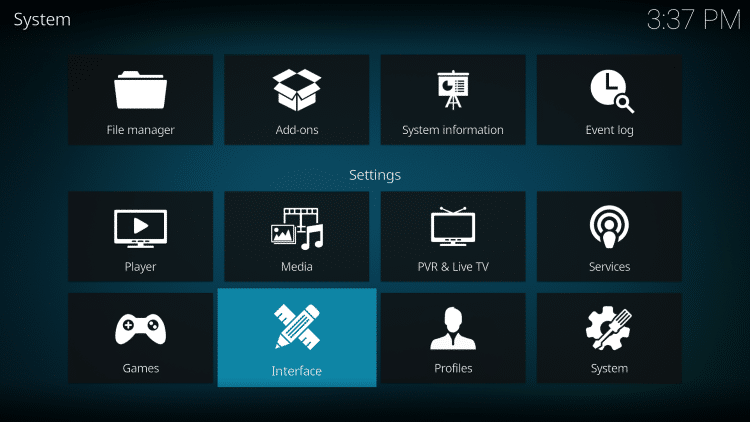
Hover over Skin Category and select Skin
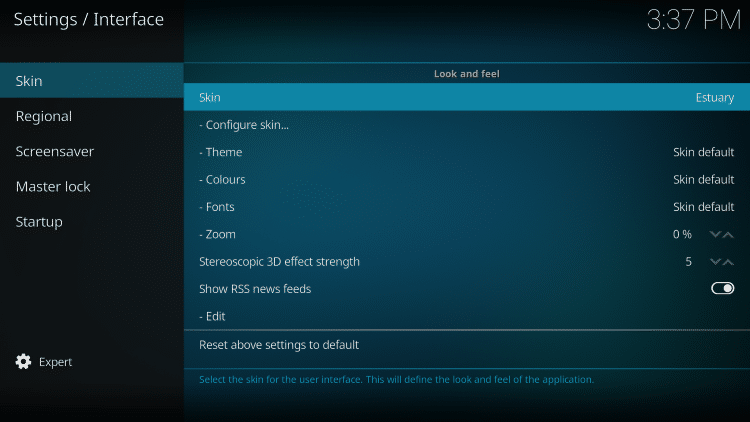
Choose Xanax Skin or other Skin associated with your build
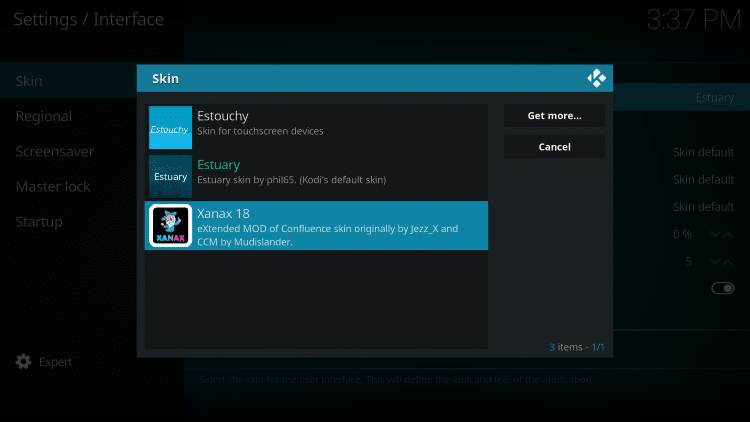
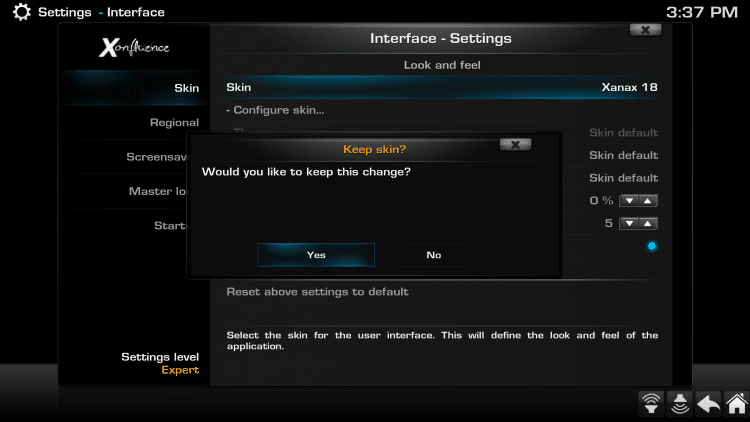
That’s it! You will now see the original build interface on your Kodi device.
SafeKodi Features & Details
SafeKodi was formed by a group of researchers at Northwestern University and Brave Inc. The project aims to inform Kodi users about addons that contain potential malicious content.
This can be a virus, malware of some sort, or unwanted ads. Their website states the following:
SafeKodi’s database is continuously updated with de-Kodi, a Kodi crawler which is capable of discovering and testing large cross-sections of Kodi’s decentralized ecosystem at tunable levels of depth and breadth. With de-Kodi, we discovered and tested over 9,000 distinct Kodi addons..
For complete safety and privacy when using Kodi, we strongly recommend a VPN in conjunction with SafeKodi.
This will ensure your activity is not visible to your ISP or anyone else.
Protect Yourself With A VPN When Using This Technology
Most cord-cutters use a VPN to hide their Internet activity while streaming movies, TV shows, and live channels.
If you aren’t using a VPN when accessing free or low-cost media, your Internet Service Provider, government, hackers, and app developers can log everything that you do online through your visible IP Address.
Your current IP Address is 24.183.102.194
The most popular VPN among cord-cutters is Quad VPN due to their blazing fast speeds and zero log policy.
Its important to use a VPN that is fast since we are streaming large HD files. Its also crucial to find one that keeps no logs of what their subscribers access while online.
Setting up Quad VPN on your streaming device is simple!
Quad VPN-white.png” alt=”Quad VPN vpn” width=”150″ height=”150″/>
Step 1 Register for an Quad VPN account by clicking the link below.
This exclusive link provides you with a hefty discount, only available to KODIFIREIPTVvisitors like you.
![]() Register for Quad VPN Account & Save 57%
Register for Quad VPN Account & Save 57% ![]()
Step 2 – Hover over the search icon on your Firestick, Fire TV, or Fire TV Cube and type in “Quad VPN”
You may also find the Quad VPN App in the Google Play Store for those of you who are using Android TV Boxes, phones, and tablets.
 Step 3 – Click the Quad VPN option that appears.
Step 3 – Click the Quad VPN option that appears.
 Step 4 – Click the Quad VPN icon under Apps & Games.
Step 4 – Click the Quad VPN icon under Apps & Games.
 Step 5 – Click Download.
Step 5 – Click Download.
 Step 6 – Click Open.
Step 6 – Click Open.
 Step 7 – Enter your username and password to login. Your username is the email that you used to register for Quad VPN service with and your password is automatically generated and emailed to you.
Step 7 – Enter your username and password to login. Your username is the email that you used to register for Quad VPN service with and your password is automatically generated and emailed to you.
 Step 8 – Click Connect button.
Step 8 – Click Connect button.
 Step 9 – Click OK for Connection request if it appears.
Step 9 – Click OK for Connection request if it appears.
 Step 10 – You will notice that your IP Address changes along with location of connection. You are now operating anonymously through your device.
Step 10 – You will notice that your IP Address changes along with location of connection. You are now operating anonymously through your device.
Click the Home Button on your remote and the VPN will remain running in the background.
 Congratulations! You are now protected by a VPN which means everything that you stream or access through your Firestick or Android TV Box is hidden from the rest of the world.
Congratulations! You are now protected by a VPN which means everything that you stream or access through your Firestick or Android TV Box is hidden from the rest of the world.
If you ever need to stop the VPN service, simply re-launch the application and click the DISCONNECT button.
Please follow and like us:




