How To Install Haystack TV on Any Device for Local News Streaming

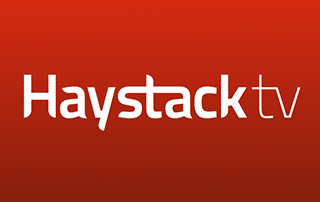
The following step-by-step guide will show you How To Install Haystack TV on Firestick, Fire TV, Android and iOS devices, Roku, Kodi, PC and Mac.
Haystack TV is a popular personal headline news channel app that’s available in both the Amazon App Store and the Google Play Store.
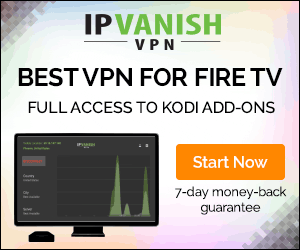
The app presents users with the day’s top news stories to make sure they can stay up to date with all current events.
Haystack is available for installation on nearly any device imaginable. This includes popular streaming devices such as the Fire TV Stick 4k and any Android TV devices.
It can also be used via Browser on their website by using the link below:
Haystack TV Website
The best part about Haystack TV is the ability to personalize news choices to cater to your needs.
This guide is broken down into the following sections:
Haystack TV Firestick/Fire TV Installation Guide
Signing Up for an Account on Haystack TV
Install Haystack TV on Android Device
Haystack TV iOS Device Installation Guide
Haystack TV Kodi Add-on Installation Guide
Using Haystack TV on a Desktop or PC
Haystack TV Features & Details
Frequently Asked Questions (FAQs) about Haystack TV
Use the steps below to install Haystack TV APK on your preferred device.
Haystack TV APK Firestick/Fire TV Installation Guide
Step 1
On the Home screen hover over the Search icon
Step 2
Enter “Haystack TV” then scroll down and click on Haystack Tv when the search result appears.

Step 3
Click on the Haystack TV app once it appears on your screen.
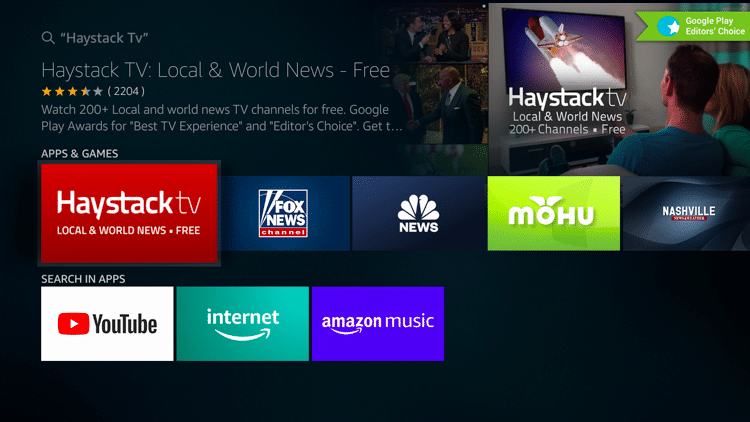
Step 4
Click Get.

Step 5
Wait for the application to download. Then click Open.

Step 6
Wait for Haystack TV to finish launching. You will be prompted to click either Get Started or Sign In.


If you choose Get Started, proceed to Step 7. On the other hand, if you choose Sign In, proceed to the instructions below.
Sign in to access your headlines by continuing with your Google or Facebook account. You will be able to access your saved preferences.

Step 7
Pick channels that you prefer. The categories include My Weather, Current Events, Science and Technology, Entertainment News, Business and Finance, Video Game News, Sports and Late Night Shows.
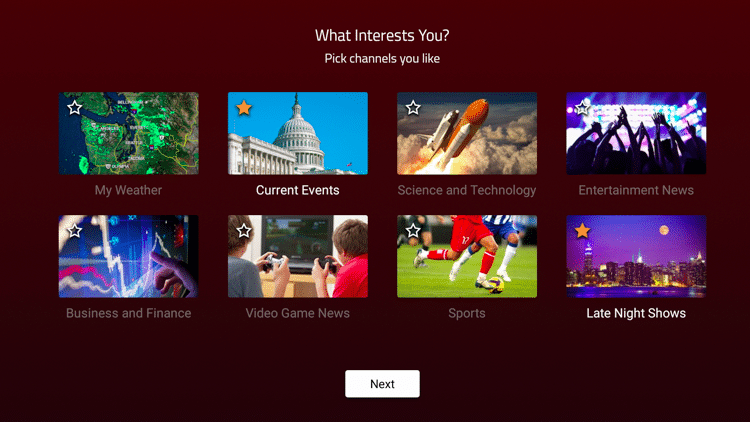
Step 8
If you haven’t saved your preferences or signed in using your account in Step 6, set your location by clicking the default location on the My Location dropdown menu.

Step 9
Type in your preferred location.

Step 10
Select the recommended location.

Step 11
Select the sources that you like, then click Next.

Step 12
Select trending topics, then click Done.

Step 13
If you haven’t signed it yet, you will be asked to save your preferences by continuing either with Google or Facebook. However, you may click Sign In Later if you prefer not to.

Step 14
You may now start watching clips selected based on your set preference by Haystack TV.
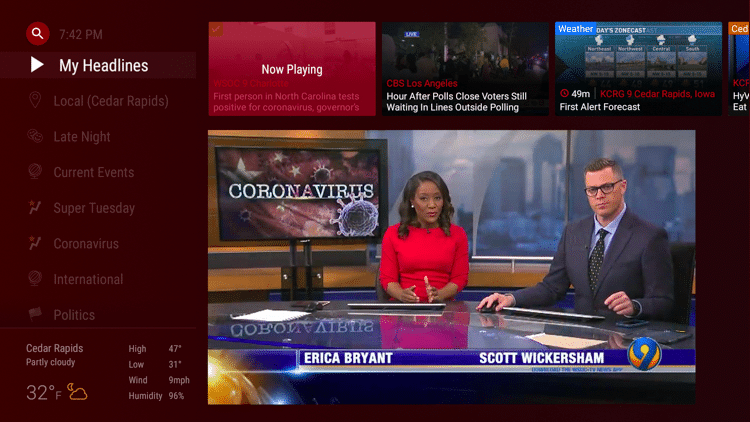
Step 15
Click left on the D-Pad  on your remote control to switch to the next video, or down on the D-Pad
on your remote control to switch to the next video, or down on the D-Pad  to view clips from other categories.
to view clips from other categories.
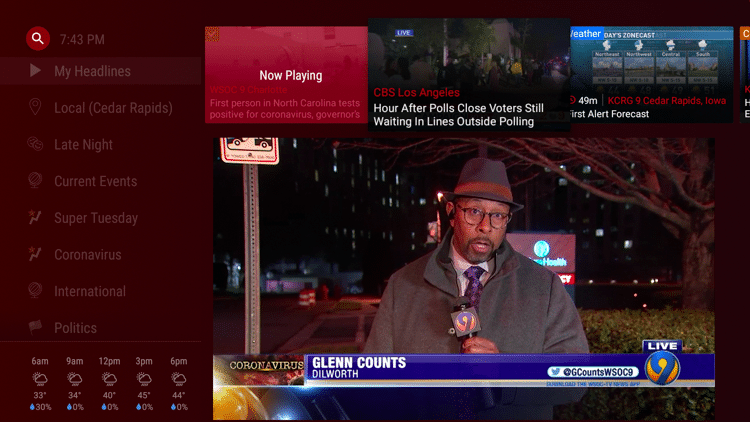
Signing Up for an Account on Haystack TV
You will want to sign up for a Haystack TV account if you want to save your preferences. Follow the short guide below on how to sign up for an account.
Step 1
Launch the app on your device. In this example, an Android device is used.
Step 2
Tap SIGN IN.
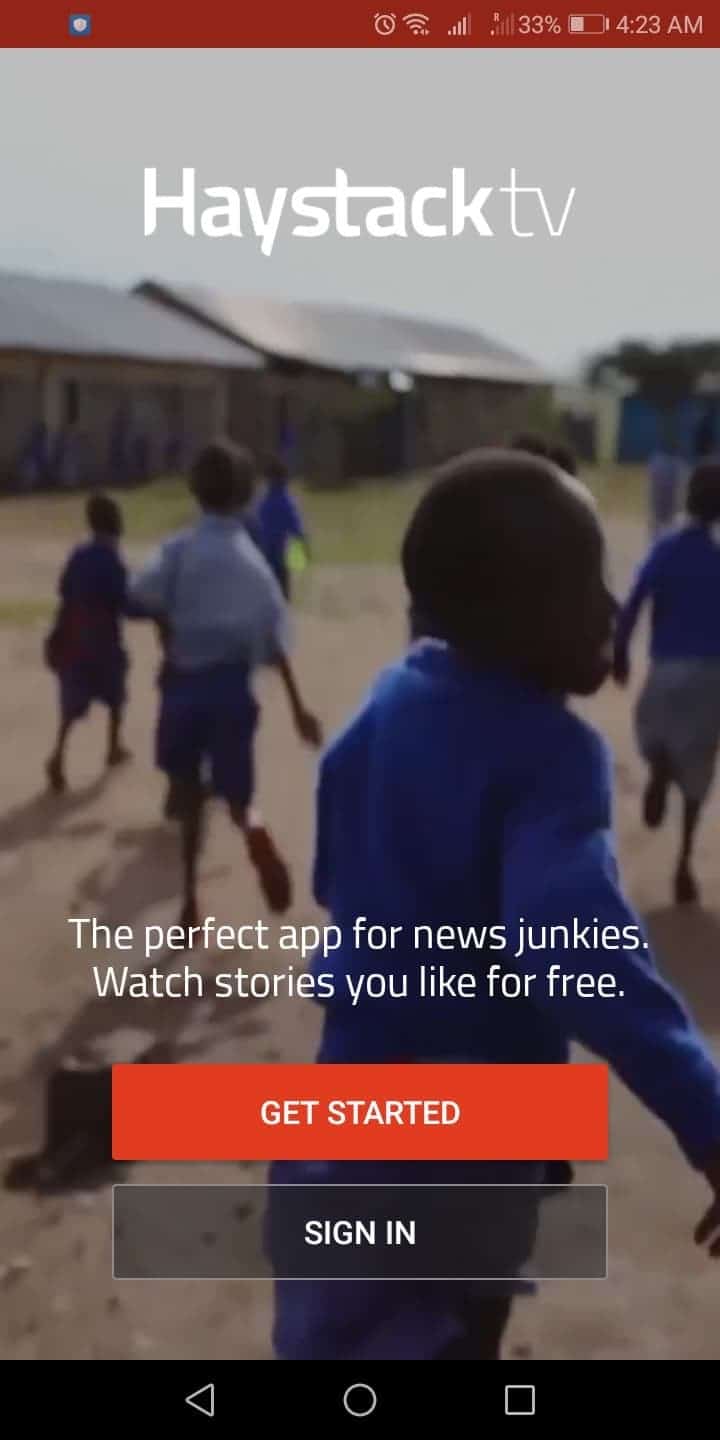
Step 3
Choose Continue with Google or Continue with Facebook.
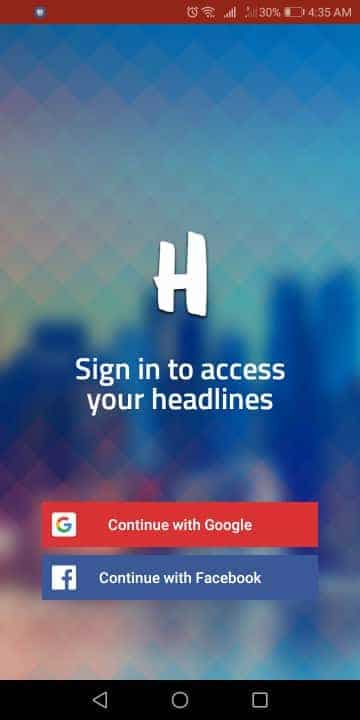
If you selected Google, you will be asked to click on your account or add another account.

If you selected Facebook, you will be asked to continue using your account.

Step 4
Set your location by clicking the default location on the My Location dropdown menu.

Step 5
Type in your preferred location or select any of the recommended areas.

Step 6
Tap your preferred interests, then tap Continue.

Step 7
Choose your preferred sources that you want to follow, then tap Continue.

Step 8
You will now be logged in using your selected Google or Facebook account.

Haystack TV Android Device Installation Guide
Installing Haystack TV on an Android device is quick and easy!
Step 1
Launch Google Play. On the Search field, type in “Haystack tv” and select the suggested search result.
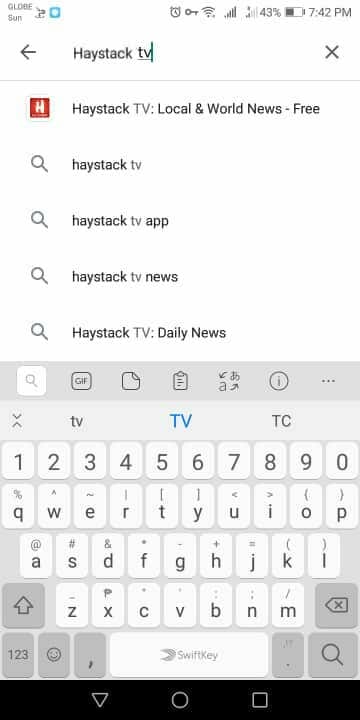
Step 2
Tap Install.
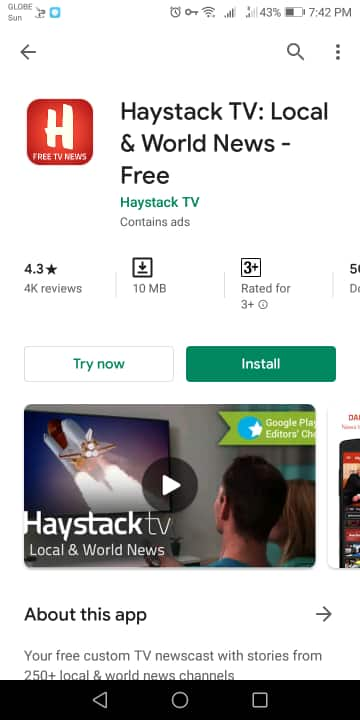
Step 3
Tap CONTINUE.

Step 4
Wait for the download to be completed.
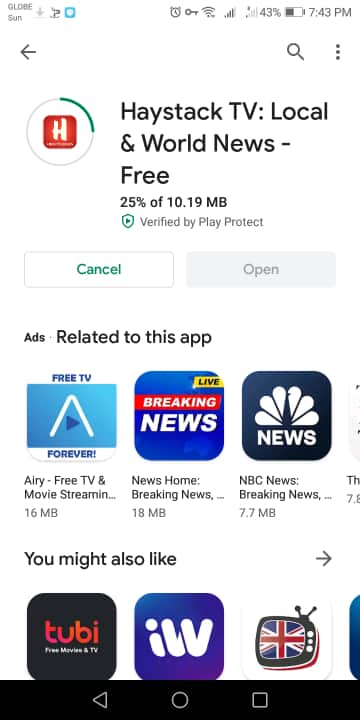
Step 5
Once successfully installed, tap Open.

Step 6
Tap GET STARTED.
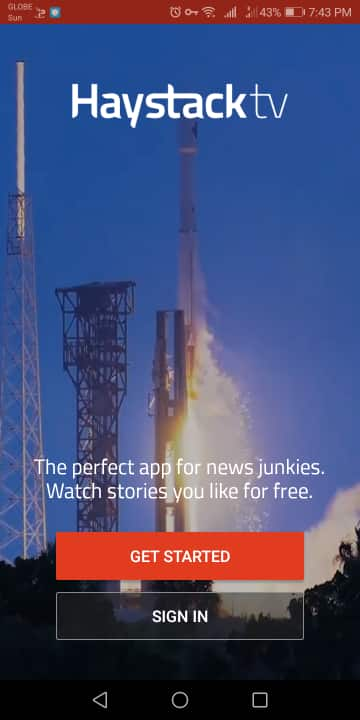
Step 7
Set your location by clicking the default location on the My Location dropdown menu.

Step 8
Type in your preferred location or select any of the recommended areas.

Step 9
Tap your preferred interests, then tap Continue.

Step 10
Tap your preferred sources that you want to follow, then tap Continue.
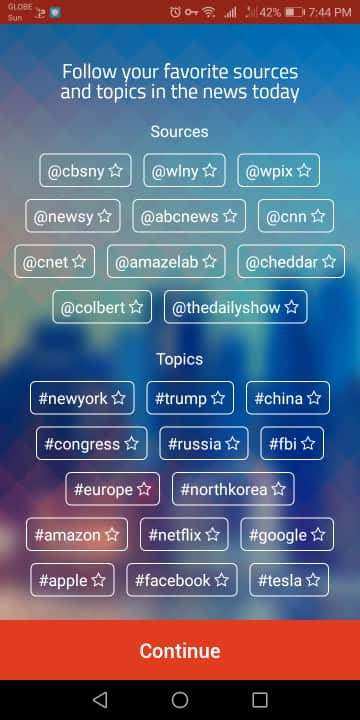
Step 11
You will be asked to sign in to Haystack TV using your Google or Facebook account. If you decide to do so, refer to the Signing Up for an Account on Haystack TV tutorial above. Otherwise, tap Later.

Step 12
You may now start watching clips on the Haystack TV app.

Haystack TV iOS Device Installation Guide
Installing Haystack TV on an iOS device is quick and easy!
Step 1
Go to the App Store. On the Search field, type in “Haystack TV” and select the recommended search result.

Step 2
Tap GET.

Step 3
Tap GET again.

Step 4
Wait for the download to be completed.

Step 5
Once successfully installed, launch the Haystack TV app.

Step 6
Tap OK to allow the app to play over Bluetooth speakers. Otherwise, tap Don’t Allow.

Step 7
Tap Get Started.
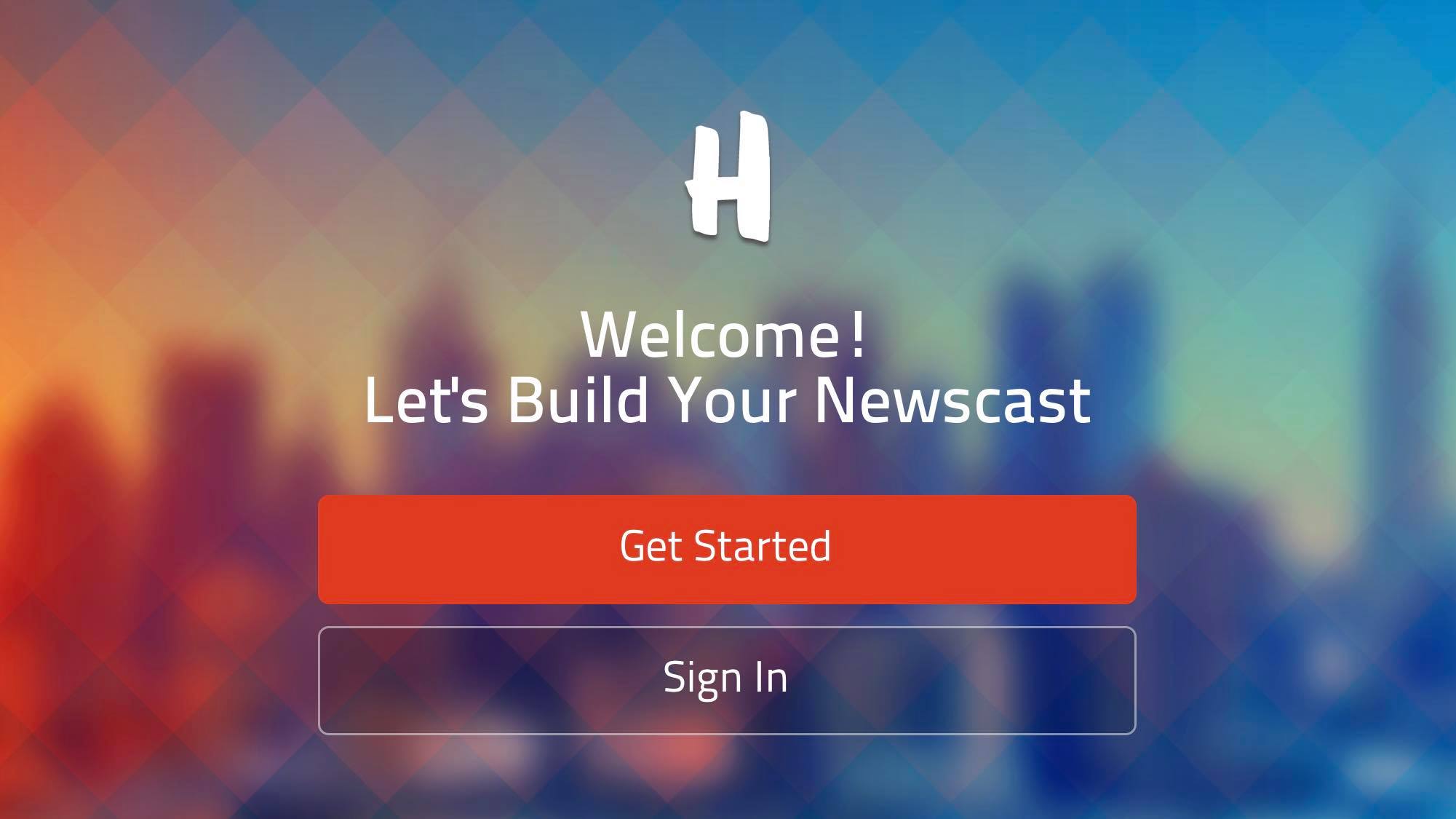
Step 8
Tap your preferred interests, then tap NEXT.

Step 9
Tap your preferred trending topics, then tap NEXT.

Step 10
You will be asked to sign in to Haystack TV using your Google or Facebook account. If you decide to do so, refer to the Signing Up for an Account on Haystack TV tutorial above. Otherwise, tap LATER.

Step 11
Wait for the app to complete preparing your headlines.

Step 12
You will be asked if you would like to receive live and breaking news updates. Tap Yes then Allow when prompted. Otherwise, tap NO.

Step 13
You will be asked if you want to receive notifications. Tap Don’t Allow or Allow according to your preference.

Step 14
You may now start watching clips on the Haystack TV app.

NOTE: You can set your location by clicking the location icon and tapping on the My Location dropdown menu. Type in your preferred location or select any of the recommended areas.
Haystack TV Kodi Add-on Installation Guide
There is also a Kodi add-on available for those who prefer using Kodi instead of an APK. Follow the screenshot tutorial below to learn how to install.
Step 1
Launch Kodi and click the Settings icon.

Step 2
Click Add-ons.

Step 3
Click Install from repository.

Step 4
Click Video add-ons.
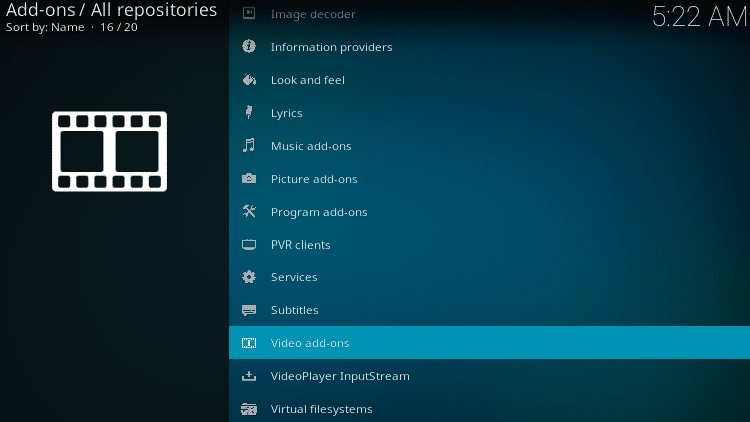
Step 5
Click Haystack.TV.

Step 6
Click Install.
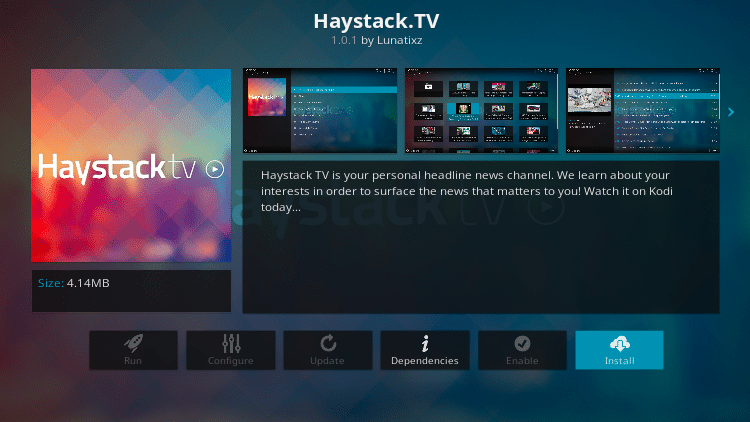
Step 7
Click OK.
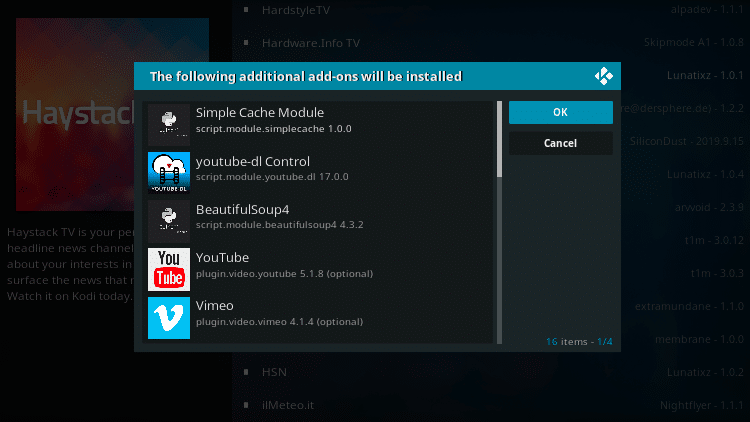
Step 8
Wait for the installation to be completed.

Step 9
Once completed, a notification will be displayed.

Step 10
Go back to Video add-ons section and click the Haystack TV icon.

That’s it! Haystack TV is now successfully installed on Kodi.
Using Haystack TV on Desktop
You may also watch content on Haystack TV using a Mac or PC in two ways. First, you can use your browser and visit https://www.haystack.tv/.
Second, you may download the Haystack TV app on your computer. Before you proceed with the installation, you need to use a free program called BlueStacks to emulate the Android applications.
BlueStacks is the most popular Android emulator available today. Over 130 million people are using this software to run android applications on their Windows PC and Mac computers. Yes, there is a Mac version for Apple enthusiasts as well.
There are other software solutions similar to BlueStacks but many of them are riddled with viruses and malware. If you’re going to use something other than BlueStacks, I highly recommend scanning the .exe installation file with a tool such as VirusTotal (free) prior to installing.
In this example, I’ve used a Mac device.
Step 1
Open BlueStacks on your device.
Step 2
Click the Search icon.

Step 3
Type in “Haystack TV” and click Search Play for Haystack TV.

Step 4
Click Haystack TV: Local & World News – Free.

Step 5
Click Install.

Step 6
Wait for the installation to be completed.

Step 7
Open the Haysatck TV app.
NOTE: You will be asked to install the YouTube TV app for Haystack TV to run on your device. Install the YouTube TV app following the instructions on your screen. Then, return to the Haystack TV app once completed.

Step 8
Click GET STARTED.

Step 9
Set your location by clicking the default location on the My Location dropdown menu.

Step 10
Type in your preferred location or select any of the recommended areas.

Step 11
Click your preferred interests, then click Continue.

Step 12
Select your preferred sources and topics that you want to follow, then click Continue.
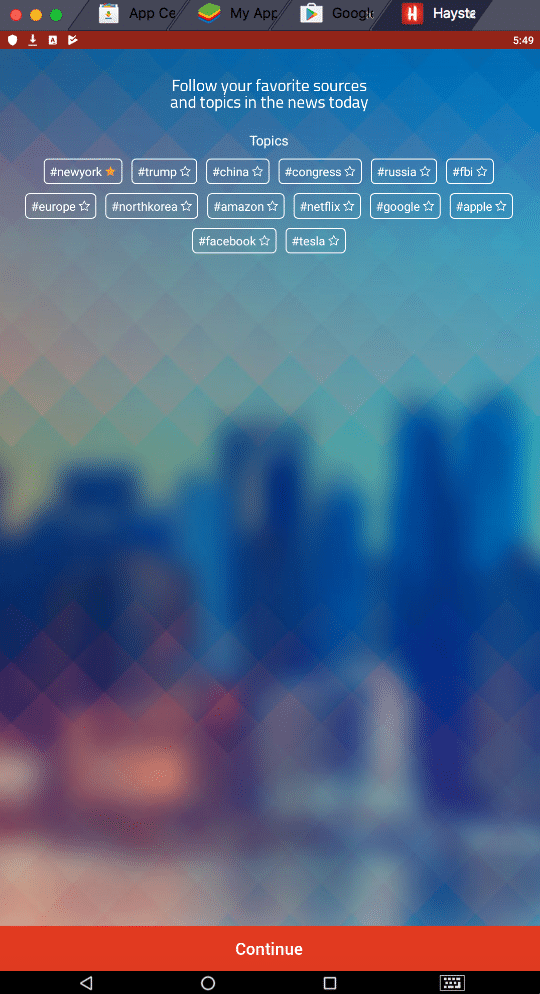
You may now start watching clips selected based on your set preferences.
Haystack TV APK Features & Details
Haystack TV offers personalized newscasts to keep you informed and entertained. The following features are available:
More than 200 local and world news TV channels
Access a variety of newscasts and shows for free. You can specify local channels based on your current location too.
Automatic tracking of preferred topics
Haystack TV uses a sophisticated algorithm to identify global trending topics and adds them to your favorites.
Access your account on any device
Enjoy Haystack TV while on mobile devices such as Amazon Firestick and Fire TV, Android TV, Apple TV, Roku, iPhone, iPad, Android devices, and while you’re at home using Chromecast and desktop computers.
Watch offline
Your daily headlines can be played without a network connection by setting a specific time that the app will download the videos. Note that the scheduled daily downloads will only work over Wi-Fi connection.
Switch across different channels
Haystack TV provides different categories from world news to sports highlights. There’s even a late-night channel that contains videos from shows by Jimmy Fallon, Stephen Colbert, Jimmy Kimmel and Trevor Noah.
Available Categories:
My Headlines
Editor’s Picks
News
Business
SciTech
Politics
Entertainment
Sports
Gaming
Late Night
Movies
Popular
International
You will also notice categories based on your preferences. So, along with those listed above, you may be offered with videos related to “new york,” “Olympics,” or anything trending that you’ve set.
![]() KODIFIREIPTVTIP: Because of Haystack TV’s content limitations and ads, there are plenty of other free APKs that we recommend instead. Check out our KODIFIREIPTVRapid App Installer where you can install the best apps with the click of a button.
KODIFIREIPTVTIP: Because of Haystack TV’s content limitations and ads, there are plenty of other free APKs that we recommend instead. Check out our KODIFIREIPTVRapid App Installer where you can install the best apps with the click of a button.

Click Here for Rapid App Installer
Frequently Asked Questions
How can I follow my favorite topics and sources?
While you’re watching a video, tap on the star icon next to a topic or publisher that you want to follow.
I don’t like the recommended videos. What shall I do?
If you don’t want a topic or source being recommended, click the thumbs down icon so that Haystack TV won’t show anything related to it next time.
Can I use my Haystack TV account on my other devices?
Yes, simply sign in and sync your viewing experience across all platforms.
Is Haystack TV ad-free?
While Haystack TV provides free access, it is ad-supported. However, you can remove ads by purchasing a Premium subscription plan for $4.99 a month. Visit https://www.haystack.tv/ for more details.
Please follow and like us:




