How To Install Android Apps On Windows PC With Free Software


This step-by-step guide will show you how to install Android apps on a Windows PC.
In this tutorial, I will be using a free program called BlueStacks to emulate the Android applications.
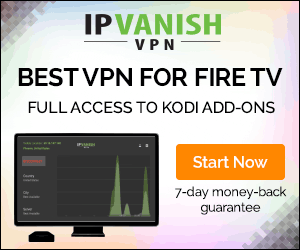
There are other software solutions similar to BlueStacks but many of them are riddled with viruses and malware. If you’re going to use something other than BlueStacks, I highly recommend scanning the .exe installation file with a tool such as VirusTotal (free) prior to installing.
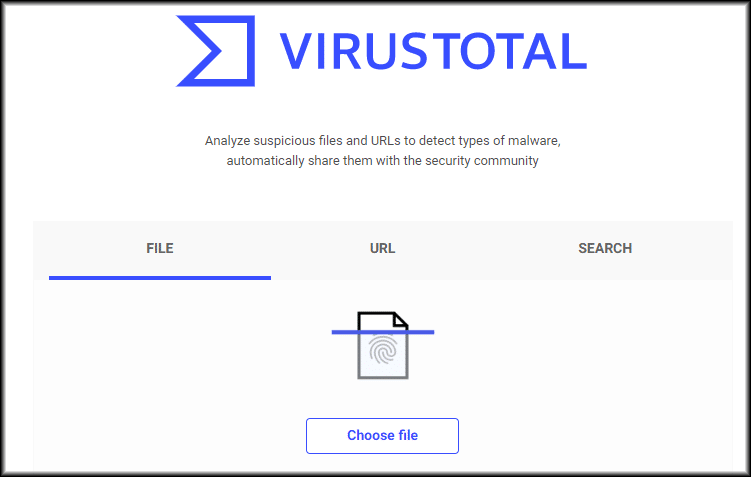
Why would you want to install Android Apps on a Windows PC?
There are many reasons to do this and here are the most popular.
Play Android games not available on Windows PC
Enjoy free movies, TV shows, live channels, sports, PPV through Android streaming apps (APKs) on your computer
Project Android applications and their content to devices such as the Roku that don’t allow for sideloading
Use Windows PC as a Home Theater PC (HTPC) and enjoy both Windows and Android applications on the same system
Learn How to Install the Best Free Streaming APKs on Android
How To Install Android Apps On Windows PC Guide
Below you will find a detailed video tutorial and general screenshot guide.
I suggest following the video tutorial as it provides important details not found in the screenshot summary.
If a Windows program is available, users should always install that instead of the corresponding Android application inside of BlueStacks. This will allow for better performance of respective application. Example: Install the Windows Kodi Application instead of the Android Application.
Video Tutorial
Important Links Referenced in Video
![]() Best Free Android Apps (APKs)
Best Free Android Apps (APKs)
![]() KODIFIREIPTVSpeed Test
KODIFIREIPTVSpeed Test
![]() Quad VPN Discount
Quad VPN Discount
Screenshot Guide
Step 1 – Open your Internet browser and go to https://www.bluestacks.com/. Then click the Download BlueStacks button.
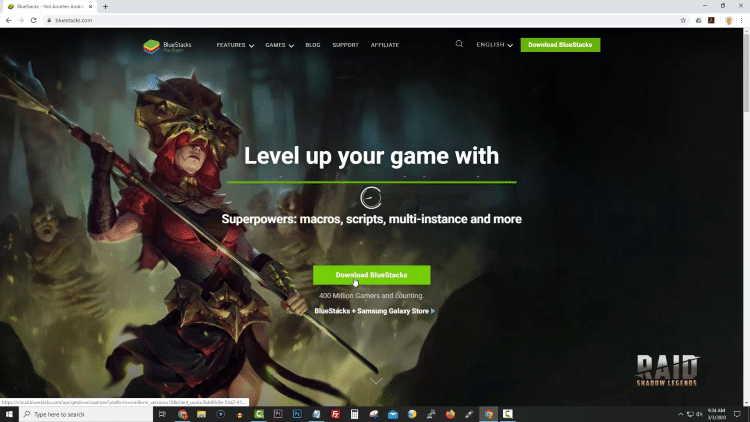
Step 2 – Save the .exe installation file to your Windows PC.
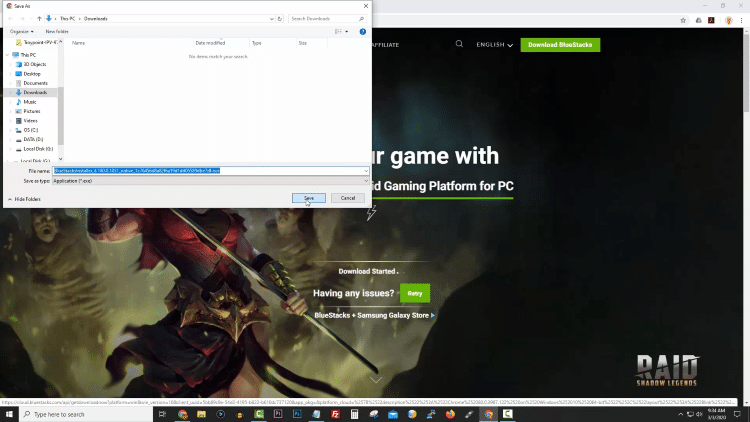
Step 3 – Once download completes click the open button for it in bottom left corner of screen.
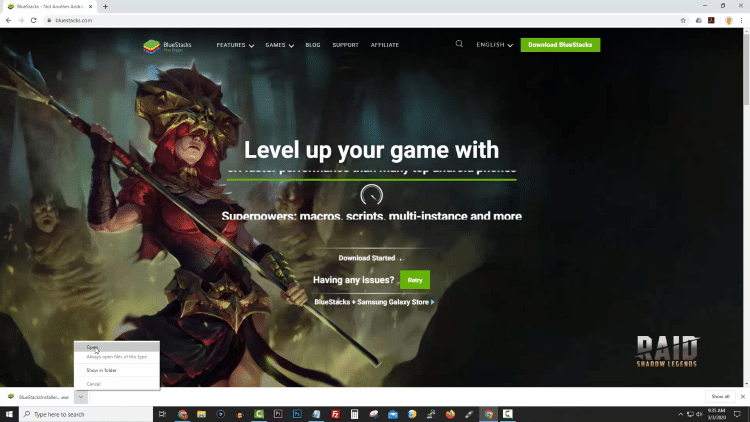
Step 4 – Click Run and if you see a confirmation box appear, click allow.
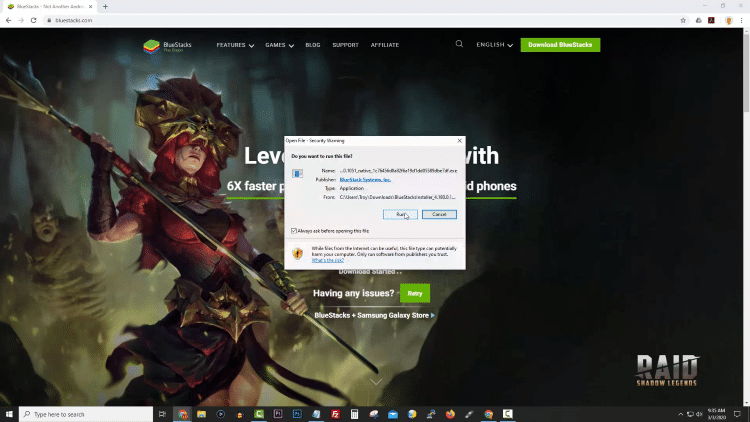
Step 5 – Click Install Now.
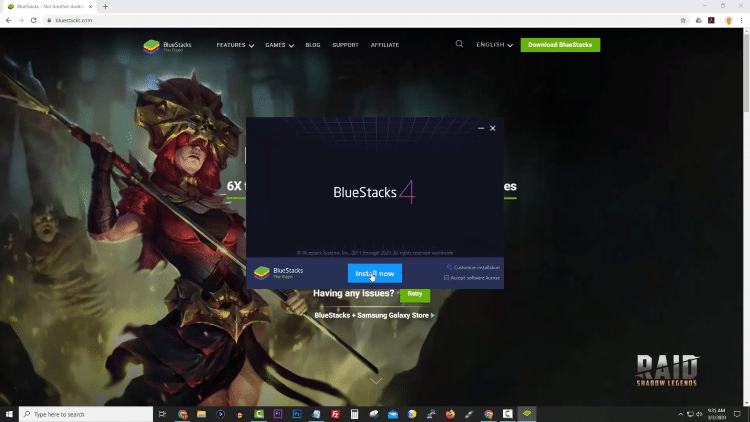
Step 6 – You must sign in with your Google account to use the Google Play store to install all of the applications that you want.

Step 7 – To install or “sideload” Android Apps not available in Google Play Store, hover over Installed Apps and then click Install apk.

Step 8 – Choose the .apk file that you have downloaded from the Internet and click Open.
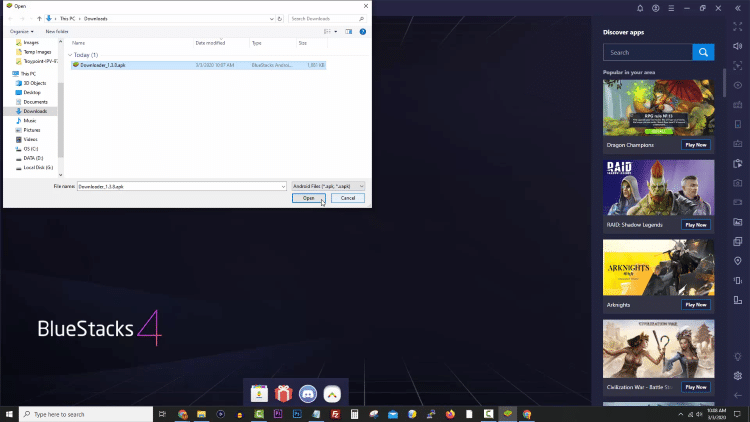
Step 9 – Your Android Application will now install.
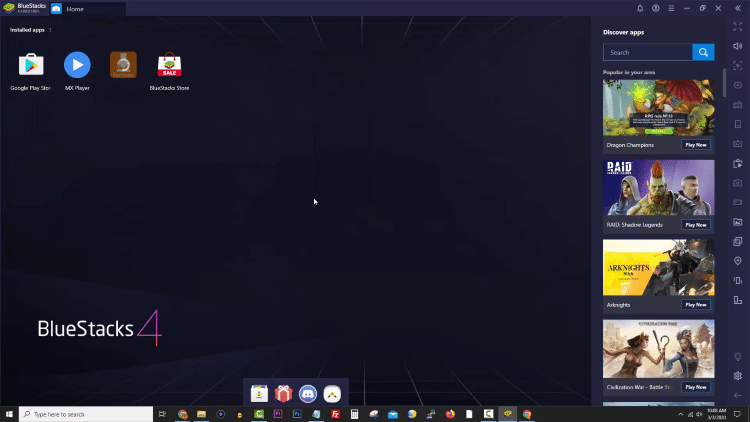
BlueStacks in the most popular Android emulator available today. Over 130 million people are using this software to run android applications on their Windows PC and Mac computers. Yes, there is a Mac version for Apple enthusiasts as well.
Minimum System Requirements to Run BlueStacks
OS: Microsoft Windows 7 & Above
Processor: Intel or AMD Processor
RAM: At least 2GB of RAM
HDD Storage: 5GB free disk space
You must have administrator privileges assigned to your user account on your Windows PC
Up to date graphics drivers from Microsoft or your chip-set vendor
Please follow and like us:




