Roku Setup – How To Get Started with this Popular Streaming Device


The following article will provide you with a complete Roku Setup guide..
If you are a new Roku owner, this guide will provide you with step by step instructions to get started with one of the most popular media devices available.
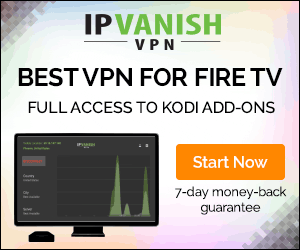
There are 4 different versions of the Roku Streaming Device and all work fabulously to bring movies, tv shows, and more right to your TV.
In the guide below, we will show complete Roku Setup for the Roku Streaming Stick+. However, this guide will also work all variations of the device including Roku Express, Premiere, and Ultra.
NOTE: KODIFIREIPTValways suggests using and android powered device such as a Firestick or Fire TV for streaming. This is due to the side-loading abilities these players provide that allows users to install 3rd party applications not available in the device’s App Store.
Although we cover Roku devices on this Website, we don’t recommend them due to their closed system. We recommend the Amazon Fire TV Stick 4K due to its low price and ability to easily Jailbreak it which will allow for free movies, TV shows, live channels, ppv, sports, games, and more.
Roku Setup
Upon opening your Roku the box should contain the following items (For a Roku Streaming Stick+):
Roku Streaming Device
Roku Voice Remote
USB Power Adapter & Cord
USB Power Extender
Two AAA Batteries

You will also need the following to complete the Roku Setup:
Stable Internet Connection
A compatible HDTV with HDMI Port
Access to Browser and e-mail for registration
Follow instructions below to setup your Roku device:
IMPORTANT NOTE: Oftentimes, new users are required to install several updates to the device prior to using. In this case, we had to install 6 Roku updates before we could begin the Roku Setup process.
After updates have been made, you will be able to use the guide below to finish setting up your Roku device.
1. Remove and unwrap package contents and insert batteries into Roku remote.
2. Plug the Power cord into an outlet and into your Roku device and insert the Stick or HDMI Cord into a port on your TV.
3. Using your Television remote, select the HDMI Input that your Roku device is now plugged into.
4. Now use your Roku Remote to choose your preferred language
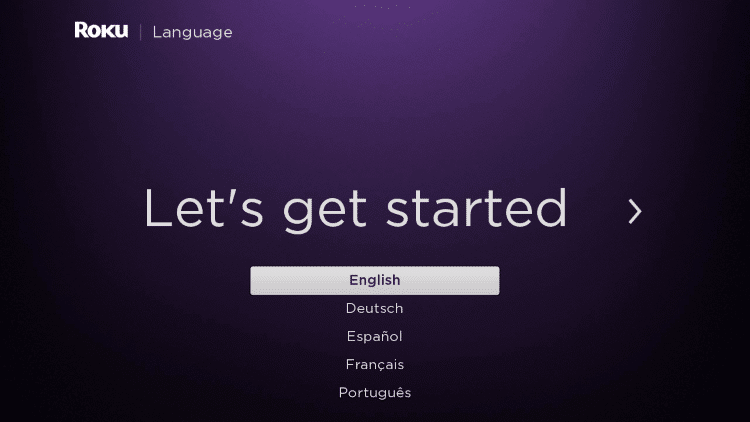
5. Select your wireless network.
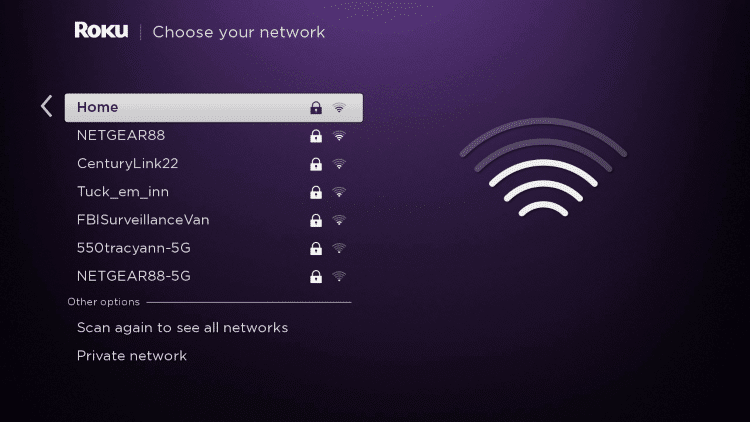
6. If required, insert network password and click Connect.

7. If you receive an “Update available” message click OK.

8. Wait a minute or two for your Roku device to update.
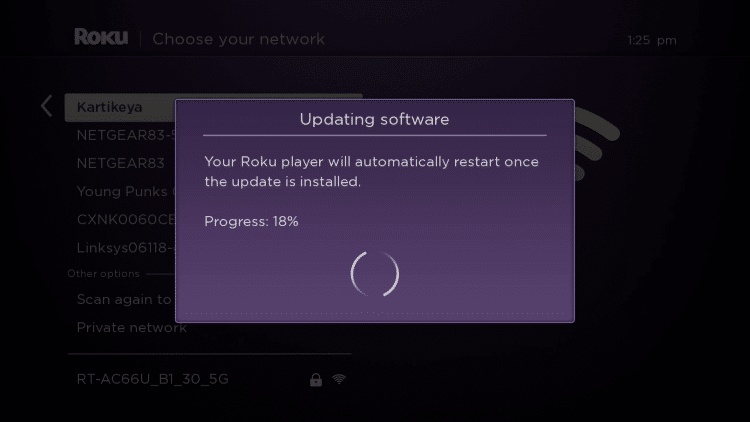
9. You will then be prompted to restart your device. Restart your Roku device and wait a few minutes.

10. Click Auto detect display type.
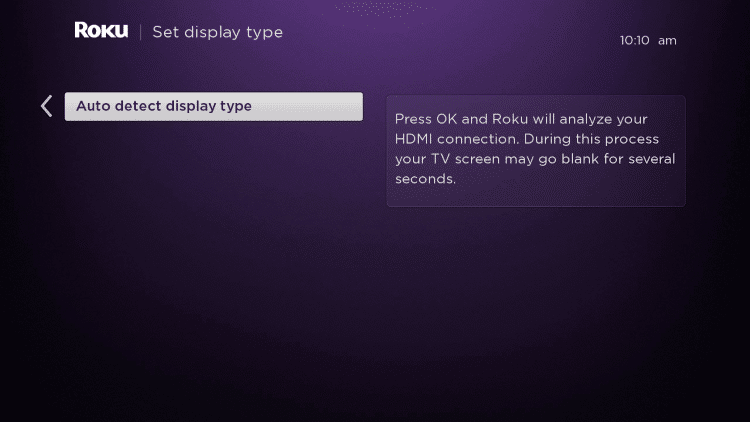
11. Choose OK, go to automatic.

12. If your screen is satisfactory click Yes, screen looks good.

13. Choose Check remote settings.
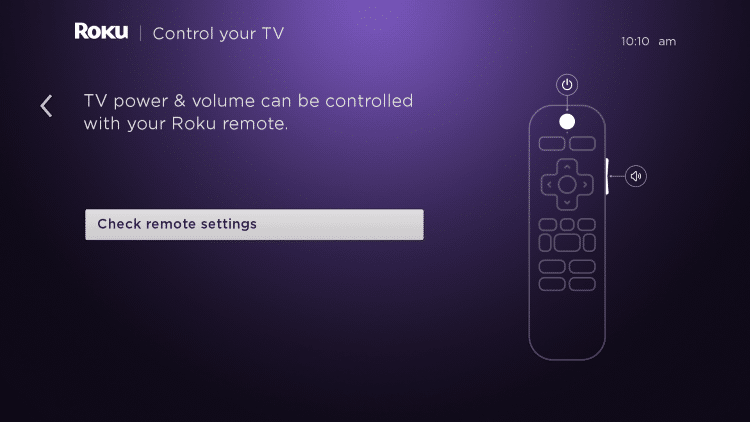
14. Point remote at your TV and if you hear music choose Yes, music is playing.
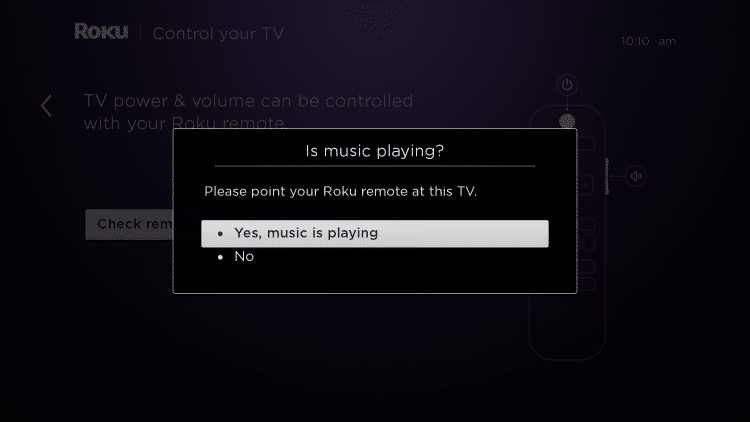
15. If you do not hear music or cannot detect remote, click Enter TV brand.

16. Search for and choose your TV brand.
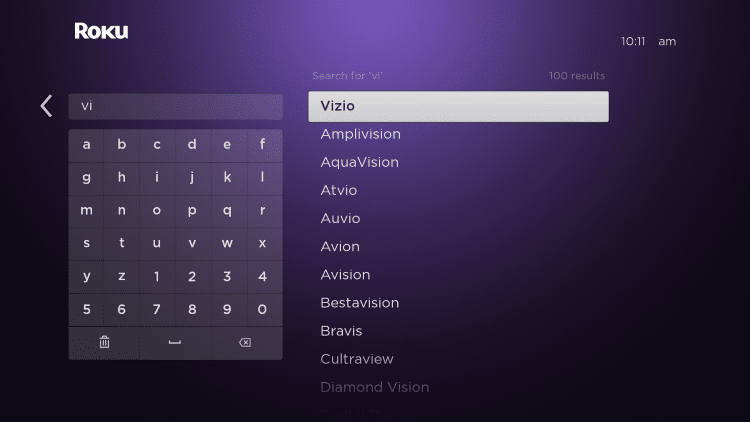
17. You will then be directed to point remote at TV and listen for music again. Choose yes if it is working.
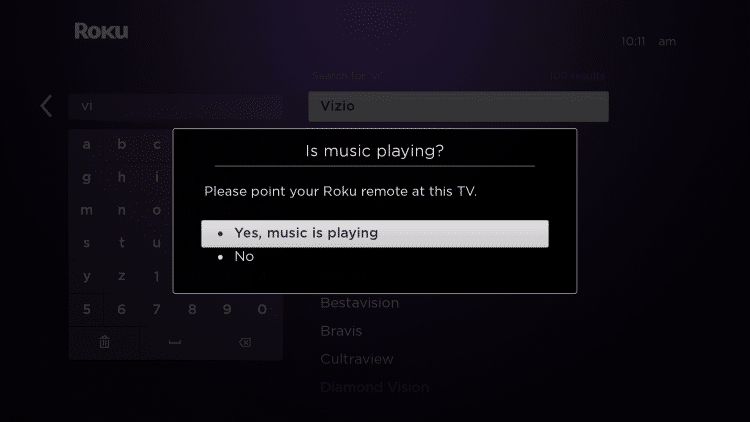
18. Choose Yes again if the music stops.
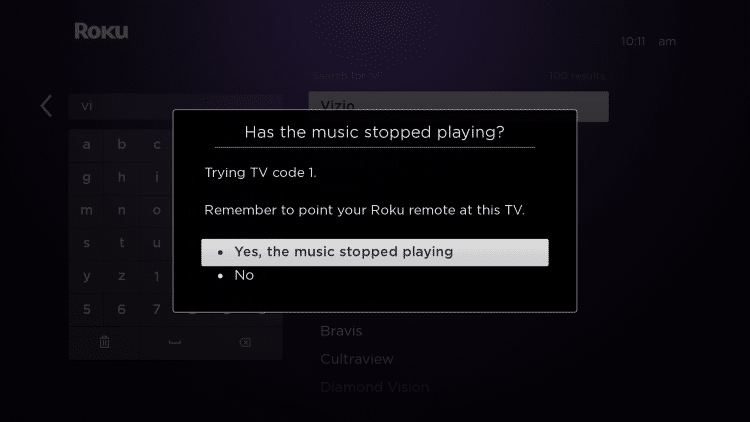
19. When success screen prompts, click OK.
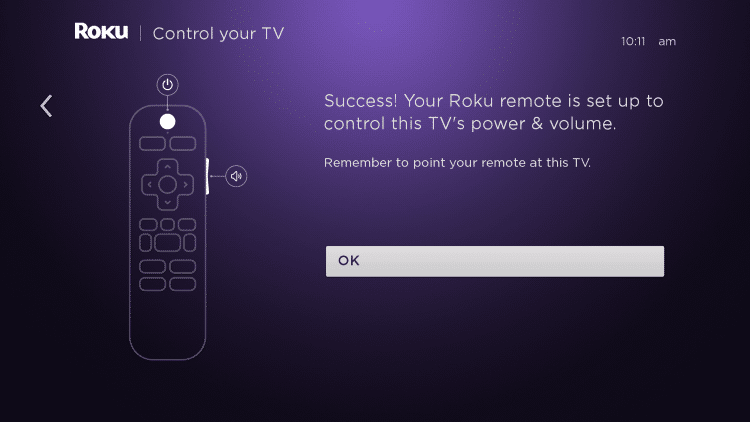
20. You are then given instructions to Activate your Roku device.
Note: You may also be asked to activate your Roku device through email verification. If prompted with the email verification, just follow the steps for activation.
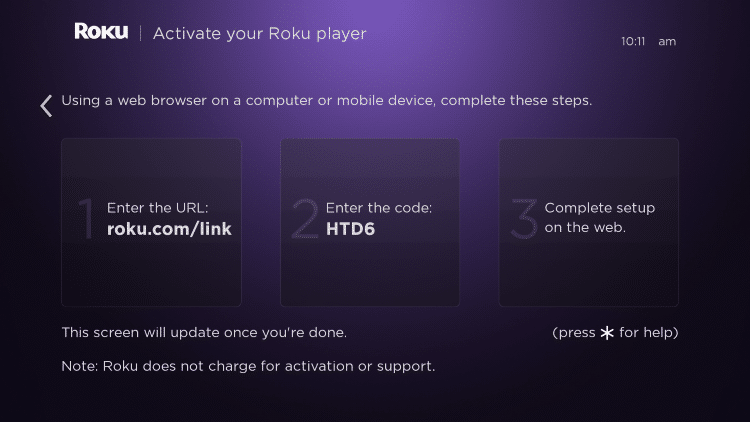
21. Open a Browser on any device and go to roku.com/link. Enter your Code provided in step 17 and click Submit.
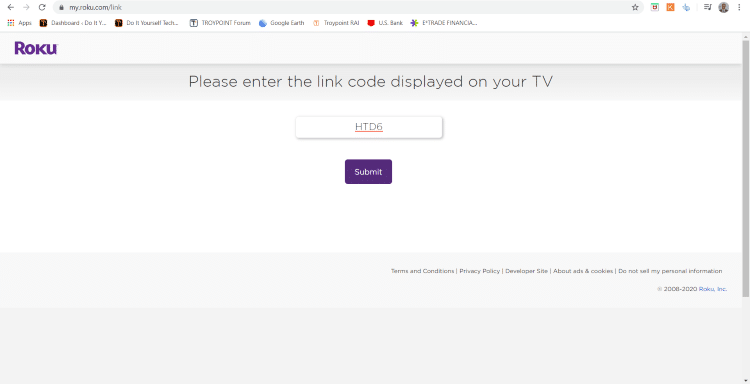
22. If you don’t have a Roku account choose No, I need to create one
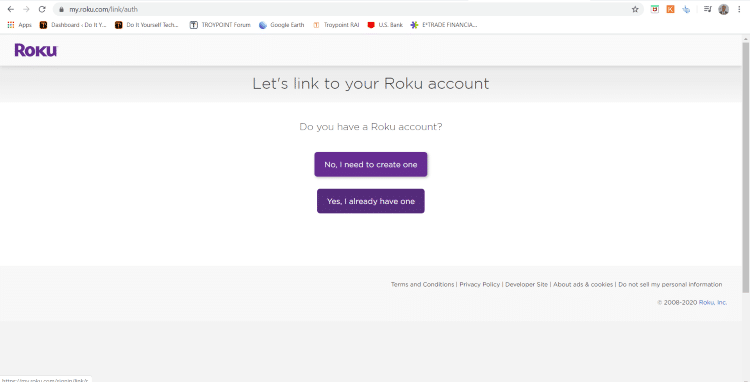
23. Create account with your information and enter payment credentials. Or, scroll to the bottom to click Skip this step
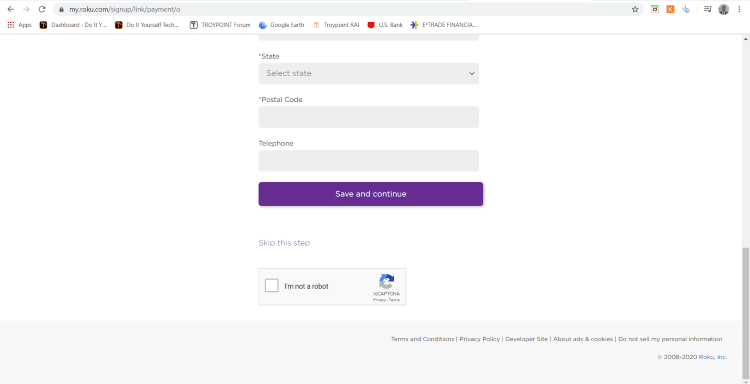
24. Next, we can name our device and choose it’s location
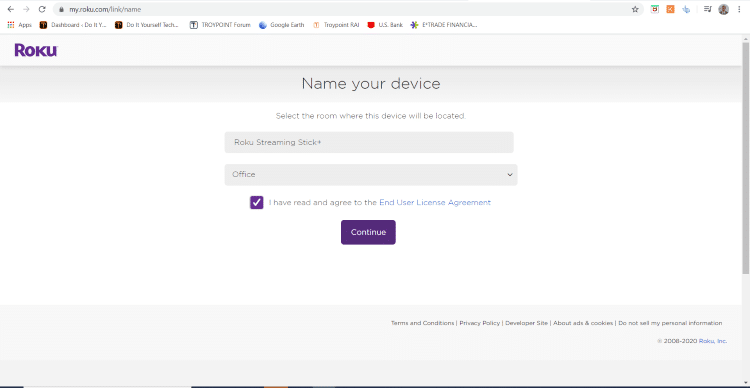
25. Roku will then ask you to select your interests for viewing purposes. Choose any you prefer

26. You can also select from Roku Channels

27. If you want, you can initiate free trials for numerous channels to start your Roku experience

28. Roku setup is now complete!
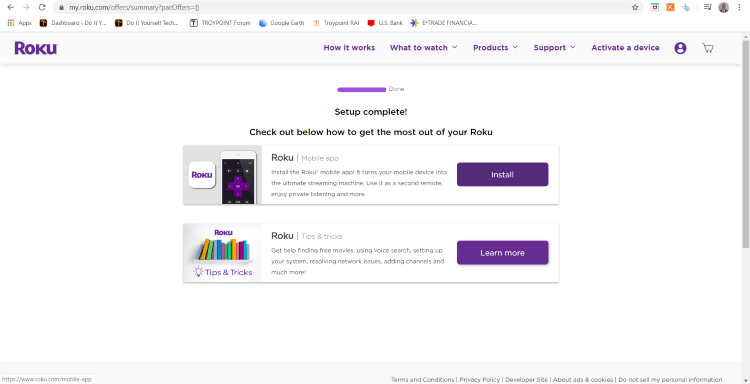
For those who wish to install the Roku app on their smartphone, this can easily be done via the Apple App Store or Google Play Store.
Roku Setup Continued
Once your device is setup you are now able to stream content with your preferred applications.
Some of the most popular Roku Channels include:
Netlifx
Hulu
Disney Plus
Amazon Prime Video
Youtube TV
Plex
Sling
and more
While some of these apps are free to install, many require a monthly subscription for use.
If you are looking for free applications with no subscription or monthly fees, you will need a device that runs the Android Software. This includes the popular Amazon Fire TV Stick 4k.
Many purchase this because of it’s “jailbreak” ability that removes Amazon restrictions allowing for installation of unauthorized apps.

These apps will grant you access to Movies, TV Shows, and more, all for FREE.
KODIFIREIPTVhas created a jailbreak tutorial that will show you the fastest, most efficient way to jailbreak your Firestick. This guide instructs you to side-load apps that allow for unlimited free content:
How To Jailbreak a Firestick
Frequently Asked Questions
Can I Use Multiple Roku’s in One Household?
Yes, since Roku uses your HDMI Input port, a Roku can be setup on any TV that has this capability.
How Do you Connect Roku to Wi-Fi?
Open Settings within the device and choose your network to connect to. If it is not available, you may want to reset your router.
How do I link Roku to my TV?
Visit roku.com/link and enter the code provided to you when setting up your Roku device.
How Do You Jailbreak a Roku?
Please follow and like us:




