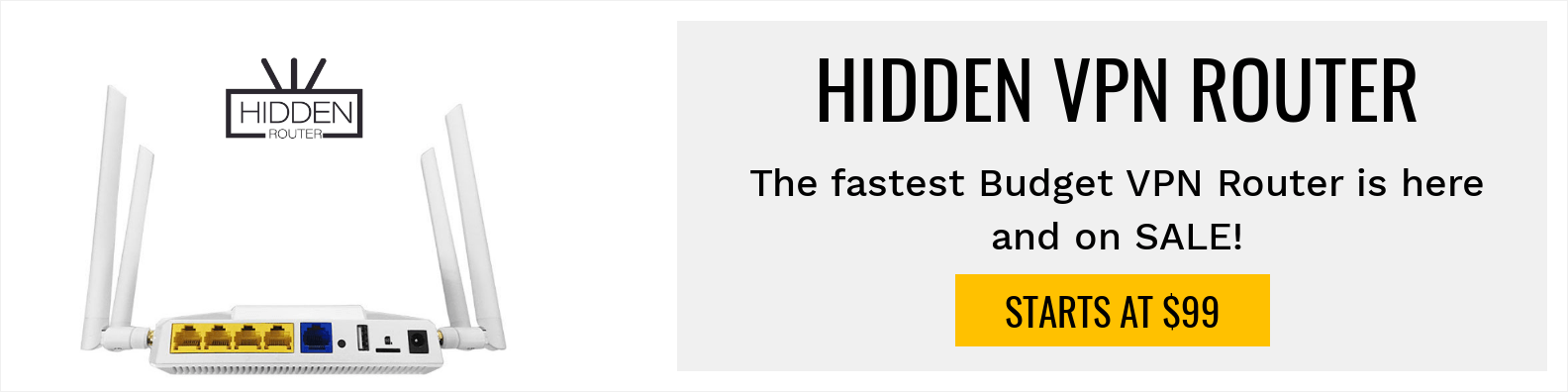How to Install 7of9 Swift StreamZ Kodi Addon

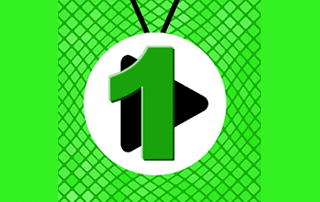
The following guide will provide you with instructions on how to install the 7of9 Swift StreamZ Kodi addon for Firestick, Fire TV, and Android TV Boxes.
7of9 Swift StreamZ Kodi addon is a video addon within the Diamond Wizard Repo. As of this writing, there are more than 30 TV and movie channels in this addon. You may select shows from Albania to the United States, as well as watch movies in different languages.
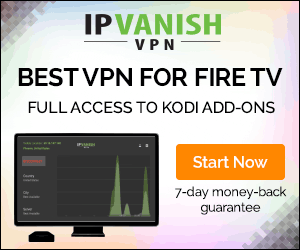
KODIFIREIPTValso recommends other Kodi add-ons in our Best Kodi Addons List, which is an up-to-date collection of the best Kodi add-ons within different categories.
Use the following guide to install the 7of9 Swift StreamZ Kodi addon to your Kodi device.
![]() KODIFIREIPTVTip: You should always use a VPN to protect your identity and security when streaming free movies and TV shows with third party Kodi addons/builds such as this.
KODIFIREIPTVTip: You should always use a VPN to protect your identity and security when streaming free movies and TV shows with third party Kodi addons/builds such as this.
Legal Copyright Disclaimer: This technology shall only be used to stream movies or TV shows that fall under the public domain. KODIFIREIPTVdoes not endorse or promote illegal activity tied to streaming or downloading copyrighted works. The end-user shall be solely responsible for media accessed through any service or app referenced on this Website. Referenced applications/addons are not hosted by KODIFIREIPTVand this guide is for educational purposes only.
How to Install 7of9 Swift StreamZ Kodi Addon
Step 1
Launch Kodi.
Step 2
Click the Settings icon.
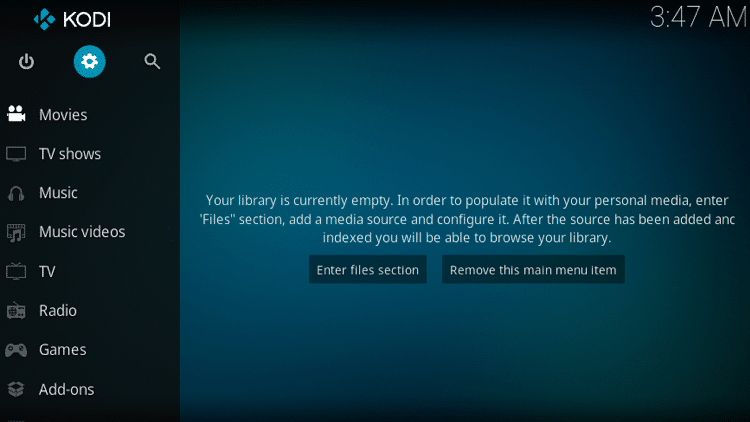
Step 3
Click System.
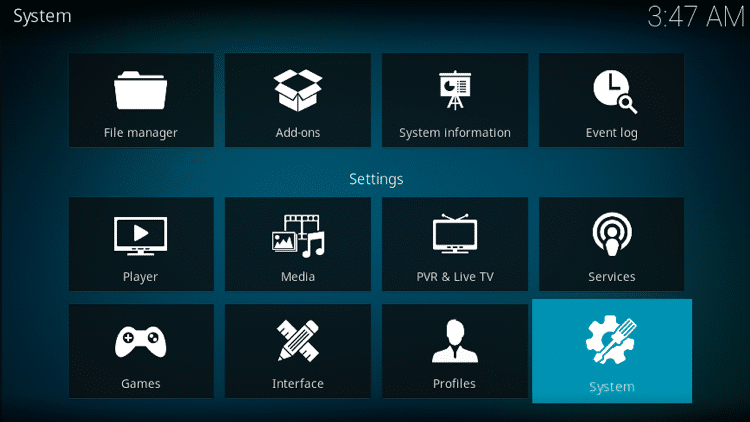
Step 4
Hover over to the Add-ons menu item and toggle Unknown sources to the right.
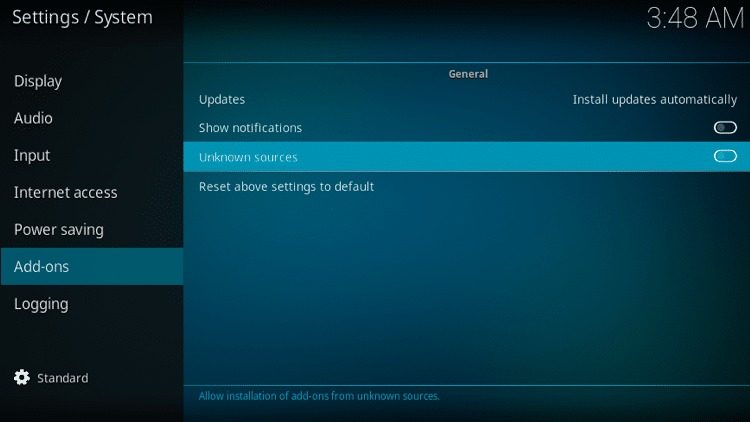
Step 5
Click Yes.
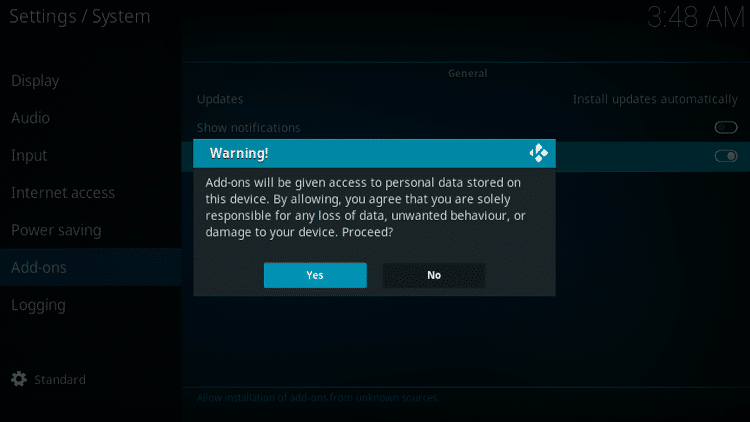
Step 6
Go back to the System page.
Step 7
Click File Manager.
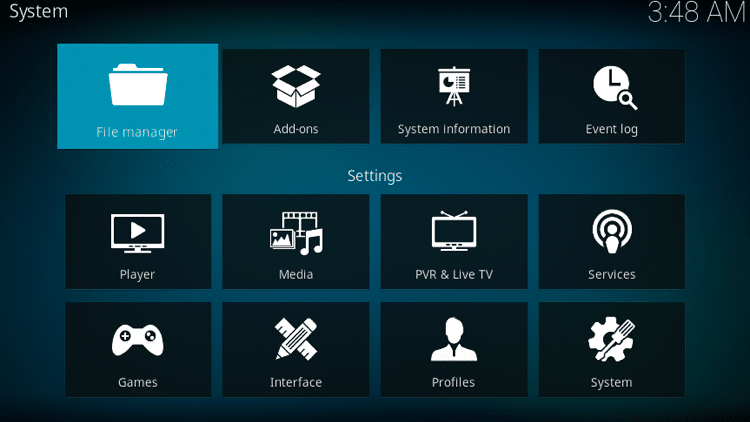
Step 8
Click Add source.
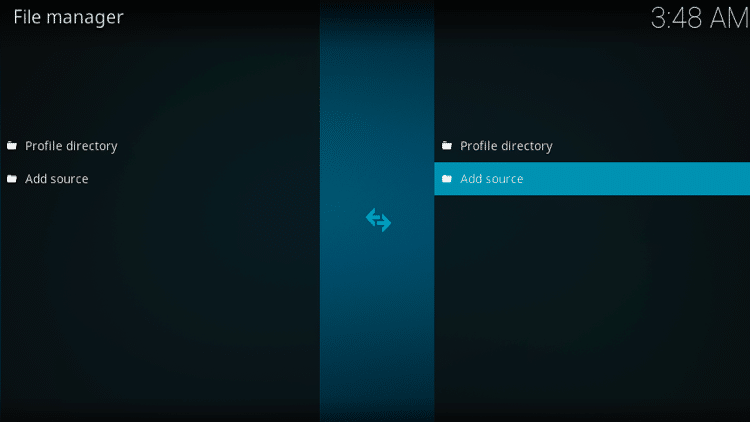
Step 9
Click <None>.
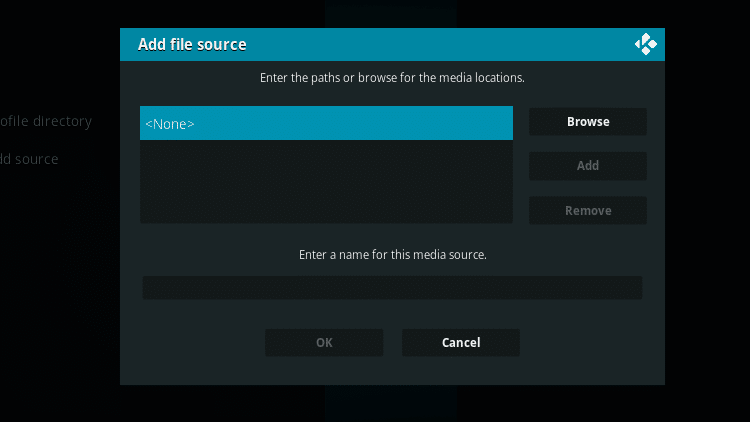
Step 10
Enter the path for the media location by typing the following URL exactly as shown here: http://repo.rubyjewelwizard.com/

Step 11
Click OK.
Step 12
Click the blue bar below the Enter a name for this media source. field.

Step 13
Enter a name for the media source. In this example, “Diamond” is used but you may choose other names that will help you identify this source. Then click OK.

Step 14
Click OK.
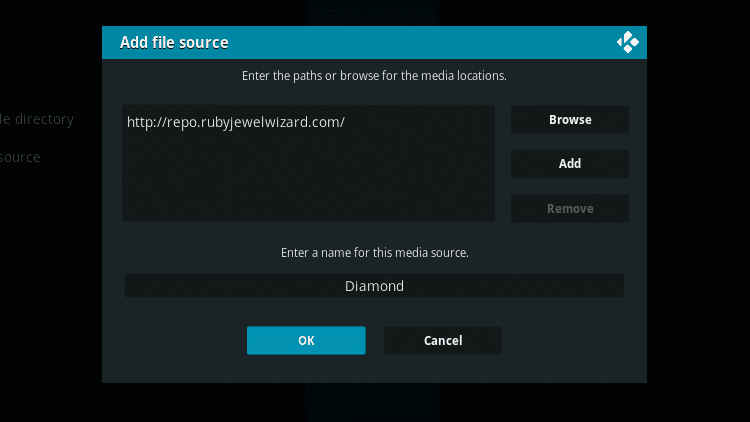
Step 15
Go back to the System page and click Add-ons.

Step 16
Click Install from zip file.
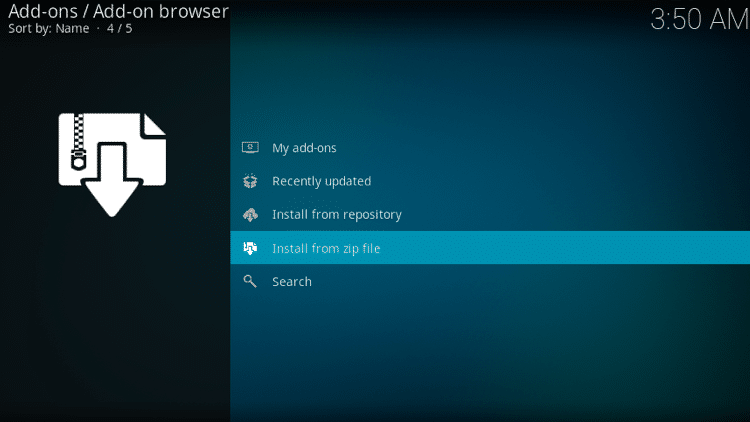
Step 17
Select the name of the media source that you typed in. In this example, “Diamond” is selected.

Step 18
Select INSTALL_DIAMOND_REPO.

Step 19
Click repository.Diamond-Wizard-Repo-4.1.zip.

Step 20
Once installed, a notification message will be displayed.

Step 21
Click Install from repository.

Step 22
Click ***Diamond Build Repo (Primary Server, Main Repo)***.

Step 23
Click Video add-ons.
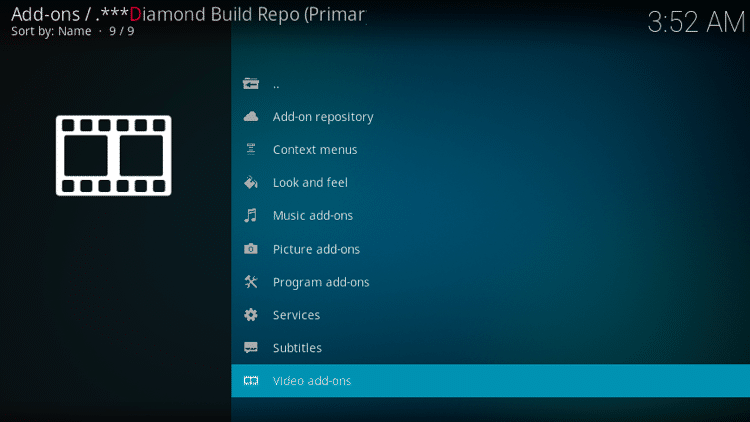
Step 24
Select 7of9 Swift Streamz 1.
IMPORTANT NOTE: If you find 7of9 Swift Streamz 1 does not install, try installing 7of9 Swift Streamz 2.
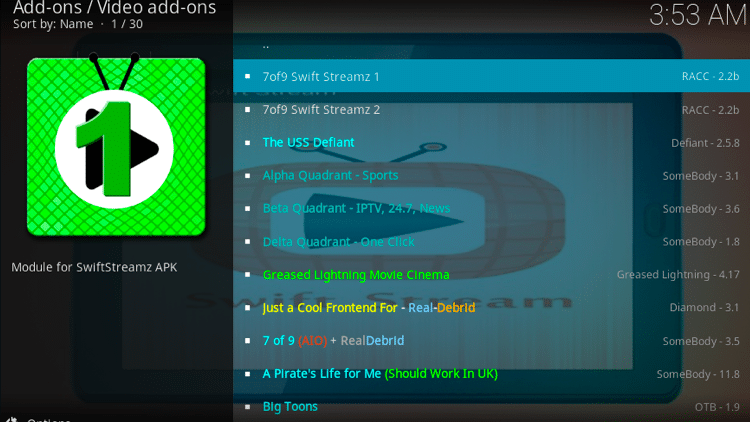
Step 25
Click Install.

Step 26
Click OK.
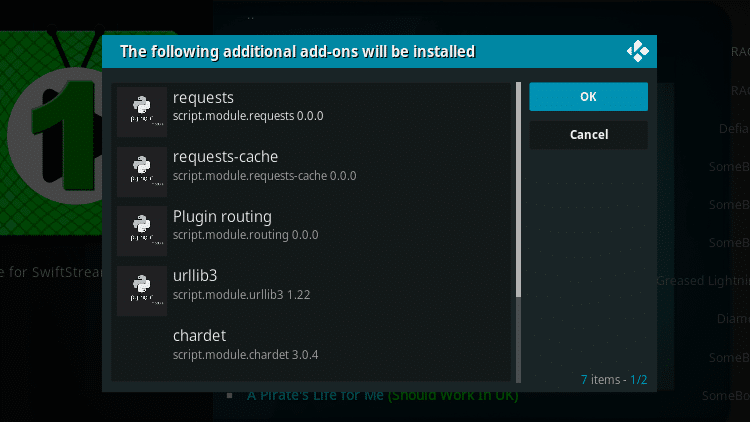
Step 27
Wait for the installation to be completed.
Step 28
Once installed, a notification message will be displayed.

Step 29
Go back to the Kodi main page and click Add-ons.
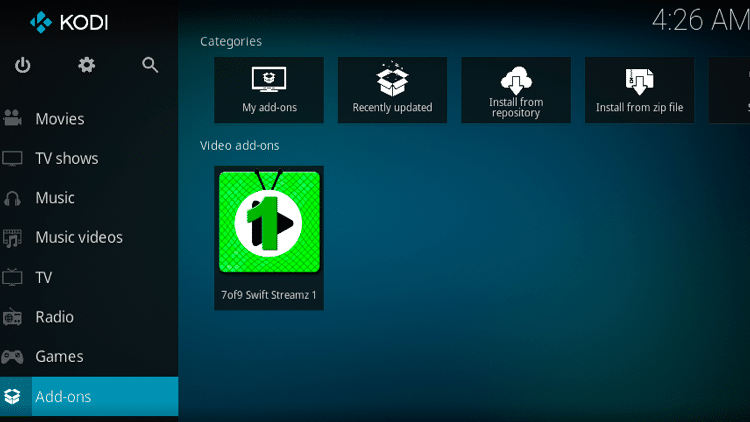
Step 30
Click 7of9 Swift Streamz 1 to launch the addon.
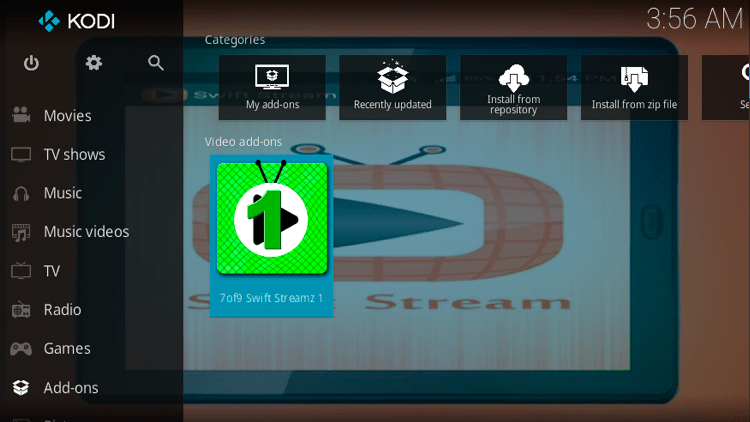
Step 31
Click on any category.

Step 32
Select a channel to watch.

Step 33
You may now start watching a TV show or movie.

For other add-ons that contain TV Shows and movies, you may also check out our Best APKs list below for more selections.
TROYPOINT’s Best APKs
After testing on the Amazon FireStick 4K, 7of9 Swift Streamz 1 is a great Kodi addon that should also work very well on other popular streaming devices.
Give this Kodi addon a try today!
Protect Yourself With A VPN When Using This Technology
Most cord-cutters use a VPN to hide their Internet activity while streaming movies, TV shows, and live channels.
If you aren’t using a VPN when accessing free or low-cost media, your Internet Service Provider, government, hackers, and app developers can log everything that you do online through your visible IP Address.
Your current IP Address is 91.121.114.77
The most popular VPN among cord-cutters is Hidden Router VPN due to their blazing fast speeds and zero log policy.
Its important to use a VPN that is fast since we are streaming large HD files. Its also crucial to find one that keeps no logs of what their subscribers access while online.
Setting up Hidden Router VPN on your streaming device is simple!
Hidden Router VPN-white.png” alt=”Hidden Router VPN vpn” width=”150″ height=”150″/>
Step 1 Register for an Hidden Router VPN account by clicking the link below.
This exclusive link provides you with a hefty discount, only available to KODIFIREIPTVvisitors like you.
![]() Register for Hidden Router VPN Account & Save 67%
Register for Hidden Router VPN Account & Save 67% ![]()
Step 2 – Hover over the search icon on your Firestick, Fire TV, or Fire TV Cube and type in “Hidden Router VPN”
You may also find the Hidden Router VPN App in the Google Play Store for those of you who are using Android TV Boxes, phones, and tablets.
 Step 3 – Click the Hidden Router VPN option that appears.
Step 3 – Click the Hidden Router VPN option that appears.
 Step 4 – Click the Hidden Router VPN icon under Apps & Games.
Step 4 – Click the Hidden Router VPN icon under Apps & Games.
 Step 5 – Click Download.
Step 5 – Click Download.
 Step 6 – Click Open.
Step 6 – Click Open.
 Step 7 – Enter your username and password to login. Your username is the email that you used to register for Hidden Router VPN service with and your password is automatically generated and emailed to you.
Step 7 – Enter your username and password to login. Your username is the email that you used to register for Hidden Router VPN service with and your password is automatically generated and emailed to you.
 Step 8 – Click Connect button.
Step 8 – Click Connect button.
 Step 9 – Click OK for Connection request if it appears.
Step 9 – Click OK for Connection request if it appears.
 Step 10 – You will notice that your IP Address changes along with location of connection. You are now operating anonymously through your device.
Step 10 – You will notice that your IP Address changes along with location of connection. You are now operating anonymously through your device.
Click the Home Button on your remote and the VPN will remain running in the background.
 Congratulations! You are now protected by a VPN which means everything that you stream or access through your Firestick or Android TV Box is hidden from the rest of the world.
Congratulations! You are now protected by a VPN which means everything that you stream or access through your Firestick or Android TV Box is hidden from the rest of the world.
If you ever need to stop the VPN service, simply re-launch the application and click the DISCONNECT button.
7of9 Swift Streamz 1 FAQ
Is this Kodi Add-on legal?
Yes. It is not illegal to install and use this Kodi add-on. However, what you access after you have installed this add-on may be illegal. Always use a VPN as outlined on this page so you can use Kodi add-ons anonymously.
Should I use a VPN with this Kodi addon?
A VPN such as Hidden Router VPN is always encouraged when installing any 3rd party Kodi addons and repositories. This will ensure your privacy and anonymity when streaming.
Can this Kodi addon be installed on firestick?
Yes. Follow the step-by-step instructions above. This tutorial was done using an Amazon Firestick 4K.
What’s the difference between a Kodi addon and a Kodi repository?
A repository is a file that stores numerous Kodi addons and more for installation. Usually you are required to install a repository to install a Kodi addon or build.
What’s the difference between a Kodi addon and a Kodi build?
You can think of a Kodi build as a bundle of the best add-ons, repositories, and a customized skin that you can install with one click.
Please follow and like us: