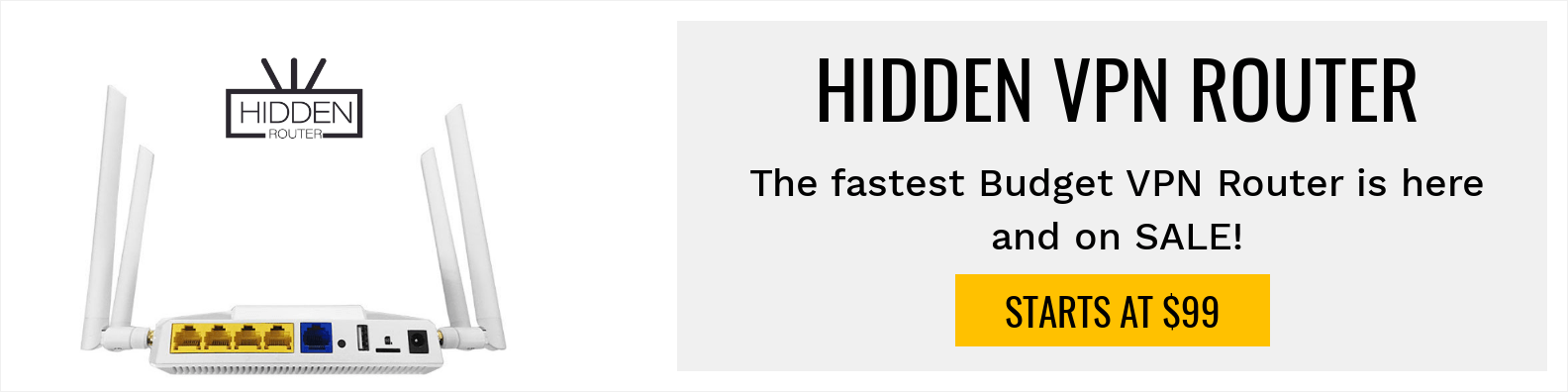How to Install Bookmarker App on Firestick, Fire TV and Fire TV Cube

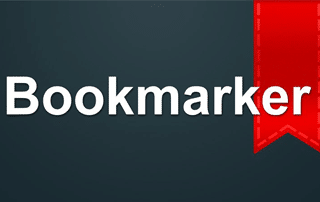
The following step-by-step guide will show you How to Install Bookmarker App on Amazon Firestick, Fire TV, and Fire TV Cube.
The Bookmarker app is designed for Firestick and Fire TV users to load a specific URL using either Silk or Firefox simply by launching the app.

Up to 9 Bookmarker apps can be installed on a device so that several URLs can be stored for faster and easier access to your favorite websites.
It’s similar to a web browser’s bookmark feature that automatically opens a website in just a single click. However, users will no longer need to access a browser to launch their preferred websites.
With Bookmarker, you can launch any URL from your home-screen with the click of a button.
Product Features
Free download
Supports Silk and Firefox web browsers
Supports the latest Amazon Fire TV and Firestick versions plus 3rd Generation Fire TV and 1st Generation Firestick models
If you want to know more about some of the best Firestick apps available today, click on the links below.
Best Firestick Apps – Movies, TV Shows, Games & More
This article is organized into the following sections:
How to Install Amazon Silk Web Browser on Firestick, Fire TV, and Android TV Box
How to Install Firefox on Firestick, Fire TV, and Android TV Box
How to Install Bookmarker on Firestick, Fire TV, and Android TV Box
How to Clear and Change Settings of Bookmarker
How to Uninstall Bookmarker
Frequently Asked Questions about Bookmarker
How to Install Amazon Silk Web Browser on Firestick/Fire TV
Step 1
Go to the Home screen of your Firestick.
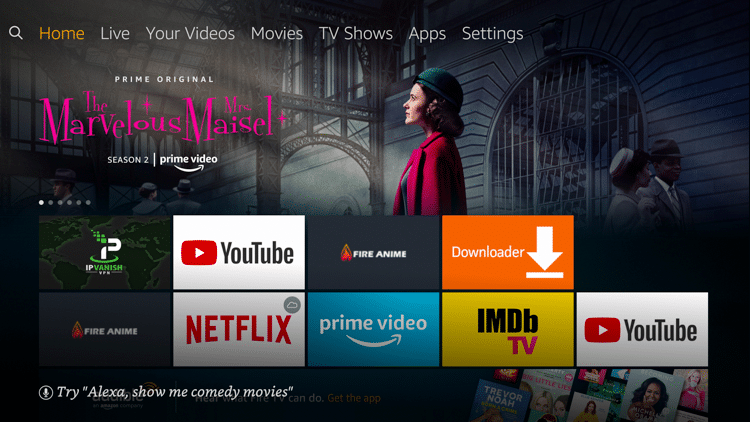
Step 2
Click the Search icon.
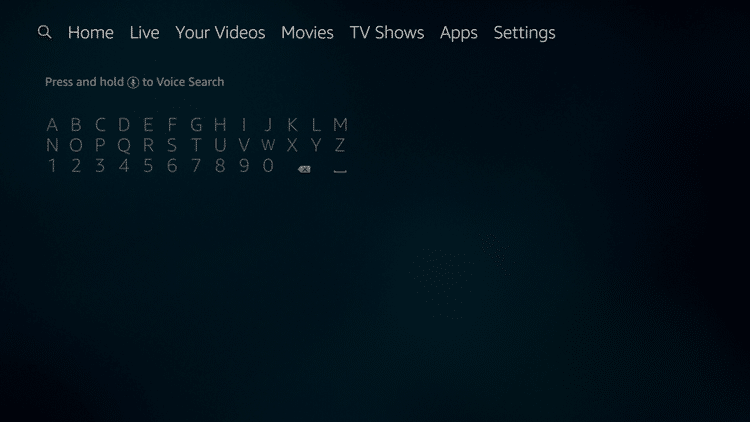
Step 3
Type Silk Browser and select the suggested search result.
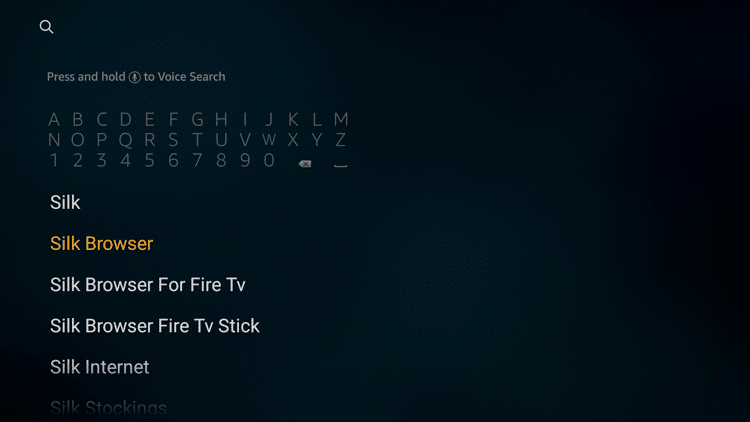
Step 4
Click the Select button on your Firestick remote control.
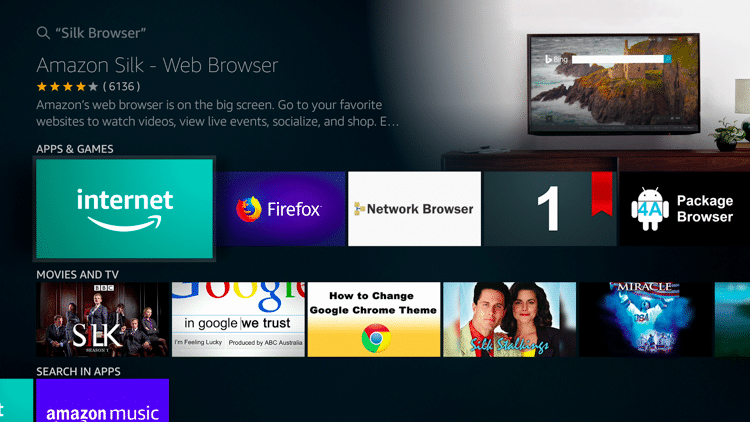
Step 5
Click Download.
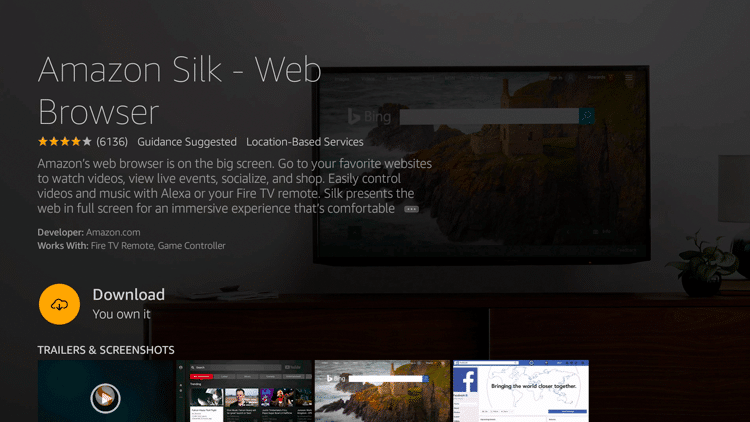
Step 6
Wait for the download to be completed.
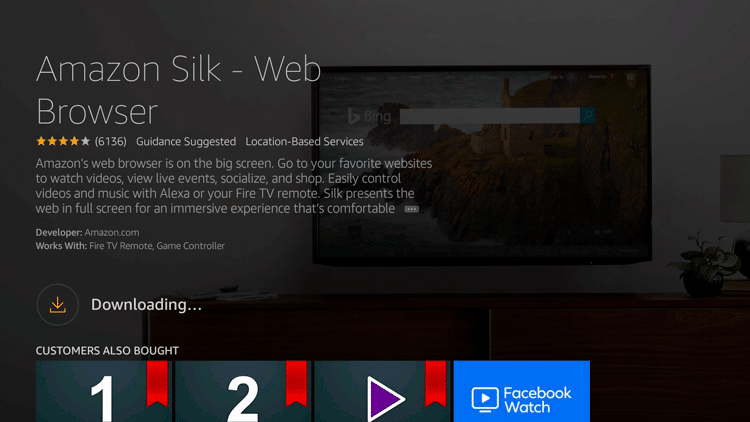
Step 7
Click Open to launch the browser.

How to Install Firefox on Firestick/Fire TV
Step 1
Go to the Home screen of your Firestick.
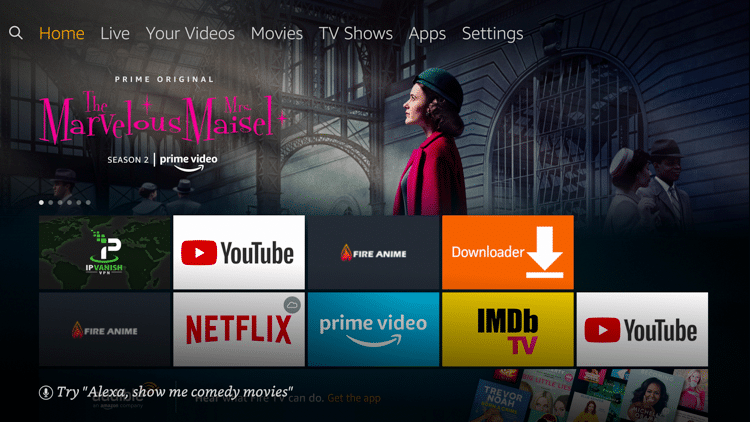
Step 2
Click the Search icon.

Step 3
Type “Firefox” and select the suggested search result.

Step 4
Click the Select button on your Firestick remote control.
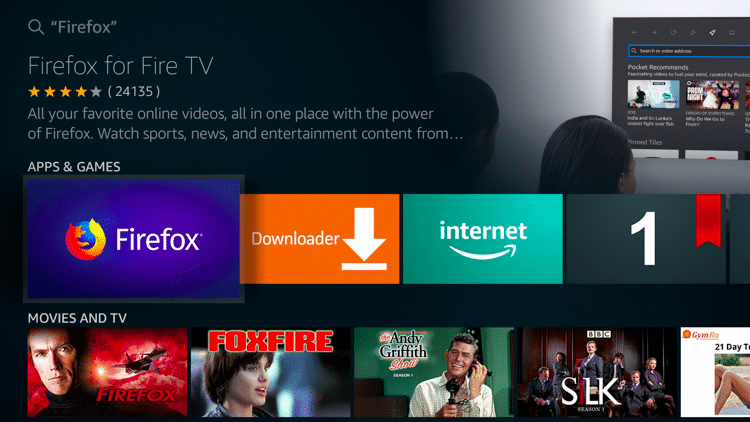
Step 5
Click Download.

Step 6
Wait for the download to be completed.
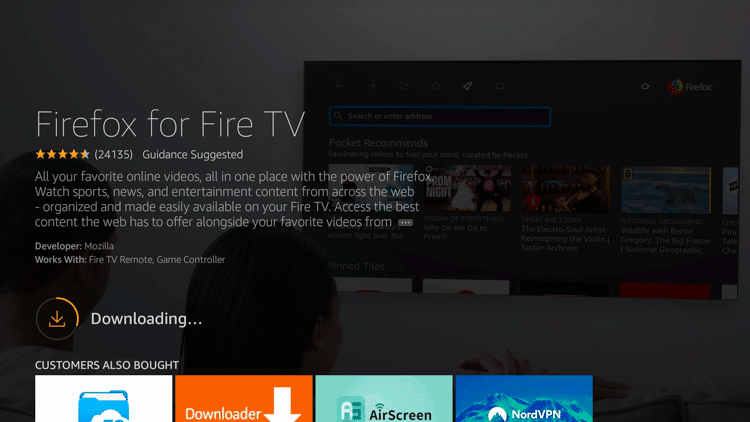
Step 7
Click Open to launch the browser.

How to Install Bookmarker on Firestick/Fire TV
Step 1
Go to the Home screen of your Firestick.
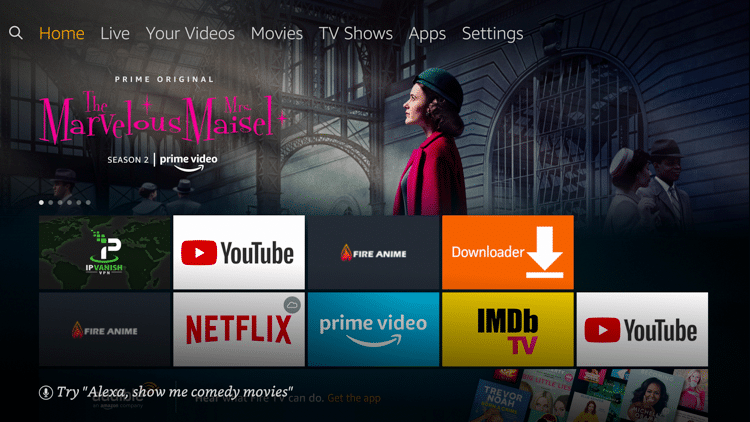
Step 2
Click the Search icon.
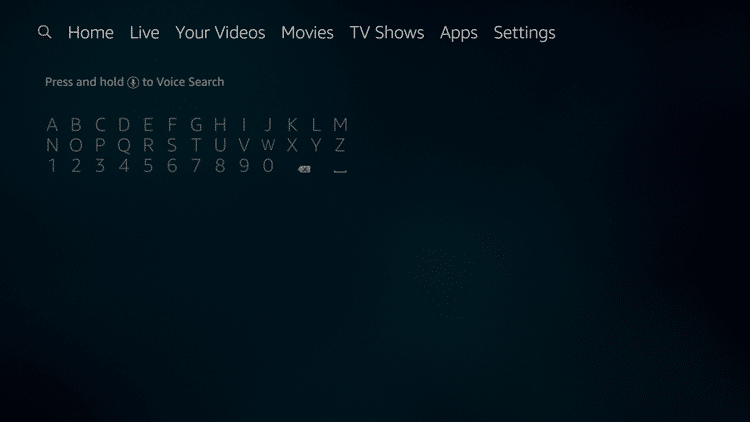
Step 3
Type “Bookmarker” and select Bookmarker 1.

Step 4
Click the Select button on your Firestick remote control.
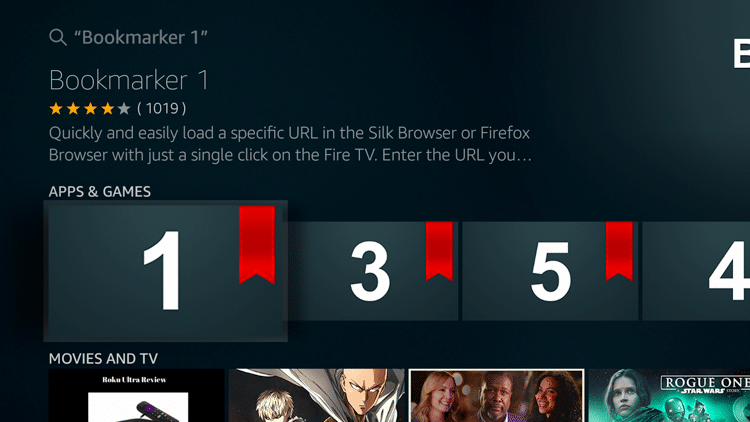
Step 5
Click Get.
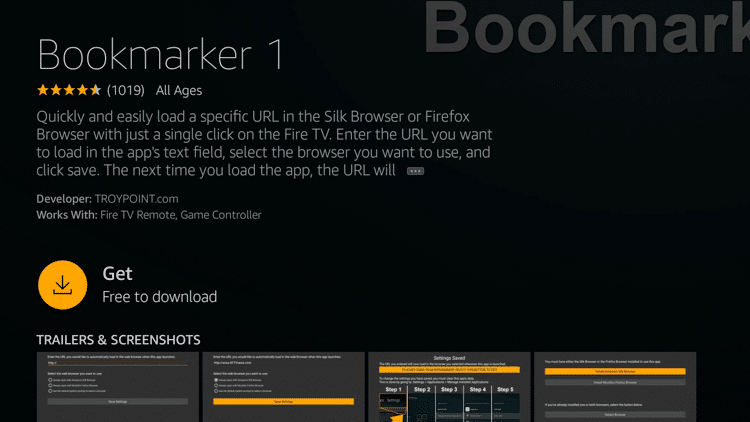
Step 6
Wait for the download to be completed.
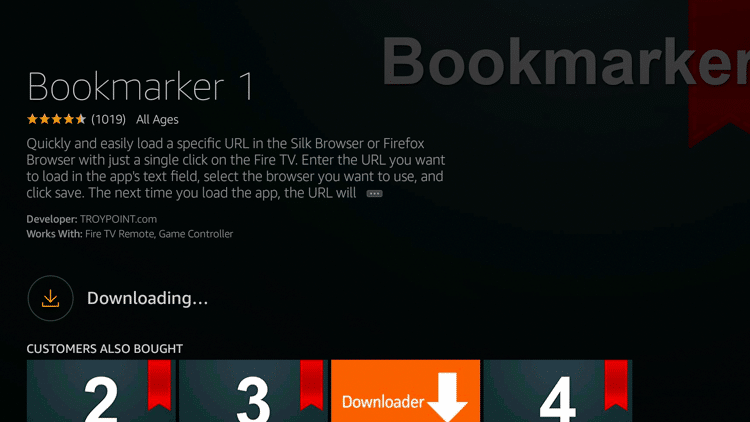
Step 7
Click Open to launch the app.

Step 8
Enter the URL that you want to bookmark.

Step 9
In this example, https://troypoint.com is entered. Then, click Next.

Step 10
Select which browser you would use when loading the entered URL then click Save Settings.
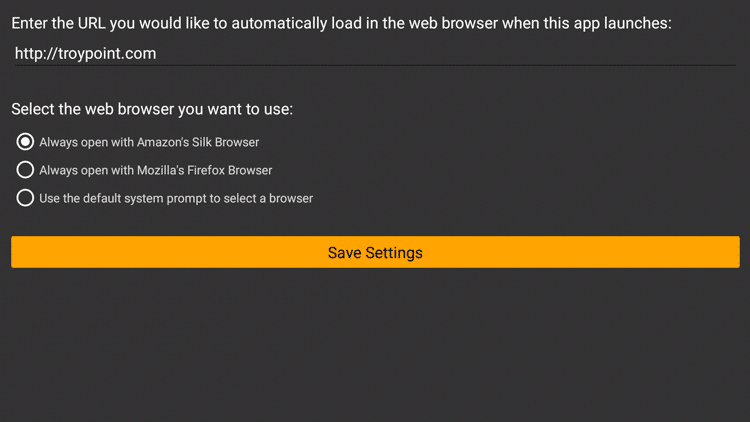
Step 11
A notification that you have successfully saved your settings will be displayed.
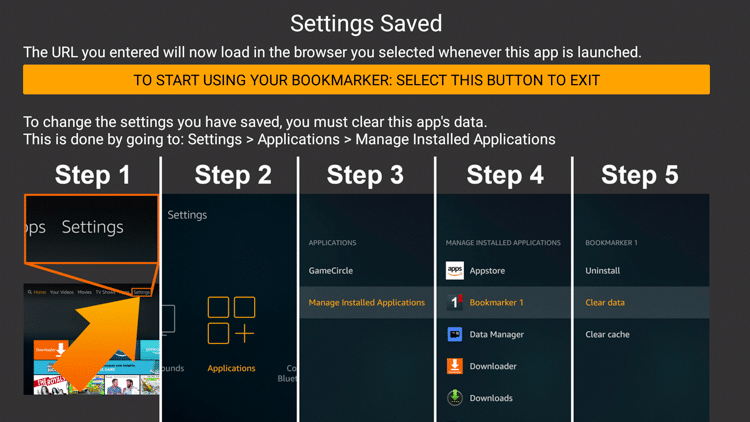
Step 12
You will be redirected to the Home screen. Launch Bookmarker 1.
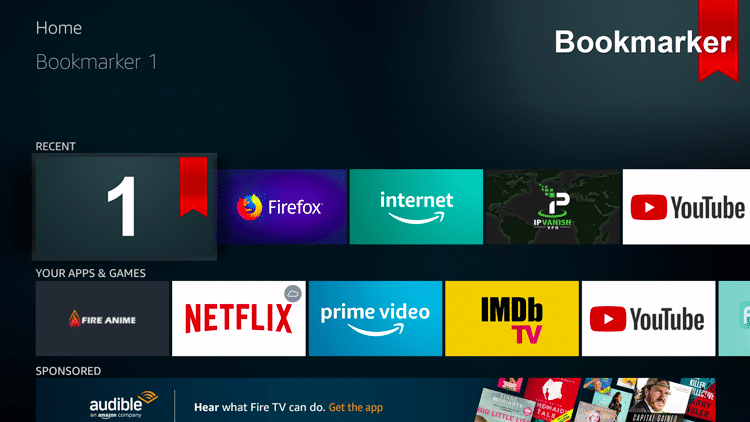
Step 13
You will now be redirected to the website that you have bookmarked.
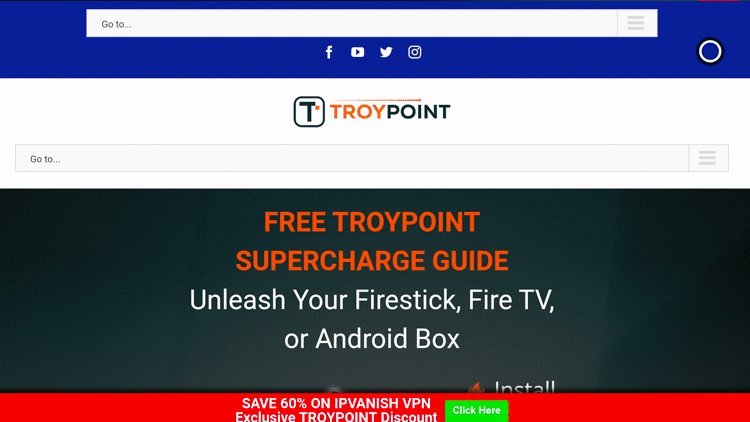
Step 14
You may download all nine Bookmarker apps and rearrange them on your apps and games section.

How to Clear and Change Settings of Bookmarker
Step 1
Go to Settings.
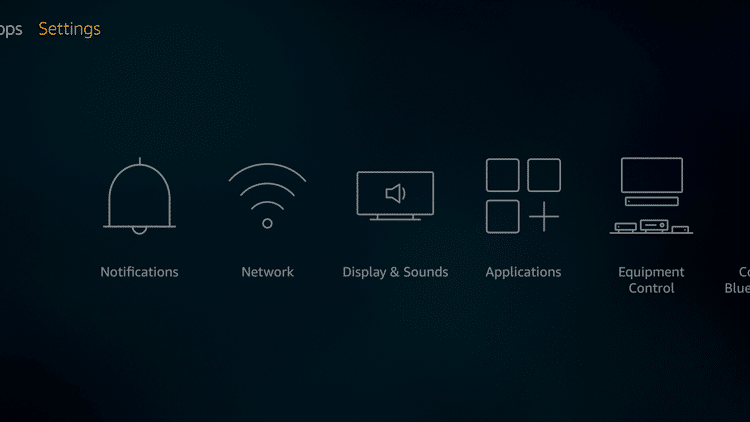
Step 2
Click Applications.
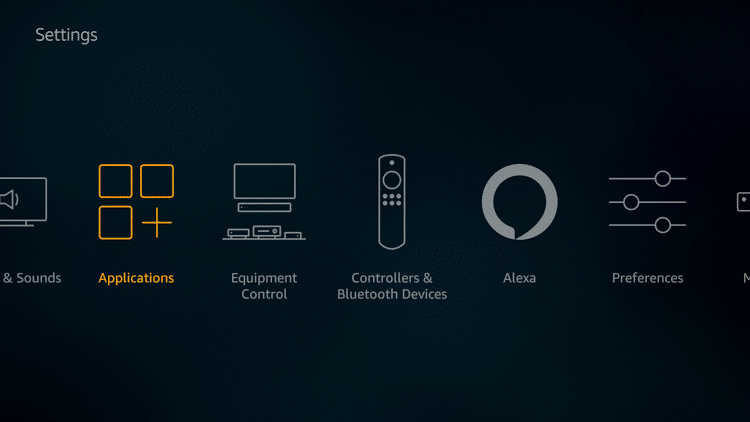
Step 3
Click Manage Installed Applications.
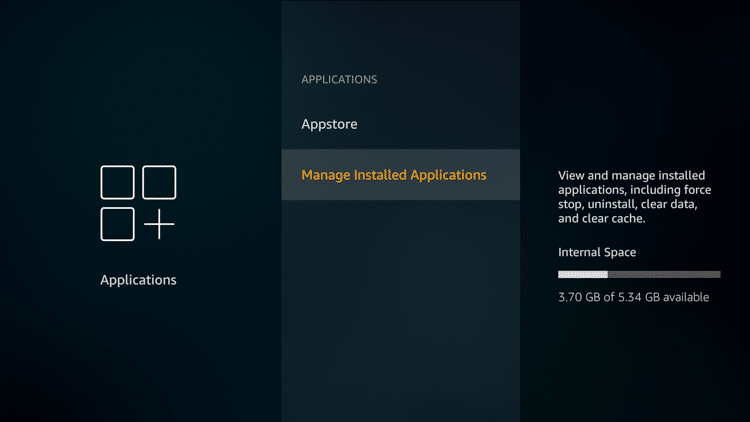
Step 4
Select which Bookmarker app that you want to clear.
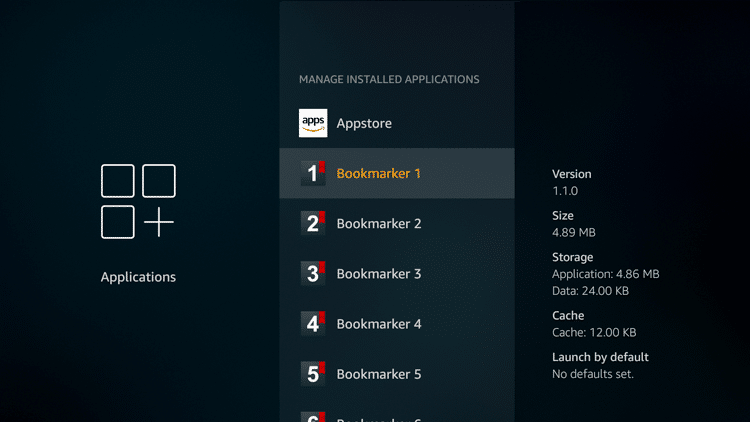
Step 5
Select Clear data.
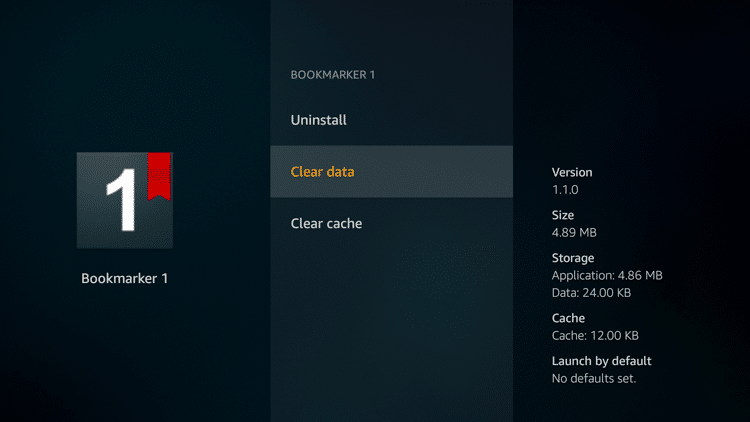
Step 6
Select Clear data again.
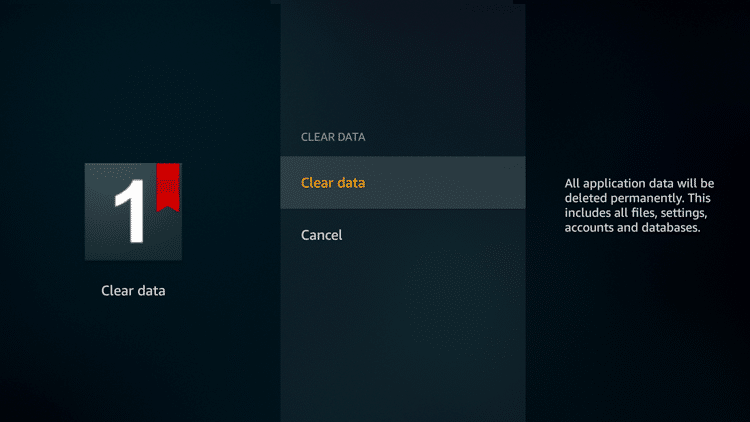
Step 7
Type the new URL that you want to bookmark.
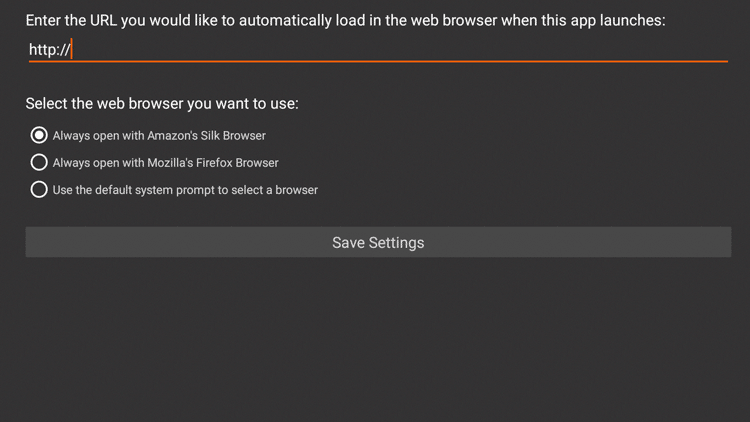
Step 8
Select which browser you would use when loading the entered URL then click Save Settings.
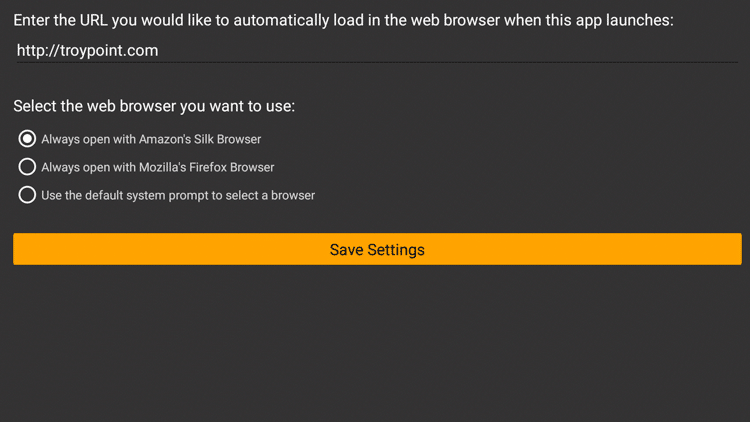
Frequently Asked Questions about Bookmarker
How many Bookmarker apps can I download?
You can download as many as nine Bookmarker apps.
Will the Bookmarker app occupy a lot of space in my device?
Each app is only 1.7 MB.
What is the minimum operating system required for the app to run?
You need at least Android 5.0.
How long does it take to download the Bookmarker app?
It usually takes less than 30 seconds depending on your internet connection.
How come some websites won’t load when launched using Bookmarker?
This is probably due to any of the following reasons:
Wrong URL entered on the Bookmarker app
System issues with the app
Connectivity issues
Restrictions due to European Union laws
If you are located in a country other than the United States, this doesn’t mean that you can’t enjoy loading your favorite sites through the Bookmarker app. To fix this, you need to hide your IP address by using a virtual private network (VPN).
KODIFIREIPTVVPN Guides
Protect Yourself With A VPN When Using This Technology
Most cord-cutters use a VPN to hide their Internet activity while streaming movies, TV shows, and live channels.
If you aren’t using a VPN when accessing free or low-cost media, your Internet Service Provider, government, hackers, and app developers can log everything that you do online through your visible IP Address.
Your current IP Address is 50.234.191.202
The most popular VPN among cord-cutters is Hidden Router VPN due to their blazing fast speeds and zero log policy.
Its important to use a VPN that is fast since we are streaming large HD files. Its also crucial to find one that keeps no logs of what their subscribers access while online.
Setting up Hidden Router VPN on your streaming device is simple!
Hidden Router VPN-white.png” alt=”Hidden Router VPN vpn” width=”150″ height=”150″/>
Step 1 Register for an Hidden Router VPN account by clicking the link below.
This exclusive link provides you with a hefty discount, only available to KODIFIREIPTVvisitors like you.
![]() Register for Hidden Router VPN Account & Save 60%
Register for Hidden Router VPN Account & Save 60% ![]()
Step 2 – Hover over the search icon on your Firestick, Fire TV, or Fire TV Cube and type in “Hidden Router VPN”
You may also find the Hidden Router VPN App in the Google Play Store for those of you who are using Android TV Boxes, phones, and tablets.
 Step 3 – Click the Hidden Router VPN option that appears.
Step 3 – Click the Hidden Router VPN option that appears.
 Step 4 – Click the Hidden Router VPN icon under Apps & Games.
Step 4 – Click the Hidden Router VPN icon under Apps & Games.
 Step 5 – Click Download.
Step 5 – Click Download.
 Step 6 – Click Open.
Step 6 – Click Open.
 Step 7 – Enter your username and password to login. Your username is the email that you used to register for Hidden Router VPN service with and your password is automatically generated and emailed to you.
Step 7 – Enter your username and password to login. Your username is the email that you used to register for Hidden Router VPN service with and your password is automatically generated and emailed to you.
 Step 8 – Click Connect button.
Step 8 – Click Connect button.
 Step 9 – Click OK for Connection request if it appears.
Step 9 – Click OK for Connection request if it appears.
 Step 10 – You will notice that your IP Address changes along with location of connection. You are now operating anonymously through your device.
Step 10 – You will notice that your IP Address changes along with location of connection. You are now operating anonymously through your device.
Click the Home Button on your remote and the VPN will remain running in the background.
 Congratulations! You are now protected by a VPN which means everything that you stream or access through your Firestick or Android TV Box is hidden from the rest of the world.
Congratulations! You are now protected by a VPN which means everything that you stream or access through your Firestick or Android TV Box is hidden from the rest of the world.
If you ever need to stop the VPN service, simply re-launch the application and click the DISCONNECT button.
Please follow and like us: