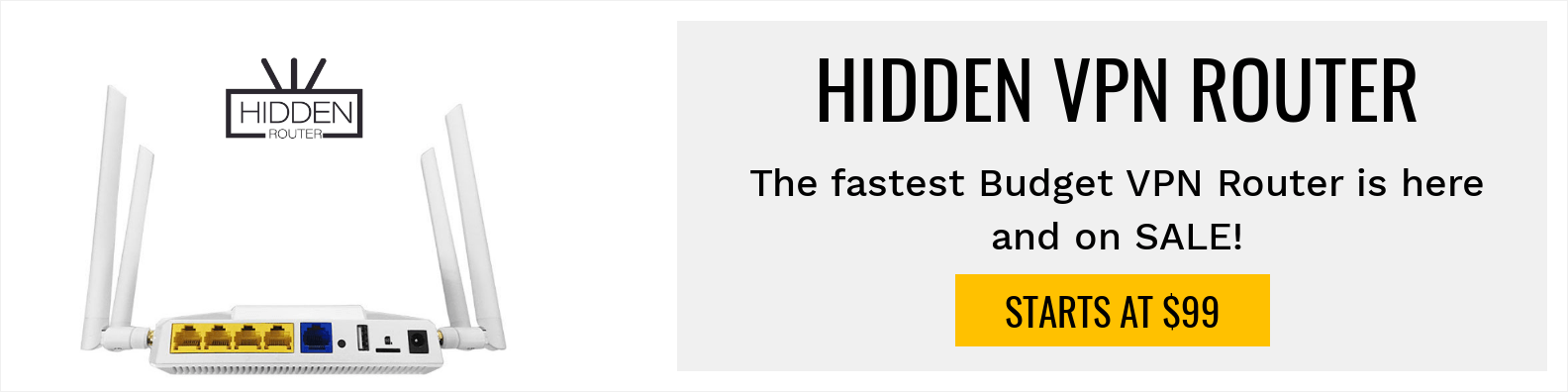10 Firestick Tricks & Tips To Enhance Your Streaming Experience


This article will provide you with a list of useful Firestick Tricks & Tips you can adjust to improve your device’s performance. These will also work on any Fire TV device.
If you are a Firestick/Fire TV owner, you know the power and abilities these devices provide. Users can stream High Def Movies, TV Shows, play games, and much more.

However, there are also some hidden tips & tricks you can use to improve your streaming experience.
The list below has some awesome suggestions that all Fire TV owners can use to get the most out of their device.
Many of these are simple instructions that can be done within the Device Settings or from the home-screen.
Currently, the most popular Fire TV model is the Amazon Fire TV Stick 4k. All items on the list below work perfectly on this device and most Firestick/Fire TV models available today.
10 Firestick Tricks, Tips & Settings
1. Increase Storage on Firestick with USB Flash Drive
One of the biggest complaints regarding the Amazon Firestick is lack of internal storage. Luckily, users can purchase an OTG Cable and use any USB Flash Drive to expand the device storage.
This hack will allow you to install applications onto the external USB Drive. Click below for complete instructional guide with video that will show you how to Expand your Firestick’s Internal Storage.
Expand Fire TV Stick 4k Internal Storage with USB Flash Drive
2. Fire TV Remote App
Many Firestick owners express issues with the remote Amazon provides with this device. This includes not syncing, battery failure, and more.
Fortunately, there is an app users can install on their mobile device that works exactly like the Amazon remote control. This is available on all iOS devices including iPhone/iPad, Android, and Fire tablets. One of the best features of the app is the ability to use your phone’s keyboard to type which is much faster than the on-screen method.
The guide below will show you how to install the Firestick Remote app, sync your remote, and much more.
Firestick/Fire TV Remote Resource Page
3. Parental Controls
One of the easiest ways to censor content on your Firestick or Fire TV device is to set up parental controls. This will limit access to apps and more with a simple code.
To enable Parental Controls, use the following steps:
From the home-screen, Open Settings >select Preferences>choose Parental Controls
Here you can set a Pin Code that will restrict access to videos, the purchasing of certain content, and more.
4. Turn off Video Ad Auto-Play on device home-screen
Another popular complaint among Firestick users is the annoying video ad that plays at the top of the home-screen. This usually auto-plays a movie or tv show trailer and can be irritating especially when the volume is on.
Luckily we can disable this “auto-play” and adjust so only still screenshots appear. Follow steps below to deactivate this feature:
From the home-screen, Open Settings> select Preferences>choose Featured Content>Turn Off “allow Video Autoplay” and “Allow Audio Aoutoplay” to display these ads silently.
5. Cast to Firestick from iPhone/iPad
One of the best unknown features of the Firestick is its ability to allow mirroring from a separate device. This will allow you to cast anything on your mobile screen directly to the TV in a matter of seconds.
To do so, it will require installation of a separate app that is available for free in the Amazon App Store. Once installed, you will be able to cast, record, and more, directly from your phone or tablet.
How To Cast to Firestick/Fire TV
6. Enjoy Personal Photos as device Screensaver
If you are tired of the same Amazon screensavers displaying on your device while resting, there is another option. You can easily setup your Firestick or Fire TV to display personal photos instead.
To do so, you must first download the Amazon Photos App to your Android or iOS device. Your photos will then sync across all Amazon devices including Firestick and Fire TV. Once installed, you can change the settings to display these photos:
From the home-screen, Open Settings> select Display & Sounds>select Screensaver>choose Current Screensaver>select Your Photos (or other album)
Enjoy!
7. Turn Off Firestick
Firestick and Fire TV devices do not have an option to Power or Turn Off. However, there is a “sleep” feature that can save power on your device and TV.
Amazon Fire TV devices have a set timer built into them. However, you can also enable the Sleep function manually by holding down the Home button and selecting Sleep.
While this may seem like a simple feature, many do not know it exists! Use guide below for more information:
How To Turn Off Firestick/Fire TV
8. Enable Bluetooth Device
For many, the provided Amazon remote is just not enough when it comes to navigation within the Firestick. Luckily, there is a setting within Fire TV’s to sync all your favorite Bluetooth accessories to the device.
This includes items such as headphones, keyboard remotes, gaming controllers, and more.
To sync a bluetooth device to your Firestick/Fire TV, use steps below:
From the home-screen, Open Settings>select Controllers & Bluetooth Devices>choose Other Bluetooth Devices>click Add Bluetooth Devices
Once discovered, you can now select your Bluetooth device for use.
9. Screen Magnifier
For those of us who’s eyesight isn’t great, Amazon provides a Screen Magnifier that will zoom in on a focused item.
This is a great tool to view pictures and content clearer and more focused. To enable Screen Magnifier, use the following steps:
From the home-screen, Open Settings>select Accessibility>choose Screen Magnifier
This will enable Screen Magnifier for use. To navigate the device with Screen Magnifier on, the following options are provided:
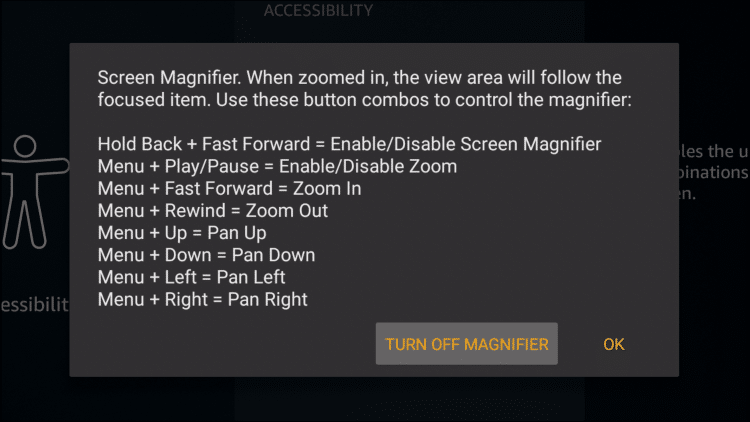
10. Clear App Cache/Data
If you find an application is not working properly and want a quick fix, oftentimes a simple clear cache/data will do it. This is a great way to reset the application you are trying to use and begin with a fresh start.
To clear Data, use the following instructions:
From the home-screen, Open Settings>select Applications>choose Manage Installed Applications>choose your preferred App>click Clear Data>click Clear Data again
We also suggest clearing the cache for the application which will clean any recent files within the application.
For the latest news and tutorials in the tech and streaming world, be sure to sign up for the KODIFIREIPTVNewsletter with updates weekly.
This Newsletter provides all the best tips to get the most out of your favorite streaming devices and more. Click the link below for your KODIFIREIPTVNewsletter Subscription:
KODIFIREIPTVNewsletter
Please follow and like us: