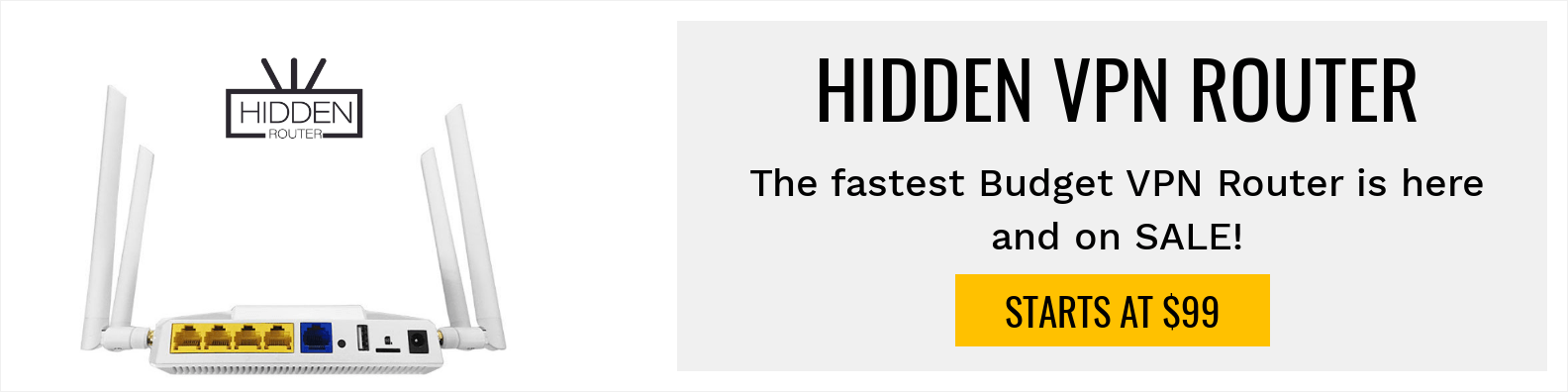How to Install YouTube TV on Firestick, Fire TV, and Fire TV Cube


The following step-by-step guide will show you How To Install YouTube TV on Firestick, Fire TV, and Fire TV Cube.
Important Note: YouTube TV has never been available in the Amazon App Store. Amazon recently announced in an Article that YouTube TV is now available!
In a statement from the author and Amazon employee, he stated “We heard your feedback, and are so excited to bring the YouTube TV to Fire TV customers in the US, providing more ways to enjoy live TV on Fire TV.”
The following steps will show you how to install YouTube TV on the Amazon Fire TV Stick 4K.
These same steps can also be used to install the application on the NVIDIA SHIELD, or other Android TV Boxes that run the Android operating system, as YouTube TV is still available on the Google Play Store.
Use the steps below to install YouTube TV on your Firestick, Fire TV, or Fire TV Cube.
YouTube TV Firestick/Fire TV Installation Guide
Step 1
On the Home screen hover over the Search icon ![]() .
.
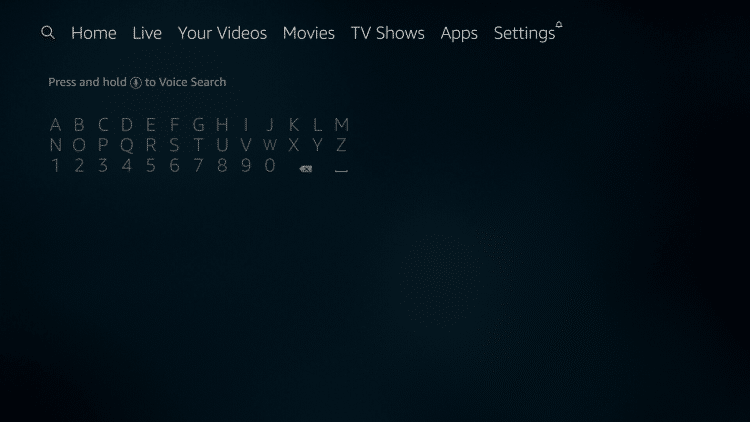
Step 2
Enter “YouTube TV” then scroll down and click on YouTube TV when the search result appears.

Step 3
Click on the YouTube TV app once it appears on your screen. You will likely need to scroll to the right to find the app.
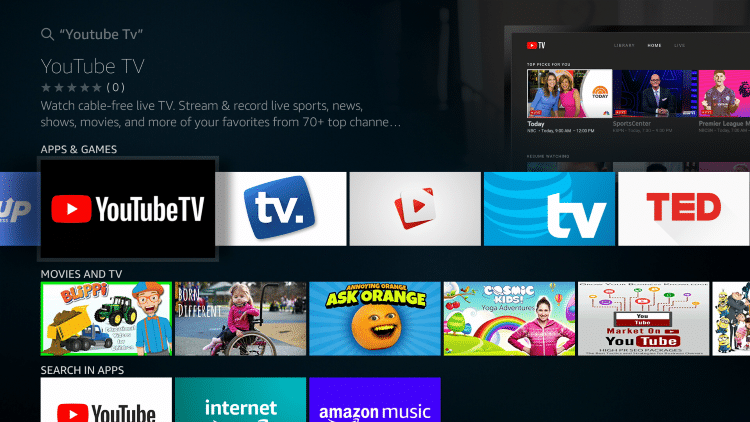
Step 4
Click Download.
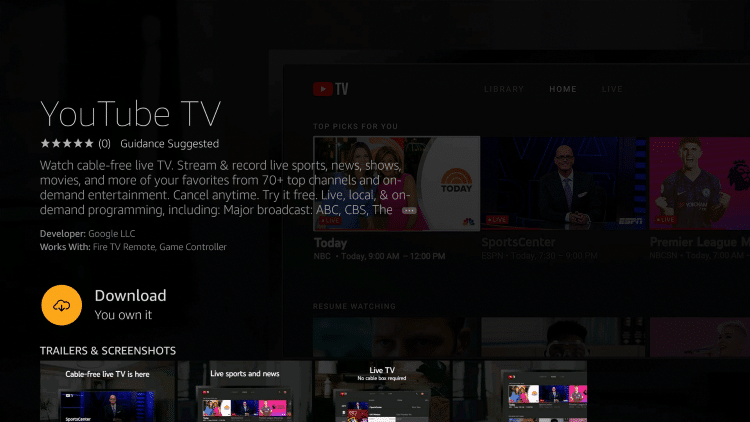
Step 5
Wait for the application to download.
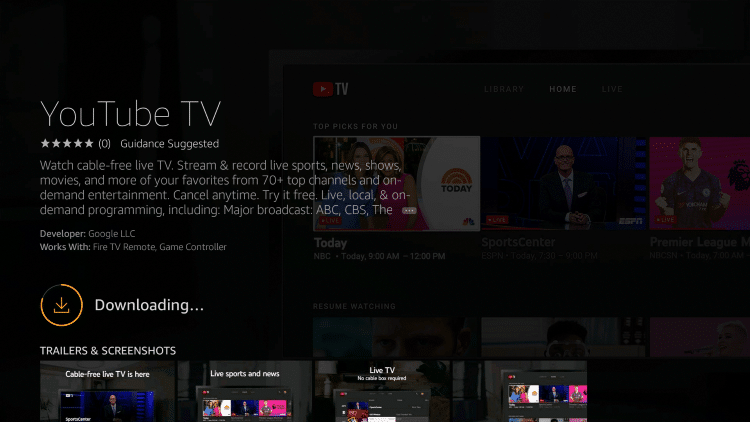
Step 6
Then click the Back button ![]() on your remote until you return to the Home screen.
on your remote until you return to the Home screen.
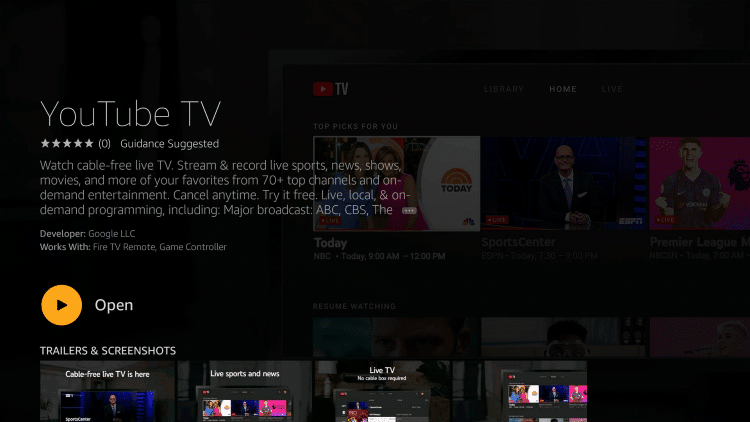
Step 7
Once on the Home screen, hover over YouTube TV and hold down the Options button ![]() . Then click Move.
. Then click Move.
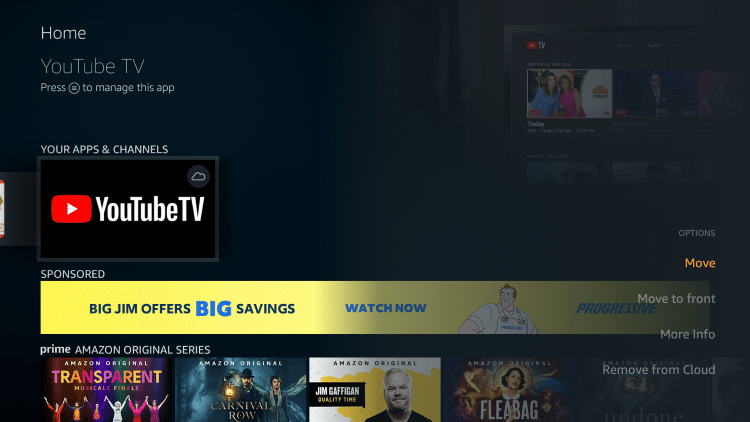
Step 8
On the Your Apps & Channels screen, move YouTube TV to the front if you prefer then press the Select button.
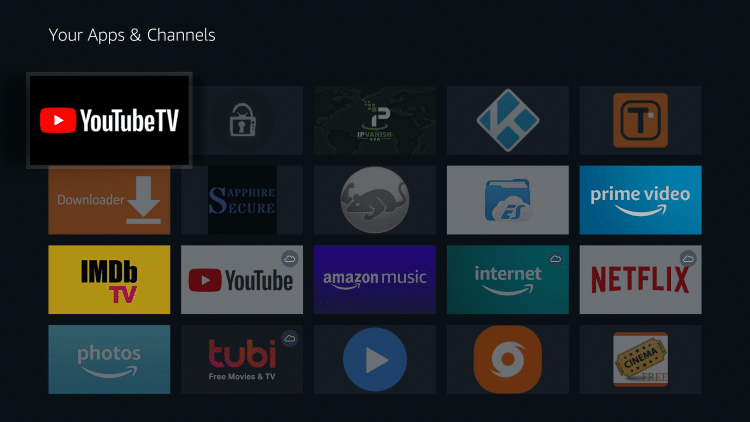
Step 9
Click the Back button ![]() until you reach the Home screen. Then click on YouTube TV to launch the application.
until you reach the Home screen. Then click on YouTube TV to launch the application.

Step 10
YouTube TV is now successfully installed! You can now either start a free trial or sign in to your existing account.

Signing up for an Account on YouTube TV
Prior to watching any media on this app, you will want to sign up for a YouTube TV account. They are currently offering a five day free trial for new subscribers, which is a great feature that many streaming services don’t offer.
You are also able to cancel your subscription whenever you want, as there are no long term contracts required with YouTube TV.
Reference the link below to get started with signing up for a YouTube TV account.
YouTube TV Account Registration
YouTube TV Features & Details
YouTube TV is a premium application for live TV without the hassle of cable. With a basic subscription you get 70+ channels from local networks, popular cable networks, and on-demand programming.
This app gives users the ability to enjoy local and national live sports, breaking news, and must-see shows the moment they air.
Some of the live channels that come with a subscription include your local ABC, CBS, FOX, and NBC streams, ESPN, regional sports networks, and more.
However, there is an additional monthly charge for add on sports and premium networks like STARZ, SHOWTIME, Fox Soccer Plus and others.
As of this writing, YouTube TV costs $49.99 per month for one membership with up to six accounts per household. The subscription also includes free unlimited cloud DVR storage space, which is an excellent feature within the app.
Although YouTube TV is a quality premium service, the $49.99 price point may be too high for many cord-cutters. For other Live TV alternatives check out our complete IPTV guide below.
KODIFIREIPTVIPTV Guide
For more tech and streaming tutorials be sure to sign up for the KODIFIREIPTVNewsletter with updates weekly.
This Newsletter provides all the best cord-cutting tips to get the most out of your favorite streaming devices and more. Click the link below for your KODIFIREIPTVNewsletter Subscription:
KODIFIREIPTVNewsletter
Please follow and like us: