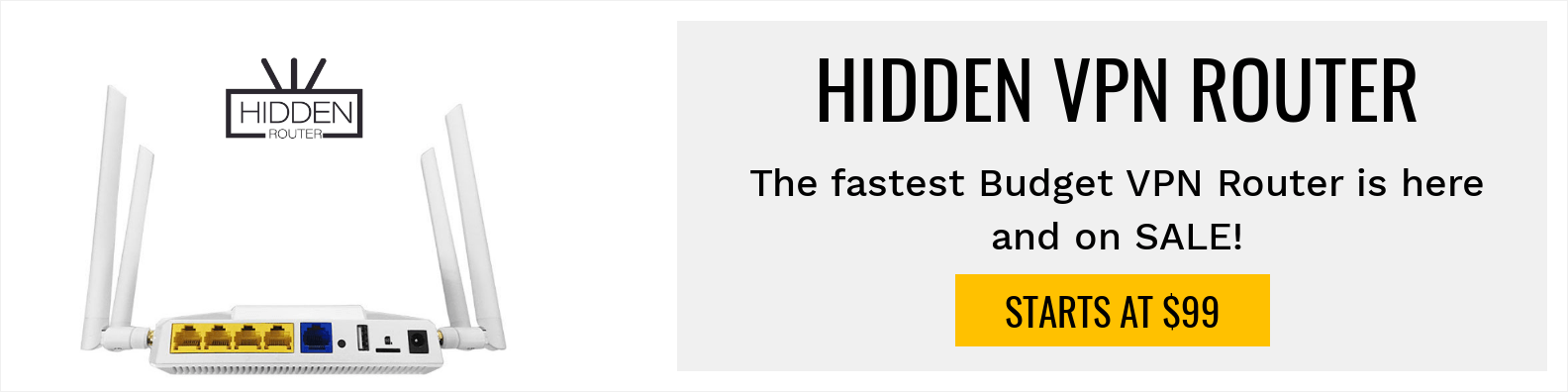Firestick Setup – How To Prepare Your New Firestick in 2 Minutes or Less

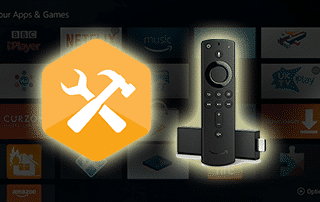 So you just bought the ever popular Amazon Firestick. Now what? This little device can work in tons of ways to get you all the content you’d ever need and so much more.
So you just bought the ever popular Amazon Firestick. Now what? This little device can work in tons of ways to get you all the content you’d ever need and so much more.
The following tutorial will provide you with a quick, simple guide for Firestick Setup and turn it into a powerful streaming machine.
The Amazon Firestick is arguably the most popular streaming device on the market. Because of it’s low price point and optimal power, it is a great choice for any media streamer.
In 2018, Amazon released its newest member of the Fire TV lineup with the Fire TV Stick 4k. This little device is capable of streaming 4k Movies and TV Shows along with numerous other features.
For only $49.99, this powerful device has turned into a media streaming giant. Thousands of users find that upon purchasing the Fire TV Stick 4k, they are able to cancel cable or dish.
You can click here to read our review of the Amazon Fire TV Stick 4K and find out why it is one of the best streaming devices in terms of pricing and available features.
Jailbreaking the Firestick or Fire TV? It’s possible
Many users purchase the Firestick in hopes of “jailbreaking” their device to stream free movies, TV shows, and more. By “jailbreaking”, you can download and use tons of different applications that provide content not normally available on the Amazon App Store.
I’ll be discussing jailbreaking and other ways to optimize your Firestick or Fire TV later in this post.
First, however, we will need to set up your Firestick for use.
The following steps and information will show guide you through Firestick setup in under two minutes.
Firestick Setup Guide
NOTE: The guide below will show guide you through your Firestick Setup using the new Fire TV Stick 4K. However, these steps will be similar to the Fire TV Cube, Fire TV 3rd Generation, or any other Fire TV devices.
Your Firestick or Fire TV upon purchase includes the following items:
Fire TV Stick or Fire TV
Alexa Voice Remote with 2 AAA Batteries
Power Cord
HDMI Extender (not included with Fire TV)
You will also need to prepare the following:
A compatible HDTV with HDMI port
Stable internet connection
Active Amazon account to be used for the setup
Step 1
Remove contents from the package and insert the two AAA batteries into the remote.
Step 2
Plug the power cord into an outlet and into your Firestick.
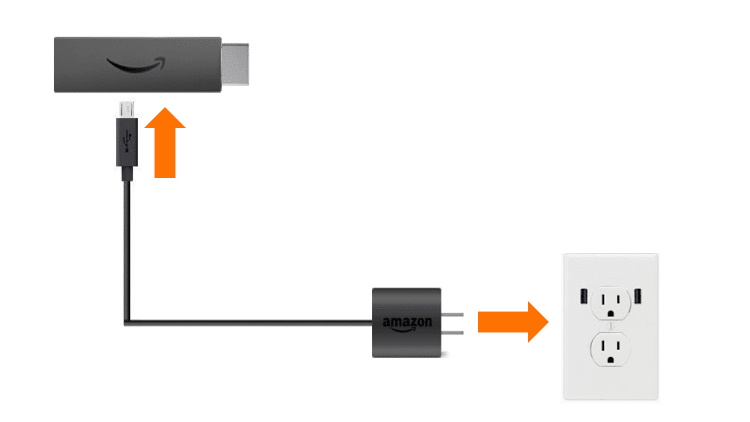
Step 3
Choose an HDMI port and plug the Firestick into your TV. If you have an HDMI port that is difficult to get to, use the provided HDMI extender.
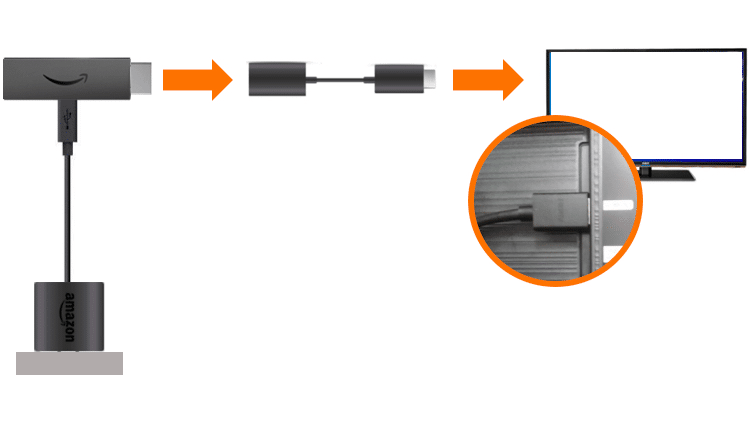 IMPORTANT: It is NOT recommended to use a USB port on your television as the power source for the Firestick. You should use the provided power adapter and plug it into an actual power outlet to avoid problems with the device.
IMPORTANT: It is NOT recommended to use a USB port on your television as the power source for the Firestick. You should use the provided power adapter and plug it into an actual power outlet to avoid problems with the device.
Step 4
Select the HDMI Input with your television remote that you plugged the Firestick into.
Step 5
Usually, the Firestick or Fire TV will automatically detect the remote upon boot. If not, you will need to pair the remote with the device itself. To do so, press the Home button ![]() on your remote and your device should pair. If it doesn’t automatically work, try using these tips to pair your Firestick Remote.
on your remote and your device should pair. If it doesn’t automatically work, try using these tips to pair your Firestick Remote.
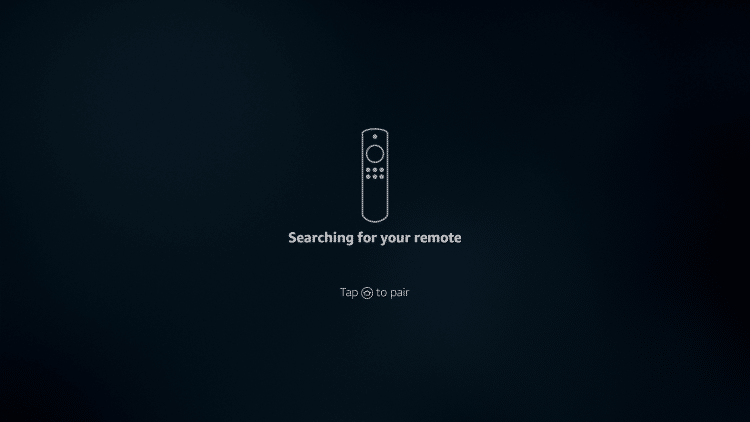
(If you are having trouble with the provided Amazon Fire Remote, KODIFIREIPTVhas created a list of the Best Alternative Fire TV Remotes)
Step 6
Once your remote has paired with the Firestick or Fire TV, press the Play button ![]() to begin setup.
to begin setup.
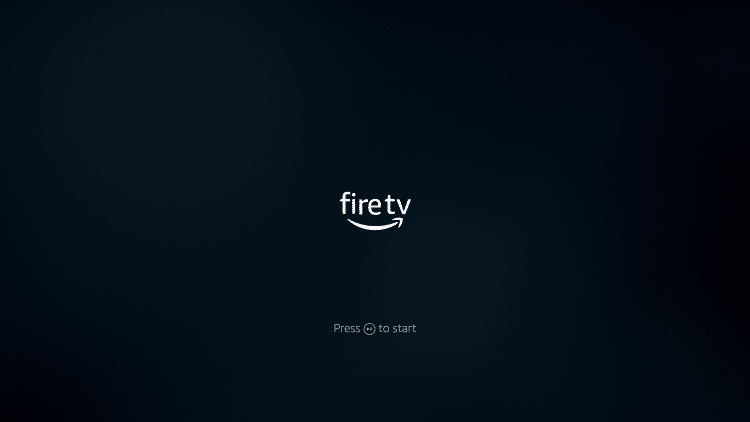
Step 7
Choose your language. In this example, English (United States) is selected.
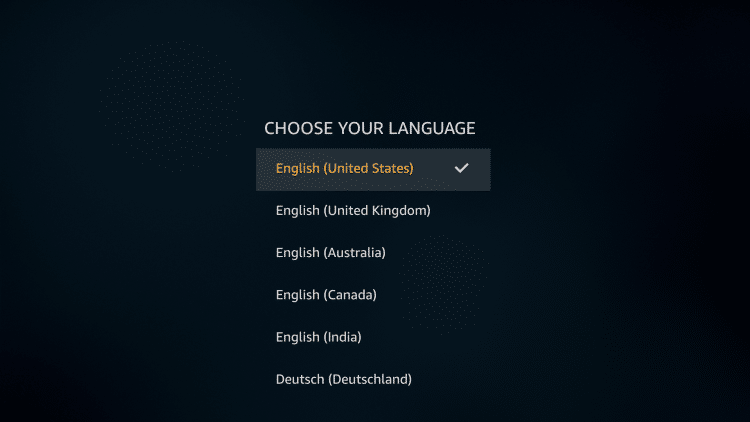
Step 8
Wait for Firestick or Fire TV to complete scanning for available networks.
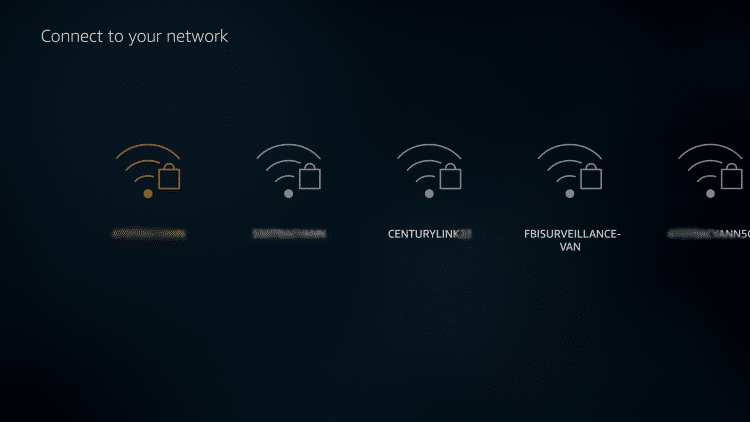
Step 9
Choose your Wi-Fi network and enter your SSID and password.
Step 10
You will be prompted to sign in to Amazon.
If you do not have an Amazon Account, you will need to create one by clicking I am new to Amazon.
On the other hand, if you have an existing account, click I already have an Amazon account.

Step 11
Click Continue.
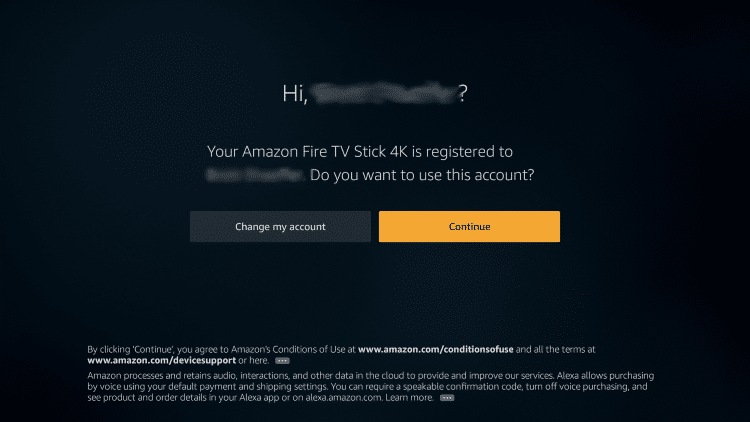
Step 12
You are then given the option to save passwords for your device. This will help you connect to compatible devices. Click Yes if you want Amazon to do so.
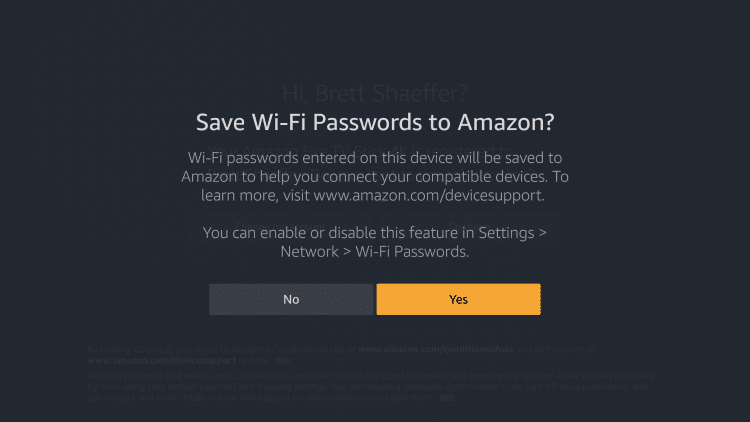
NOTE: You can enable or disable this feature by clicking Settings > Network > Wi-Fi Passwords.
Step 13
You can then choose to enable Parental Controls or not. If you do, you will be required to enter a PIN before playing any content, launching apps, and purchasing digital content or products from Amazon.
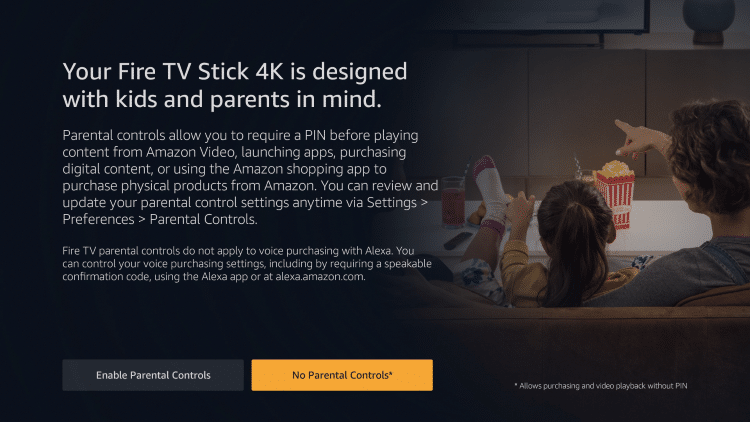
Step 14
Next, you need to set up the provided Firestick remote with added power and volume buttons. Choose your brand of TV.
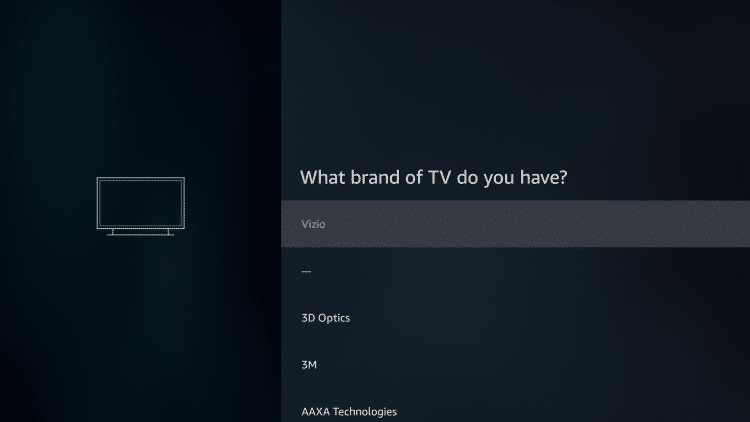
Step 15
Adjust the volume to sync the Firestick remote with your device using the ![]() and
and ![]() buttons on your device. Click Yes when you have selected your ideal volume.
buttons on your device. Click Yes when you have selected your ideal volume.

Step 16
A video will then play outlining how to use your Firestick or Fire TV device. To skip, simply press the Fast Forward button ![]() on your remote.
on your remote.
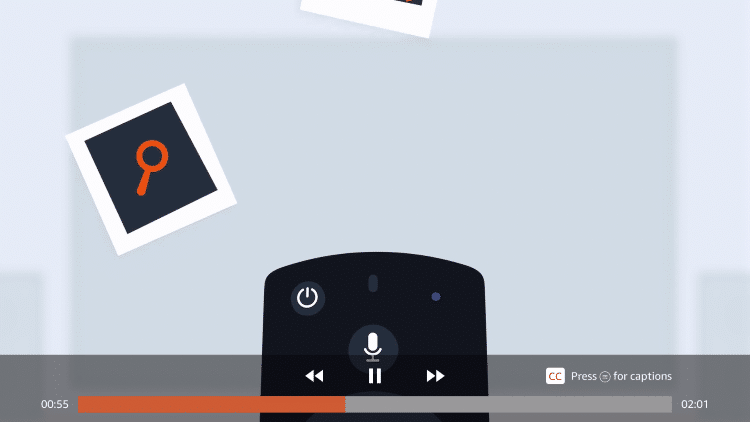
Step 17
You may install any streaming services that you prefer. (If you are going to jailbreak your device, there is no need to install any available apps.)
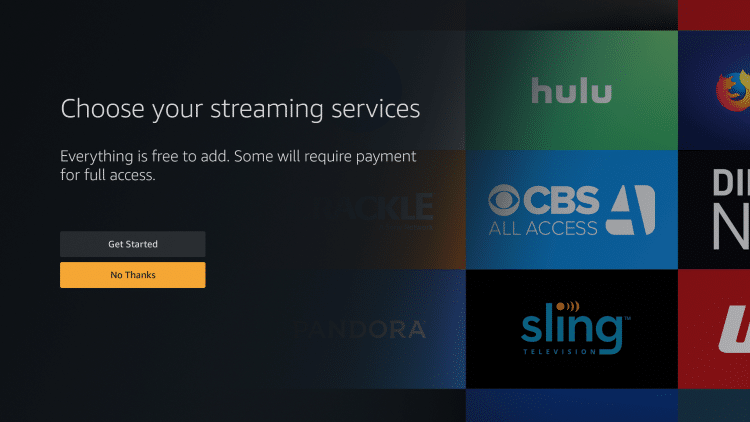
Step 18
You can now access the Firestick home screen.
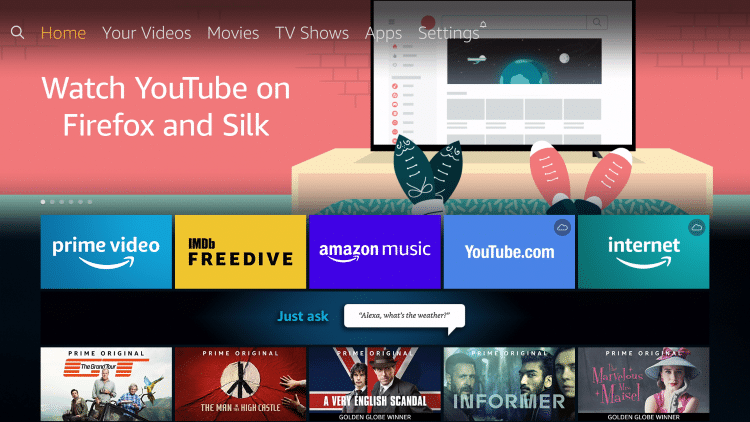
Firestick Setup is now complete. Enjoy!
Jailbreak Your Firestick or Fire TV
Many Firestick users have already resorted to “jailbreaking” their device. By removing restrictions imposed by Amazon, you can start installing unauthorized software to customize your device according to your interests.
Optimizing your viewing experience through jailbreaking your Firestick provides these benefits:
Stream free content and download various apps from third-party providers that offer content you can’t find on the Amazon App Store.
Access high-quality movies, music and other content
Personalize your entertainment by downloading your preferred apps
Watch live TV with the latest news, sports events and more for the entire family
Play the latest online games
KODIFIREIPTVhas created a jailbreak tutorial that will show you the fastest, most efficient way to jailbreak your Firestick. This guide instructs you to side-load apps that allow for unlimited free content:
How To Jailbreak a Firestick
VPN For Firestick/Fire TV
The true power of Amazon’s Firestick comes from the tons of apps available for download. Because of the thousands of options provided, it may be difficult to know which apps you should install.
Luckily, KODIFIREIPTVhas put together a list of the Best Apps for Firestick & Fire TV to help get you started. With these installed, you will have access to unlimited amounts of movies, TV shows, live TV streams and more!Hidden Router VPN-vpn.png” alt=”Hidden Router VPN” width=”157″ height=”180″ srcset=”https://troypoint.com/wp-content/uploads/2018/11/Hidden Router VPN-vpn-131×150.png 131w, https://troypoint.com/wp-content/uploads/2018/11/Hidden Router VPN-vpn-200×230.png 200w, https://troypoint.com/wp-content/uploads/2018/11/Hidden Router VPN-vpn.png 242w” sizes=”(max-width: 157px) 100vw, 157px”/>
Due to the wide variety of apps in this list, there’s no need for a cable or DISH subscription.
Using these apps on the Firestick creates endless possibilities. Because many of the aforementioned applications require side-loading for installation, it is recommended to use a VPN on your Fire TV or Fire TV Stick.
Using a VPN is a great way to protect your privacy from the government and internet service providers (ISP) alike. Click here to learn how to install a VPN on Fire TV/Stick.
Use a Keyboard for Your Firestick or Fire TV
The voice remote feature of the Firestick or Fire TV is absolutely fantastic. However, once you jailbreak your device, you’ll notice that many apps are not optimized for the Firestick remote control.
The solution? A wireless Bluetooth Fire TV / Firestick keyboard that:

Attaches directly to the original remote, which makes it so handy
Bluetooth compatible
Has a backlit keyboard
Comes with a built-in Lithium-ion battery
Has IR learning technology
Fast searching capability
Based on my market research, I’ve found the best Fire TV or Firestick keyboard that is a true example of intelligent product design. To know what this is, you may click on the link to the article below:
Best Fire TV/Firestick Keyboard
More Firestick/Fire TV Tutorials
KODIFIREIPTVoffers numerous tutorials so you can get the most out of your Firestick or Fire TV. The links below will help with troubleshooting, installation, and much more to make your Fire TV device the best it can be.
The Amazon Firestick is an amazing device that is sure to go above and beyond all your streaming needs.
Please follow and like us: