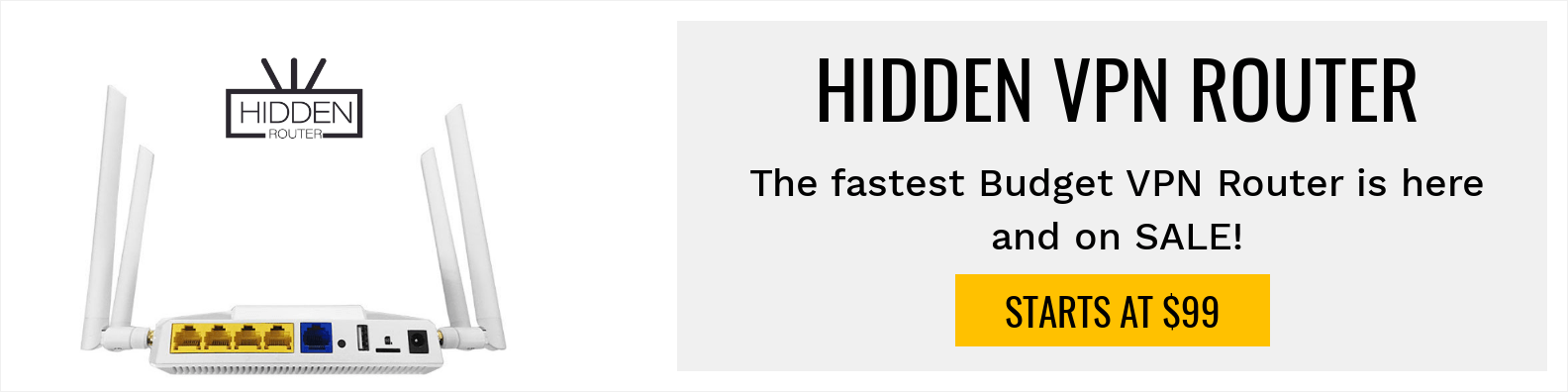Install Sapphire Secure IPTV In 2 Minutes On Firestick, Or Andrioid Box


This step by step tutorial will show you how to install Sapphire Secure IPTV.
Sapphire Secure IPTV serves up over 4,000 live HD channels at only $5 per month!
For those of you looking for a quality inexpensive IPTV service, you’ve found it.
Sapphire Secure can be installed on Android powered devices including the Amazon Firestick, Fire TV, NVIDIA SHIELD, Android TV Boxes, phones, and tablets.
The following tutorial will provide you with instructions to install Sapphire Secure as well as different features within the application.
Before we get started: KODIFIREIPTVdoes not own or operate this IPTV service. KODIFIREIPTVdoes not receive any revenue or affiliate commissions from this service. All support requests must go directly through Sapphire Secure IPTV. Support questions will not be answered in the comments below. Thank you.
Sapphire Secure Highlights
Over 4,000 live HD channels
PPV Events
Professional sports season packages
M3U URL Provided
Not IP location locked
Works great with Hidden Router VPN
Extra connections available at checkout
Multi screen
Electronic Program Guide
Sapphire Secure does not include a video on demand section for movies and TV shows. We suggest using one of the Best APKs for that instead.
![]() KODIFIREIPTVTip: You should always use a VPN to protect your identity and security when streaming with IPTV services such as this.
KODIFIREIPTVTip: You should always use a VPN to protect your identity and security when streaming with IPTV services such as this.
Legal Copyright Disclaimer: KODIFIREIPTVdoes not verify whether IPTV providers hold the proper licensing for content delivered through said service. KODIFIREIPTVdoes not endorse or promote illegal activity tied to streaming or downloading copyrighted works. The end-user shall be solely responsible for media accessed through any service or app referenced on this Website. Referenced applications/addons are not hosted by KODIFIREIPTVand this guide is for educational purposes only.
Registration
Prior to downloading the application on your device, you will need to register for a Sapphire Secure account.
Special KODIFIREIPTVDiscount: KODIFIREIPTVvisitors get 50% off their first month subscription. Just use the promo code “troypoint” when registering for any package!
You may purchase up to five connections during registration with their “Platinum” packages. The registration link is seen below, but be sure to scroll down for our screenshot tutorial to ensure successful sign up.
Sapphire Secure Registration
Sapphire Secure does accept PayPal unlike some other IPTV services. They also accept credit/debit card. KODIFIREIPTVrecommends using PayPal when available when registering for IPTV services due to their enhanced fraud protection.
![]() KODIFIREIPTVTip: KODIFIREIPTVrecommends avoiding long-term contracts for any IPTV service due to this always-changing industry. We suggest the 1-month or 3-month package and use PayPal when available.
KODIFIREIPTVTip: KODIFIREIPTVrecommends avoiding long-term contracts for any IPTV service due to this always-changing industry. We suggest the 1-month or 3-month package and use PayPal when available.
Account Registration
1. To sign up for a Sapphire Secure account, click on the link above or use the following URL – https://sapphiresecure.net/cart.php
2. You will then see the Hosting Services plans. For our tutorial we chose the “Silver Plus+” plan.
Additional connections are referred to “Websites” on the cart page. So, if you need five connections you would purchase either the Platinum or Platinum Plus+ package.
Connections are the number of devices that may use the service at the same time.
The Plus+ packages include adult channels so if you want those, make sure that you choose the plus option for your respective package.
If you use the older Mag Boxes, you can register for an account under the Classic Server section. For those of you using Fire TV Stick, Fire TV, Android TV Box, NVIDIA SHIELD, you will want to register under the Shared Hosting tab which the above link points to.

3. Double check you selected your desired plan, then click Continue on the right side of the screen.
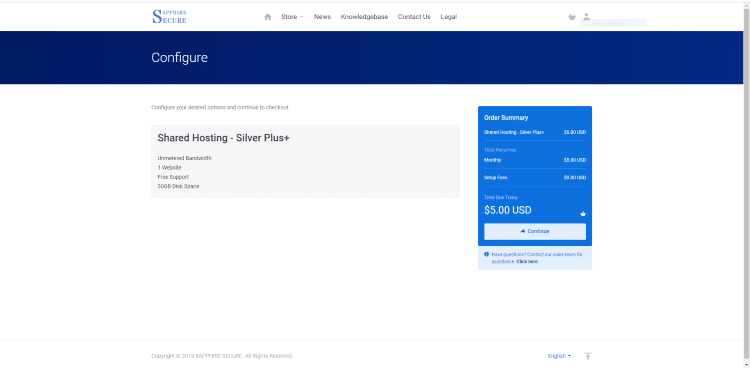
4. Once you choose your plan, you will create a new account.

5. Scroll down to enter your billing information. After filling out all the information, click Checkout on the right side of the screen.
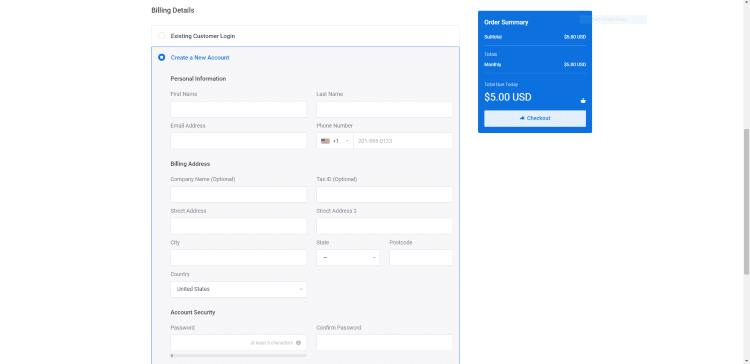
Congrats you now have a Sapphire Secure account!
Upon successful registration, you will receive an email with your service username and password which you will need in a future step outlined below. Please wait for that email to arrive prior to moving onto the steps below.
Now it’s time to install the application on your device.
Sapphire Secure Installation Guide
In this example, we’re setting up Sapphire Secure on a Fire TV Stick 4K with the Downloader App.
The Sapphire Secure IPTV app is also available through the KODIFIREIPTVApp by way of Rapid App Installer.
Manually Install Through Downloader App
Instructions for how to install Sapphire Secure IPTV.
1. Go to Home screen of your device and click the Settings button.
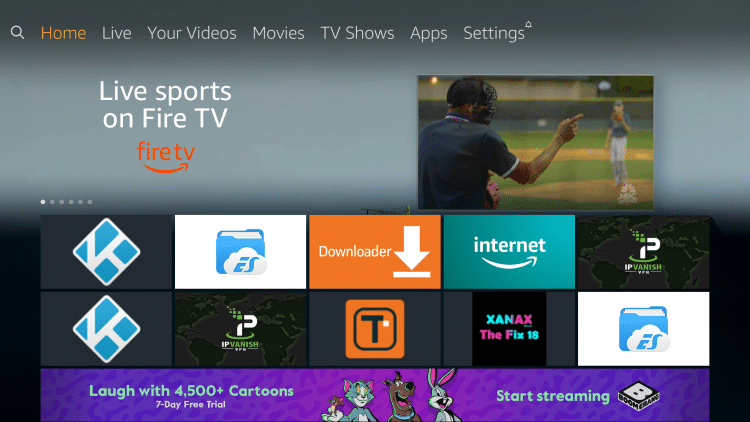
2. Click My Fire TV.
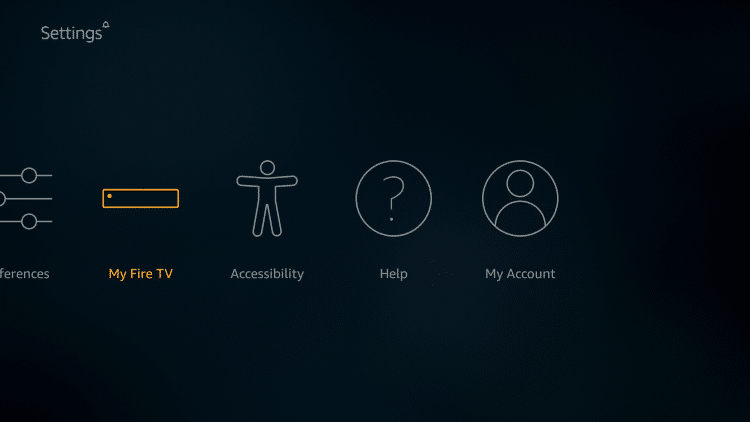
3. Click Developer options.
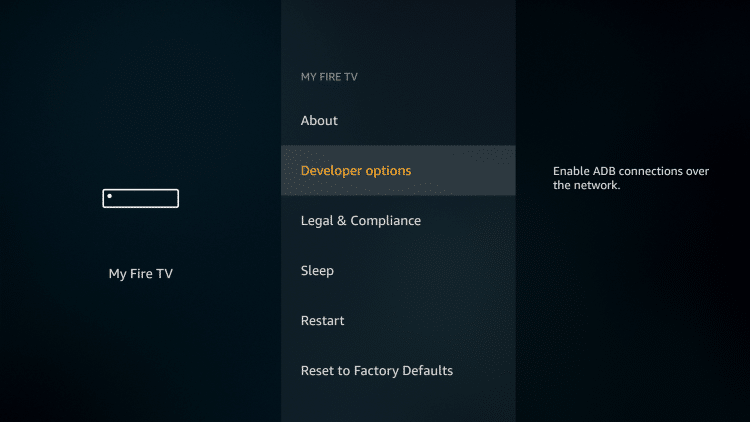
4. Turn on Apps from Unknown Sources.
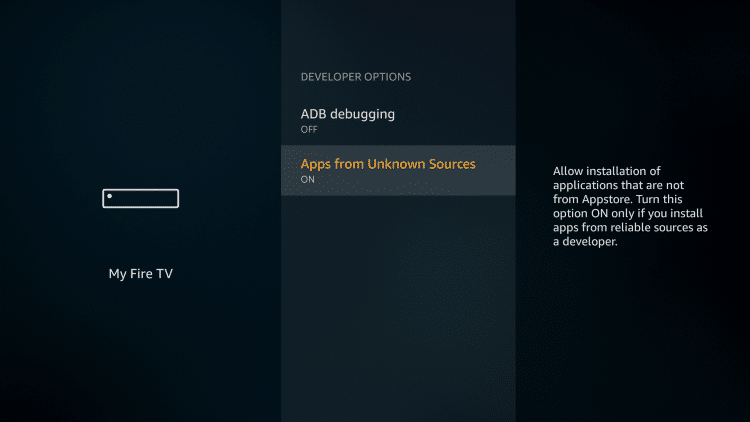
5. Go back to Home screen and hover over search icon.
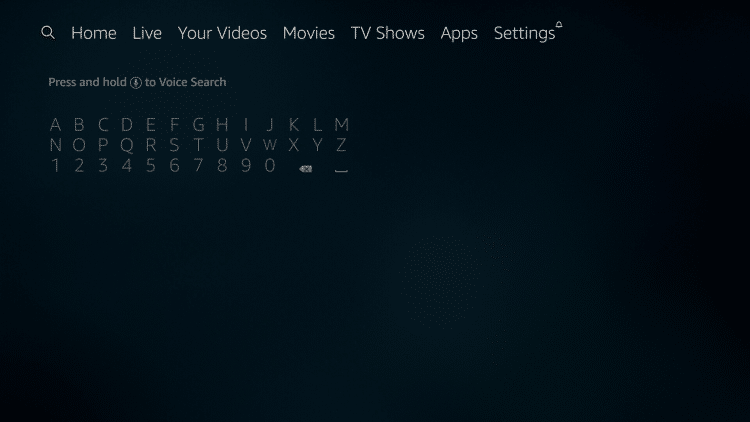
6. Type in “Downloader” and click the Downloader term which appears under the keyboard.
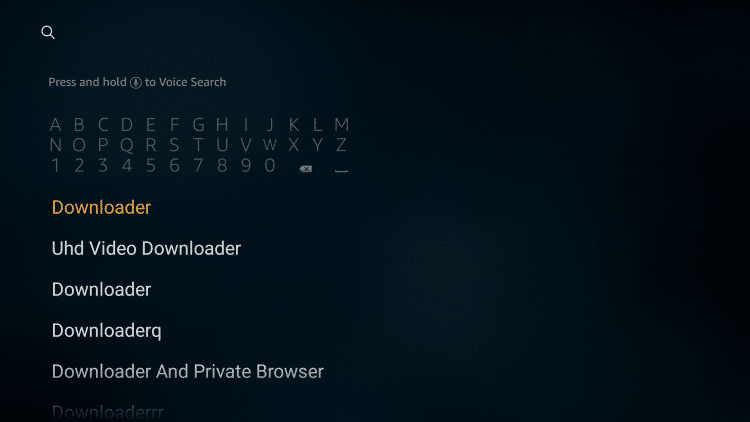
7. Select Downloader which will appear under Apps & Games.
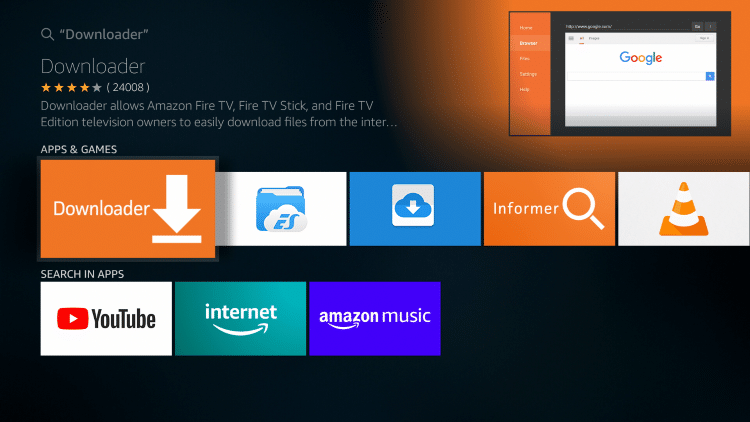
8. Click Download.
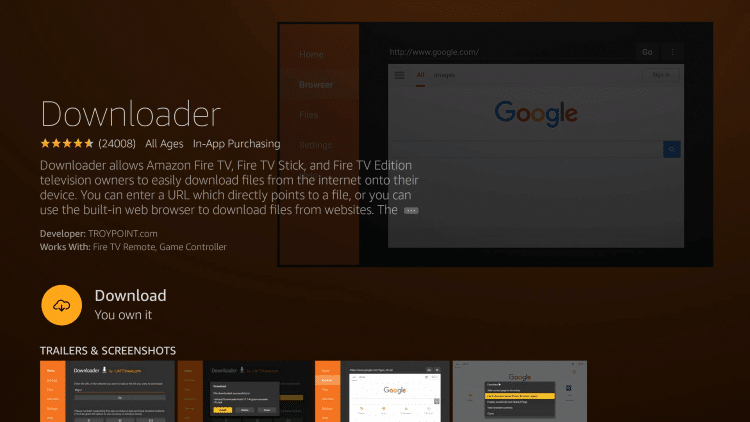
9. Click Open.
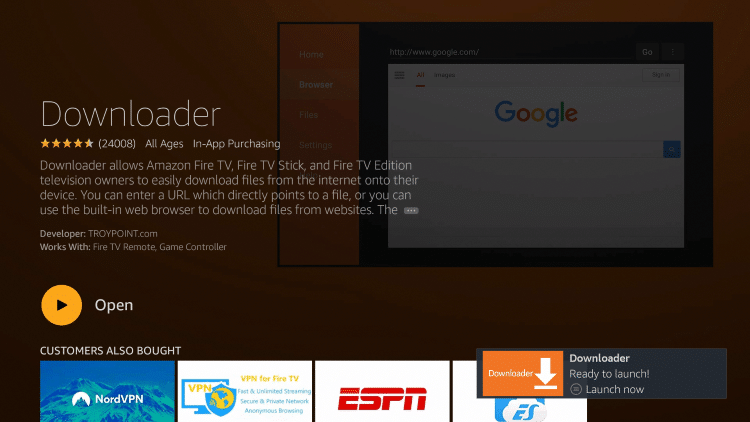
10. Select Allow if presented with this prompt.
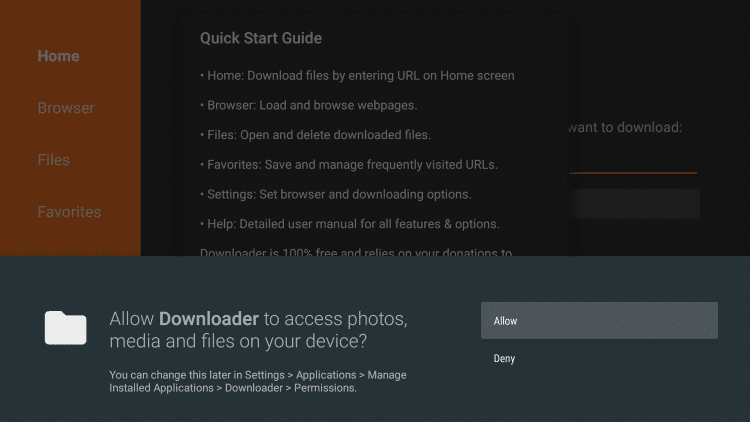
11. Click OK.
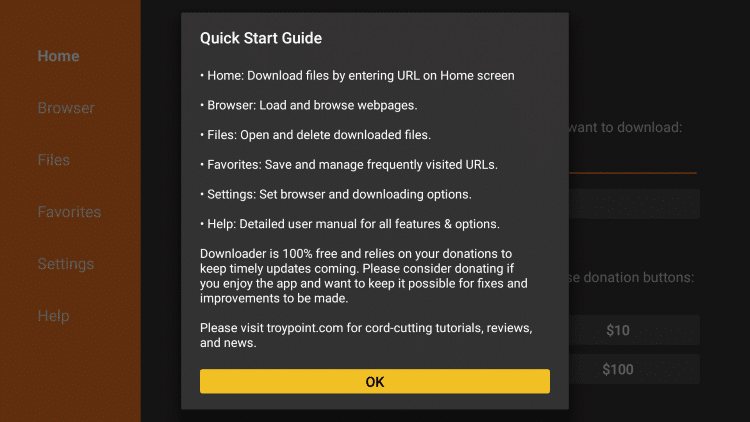
12. Click OK button on remote to open keyboard on your device.
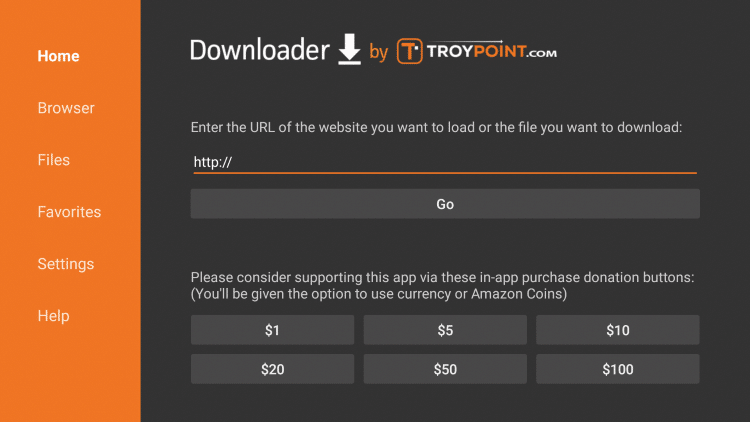
13. Type in – troypoint.com/sapphire. Double check for accuracy and then click the Go button.

14. Wait for the file to download.

15. Click Install.
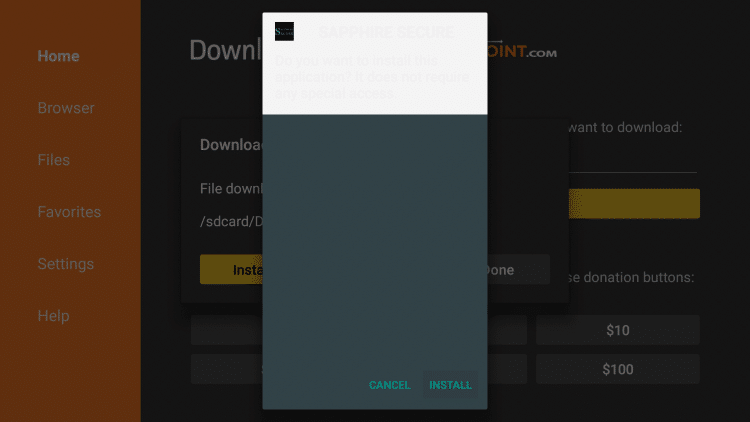
16. Select Done.
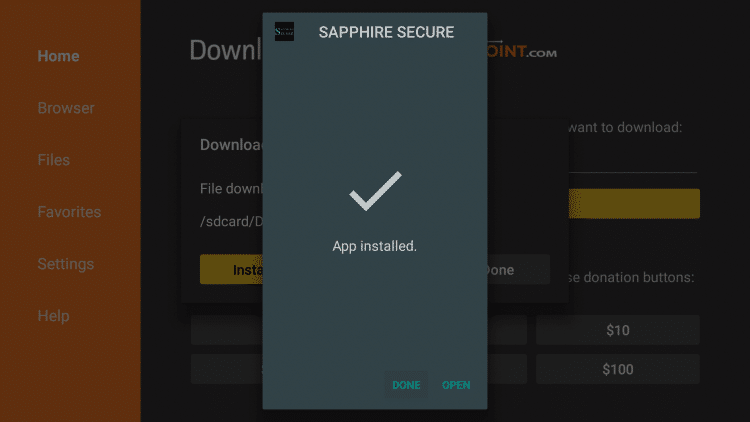
17. This will take you back to Downloader. Click Delete to free up space on your device.
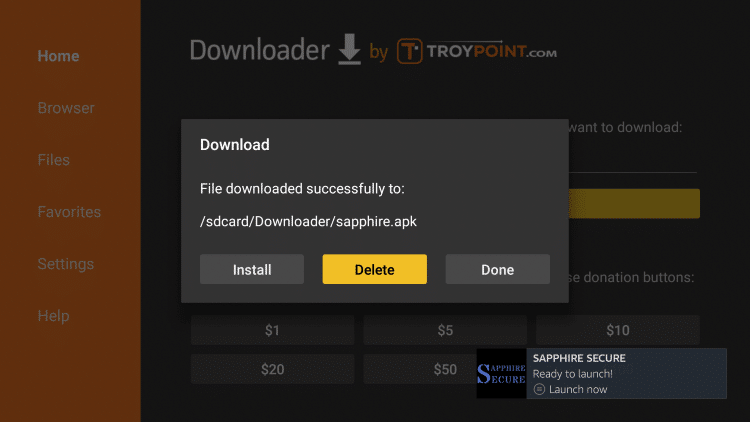
18. Click Delete to confirm.

19. Go back to home screen then press & hold the home button on Fire TV remote for a few seconds. Then click Apps.

20. Highlight Sapphire Secure shortcut and click the options button on the remote, which is the button with 3 horizontal lines on top of each other.

21. Click “Move” in the bottom right corner to move the app.
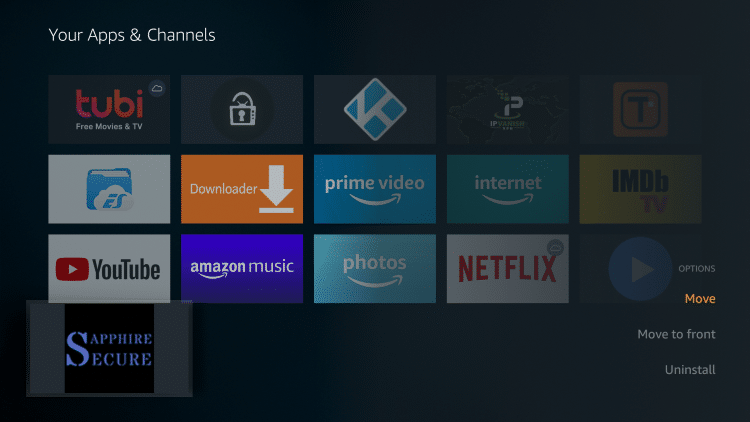
22. Move the app to the front.
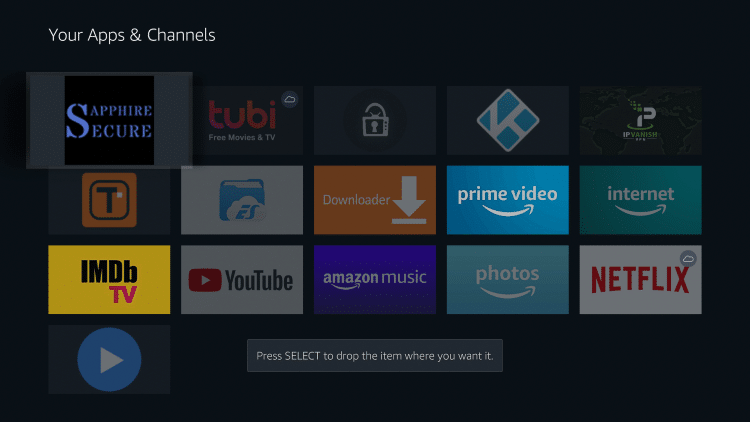
23. Launch Sapphire Secure and enter in the Username and Password from your registration information that was emailed to you.
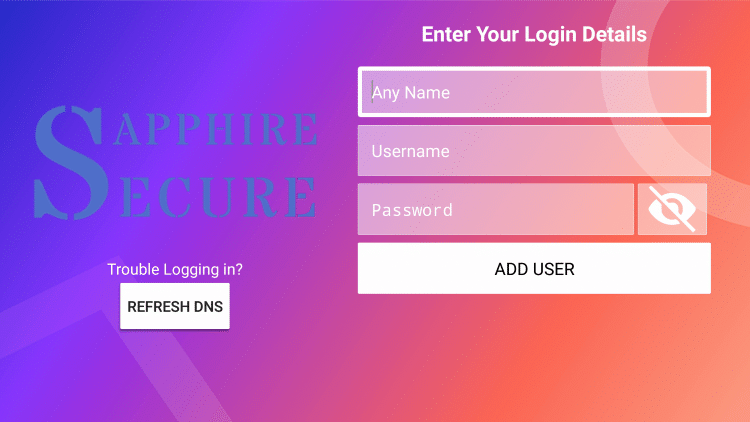
24. After entering your login information you will then come to this screen. Click the user icon that you created in the previous step.
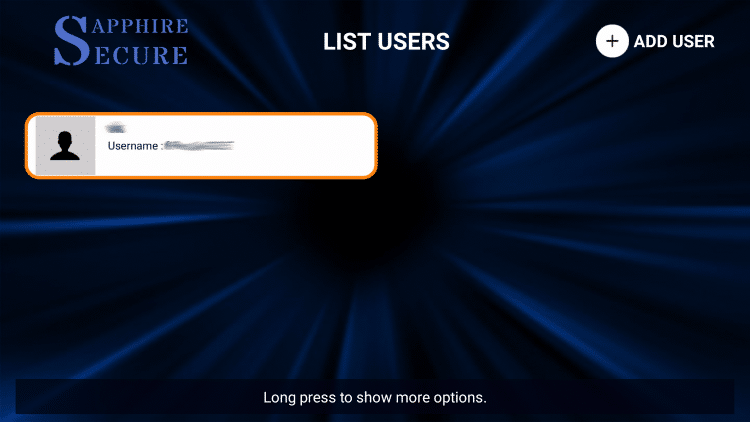
25. Wait for Sapphire Secure to finish downloading.

26. You have now successfully installed Sapphire Secure!

How To Add Favorites
Sapphire Secure also allows users to create a list of your favorite channels. See the quick screenshot guide below on how to add Favorites within the app.
1. On the Sapphire Secure Home screen click Live TV.

2. Once on the TV Guide select your desired channel and hold the OK button on your remote.
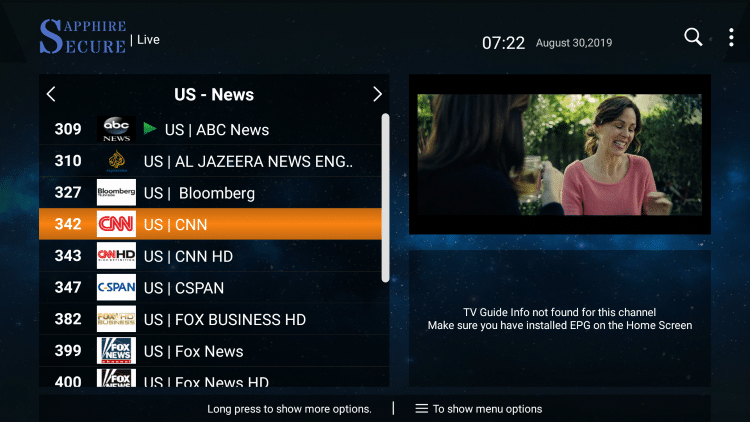
3. You will see a drop down menu appear, click Add to Favourite.

4. You should then see the “Added to Favourite” message at the bottom of your screen.
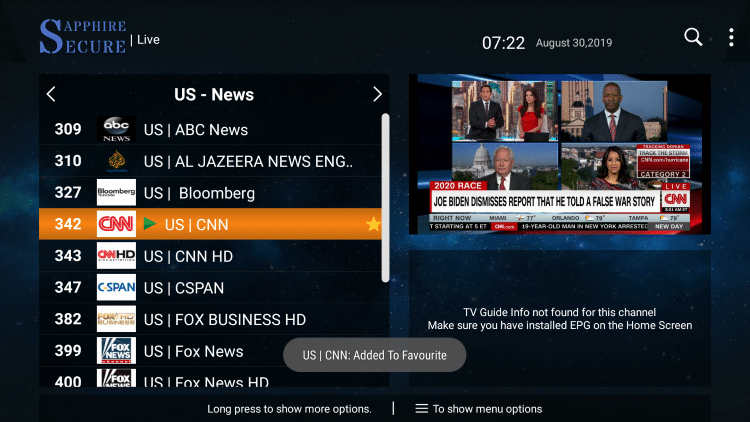
5. Click the back button on your remote, then select Favourites from the Live TV menu.
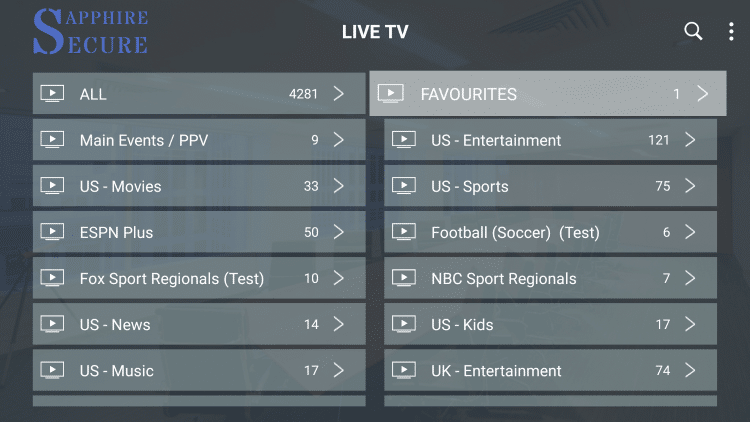
6. You will notice that your selected channel is now located in your Favourites.
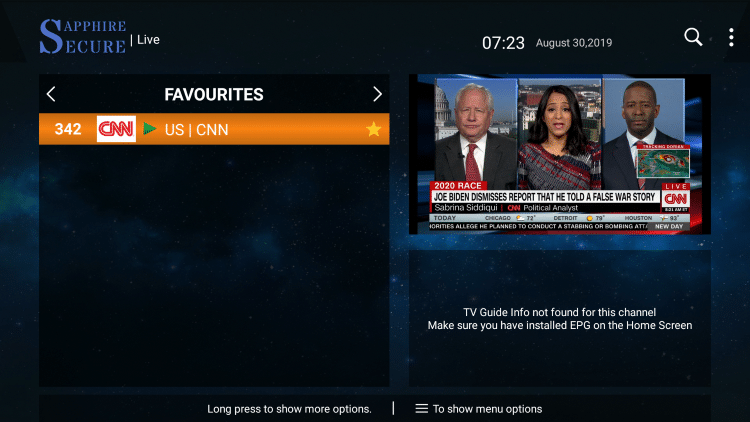
7. If you want to remove a channel from your Favourites, hold down the OK button on your remote then select “Remove From Favourite.”

8. Your Favourites menu should now be empty.
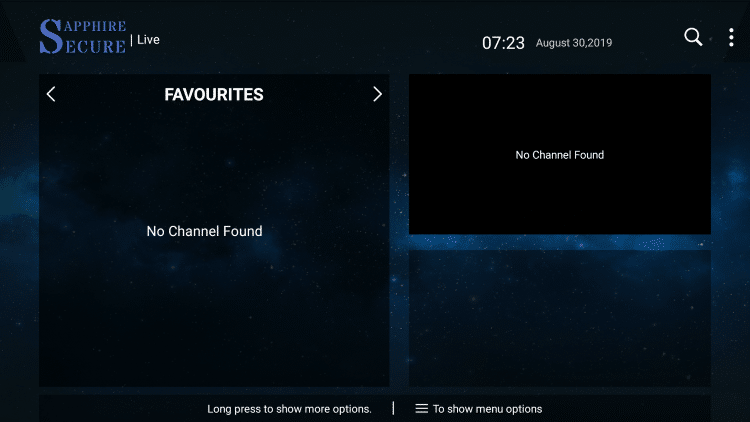
How To Use Multi-Screen
Sapphire Secure also provides users with the ability to view media with the multi-screen feature. See how to use multi-screen below.
1. On the Sapphire Secure home screen click Multi-Screen.
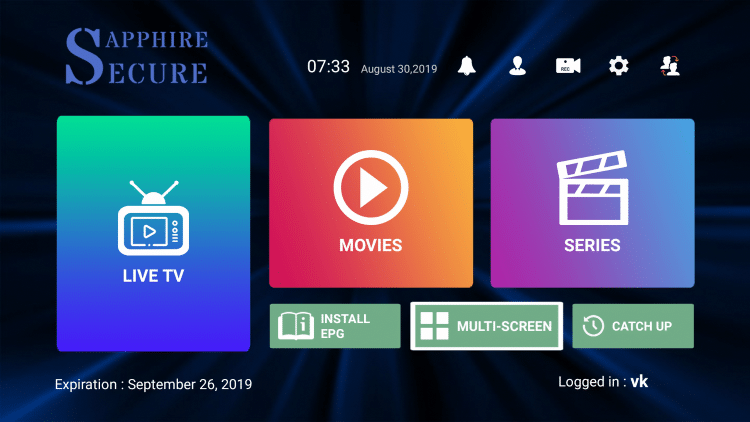
2. Once on the multi-view screen click one of the screens for the menu to appear.

3. Click the Channel you want to play for the screen that you selected.

4. For this example we chose ABC News.

5. To add an additional screen, hover over another screen and click the OK button to bring up the same menu.

6. The Multi-Screen feature requires a strong Internet connection because you are now playing multiple HD streams at the same time.

You will also notice that low-powered devices such as the 1st and 2nd Generation Fire TV Sticks won’t work as well as a Fire TV Stick 4K or NVIDIA SHIELD.
![]() CAUTION – YOUR STREAMING ACTIVITY IS BEING LOGGED
CAUTION – YOUR STREAMING ACTIVITY IS BEING LOGGED
KODIFIREIPTVdoes not verify the legality or security of any applications or services covered on this Website.
Your Internet Service provider, government, app developers, and hackers can log your online activity through your visible IP Address.
The good news is that a quality VPN will prevent this from happening.
A VPN will encrypt your connection to the Internet and mask your IP address so you will remain 100% anonymous while online.
Troy recommends and uses Hidden Router VPN due to their blazing fast speeds and zero-log policy.
![]() Special Time Sensitive Discount – Get Hidden Router VPN @ $4.87!
Special Time Sensitive Discount – Get Hidden Router VPN @ $4.87!
This discount expires soon.
Click Here for Hidden Router VPN @ $4.87
Integrate MX Player on Sapphire Secure
Another great feature within Sapphire Secure is the ability to add external media players. We recommend using MX Player on many APKs and IPTV Services. See the short guide below on how to integrate MX Player on Sapphire Secure.
1. Install MX Player on your streaming device using URL: troypoint.com/mx in Downloader or follow guide below:
How to Install MX Player
2. Open Sapphire Secure, then on the Home screen select Settings in the upper right menu.

3. Scroll down and select External Players.
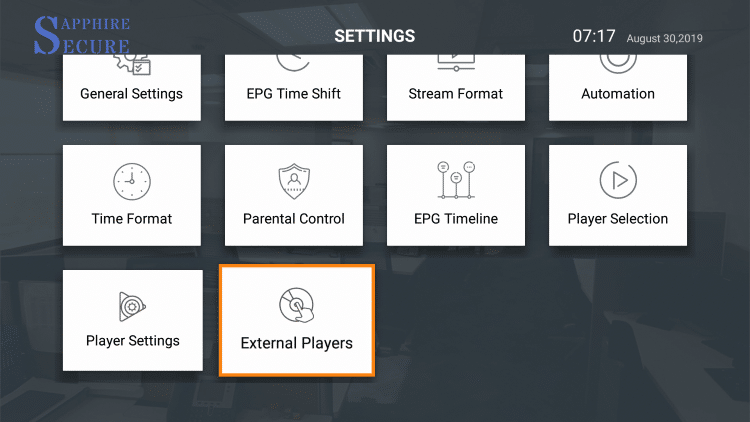
4. Click Add Player.

5. Scroll down and choose MX Player.

6. Click Add.
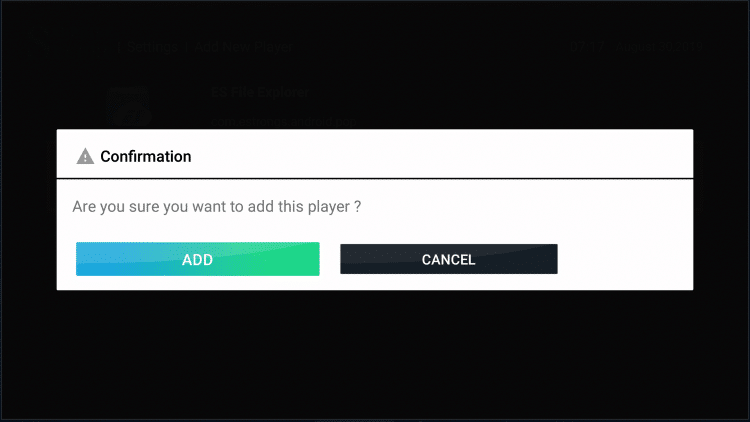
7. You should then see the message “MX Player Player added successfully” on the bottom of your screen.

8. After clicking on a channel, you should now see the MX Player option appear on the drop down menu. You may also set MX Player as the default player under Settings / Player Selection. You may assign external players to various categories of the app by doing this.
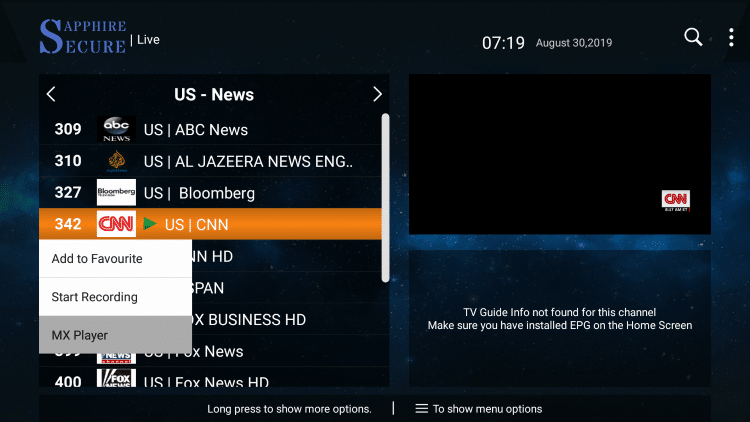
9. That’s it! MX Player is now successfully integrated with Sapphire Secure.

Sapphire Secure Available Through Rapid App Installer
The Sapphire Secure application is also available through the Rapid App Installer by way of the KODIFIREIPTVApp.
This app allows you to install all of the best streaming apps and tools in a matter of minutes. You can also view recent KODIFIREIPTVvideos and use the Internet speed test tool as well.

Click Here to Get KODIFIREIPTVApp with Rapid App Installer
Sapphire Secure Support
KODIFIREIPTVdoes not own or operate this IPTV Service. KODIFIREIPTVdoes not receive any revenue or affiliate commissions from this service.
If you need support, you must reach out to the Sapphire Secure IPTV team.
You can do that by Submitting a Ticket on their website.
You can also use their Telegram Support Group.
Support questions posted in the comments section below will not be approved. Again, please use the above options for seeking support for this service. Thank you.
Please follow and like us: